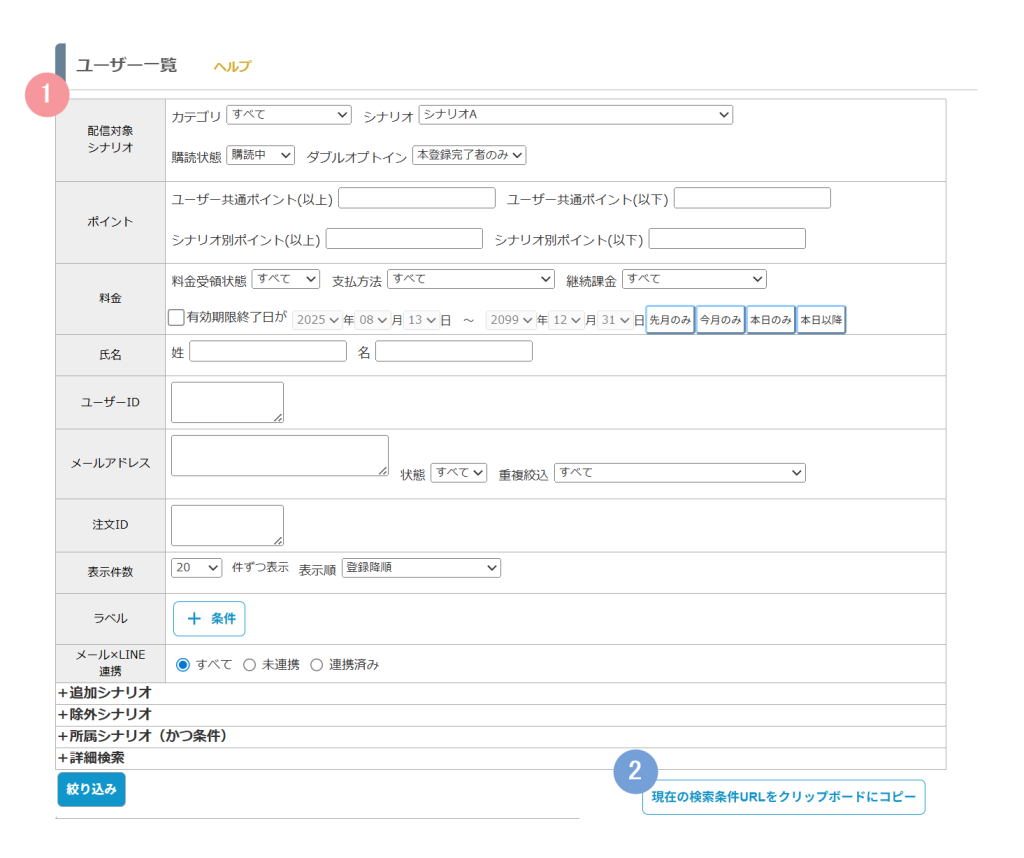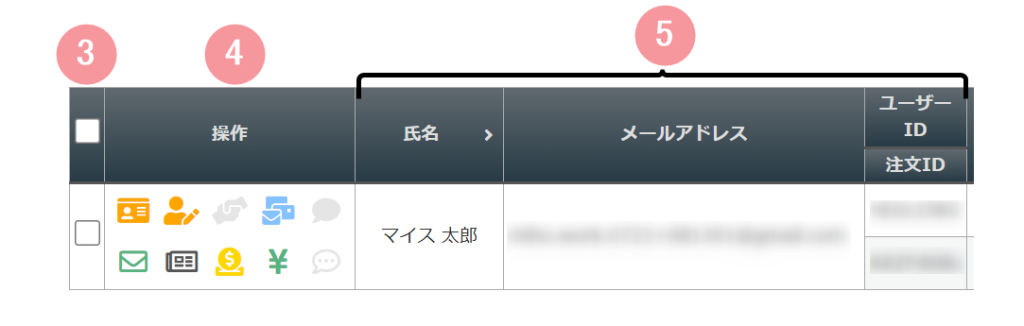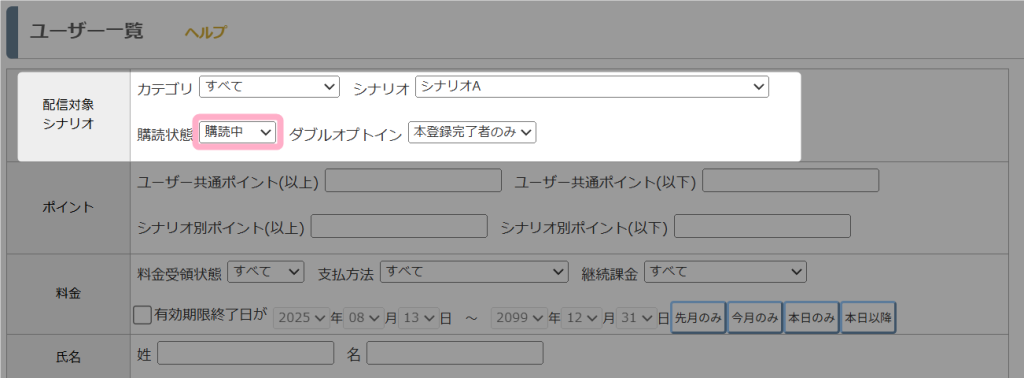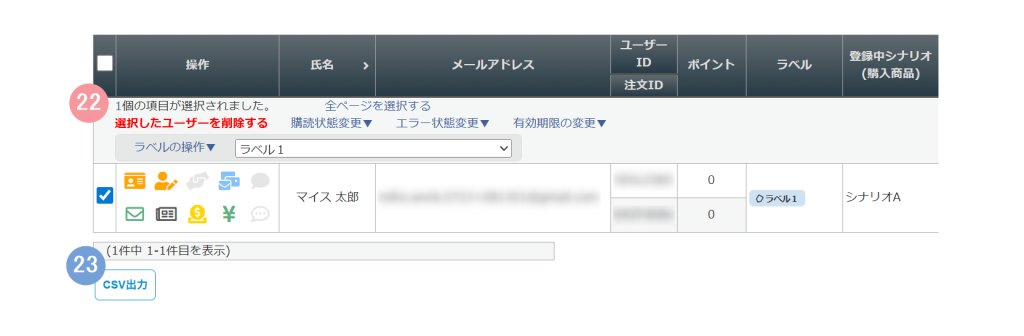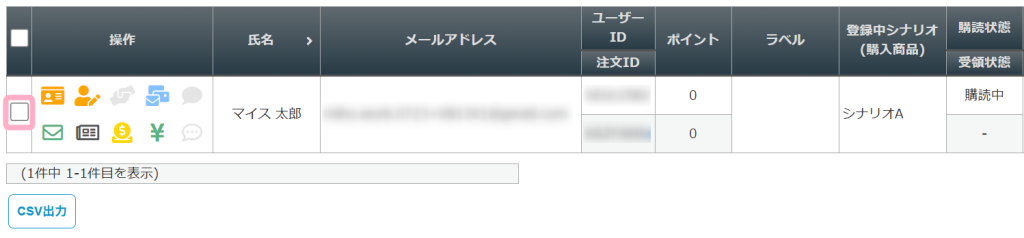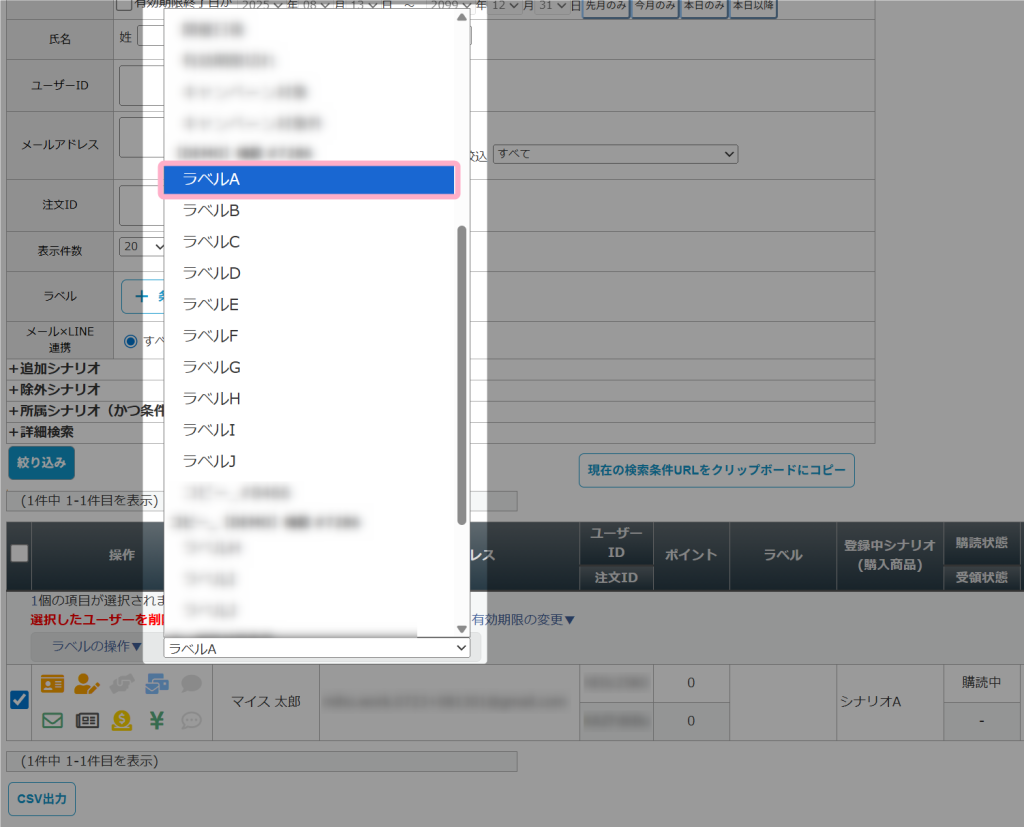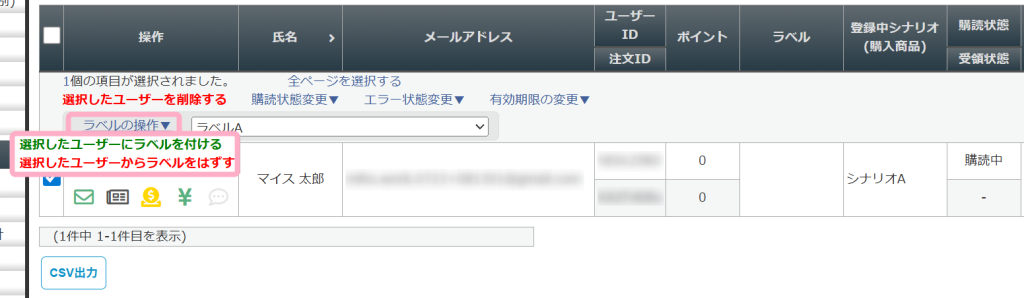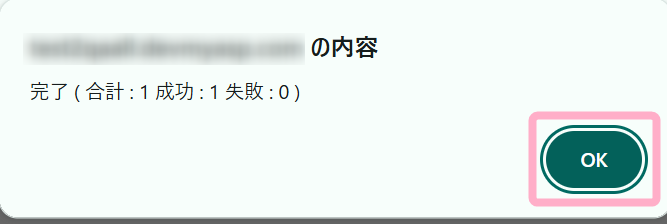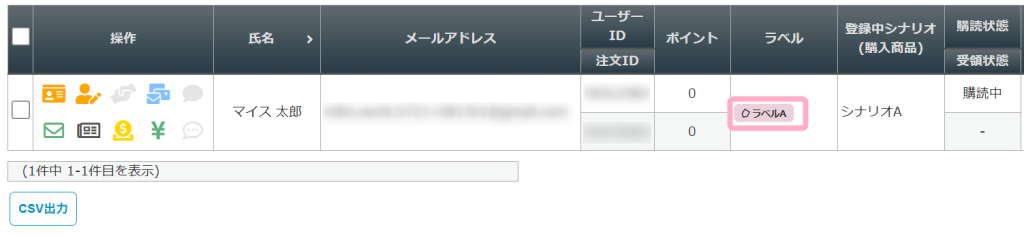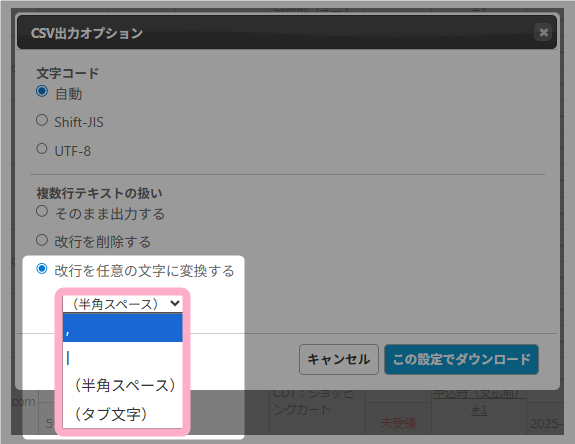シナリオ管理メニュー > ユーザー一覧
の「ユーザー一覧」画面では、対象のシナリオに登録しているユーザーの氏名やメールアドレスなどの情報を一覧で確認することができます。
画面説明
| 番号 | 項目名 | 詳細 |
|---|---|---|
| 1 | 検索パネル | 条件を指定してユーザーの絞り込み検索を行うことができます。 参考:ユーザー一覧の検索条件の中に3種類の「状態」がありますが、それぞれどんな状態をさしていますか? 参考:ユーザー一覧(読者一覧)画面や、一括配信時に、フリー項目の内容で絞り込むことは出来ますでしょうか? |
| 2 | 現在の検索条件URLをクリップボードにコピー(ボタン) | 指定した絞り込み条件のURLをクリップボードにコピーすることができます。 このURLを保存しておくことで、簡単に同じ絞り込み条件でユーザー一覧画面を開きなおすことができます。 |
| 番号 | 項目名 | 詳細 |
|---|---|---|
| 3 | 選択チェックボックス | ユーザーの選択を行います。 選択したユーザーに対して一括操作を行うことができます。 |
| 4 | 操作 | ユーザー情報 : 「ユーザー情報」画面に移動し、ユーザー一覧に記載されている情報や、ユーザーが登録中のシナリオを確認することができます。 ユーザー情報編集 : 「ユーザー情報編集」画面に移動し、登録フォームに入力された項目を確認、または編集することができます。 参考:ユーザーの情報を後から手動で編集する方法 パートナー情報編集 : 紹介(パートナー)設定の紹介機能を使用している場合、「パートナー情報の編集」画面に移動し、氏名や金融機関などのパートナー情報を確認、または編集することができます。 メール一覧 : 「メール一覧」画面に移動し、対象ユーザーに対して今まで配信したメールや、今後配信される(配信予約されている)メールを確認できます。 参考:ユーザーにメールが届きません。どのように対応すればよいでしょうか。 個別トーク : ユーザーをLINEアカウントと連携している場合、「個別トーク」画面に移動し、ユーザーに個別でLINEメッセージを送ることができます。 ユーザーにメールを送信 : 「個別メール作成」画面に移動し、ユーザーに個別でメールを配信することができます。 参考:個別メール(特定の人だけにメール)を送ることは出来ますか? 会員サイトにログイン : 会員サイト機能を使用している場合、対象ユーザーの会員サイトへ、ログイン画面をスキップしてログインすることができます。 参考:会員サイトを作成する手順を教えてください ポイント管理 : 「ポイント管理」画面に移動し、ポイント履歴の確認やポイント操作を行うことができます。 参考:ポイント機能を使いたいのですが、どのようにして購読者にポイントを与えればよろしいでしょうか 売上詳細 : 「売上詳細」画面に移動し、有効期限や受領状態、売上履歴などを確認、または編集することができます。 参考:MyASPで有料販売する方法を教えてください LINEメッセージ一覧 : ユーザーをLINEアカウントと連携している場合、「LINEメッセージ一覧」画面に移動し、対象ユーザーに対して配信済みのLINEメッセージや、今後配信される(配信予約されている)LINEメッセージを確認できます。 |
| 5 | 基本情報 | 登録時に入力された氏名・メールアドレスが表示されます。 ユーザーID: ユーザー(メールアドレス)に対して割り当てられた8桁のIDです。 同じメールアドレスには同じユーザーIDが割り当てられます。 注文ID: 登録(申込み)に対して割り当てられた8桁のIDです。 登録毎異なるIDが割り当てられます。 関連:過去に別のシナリオで登録した名前が他のシナリオで残るのですがなぜでしょうか? |
| 番号 | 項目名 | 詳細 |
|---|---|---|
| 6 | ポイント | 【上段】ユーザー共通ポイント数: 全シナリオをまたいで1つのユーザーIDに紐づいたポイントで、その合計ポイント数が表示されます。 【下段】シナリオ別ポイント数: シナリオごと(注文IDごと)に紐づいたポイントで、該当シナリオの合計ポイント数のみ表示されます。 参考:「ユーザー共通 ポイント数」と「シナリオ別 ポイント数」の違いは? |
| 7 | ラベル | ユーザーにつけたラベルが表示されます。 参考:機能解説:ラベル機能 |
| 8 | 登録中シナリオ(購入商品) | ユーザーが登録中のシナリオが表示されます。 |
| 9 | 購読状態 受領状態 | 現在の購読状態が表示されます。 有料販売用シナリオの場合は、料金の受領状態を確認することができます。 参考:ユーザー一覧の検索条件の中に3種類の「状態」がありますが、それぞれどんな状態をさしていますか? |
| 10 | 最終ステップ | ユーザーに対して最後に配信したステップメールのグループと番号が表示されます。 クリックするとメール配信履歴詳細画面に移動します。 ステップメールの配信がない場合は「#0」と表示されます。 優先的に表示されるステップメールグループは以下の通りです。 ・仮登録時 ・申込時(支払前) ・本登録完了時 ・本登録中 ※上記4グループのステップメールを1通も配信していない場合にのみ、直近で配信したグループのステップメールが最終ステップメールとして反映されます。 |
| 11 | 登録日 配信基準時間 | ユーザーが登録された日時、及びメールの配信基準時間が表示されます。 登録日は、1番最初に対象のシナリオに登録された日時が表示されます。 購読状態を変更しても更新されません。 配信基準時間は、無料メルマガ(無料オファー)の場合は登録した日、有料販売用シナリオの場合は初回の受領処理をした日が登録されます。 関連:1度、メルマガの配信を途中で解除したユーザーを、続きから配信を再開することはできますか? |
| 12 | 有効期限 | ユーザーの有効期限が表示されます。 有料販売用シナリオで月額支払いを選択していた場合、受領処理が行われることで有効期限も更新されます。 参考:機能解説:ユーザーの有効期限 |
| 13 | メモ | ユーザーにメモを設定していた場合は、設定したメモの内容が表示されます。 メモが長文の場合は、カーソルを合わせることで全文を確認することができます。 |
| 14 | 登録フォームURL | ユーザー登録時に経由した登録フォームのURLが表示されます。 個別登録やメールからのユーザー登録など、登録フォーム以外の方法で登録された場合や、経由した登録フォームの情報が取得できなかった場合は「-」(半角ハイフン)が表示されます。 |
| 15 | 登録フォーム前ページURL | 登録フォームにアクセスする前のURLが表示され、ユーザーがどこから登録フォームにアクセスして登録したかを確認することができます。 参考:複数のLP(登録ページ)を用意した場合に、どちらから登録されたかを見分けることはできますか? |
| 16 | 追加項目 | 「登録項目」で設定した項目が表示されます。 |
| 17 | 支払方法 | 有料販売用シナリオの場合、選択中の支払方法が表示されます。 |
| 18 | トータル金額 | 該当ユーザーが現在までに支払ったトータルの金額が表示されます。 |
| 19 | 支払備考欄 | 「売上詳細」画面で支払備考欄が入力されている場合は、入力内容が表示されます。 |
| 20 | 購入商品 | ショッピングカートシナリオ・サブスクリプションシナリオの場合は、購入した商品が表示されます。 |
| 21 | 配信解除日 | 購読状態が「解除済み」の場合は、配信解除日が表示されます。 配信解除日をクリックすると、配信解除情報が表示されます。 参考:ユーザーがいつどこから配信解除したか調べる方法はありますか? |
補足事項
「ユーザー一覧」画面を開いたときの初期画面では、 絞り込み条件のステータスは「購読中」が選択されています。
「配信解除」されたユーザーを含む、登録しているすべてのユーザーを確認したい場合は「すべて」に切り替えて確認してください。
操作説明
指定したユーザーに一括でラベルを付与したり、エラー状態の解除等を行うことができます。
| 番号 | 項目名 | 詳細 |
|---|---|---|
| 22 | 一括操作メニュー | ※選択チェックボックスに1件以上チェックを入れている場合にのみ表示されます。 選択チェックボックスにチェックを入れたユーザーに対して、以下の一括操作を行うことができます。 全ページを選択する: ユーザーが2ページ以上にわたる場合、全ページのユーザーを選択することができます。 「全ページを選択する」をクリックしていない場合は、表示しているページ内のユーザーのみ選択されます。 購読状態の変更: ユーザーの購読状態を変更することができます。 配信解除する場合は、 ・解除済みにする(このシナリオのみ) ・解除済みにする(解除設定したシナリオを含む) のどちらかを選択できます。 参考:「解除する」ボタンと「解除する(連動設定あり)」ボタンの違いは? エラー状態変更: メールアドレスのエラー状態を変更することができます。 メールアドレスがエラーアドレス判定されていた場合は、「リセットする」を選択するとエラー状態から回復させることができます。 参考:ユーザー一覧の検索条件の中に3種類の「状態」がありますが、それぞれどんな状態をさしていますか? 有効期限の変更: ユーザーの有効期限を変更することができます。 参考:機能解説:ユーザーの有効期限 ラベル操作: ラベルの付け外しを行うことができます。 「ラベルを付ける」をクリックした場合、リストで選択したラベルが付与されます。 「ラベルを外す」をクリックした場合、リストで選択したラベルが外れます。 選択したユーザーを削除する: 選択したユーザーを削除することが出来ます。 データを削除した場合、基本的に販売者側で復旧することはできませんので、ユーザー情報を削除する前には、CSVファイルへバックアップをとることをお薦めします。 |
| 23 | CSV出力 | ユーザー情報をCSV形式で出力することができます。 出力時には、以下のオプションを選択して出力することができます。 文字コード: CSV出力時に使用する文字コードを選択することができます。 ・自動 ・Shift-JIS ・UTF-8 複数行テキストの扱い: 複数行テキストに改行が含まれている場合の処理方法を選択することができます。 ・そのまま出力する ・改行を削除する ・改行を任意の文字に変換する ※ 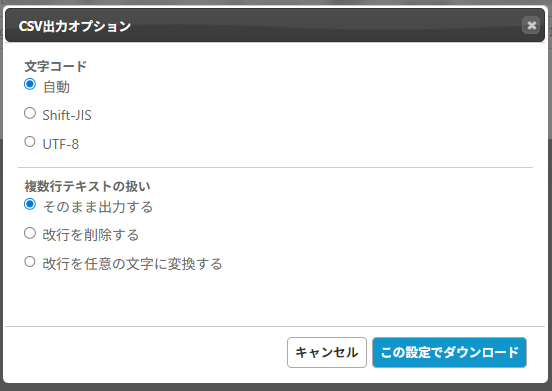 |
一括操作の使い方
ラベルの付け外し方法を例にして説明します。
※「購読状態変更」や「エラー状態変更」、「選択したユーザーを削除」も同じ方法で操作することができます。
1)ラベルを付けたい、もしくは外したいユーザーを選択します。
2)付けたいラベルを選択します。
3)「ラベルの操作▼」をクリックし、
ラベルを付ける場合は、「選択したユーザーにラベルを付ける」
ラベルを外す場合は、「選択したユーザーからラベルをはずす」
を選択します。
4)処理完了メッセージが表示され「OK」をクリックすると、
ユーザーにラベルが付与、もしくは外されます。
CSV出力時の改行の任意文字変換について
「改行を任意の文字に変換する」を選択した場合、「,(カンマ)」「|(縦棒区切り)」「半角スペース」「タブ文字」から改行の変換先を選択することができます。
この記事は役に立ちましたか?
ご回答いただきありがとうございます!
ページURL: https://docs.myasp.jp/?p=18969