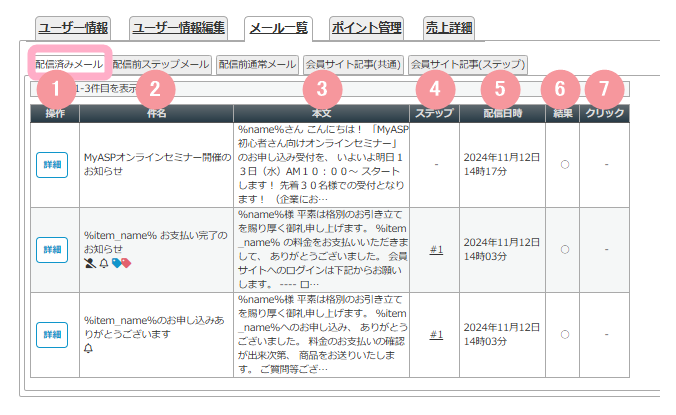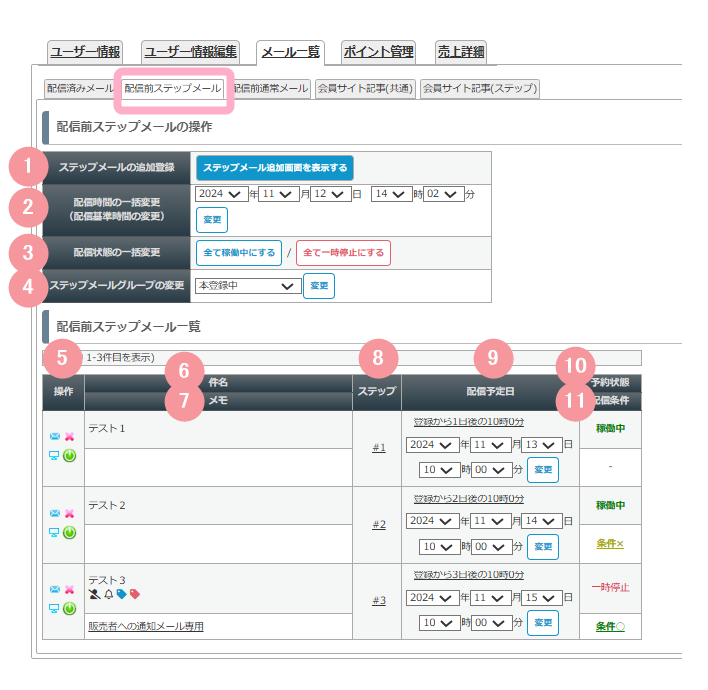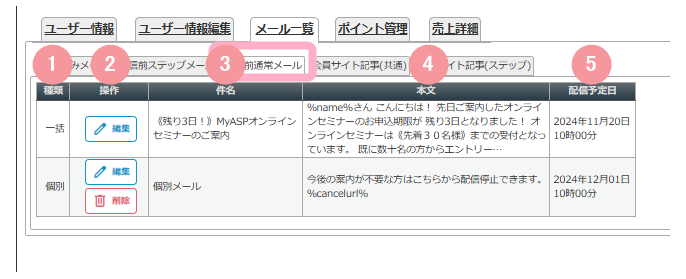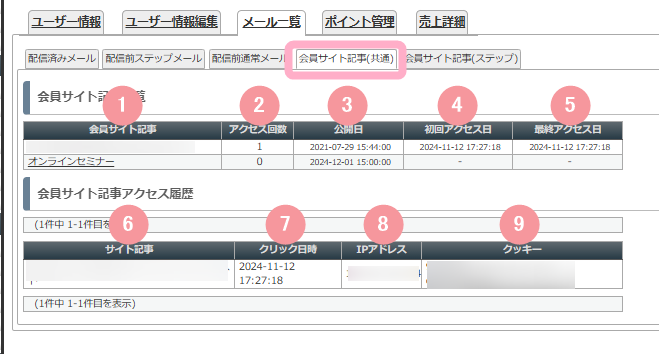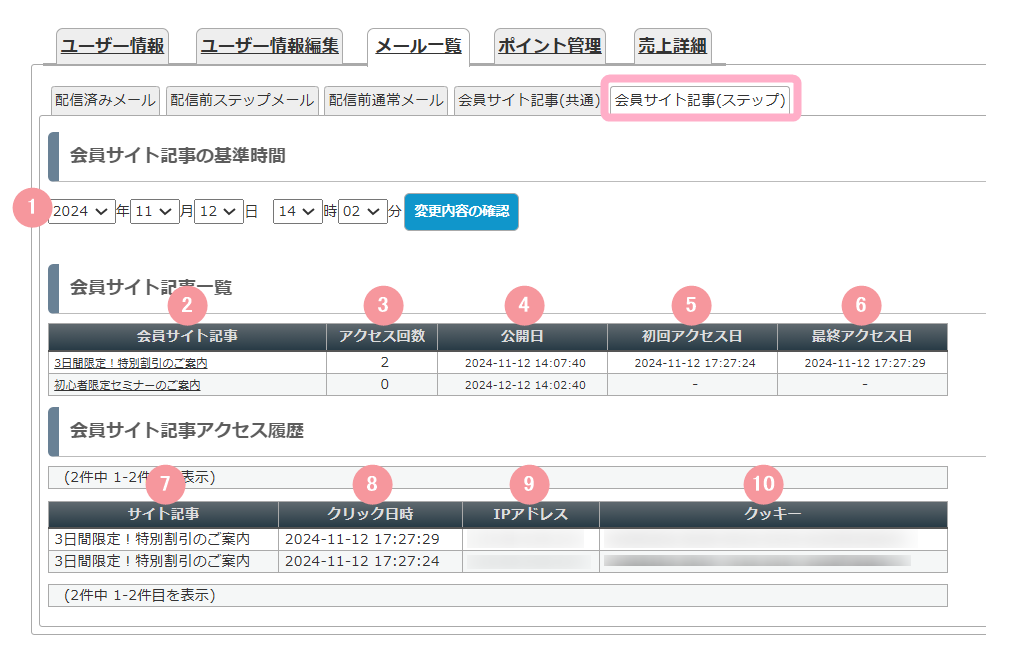シナリオ管理メニュー > ユーザー一覧 > 各ユーザーの「(メール一覧)」
の「メール一覧」画面では、該当ユーザーに配信したメールや配信予約中のメールの確認、配信予約状態の変更等を行うことができます。
また、会員サイト機能をご利用の場合は、会員サイト記事の公開状態やアクセス履歴を確認することもできます。
会員サイト機能はスタンダードプラン以上をご契約の場合のみご利用いただけます。
会員サイト機能の詳細は下記マニュアルをご覧ください。
参考:会員サイトを作成する手順を教えてください
画面説明
配信済みメール
該当ユーザーに既に配信済みのメールが表示されます。
| 番号 | 項目名 | 詳細 |
|---|---|---|
| 1 | 操作 | 「詳細」をクリックすると該当メールの配信履歴詳細画面に遷移し、件名や本文等の設定内容やクリック履歴の確認、メールの再送等を行うことができます。 |
| 2 | 件名 | メール作成・編集画面の件名に設定した内容が表示されます。 ステップメールの場合は、設定内容によって件名の最後に以下のアイコンが表示されます。 アイコンにカーソルを合わせると設定内容が表示されます。 :「販売者宛に通知メール」の「ユーザーにはメールを送らない」にチェックを入れている場合に表示されます。 :「販売者宛に通知メール」の「通知メールを送る」にチェックを入れている場合に表示されます。 参考:メルマガ登録時に自分に通知するには? :配信後に実行するコマンドの「ラベルを付ける」が設定されている場合に表示されます。 :配信後に実行するコマンドの「ラベルをはずす」が設定されている場合に表示されます。 参考:機能解説:配信後に実行するコマンド 参考:機能解説:ラベル機能 |
| 3 | 本文 | メール作成・編集画面の本文に設定した内容が表示されます。 |
| 4 | ステップ | 一括配信メールや個別メールの場合は「-」と表示されます。 ステップメールの場合は、ステップメール一覧の「配信順」に表示されているステップ数が表示されます。 カーソルを合わせることで、どのタブに設定したステップメールかを確認することができます。 |
| 5 | 配信日時 | メールが配信された日時が表示されます。 |
| 6 | 結果 | メールの配信結果が表示されます。 メールアドレスが誤っている等で配信エラーとなった場合は「×」と表示されます。 「×」をクリックするとエラーメール詳細画面に遷移し、配信エラーとなった原因を確認することができます。 参考:エラーメール詳細の見方について 参考:配信結果が×の場合 |
| 7 | クリック | クリック分析機能を利用しているメールの場合は、該当メールに記載されたURLがクリックされると「◯」と表示されます。 クリック分析機能を利用していない場合や、URLがクリックされていない場合は「-」と表示されます。 参考:機能解説:クリック分析機能 参考:マイスピーで配信したメールが開封されたかを簡単に確認(開封率の測定)することはできますか? |
配信前ステップメール
該当ユーザーに配信予約中のステップメールが表示されます。
ステップメールを手動で配信予約したり、ステップメールの予約状態等を変更することもできます。
| 番号 | 項目名 | 詳細 |
|---|---|---|
| 1 | ステップメールの追加登録 | 「ステップメール追加画面を表示する」をクリックするとステップメールの一覧画面が表示され、ステップメールを手動で配信予約することができます。 参考:特定のユーザーに手動でステップメールを配信予約することはできますか? |
| 2 | 配信時間の一括変更 (配信基準時間の変更) | ステップメールの配信時期を登録日の経過時間から設定している際に、配信予定日を算出する基準となる日時(登録日となる日時)が表示されます。 日時を変更して「変更」ボタンをクリックすることで、配信基準時間を変更することができます。 ※配信基準時間を変更した場合、配信予約中のステップメールの配信予定日も更新されます。 配信予定日が過去の日時となったステップメールは即時配信されますのでご注意ください。 管理者側で変更していない場合は、下記の日時が配信基準時間として指定されます。 無料シナリオ: 該当シナリオにユーザー登録した日時が指定されます。 関連:機能解説:無料商品(無料オファー) 関連:機能解説:パートナー管理シナリオ 有料商品販売用シナリオ: 初回決済が完了していない場合は該当シナリオにユーザー登録した日時が指定されます。 初回決済が完了し、受領状態が「受領済み」に切り替わると受領処理した日時に更新されます。 関連:機能解説:有料商品シナリオ 関連:機能解説:ショッピングカートシナリオ 関連:機能解説:サブスクリプションシナリオ |
| 3 | 配信状態の一括変更 | 配信予約中のステップメールの予約状態を一括で変更することができます。 全て稼働中にする: 予約状態を全て「稼働中」に変更します。 稼働中のステップメールは、配信予定日になると順次配信されます。 全て一時停止にする: 予約状態を全て「一時停止」に変更します。 一時停止中のステップメールは、配信予定日になっても配信されません。 参考:ステップメールの予約状態を切り替える方法を教えてください |
| 4 | ステップメールグループの変更 | 配信予約中のステップメールグループが表示されます。 ステップメールグループを選択して「変更」ボタンをクリックすることで、ステップメールグループを変更することができます。 ステップメールグループを変更する場合は、以下のオプションも設定することができます。 ステップメールを登録する: チェックを入れることで、配信予約中のステップメールの予約状態を削除し、変更後のステップメールグループに設定したステップメールを配信予約することができます。 配信基準時間を現在時刻に変更する: ※「ステップメールを登録する」にチェックが入っている場合のみチェックを入れることができます チェックを入れることで、「2.配信時間の一括変更(配信基準時間の変更)」を現在の日時に変更することができます。 チェックを入れずにステップメールグループを変更した場合、配信予定日が過去の日時となっているステップメールは即時配信されますのでご注意ください。 関連:ステップメールグループの仕組みを教えてください |
| 5 | 操作 | 配信予約中のステップメールに対して、以下の操作を行うことができます。 (今すぐ配信する): ステップメールを即時配信します。 (ステップメールを削除する): ステップメールの予約状態を削除(キャンセル)します。 (ステップメールの詳細): 「メール配信履歴詳細(ユーザー毎)」画面に遷移し、該当ステップメールの設定内容を確認することができます。 (一時停止/稼働中の切り替え): 予約状態を「一時停止」、または「稼働中」へ変更します。 |
| 6 | 件名 | ステップメール作成・編集画面の件名に設定した内容が表示されます。 |
| 7 | メモ | ステップメール作成・編集画面のメモ欄に設定した内容が表示されます。 |
| 8 | ステップ | ステップメール一覧の「配信順」に表示されているステップ数が表示されます。 カーソルを合わせることで、どのグループに設定したステップメールかを確認することができます。 |
| 9 | 配信予定日 | ステップメール作成・編集画面の配信時期に設定した内容と、実際の配信予定日が表示されます。 日時を選択して「変更する」ボタンをクリックすることで、配信予定日を指定した日時に変更することができます。 |
| 10 | 予約状態 | 予約状態が表示されます。 稼働中: 配信予定日になると順次ステップメール配信されます。 一時停止: 配信予定日になってもステップメールは配信されません。 |
| 11 | 配信条件 | 配信条件を設定していないステップメールの場合は「-」と表示されます。 配信条件を設定している場合は、設定した配信条件に一致しているか、いないかが表示されます。 条件◯: 指定した配信条件に一致している状態です。 配信予定日になるとステップメールが配信されます。 条件×: 指定した配信条件に一致していない状態です。 配信予定日になってもステップメールは配信されません。 |
配信前通常メール
該当ユーザーに配信予約中の一括配信メールや個別メールが表示されます。
| 番号 | 項目名 | 詳細 |
|---|---|---|
| 1 | 種類 | 配信予約中のメールの種類が表示されます。 一括配信メールの場合は「一括」、個別メールの場合は「個別」と表示されます。 |
| 2 | 操作 | 配信予約中のメールに対して、以下の操作を行うことができます。 編集: 「メール編集」画面へ遷移し、該当メールの設定内容を変更することができます。 削除: ※個別メールの場合のみ表示されます。 該当メールを削除することができます。 |
| 3 | 件名 | メール作成・編集画面の件名に設定した内容が表示されます。 |
| 4 | 本文 | メール作成・編集画面の本文に設定した内容が表示されます。 |
| 5 | 配信予定日 | メールの配信予定日が表示されます。 配信予定日を変更したい場合は、操作欄の「編集」ボタンをクリックして配信時期を変更してください。 |
会員サイト記事(共通)
会員サイト記事管理画面で、「全員共通の公開日指定」から公開時期が設定されている会員サイト記事の一覧が表示され、会員サイト記事の公開日やアクセス履歴等を確認することができます。
| 番号 | 項目名 | 詳細 |
|---|---|---|
| 1 | 会員サイト記事 | 会員サイト記事作成・編集画面の記事タイトルに設定した内容が表示されます。 |
| 2 | アクセス回数 | 会員サイト記事にアクセスした回数が表示されます。 |
| 3 | 公開日 | 会員サイト記事が公開された日時、または公開予定の日時が表示されます。 |
| 4 | 初回アクセス日 | 会員サイト記事に最初にアクセスした日時が表示されます。 公開前の場合や、アクセス履歴がない場合は「-」と表示されます。 |
| 5 | 最終アクセス日 | 会員サイト記事に最後にアクセスした日時が表示されます。 公開前の場合や、アクセス履歴がない場合は「-」と表示されます。 |
| 6 | サイト記事 | 会員サイト記事作成・編集画面の記事タイトルに設定した内容が表示されます。 |
| 7 | クリック日時 | 会員サイト記事にアクセスした日時が表示されます。 |
| 8 | IPアドレス | 会員サイト記事にアクセスした際のIPアドレスが表示されます。 |
| 9 | クッキー | 会員サイト記事にアクセスした際のクッキー情報が表示されます。 |
会員サイト記事(ステップ)
会員サイト記事管理画面で、「ユーザー毎の公開日から公開時期」が設定されている会員サイト記事の一覧が表示され、会員サイト記事の公開日やアクセス履歴等を確認することができます。
| 番号 | 項目名 | 詳細 |
|---|---|---|
| 1 | 会員サイト記事の基準時間 | 会員サイト記事の公開時期を登録日の経過時間から設定されている際に、公開日を算出する基準となる日時(登録日となる日時)が表示されます。 日時を変更して「変更内容の確認」ボタンをクリックすると確認画面が表示され、基準時間を変更することができます。 参考:会員サイト記事の公開基準時間について 管理者側で変更していない場合は、下記の日時が基準時間として指定されます。 無料シナリオ: 該当シナリオにユーザー登録した日時が指定されます。 関連:機能解説:無料商品(無料オファー) 関連:機能解説:パートナー管理シナリオ 有料商品販売用シナリオ: 初回決済が完了していない場合は該当シナリオにユーザー登録した日時が指定されます。 初回決済が完了し、受領状態が「受領済み」に切り替わると受領処理した日時に更新されます。 関連:機能解説:有料商品シナリオ 関連:機能解説:ショッピングカートシナリオ 関連:機能解説:サブスクリプションシナリオ |
| 2 | 会員サイト記事 | 会員サイト記事作成・編集画面の記事タイトルに設定した内容が表示されます。 |
| 3 | アクセス回数 | 会員サイト記事にアクセスした回数が表示されます。 |
| 4 | 公開日 | 会員サイト記事が公開された日時、または公開予定の日時が表示されます。 |
| 5 | 初回アクセス日 | 会員サイト記事に最初にアクセスした日時が表示されます。 公開前の場合や、アクセス履歴がない場合は「-」と表示されます。 |
| 6 | 最終アクセス日 | 会員サイト記事に最後にアクセスした日時が表示されます。 公開前の場合や、アクセス履歴がない場合は「-」と表示されます。 |
| 7 | サイト記事 | 会員サイト記事作成・編集画面の記事タイトルに設定した内容が表示されます。 |
| 8 | クリック日時 | 会員サイト記事にアクセスした日時が表示されます。 |
| 9 | IPアドレス | 会員サイト記事にアクセスした際のIPアドレスが表示されます。 |
| 10 | クッキー | 会員サイト記事にアクセスした際のクッキー情報が表示されます。 |
この記事は役に立ちましたか?
ご回答いただきありがとうございます!
ページURL: https://docs.myasp.jp/?p=42125