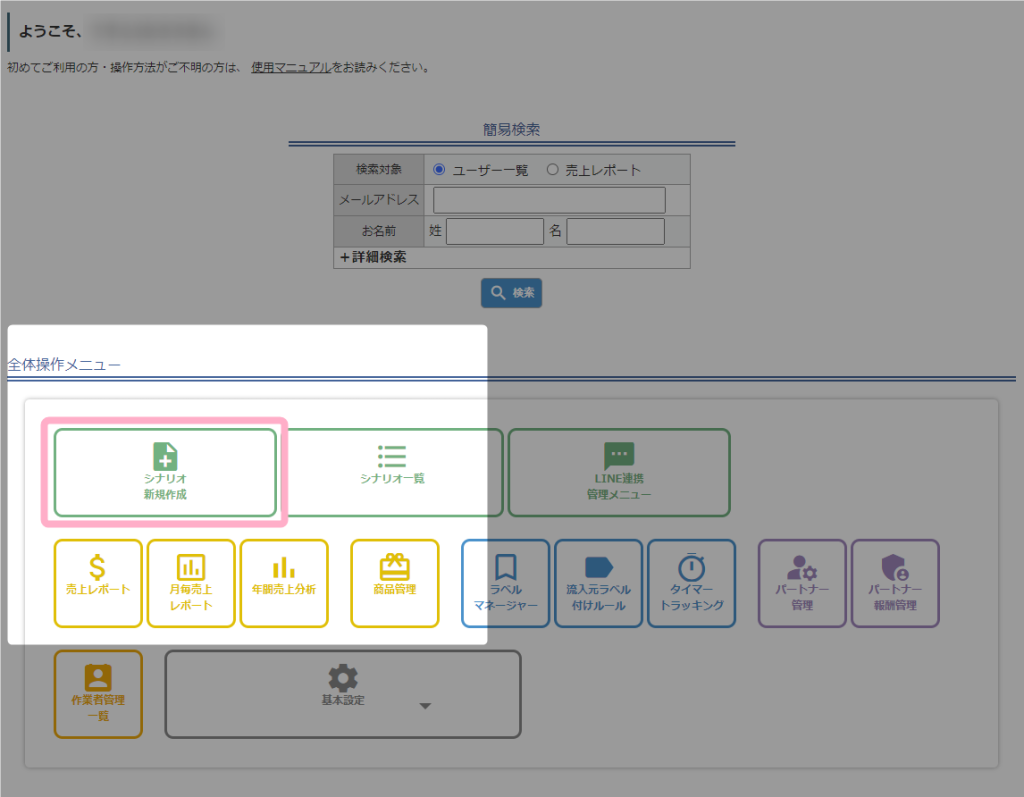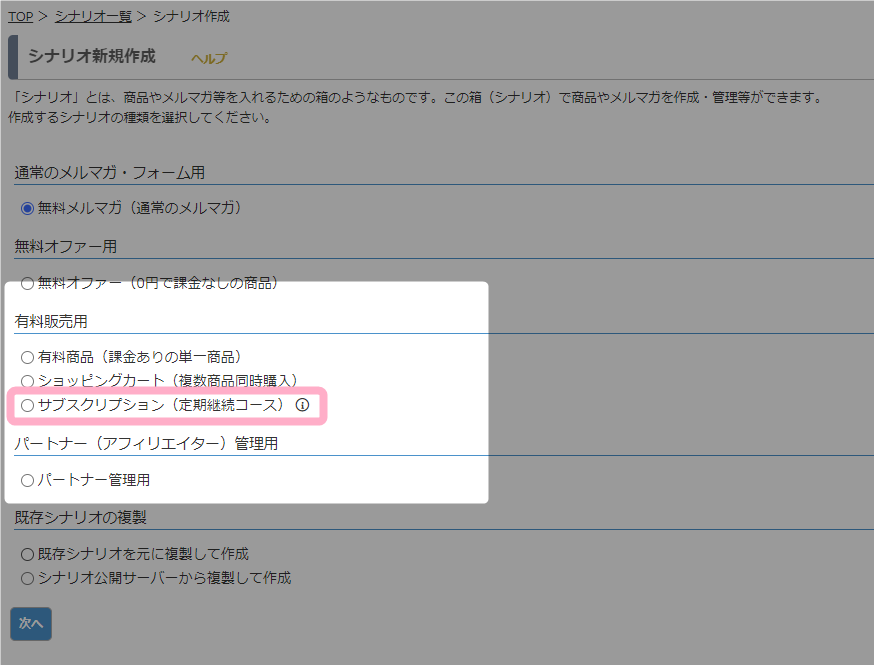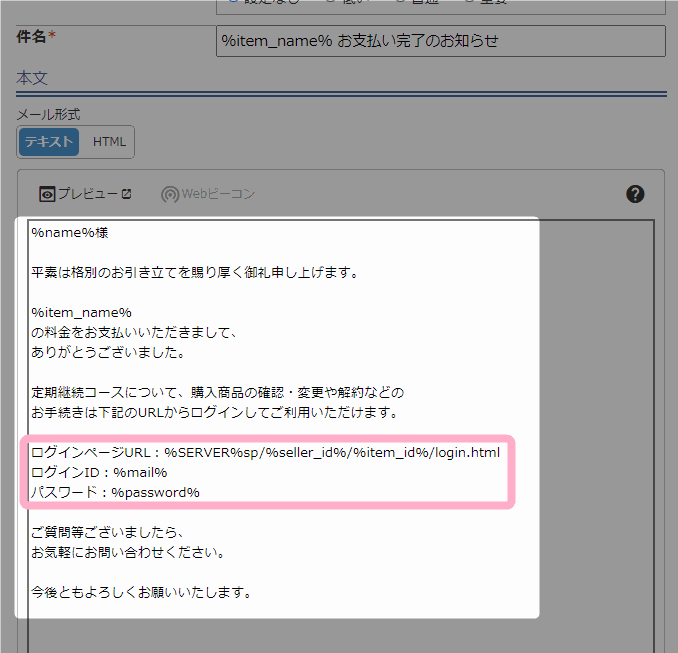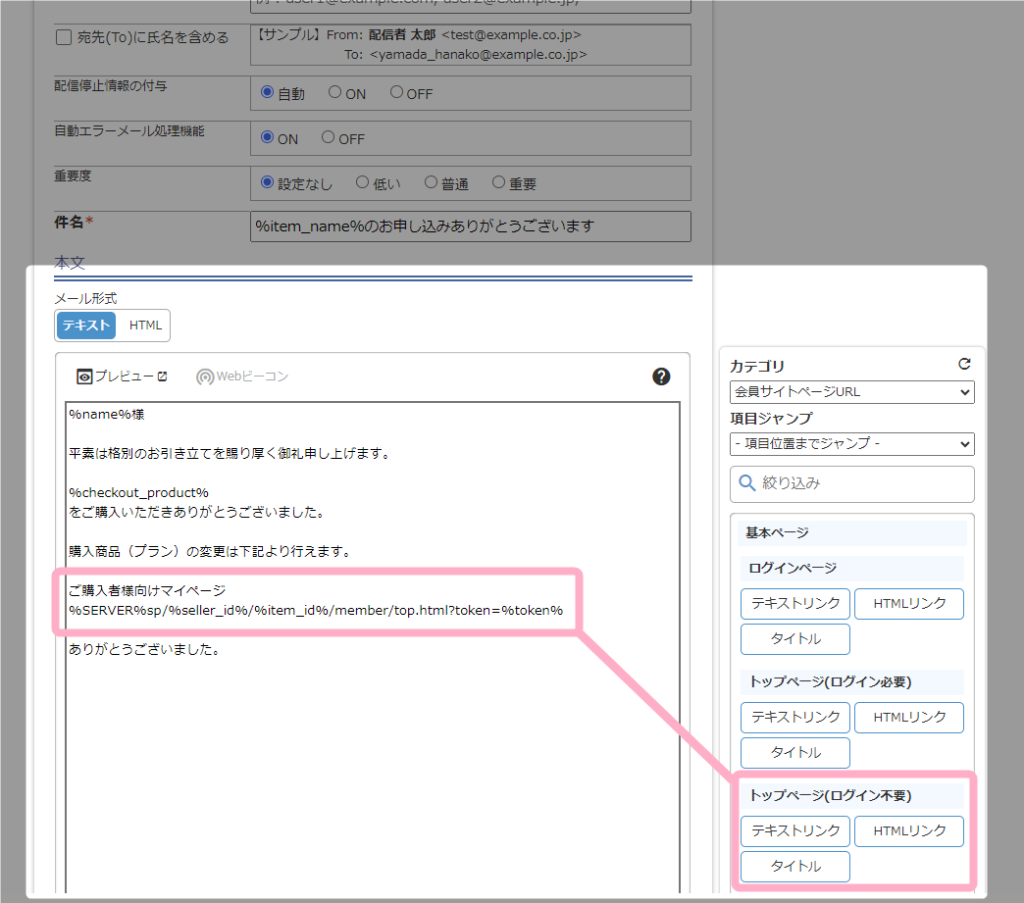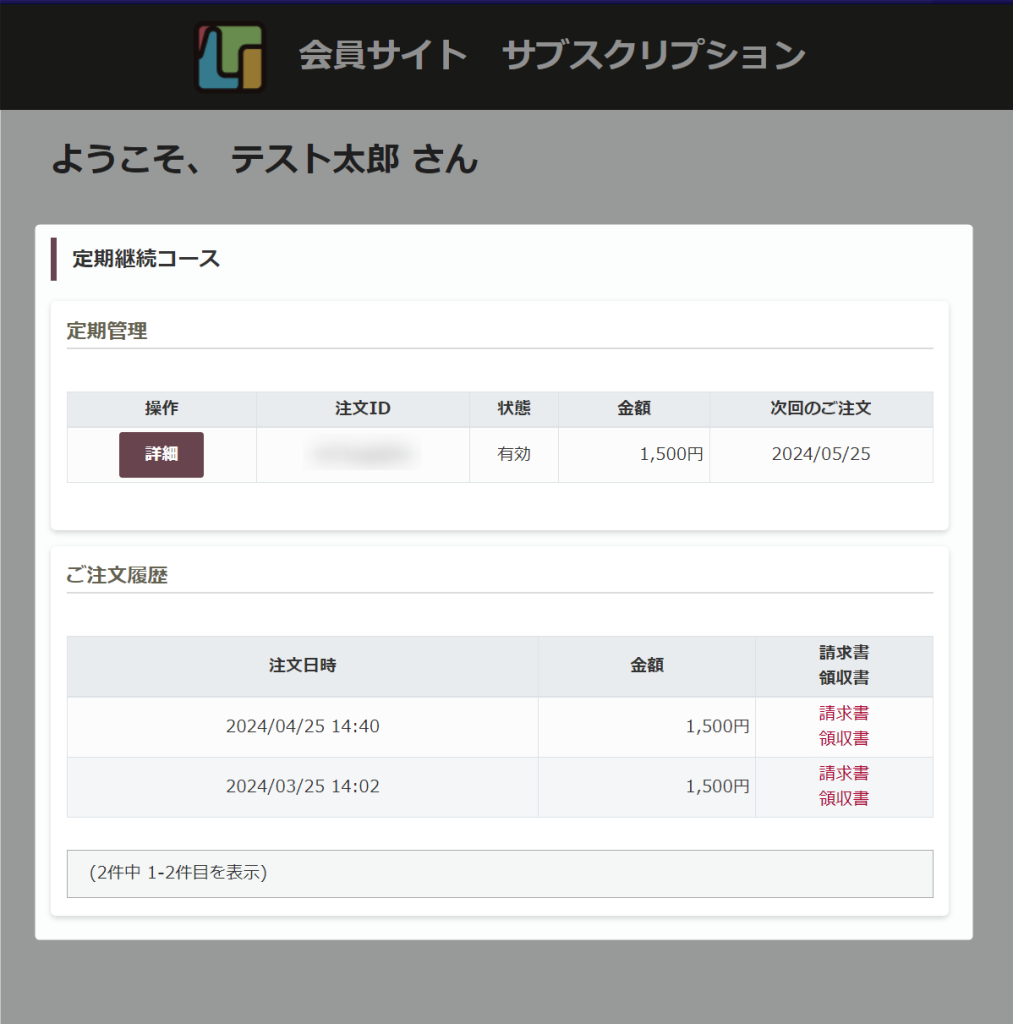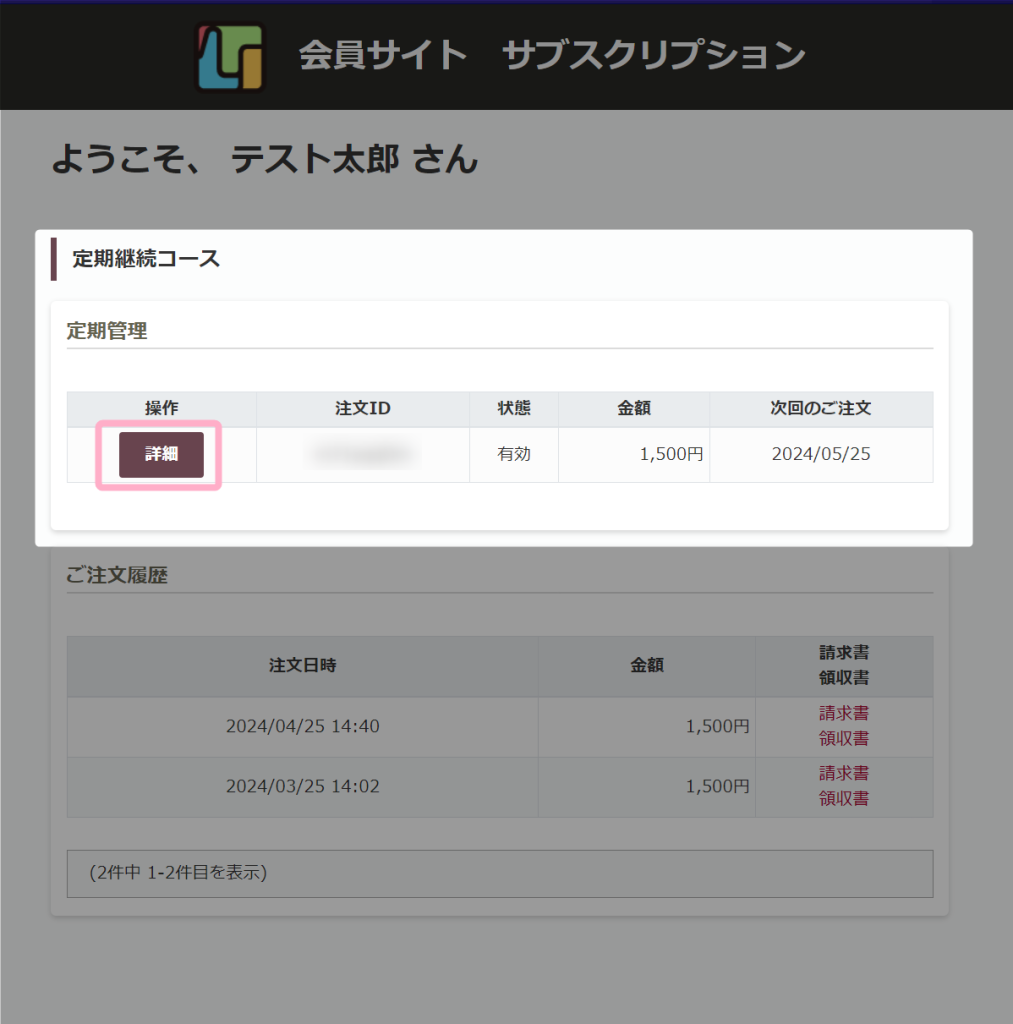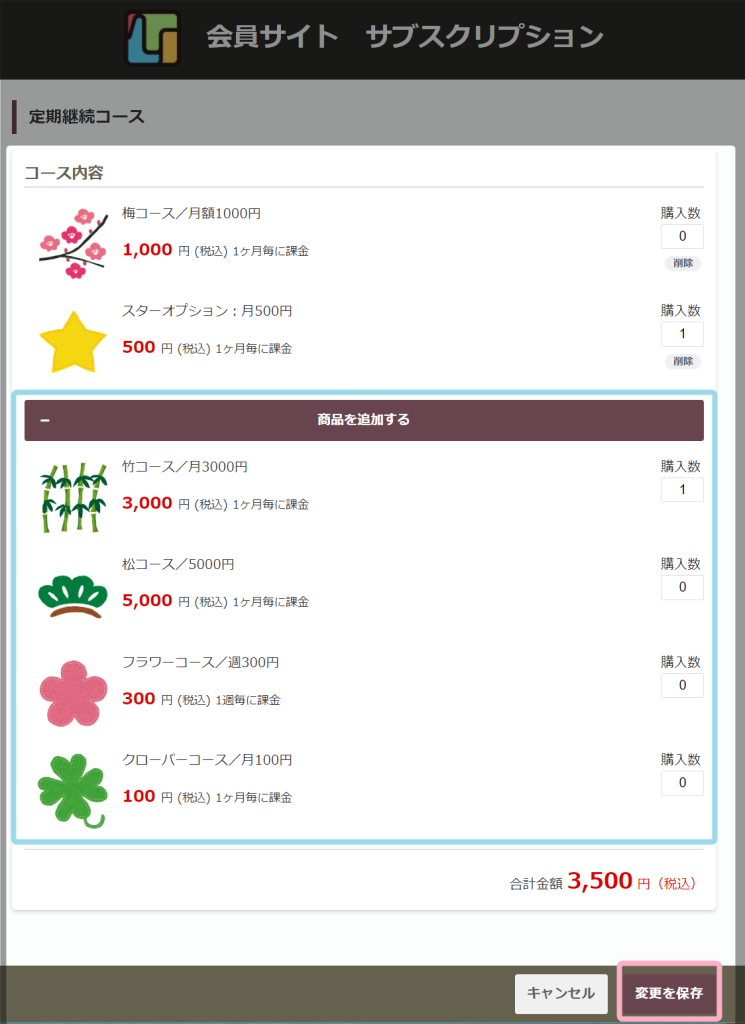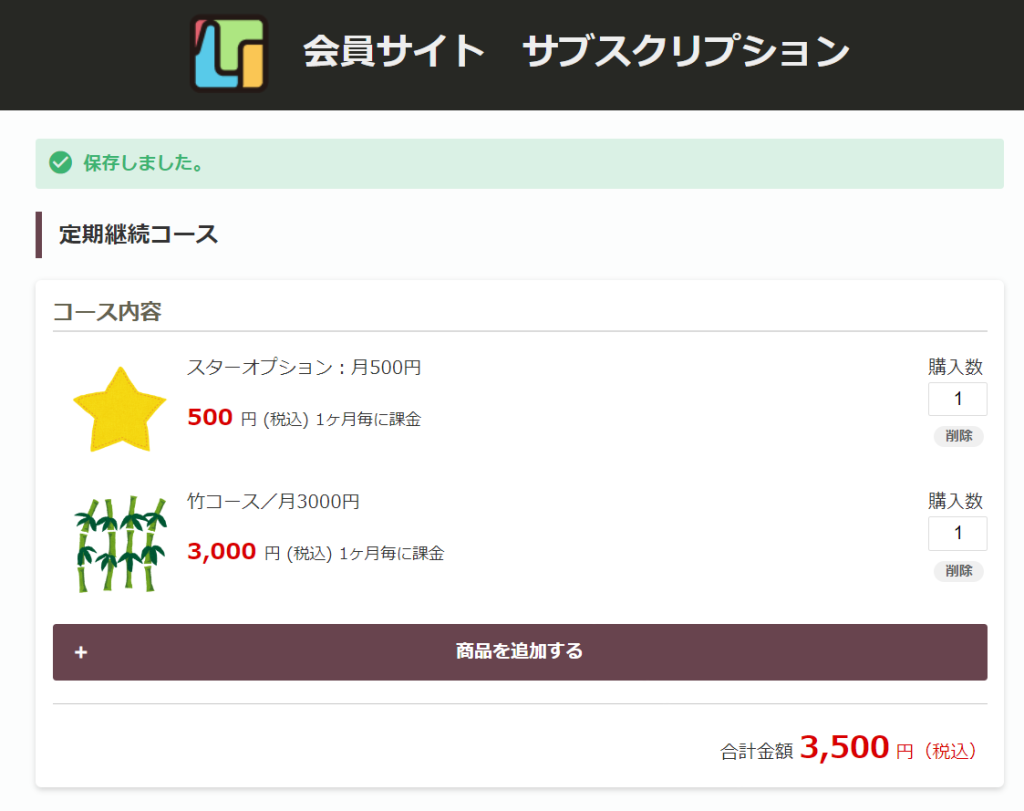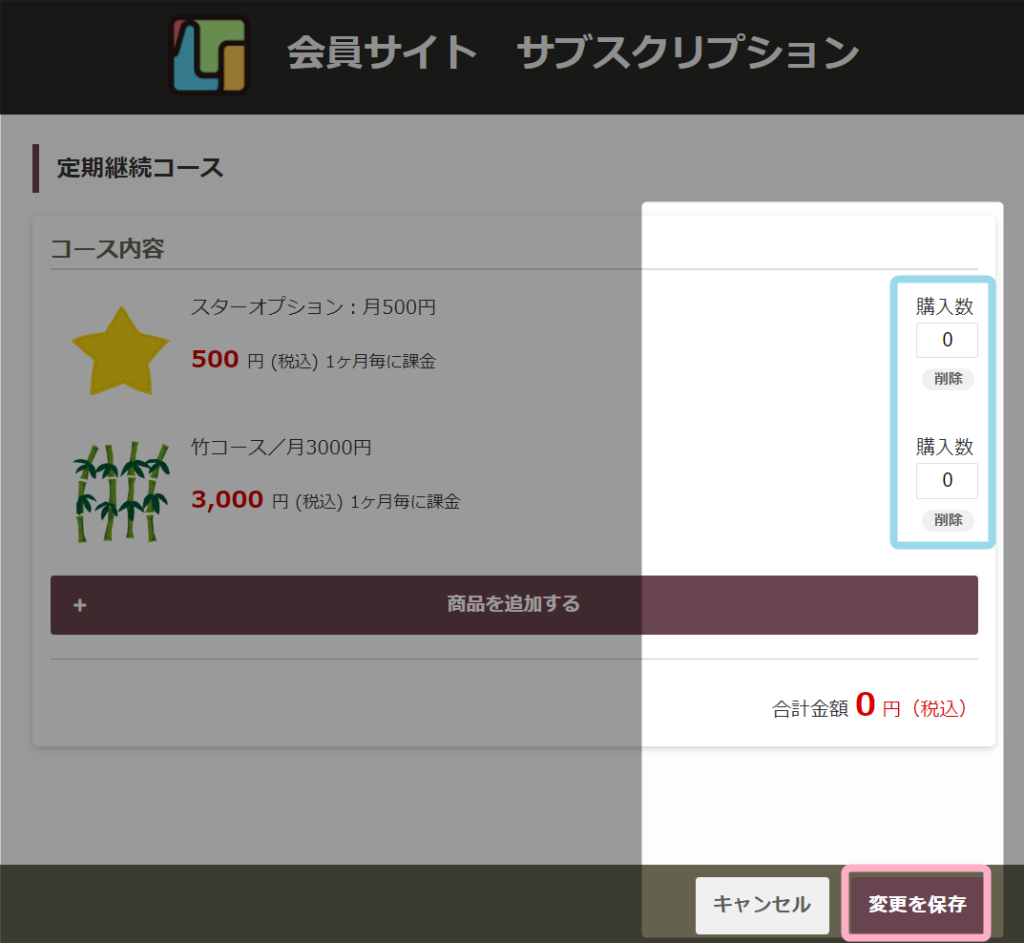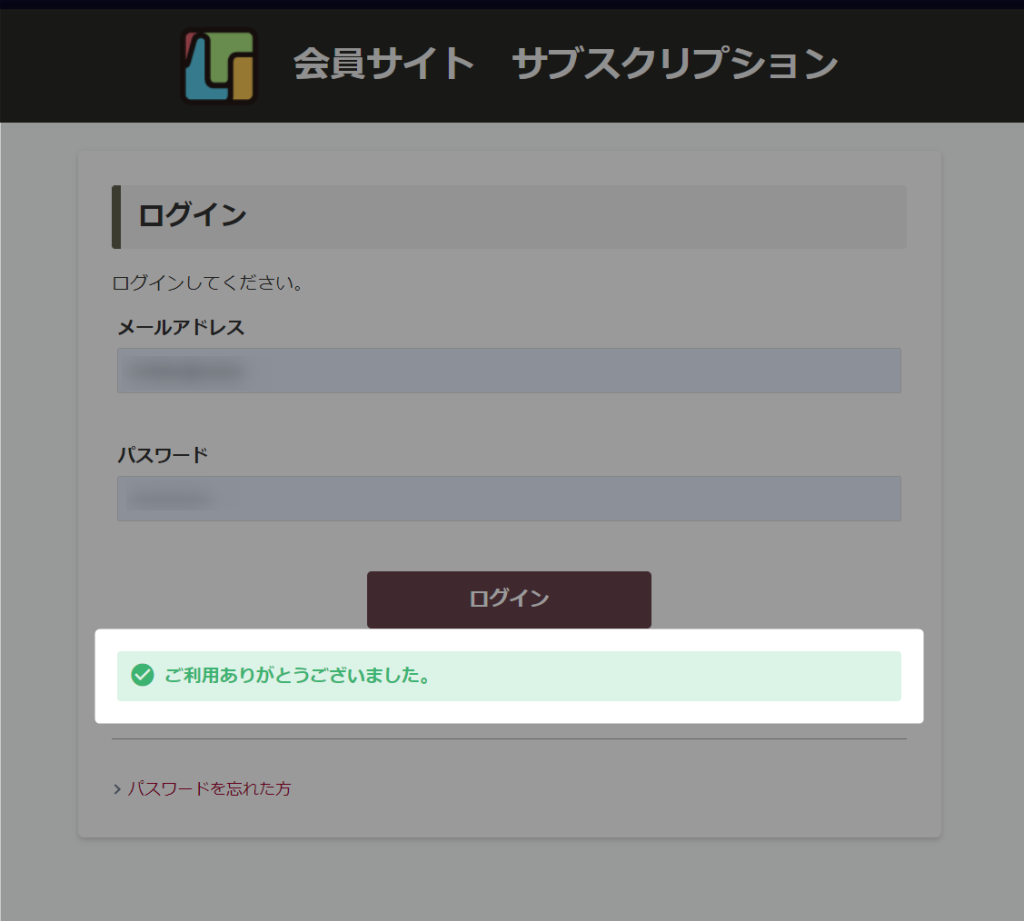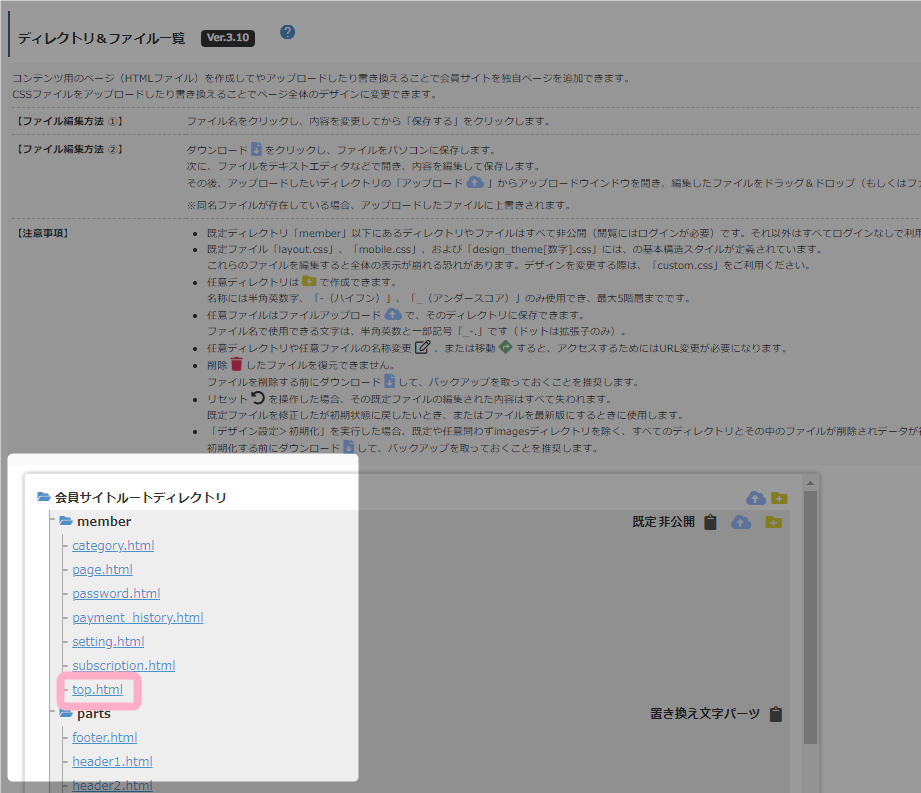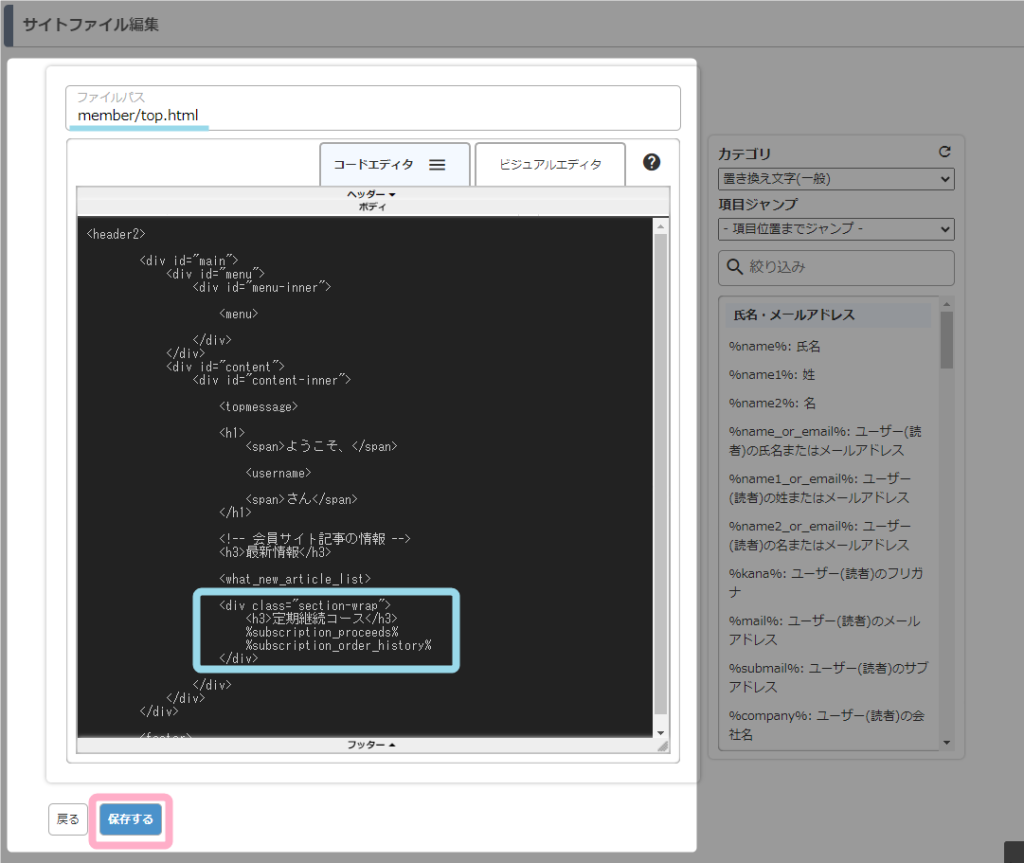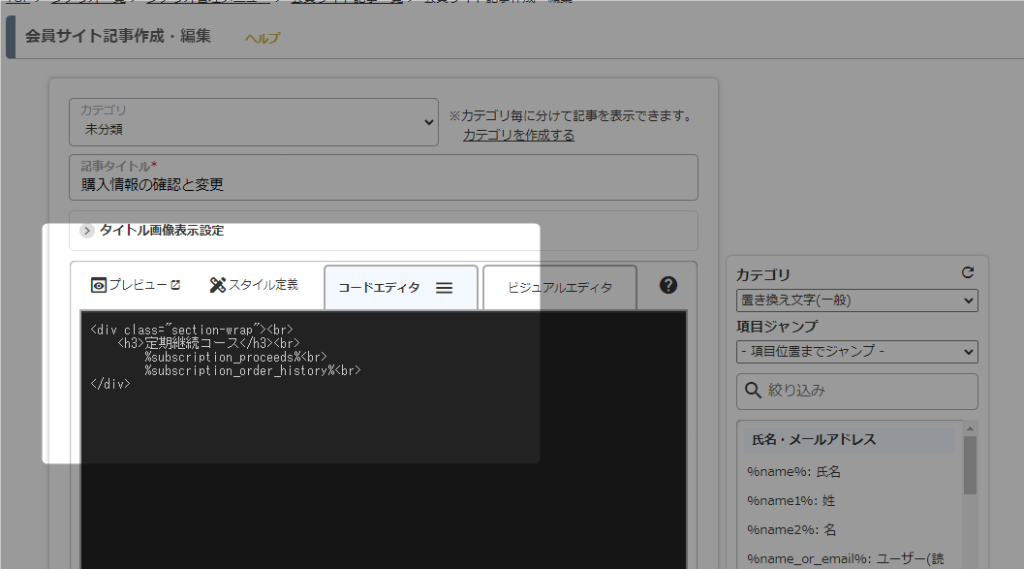「サブスクリプション(定期継続コース)」シナリオでは、従来のショッピングカート機能に加えて、購入者側で商品購入後に購入者専用ページ(会員サイト)で購入した商品の確認・定期課金の解約や別の商品の追加購入など、購入者側で商品の管理をすることができます。
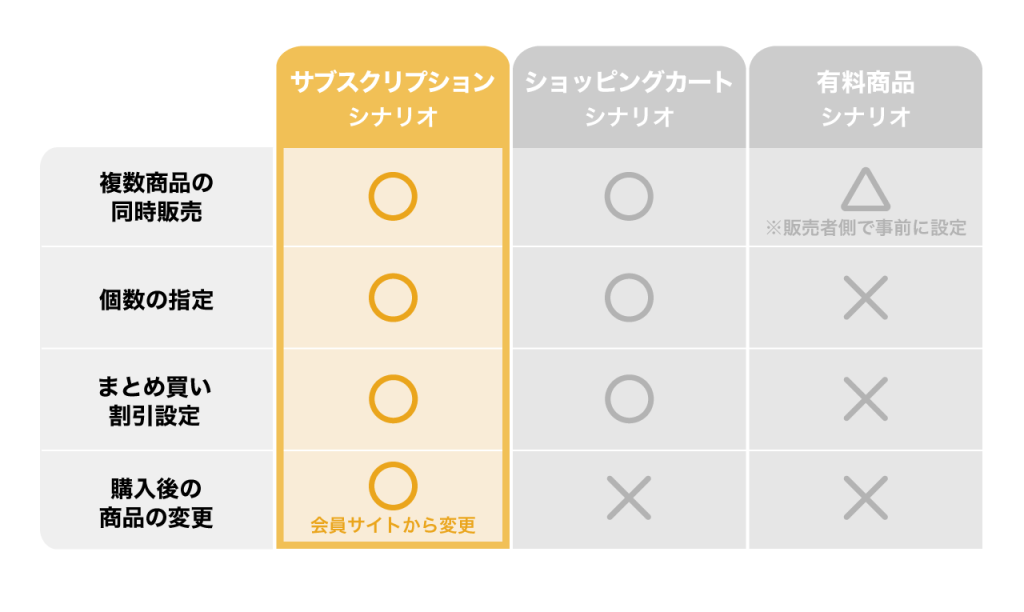
目次
概要
基本仕様
基本機能は、ショッピングカートシナリオと同様です。
- 1つの販売ページで複数の商品を同時に販売
- 購入者側で個数を指定しての購入
- まとめ買いによる割引設定
商品販売までの流れはショッピングカートのマニュアルをご覧ください。
ショッピングカートシナリオとの違い
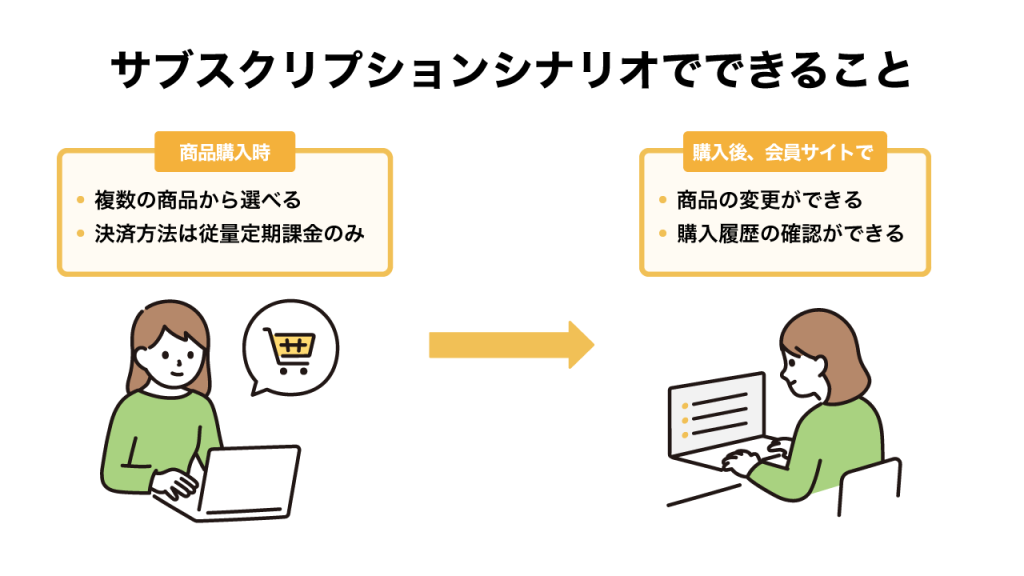
また、「サブスクリプション(定期継続コース)」シナリオでは更に下記の操作が行えます。
- 会員サイトで購入履歴の確認
- 購入者側で、商品購入後に定期決済商品の変更
(2024/04/12時点)
今後、物販ビジネスを展開されている販売者様向けの機能として、会員サイトで配送日時や配送先情報の更新ができる機能などを追加する予定です。
注意事項
「サブスクリプション(定期継続コース)」では、『従量定期課金』決済のみ対応しています。
従量定期課金に対応していない決済代行業者ではご利用いただけません。
関連:従量定期課金とは?
シナリオの準備
MyASP トップ画面 > シナリオ新規作成 から、シナリオを作成します。
『サブスクリプション(定期継続コース)』を選択し、「次へ」をクリックします。
表示された「シナリオ作成」画面でシナリオ名などを設定し、「作成する」をクリックして、サブスクリプション用のシナリオを作成します。
※サブスクリプションシナリオでは、空メール登録の機能は利用できません。
まず始めに、販売する商品の作成・販売設定をします。シナリオ作成後の商品販売までの流れは、ショッピングカートのシナリオと同じです。下記マニュアルを参考に設定をお願いします。
購入内容の変更について
購入者専用ページ(会員サイト)の案内
サブスクリプションシナリオでは、購入者が商品購入後に定期決済の購入商品を変更することができる購入者専用ページが作られます。
この専用ページは、作成したサブスクリプションシナリオの会員サイトにトップページに作られます。(シナリオを作ると自動生成されます)
上記に伴い、サブスクリプションシナリオを新規作成した際に自動作成される「本登録完了時」の自動返信メール(ステップメール)には、会員サイトのログイン情報が記載されています。
また、置き換え文字にて
- カテゴリ:会員サイトページURL
にある「トップページ(ログイン不要)」を利用することで、URLのみで会員サイトへ自動ログインさせることもできます。
購入内容の確認と変更
サブスクリプションシナリオで生成された「会員サイト」では、自動的に会員サイトのトップページに、サブスクリプション専用メニューの
- 定期管理
- ご注文履歴
が追加されます。
購入者はここから、過去の注文履歴の確認と請求書・領収書の確認や、定期決済の購入商品の変更を行えます。
購入者が定期決済の購入商品の変更(プラン変更など)を行う際は、変更したい定期購入の『詳細』をクリックします。
購入数を変更する場合は、右側の購入数の欄から変更します。
『商品を追加する』をクリックすると、違う商品を追加購入できます。
設定が完了したら、最下部の『変更を保存』をクリックします。
設定が保存されたら次回課金日より、変更後の金額で決済されるようになります。
購入者が会員サイトから購入内容を変更した際には、販売者へ下記の通知メールが届きます。
通知メールは、「管理者メールアドレス」宛てに届きます。
件名:【MyASP】購入商品変更通知 本文: ------------------------------- サーバー:https://(ご利用MyASPのドメイン) シナリオ名:サブスクリプション 動作種別:購入商品変更 件名:会員サイトで購入商品が変更されました。 ------------------------------- 氏名:テスト 太郎 メールアドレス:xxxxxxx@xxxx.xxx 商品:スターオプション:月500円(購入数 1個) 商品:竹コース/月3000円(購入数 1個) 合計金額:3,500円 課金予定日:2024年05月25日
購入内容の解約
購入者が購入内容の解約を行う際は、解約したい定期購入の『詳細』をクリックします。
購入数をすべて「0」にして、『変更を保存』をクリックします。
下記の確認メッセージが表示されたら『OK』をクリックします。
すべての商品の購入数を「0」すると、マイスピー上で、解約扱いにになります。
解約処理が完了すると、会員サイトが自動でログアウトされ「ご利用ありがとうございました。」のメッセージが表示されます。
解約処理では、以下のことが自動的に行われます。
- 定期決済を停止します。
有料商品シナリオでの『退会処理』ボタンをクリックした際と同じ動きをします。 - 退会処理が完了したユーザーの売上詳細画面を開くと、「継続課金」が『OFF』に変わります。
- 自動返信・ステップ管理 > 各決済代行業者関連のタブ
にある「定期支払いのキャンセル」に作成したステップメールが配信されます。
「定期支払いのキャンセル」に事前に解約処理完了のステップメールを準備しておくことで、解約完了のメールを自動送信できます。
注記事項
サブスクリプションシナリオの「会員サイト」について
サブスクリプションシナリオでは「会員サイト」を使って、購入内容の変更が行えます。
また、会員サイトはサブスクリプションシナリオを新規作成した時点で、自動的に生成されます。
サブスクリプションシナリオでも、他シナリオと同様に「会員サイト」として、会員サイト記事や固定ページを作成し運用することも可能です。
会員サイトのデザインやレイアウトを変更したい場合は、下記マニュアルをご覧ください。
トップページからメニューを移動するには
サブスクリプション専用メニューである
- 定期管理
- ご注文履歴
を、トップページから固定ページや会員サイト記事に移したい場合は置き換え文字を設置場所を変更します。
トップページから削除する
シナリオ管理メニュー > 会員サイト管理 > ディレクトリ&ファイル一覧
から、「top.html」を開きます。
下記の記述を削除し、『保存する』をクリックします。
<div class="section-wrap">
<h3>定期継続コース</h3>
%subscription_proceeds%
%subscription_order_history%
</div>会員サイト内のトップページ以外のページに設置する
会員サイト記事や固定ページの編集画面を開き、
- 定期管理:%subscription_proceeds%
- ご注文履歴:%subscription_order_history%
の置き換え文字を設置すると、購入者専用ページは、そのページに移動することができます。
設置例)
<div class="section-wrap">
<h3>定期継続コース</h3>
%subscription_proceeds%
%subscription_order_history%
</div>