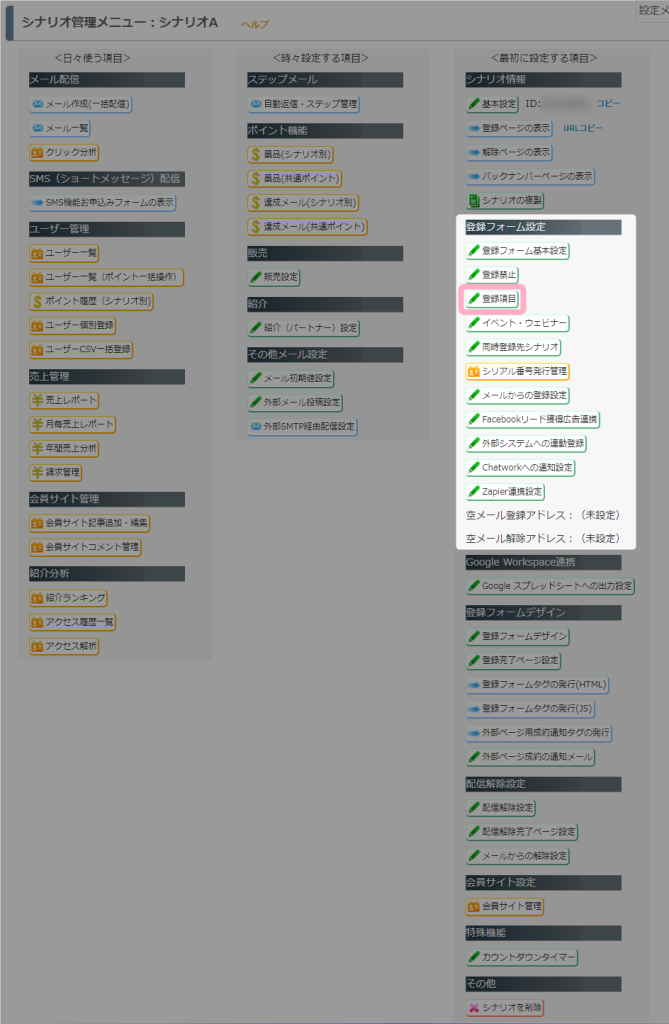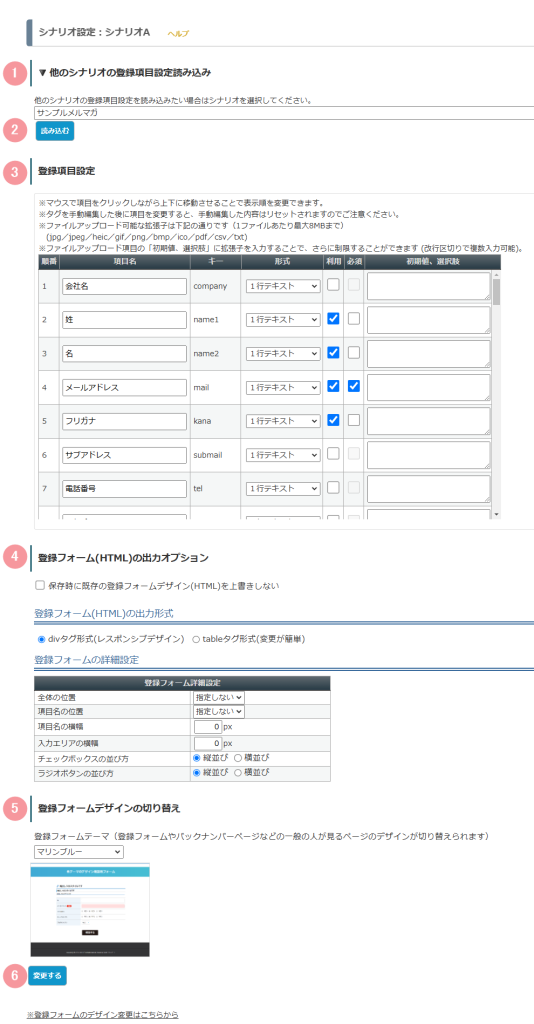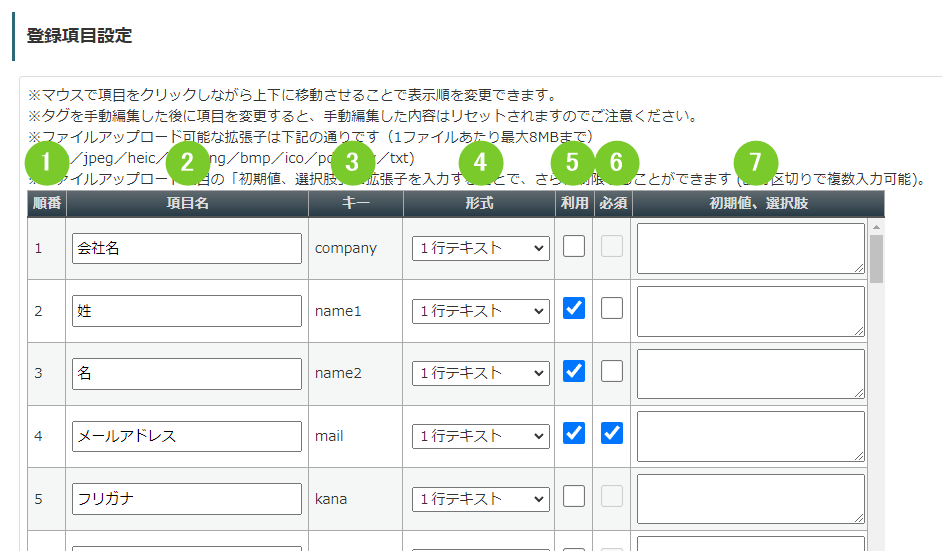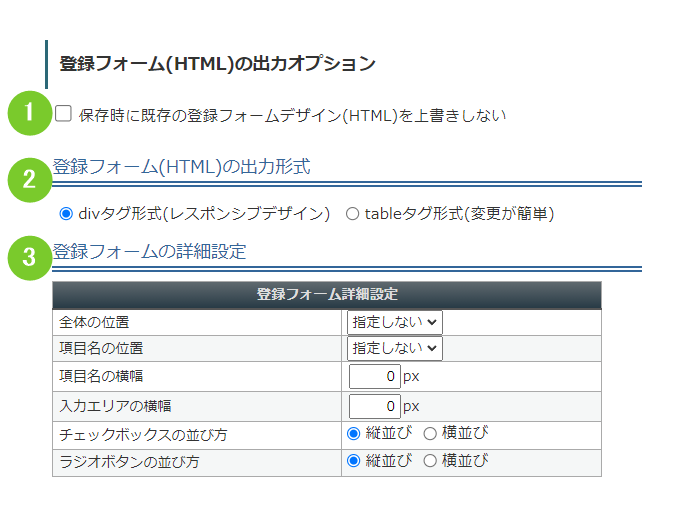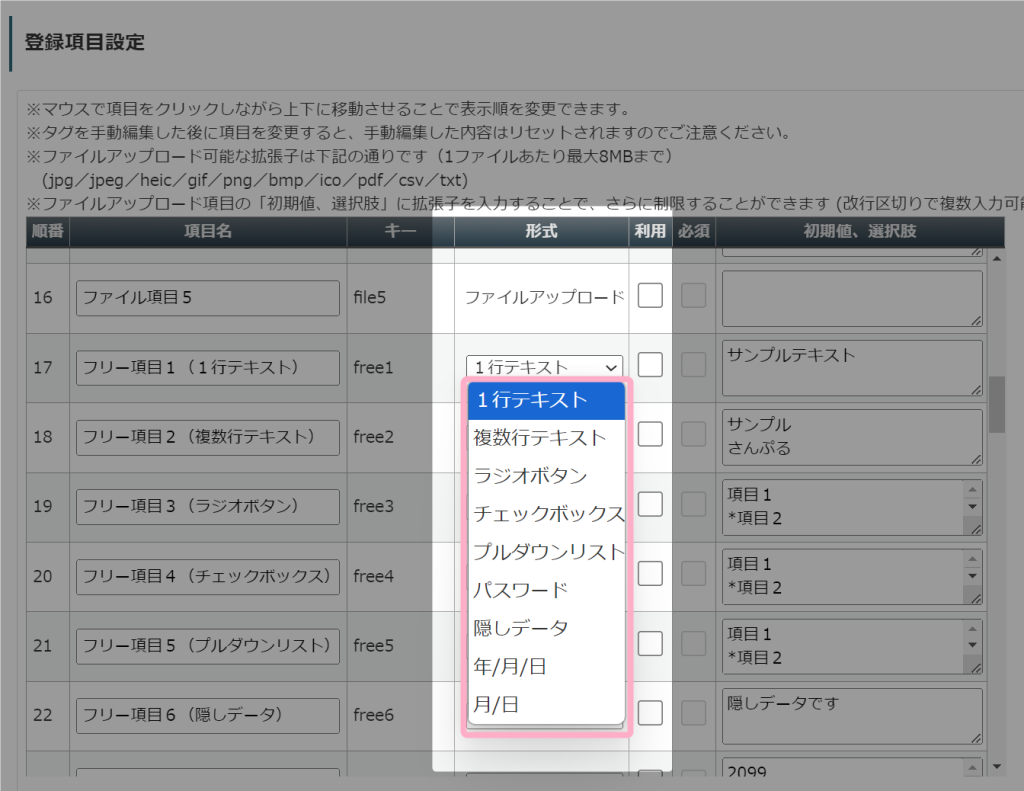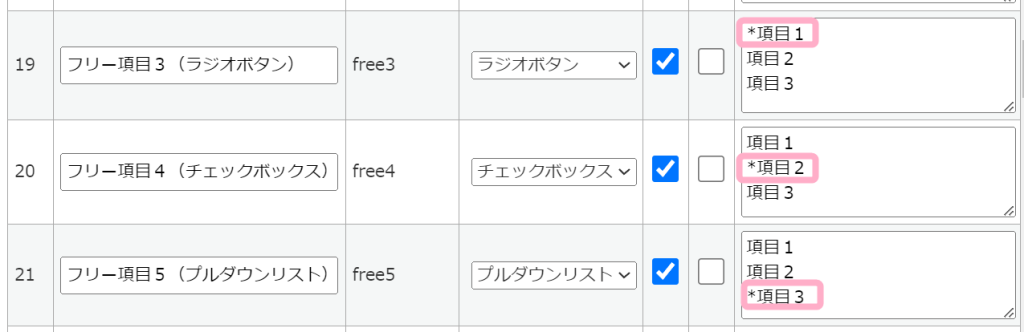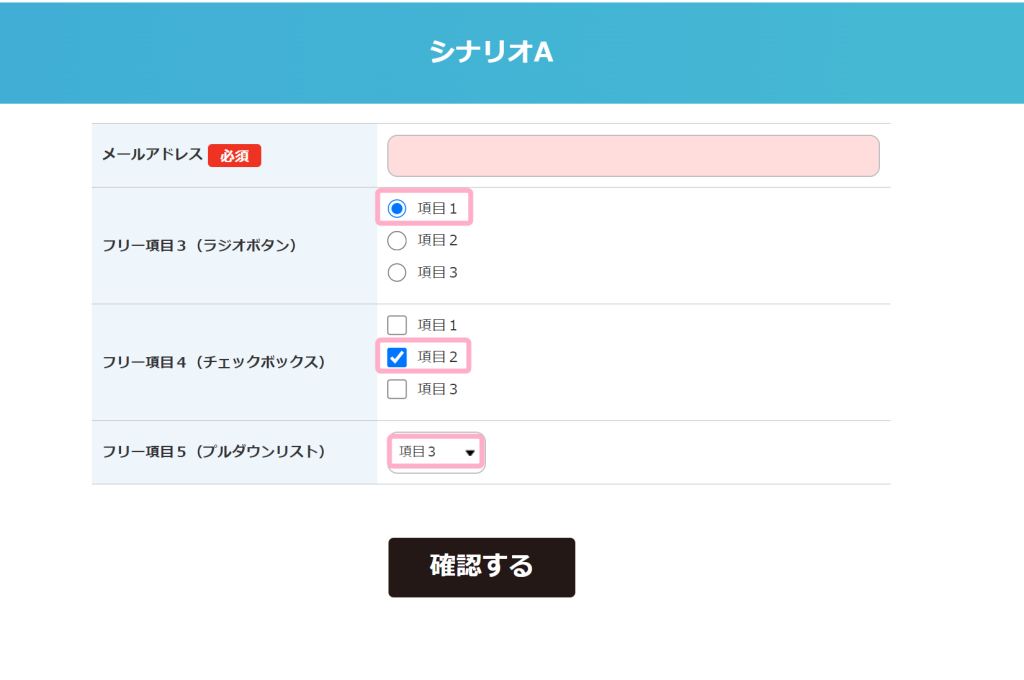シナリオ管理メニュー > 登録項目
では、登録フォームに表示させる登録項目を設定することができます。
目次
画面説明
| 番号 | 項目名 | 詳細 |
|---|---|---|
| 1 | 他のシナリオの登録項目設定読み込み | 他のシナリオの「登録項目設定」を読み込んで同様の設定状態にすることができます。 ※「登録フォーム(HTML)の出力オプション」及び「登録フォームデザインの切り替え」の設定内容を読み込むことはできません。 参考:既存のシナリオの登録項目の設定を別のシナリオに簡単に引き継ぐことはできますか? |
| 2 | 読み込む | クリックすることで、選択中のシナリオの「登録項目設定」を読み込んで同様の設定を反映することができます。 反映後の設定を保存したい場合には、「変更する」ボタンをクリックしてください。 |
| 3 | 登録項目設定 | 登録フォームに表示する登録項目を設定することができます。 参考:登録項目設定 |
| 4 | 登録フォーム(HTML)の出力オプション | 登録フォーム(HTML)の簡単なデザインの調整ができるオプション設定です。 参考:登録フォーム(HTML)の出力オプション 参考:LP等の外部のページ(ランディングページ)自体に登録フォームを貼付ける場合、HTMLタグはどこから取得発行できますか? |
| 5 | 登録フォームデザインの切り替え | 登録フォームテーマを選択することで、登録フォームやバックナンバーページ等のデザインを簡単に変更することができます。 より詳細なデザイン変更を行いたい場合には、下記マニュアルをご参考にしてください。 参考:マイスピーの登録フォームは、WEBデザイナーによりデザイン調整したりHPに埋め込んだりと色々カスタマイズ可能なのでしょうか? |
| 6 | 変更する | ページ全体用の「変更する」ボタンです。 ・登録項目設定 ・登録フォーム(HTML)の出力オプション ・登録フォームデザインの切り替え の設定内容を保存することができます。 |
登録項目設定
| 番号 | 項目名 | 詳細 |
|---|---|---|
| 1 | 順番 | 登録フォームに表示される順番が表示されます。 ドラッグ&ドロップすることで、順番を入れ替えることができます。 |
| 2 | 項目名 | 登録フォームに表示される項目名を設定することができます。 |
| 3 | キー | メール等で利用できる置き換え文字のキーが表示されます。 例えば、メール本文内で「会社名」の項目のキー「company」の置き換え文字「%company%」を記述しておくことで、登録者が入力した会社名に置き換わってメールが送られます。 参考:機能解説:置き換え文字 参考:各項目の「キー」について |
| 4 | 形式 | 登録項目の入力形式を選択することができます。 参考:登録項目の「形式」について |
| 5 | 利用 | チェックを入れると、該当の項目が利用状態になり、登録フォームやユーザー情報編集画面に表示されるようになります。 |
| 6 | 必須 | ※該当の項目の「利用」にチェックが入っている場合のみ利用できます チェックを入れると、該当の項目を入力しないと登録ができないようになります。 |
| 7 | 初期値、選択肢 | 該当の項目の初期値や選択肢を設定することができます。 |
登録フォーム(HTML)の出力オプション
| 番号 | 項目名 | 詳細 |
|---|---|---|
| 1 | 保存時に既存の登録フォームデザイン(HTML)を上書きしない | チェックを入れて保存することで、登録フォームデザインを変更せずに登録項目の設定を変更することができます。 ※チェックを入れて保存する場合、登録項目などの変更内容が「登録フォームデザイン」に反映されません。 ご自身でHTMLを編集し入力項目などを追加してください。 ※チェックを入れずに保存する場合、「登録フォームデザイン」に設定した内容はリセットされます。 参考:登録フォームデザインでデザインを変えたのに、 突然変更前のものに戻ってしまったのはなぜですか? |
| 2 | 登録フォーム(HTML)の出力形式 | 登録フォームHTMLのタグの形式を、「divタグ形式」・「tableタグ形式」から選択することができます。 |
| 3 | 登録フォームの詳細設定 | 項目名の表示位置や横幅等、詳細な設定を行うことができます。 |
登録項目の「形式」について
登録項目にて選択できる形式は、以下の通りです。
| 形式 | 詳細 |
|---|---|
| 1行テキスト | 1行以内の短文で入力してもらう形式です。 氏名やメールアドレス等の文字数であれば、「1行テキスト」で問題ありません。 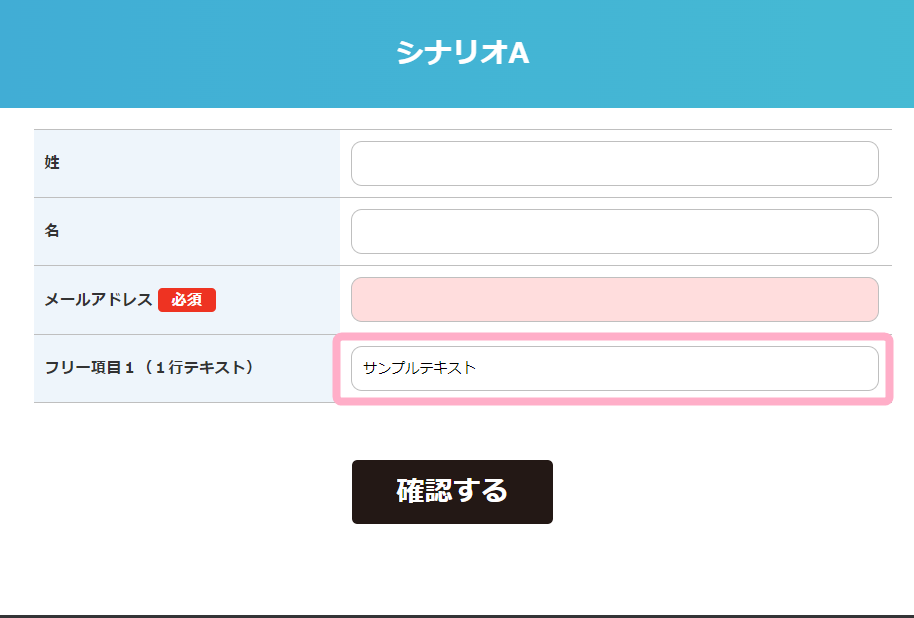 |
| 複数行テキスト | 複数行で入力できる形式です。 1行テキストでは足りない長文を入力してもらうような項目の場合は、こちらの「複数行テキスト」を選択してください。 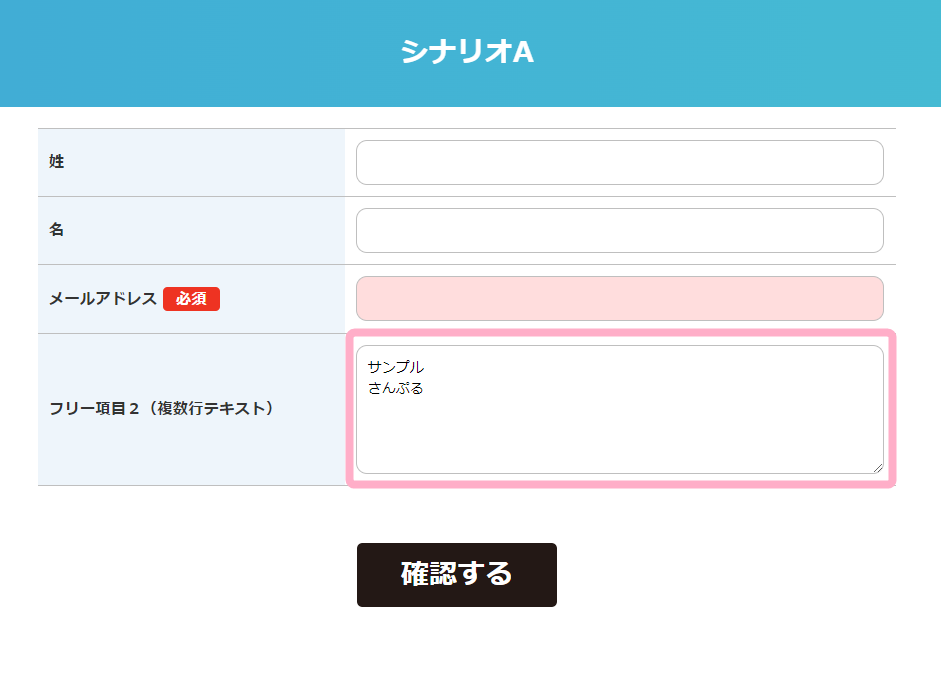 |
| ラジオボタン | 複数ある選択肢の中から、どれか一つを選択してほしい場合に利用する形式です。 |
| チェックボックス | 「選択肢」に入力された初期値から該当するものを複数選択させたい場合に利用する形式です。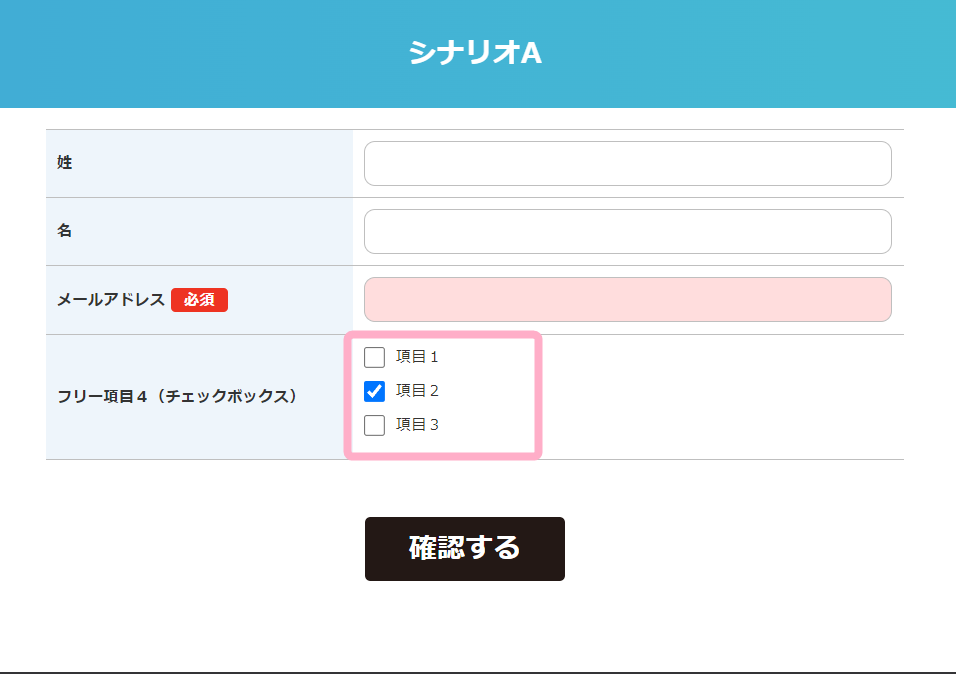 |
| プルダウンリスト | ラジオボタンと同様に、複数ある選択肢の中からどれか一つを選択してほしい場合に利用する形式です。 選択したもののみを表示するので、選択ミスを防ぎやすい形式です。 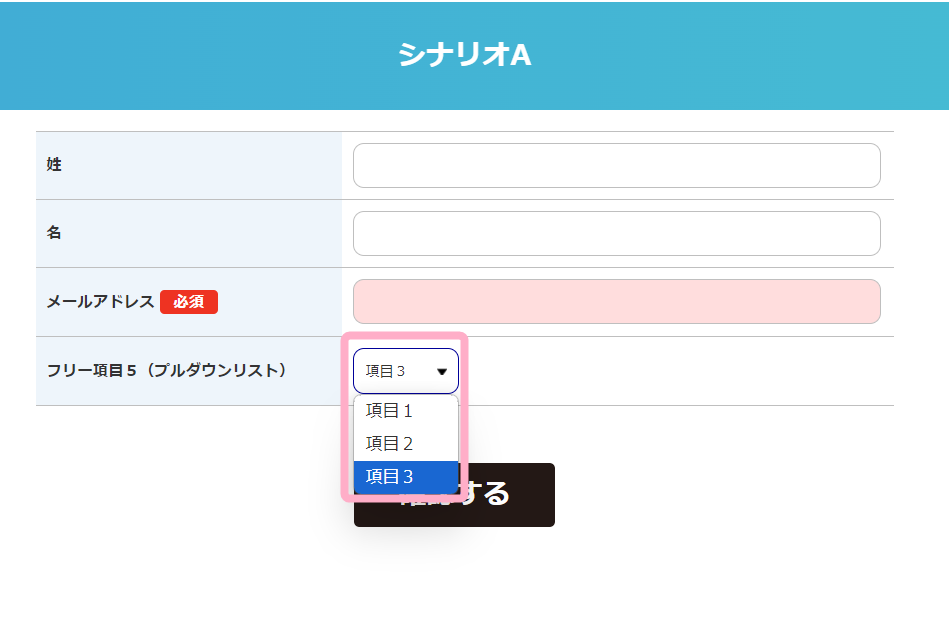 |
| 隠しデータ | 名前の通り、登録フォームに表示されない(隠されている)形式です。 登録フォームには表示したくないけれど、ユーザー情報として持たせておきたい項目がある場合に利用します。 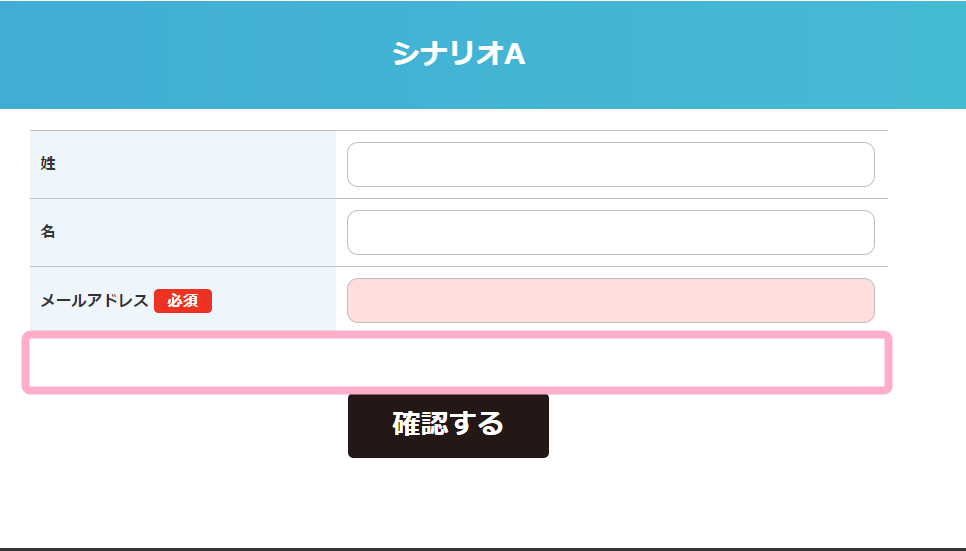 参考:読者のメールアドレスが最初からフォームに入っているようにする方法 参考:1つのシナリオで登録項目の隠しデータを使う方法 |
| パスワード | パスワードを設定するための形式です。 会員サイト・パートナーサイト・Wordpressへログインするための全シナリオ共通のパスワードとして使用されます。 パスワードを入力すると、入力した文字数分「●」が表示されます。 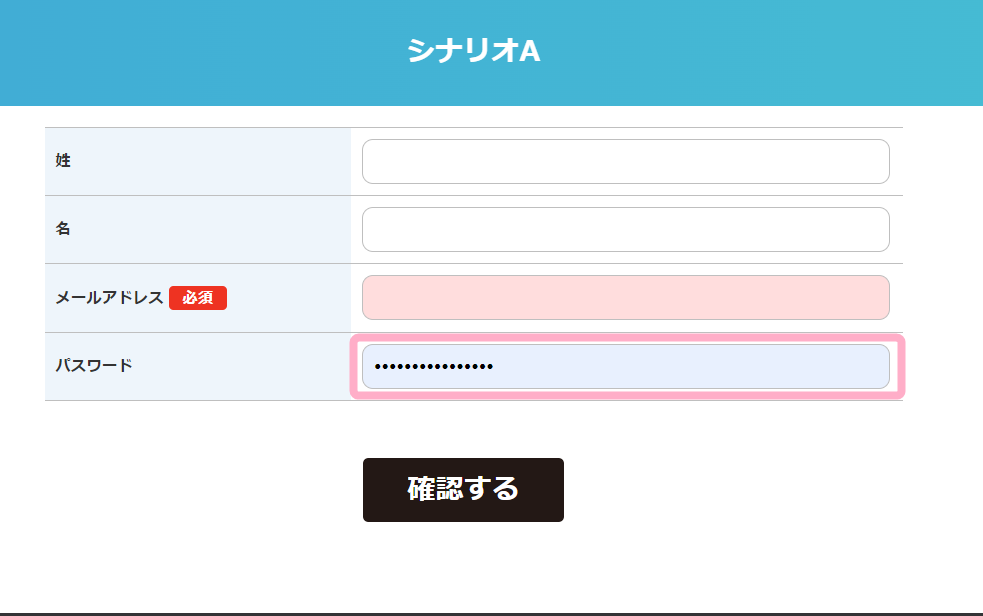 参考:※パスワード項目について |
| 日付:年/月/日 | 誕生日等を入力してもらいたい場合に使える形式です。 「年月日」の形式は、ドロップダウンリストで入力させることができます。 『初期値、選択肢』を書き換えることで、表示する範囲を変更することが可能です。 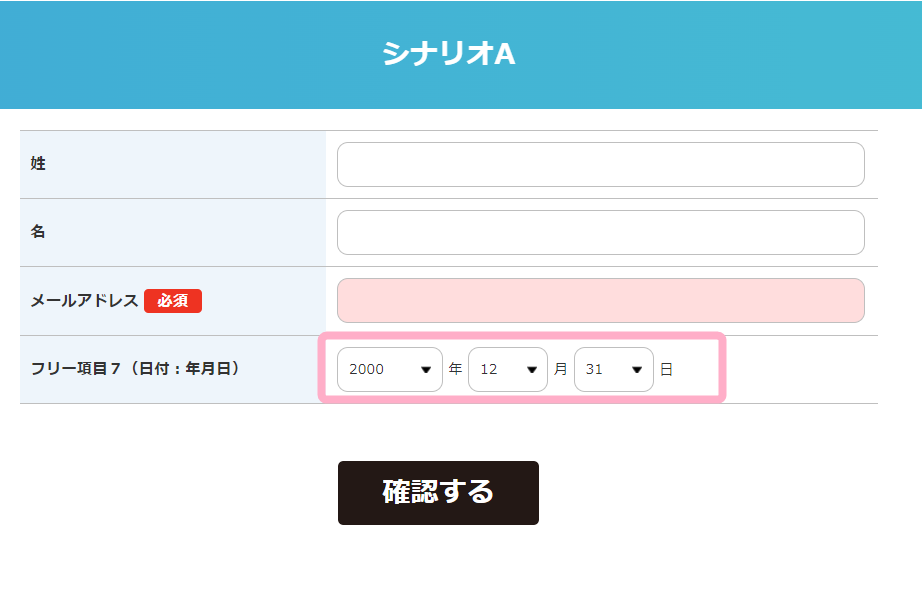 参考:登録フォームの項目で「年/月/日」の年の選択範囲を変えることはできますか? |
| 日付:月/日 | 「年」の入力がない、「月日」のみの形式です。 「年月日」と同じ仕様になります。  |
ラジオボタン・チェックボックス・プルダウンリストの「初期値・選択肢」
項目ごとに改行して入力することで、選択肢を用意することができます。
「選択肢」のどれか一つに「*(半角アスタリスク)」を入力した場合、選択の初期値に指定することができます。
各項目の「キー」について
各登録項目には、それぞれ役割を持つキーが与えられています。
登録項目を設定する際には、各キーの役割に従って設定してください。
| キー | 項目 | 詳細 |
|---|---|---|
| company | 会社名 | 会社名を入力するための項目です。 領収書や請求書を発行する際、会社名として「宛名」に表示されます。 参考:領収書発行の機能はどのようにすれば利用できるのでしょうか? 参考:インボイス対応した領収書の出し方を教えてください 参考:インボイス対応した請求書の出し方を教えてください |
| name1 | 姓 | 姓を入力するための項目です。 「ユーザー一覧」画面にて、ユーザーの姓として「ユーザー名」に表示されます。 また、領収書や請求書を発行する際、姓として「宛名」に表示されます。 参考:領収書発行の機能はどのようにすれば利用できるのでしょうか? 参考:インボイス対応した領収書の出し方を教えてください 参考:インボイス対応した請求書の出し方を教えてください |
| name2 | 名 | 名を入力するための項目です。 「ユーザー一覧」画面にて、ユーザーの名として「ユーザー名」に表示されます。 また、領収書や請求書を発行する際、名として「宛名」に表示されます。 参考:領収書発行の機能はどのようにすれば利用できるのでしょうか? 参考:インボイス対応した領収書の出し方を教えてください 参考:インボイス対応した請求書の出し方を教えてください |
| メールアドレス | メールアドレスを入力するための項目です。 初期設定で入力必須項目となっているため、メールアドレスを入力せずに登録することはできません。 ユーザーにメールを配信する際の宛先として使用されます。 ※メールアドレスの形式以外で登録することができません。 | |
| kana | フリガナ | 姓名のフリガナを入力するための項目です。 「ユーザー一覧」画面にて、ユーザー名のフリガナとして「ユーザー名」にカッコ書きで表示されます。 ※カタカナのみ登録することができます。 |
| submail | サブアドレス | サブアドレスを入力するための項目です。 ユーザーにメールを配信する際に、自動でccにサブアドレスが入力されます。 「mail」キーのメールアドレスの配信を解除することで、自動的にサブアドレスにもメールが配信されなくなります。 ※メールアドレスの形式以外で登録することができません。 ※メールアドレスの打ち間違いをチェックするための項目としては利用できません。 |
| tel | 電話番号 | 電話番号を入力するための項目です。 SMS機能を利用する際に、宛先として使用されます。 ※SMS機能は、スタンダードプラン以上でのみ利用可能です。 参考:SMS(ショートメッセージ)機能とは? また、テレコムクレジット決済を利用する場合には、「tel」キーに電話番号を入力する必要があります。 参考:テレコムクレジット決済の導入~販売設定の流れ > 有料販売に必要な各種設定 |
| zipcode | 郵便番号 | 郵便番号を入力するための項目です。 郵便番号を入力することで、都道府県(「pref」キー)や住所(「zip」キー)を自動入力することができます。 ※7桁の数字のみ登録することができます。 |
| pref | 都道府県 | 都道府県を入力するための項目です。 「zipcode」キーの項目に郵便番号を入力することで、自動入力させることができます。 |
| zip | 住所 | 住所を入力するための項目です。 「zipcode」キーの項目に郵便番号を入力することで、入力した郵便番号の地域を自動入力させることができます。 |
| password | パスワード | パスワードを入力するための項目です。 会員サイト・パートナーサイト・Wordpressへログインするための全シナリオ共通のパスワードとして使用されます。 参考:※パスワード項目について |
| file+数字 | ファイル項目 | ファイルをアップロードするための項目です。 ※ファイルアップロード可能な拡張子は下記の通りです。 jpg/jpeg/heic/gif/png/bmp/ico/pdf/csv/txt ※アップロード可能な容量は1ファイルあたり最大8MBまでです。 ファイル項目は「file1」から「file5」の5項目まで設定可能です。 参考:登録フォームで画像のアップロードはできますか? |
| free+数字 | フリー項目 | 自由に設定できる項目です。 各キーの役割に当てはまらない項目を設定したい場合に利用してください。 フリー項目は「free1」から「free50」の50項目まで設定可能です。 |
※パスワード項目について
「パスワード」形式の項目を利用すると、会員サイト・パートナーサイト・Wordpressへログインするための共通パスワードを、ユーザー側で任意に設定することができます。
「パスワード」形式の項目を利用しない場合には、登録フォーム上には項目が表示されず、ユーザー登録時にランダムでパスワードが自動生成されます。
「password」キーを使用した場合、ユーザー側で指定したパスワードは、管理者側で確認することはできません。
また、後から任意のパスワードに変更することもできません。
発行したパスワードを変更したい場合は、ユーザーご自身で、会員サイト・パートナーサイト・Wordpressの各ログイン画面にある「パスワードを忘れた方」からパスワードの再設定をおこなっていただくか、ログイン後のパスワード変更画面にてパスワードを変更していただくようご案内ください。
参考:MyASPとWordPressの連携方法を教えてください。>ユーザー側で、パスワードを変更するにはどうすればいいでしょうか?
設定したパスワードをユーザーに伝えたい場合、下記の置き換え文字をメールに記載してご案内ください。
実際に配信されたメールでは、ユーザー毎のログインIDやパスワードに置き換わって表示されます。
ログインID(メールアドレス):
%mail%
パスワード:
%password%
参考:
会員サイトにログインする方法を教えてください
パートナー(アフィリエイター)登録した人へパートナーサイトのログイン情報を案内したい