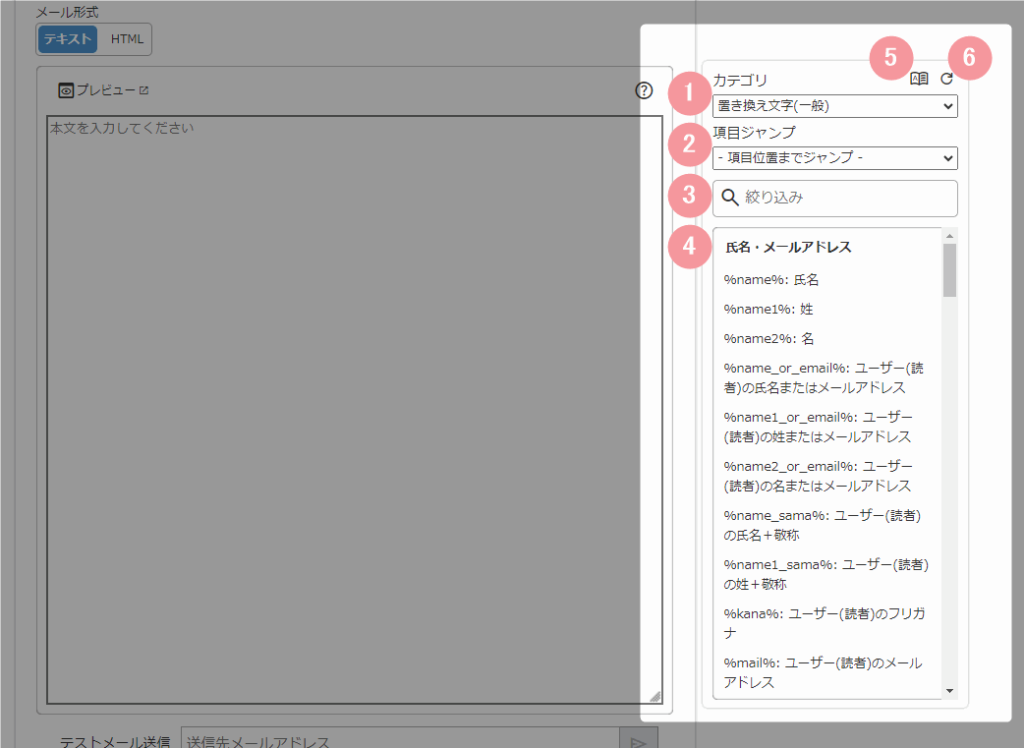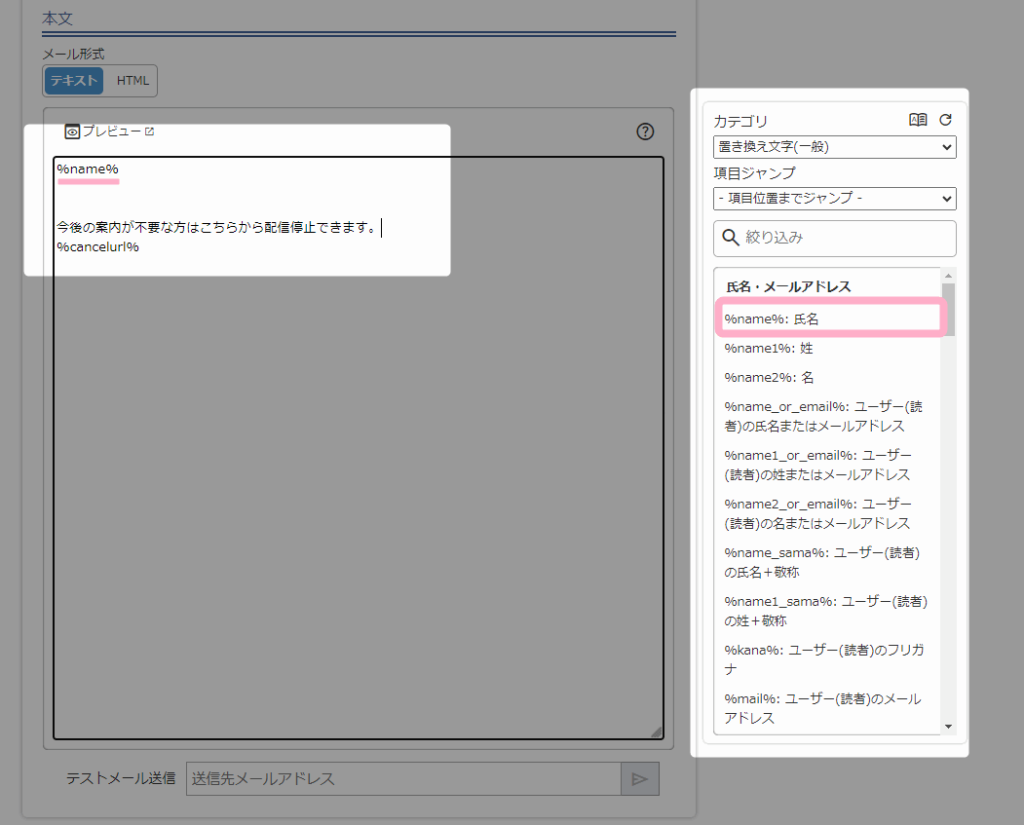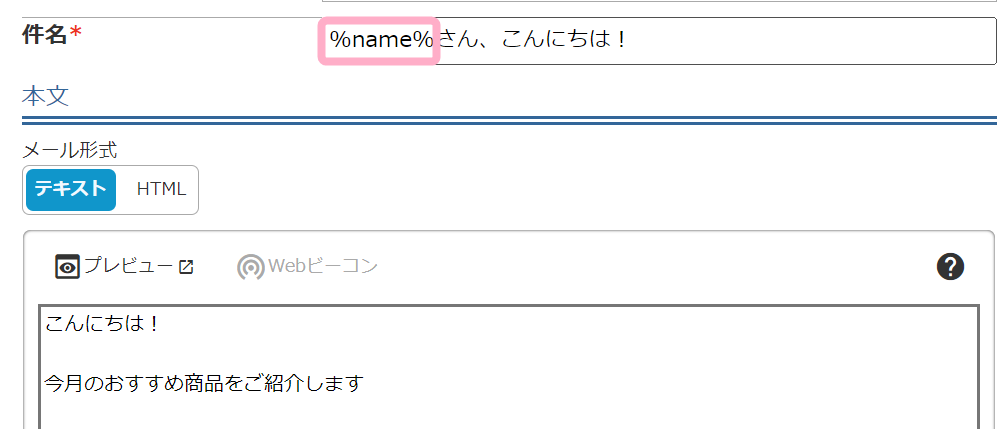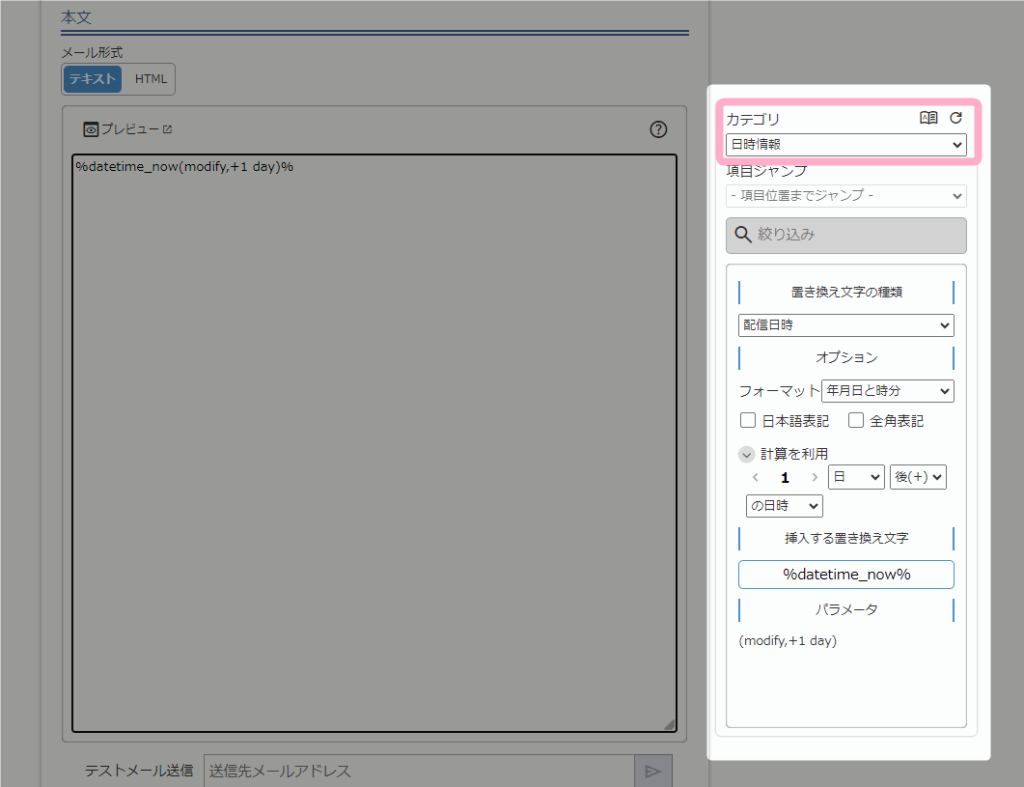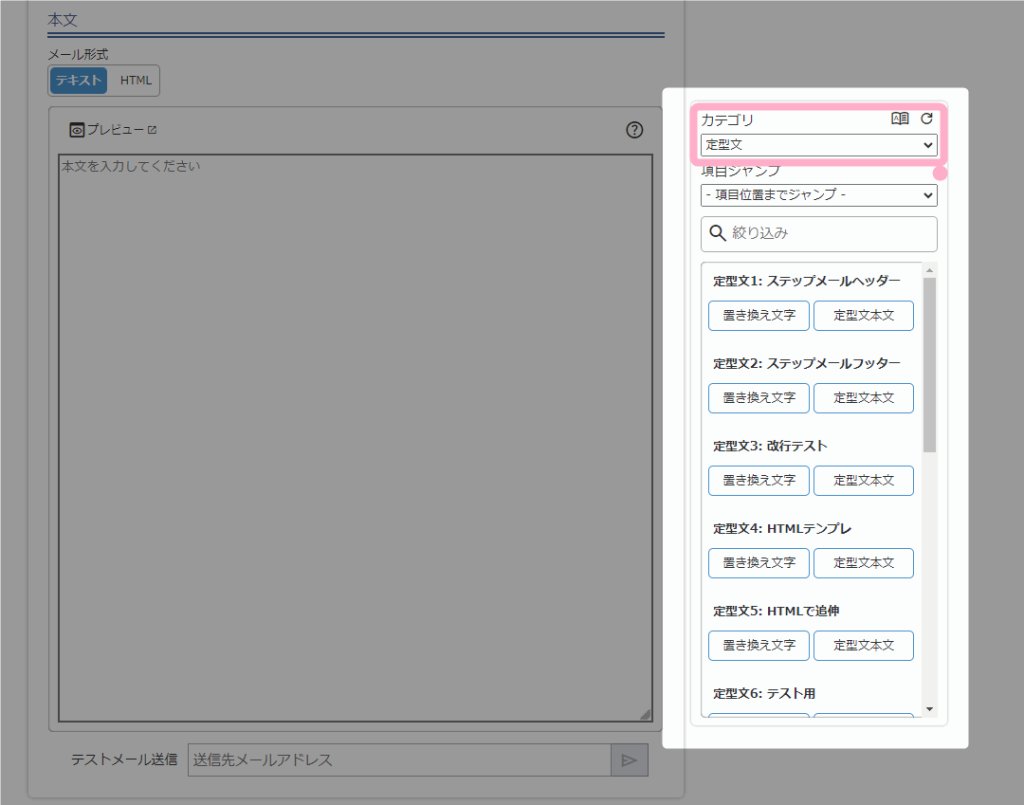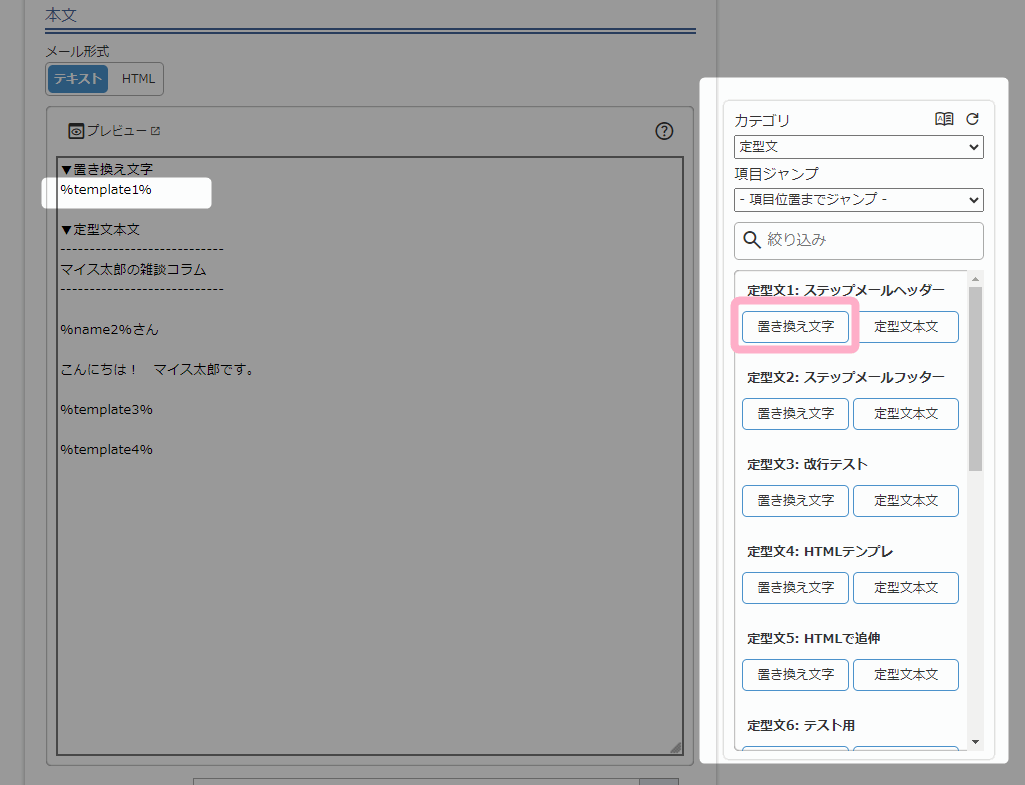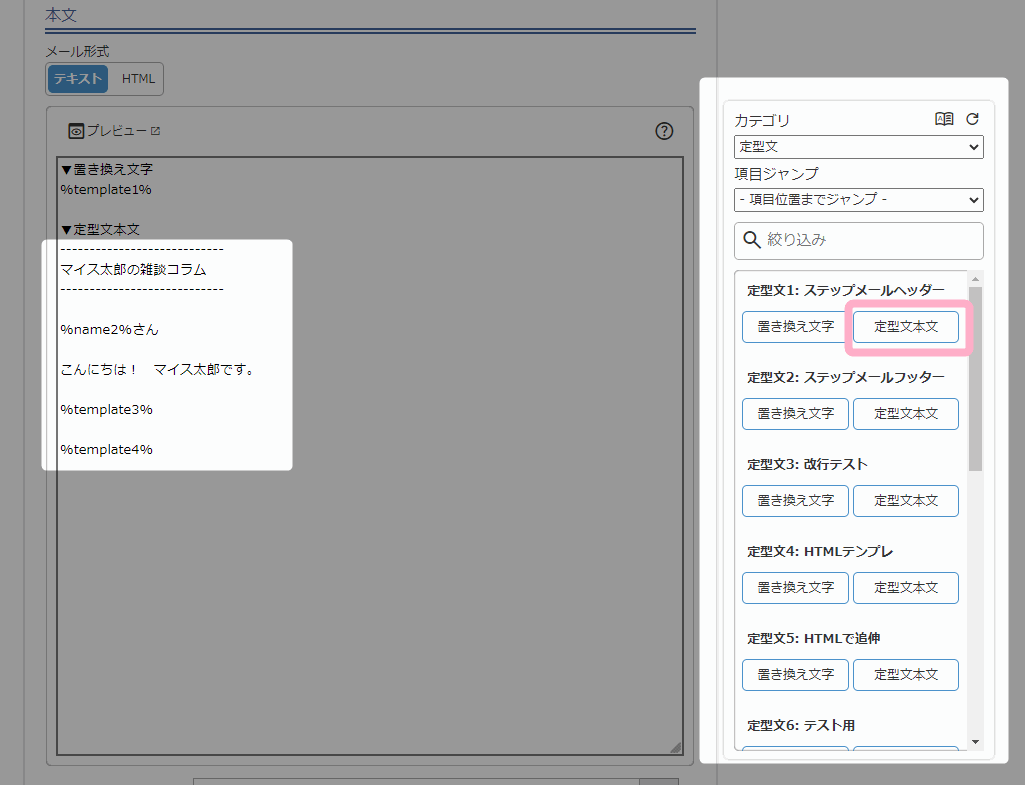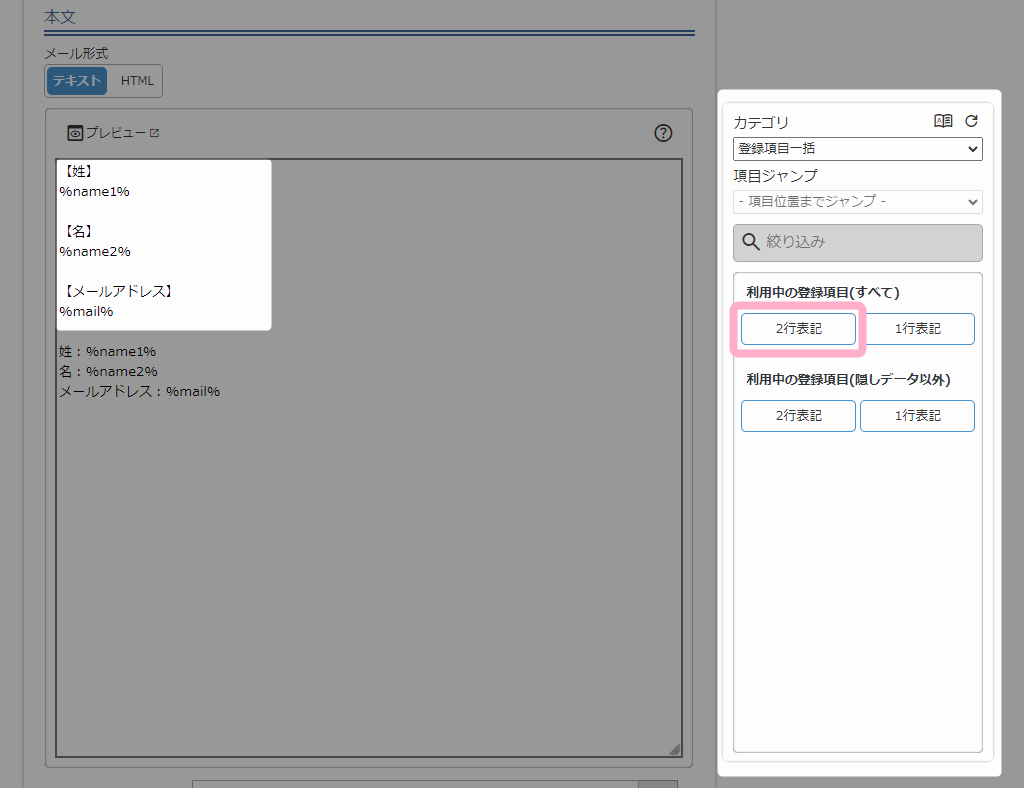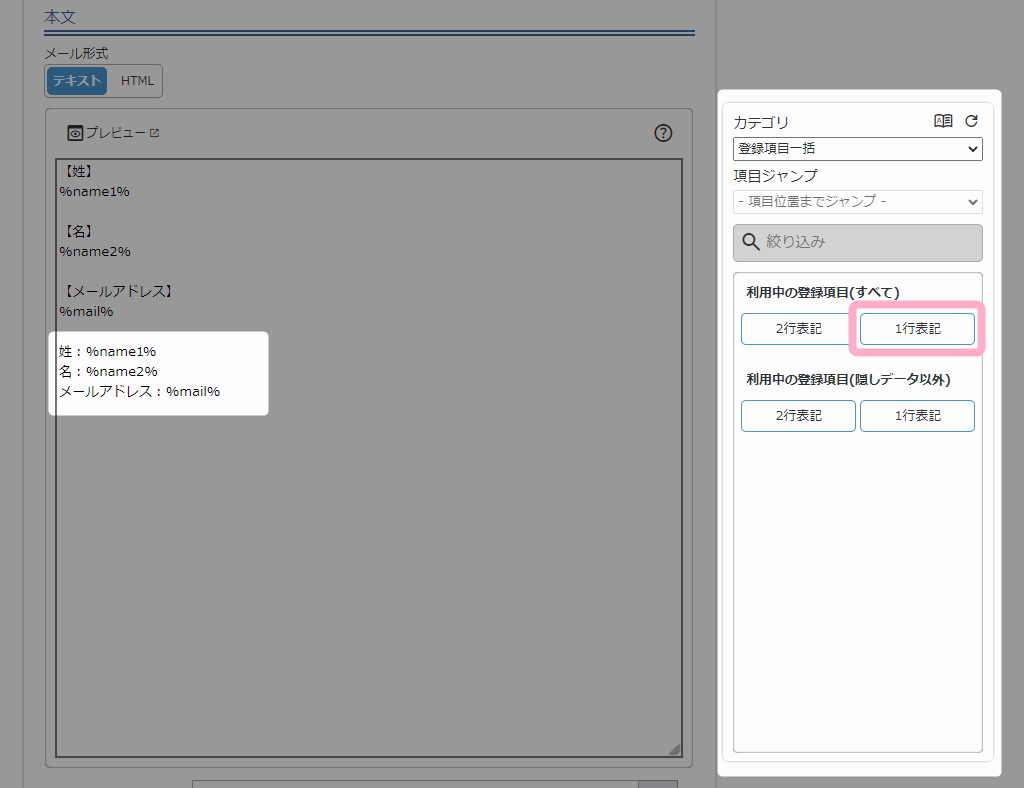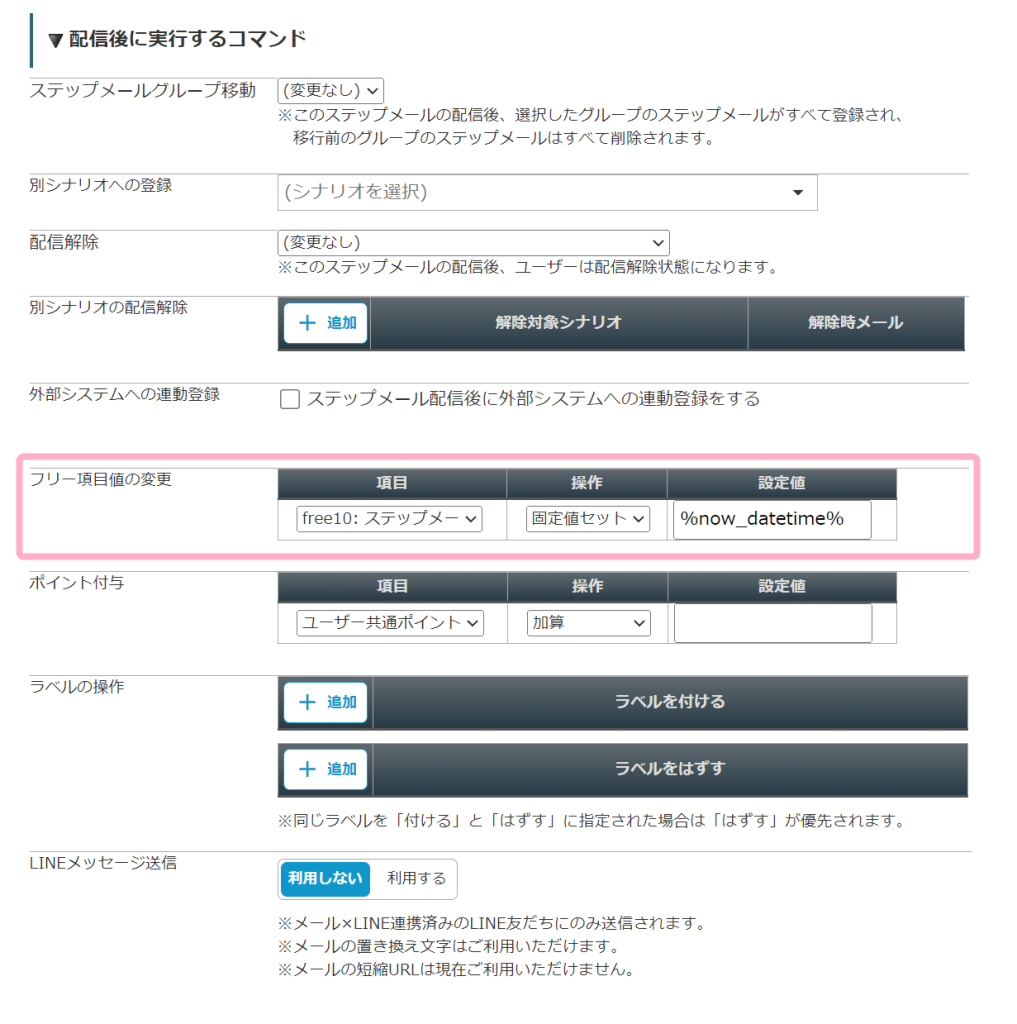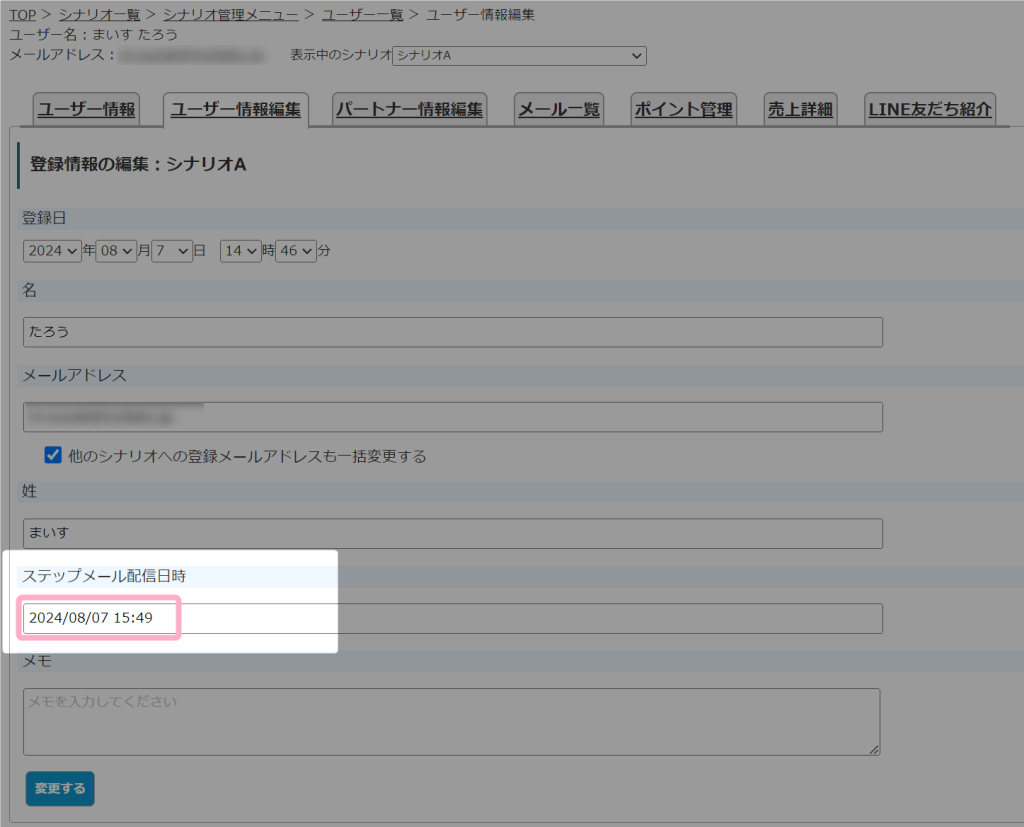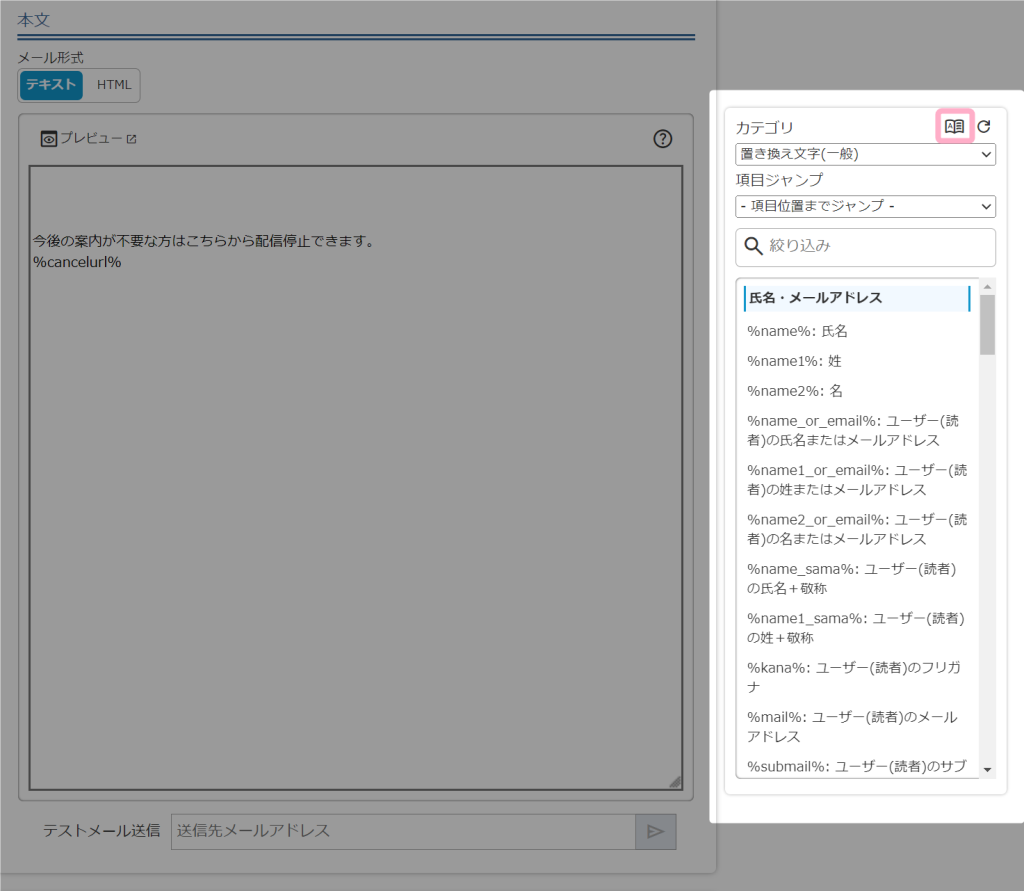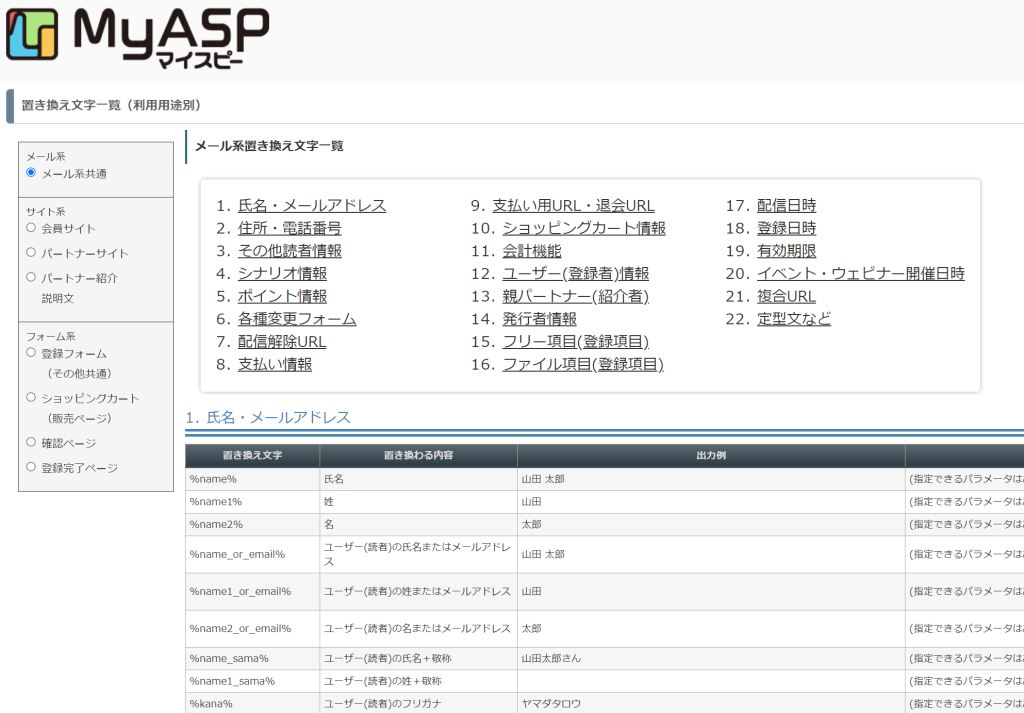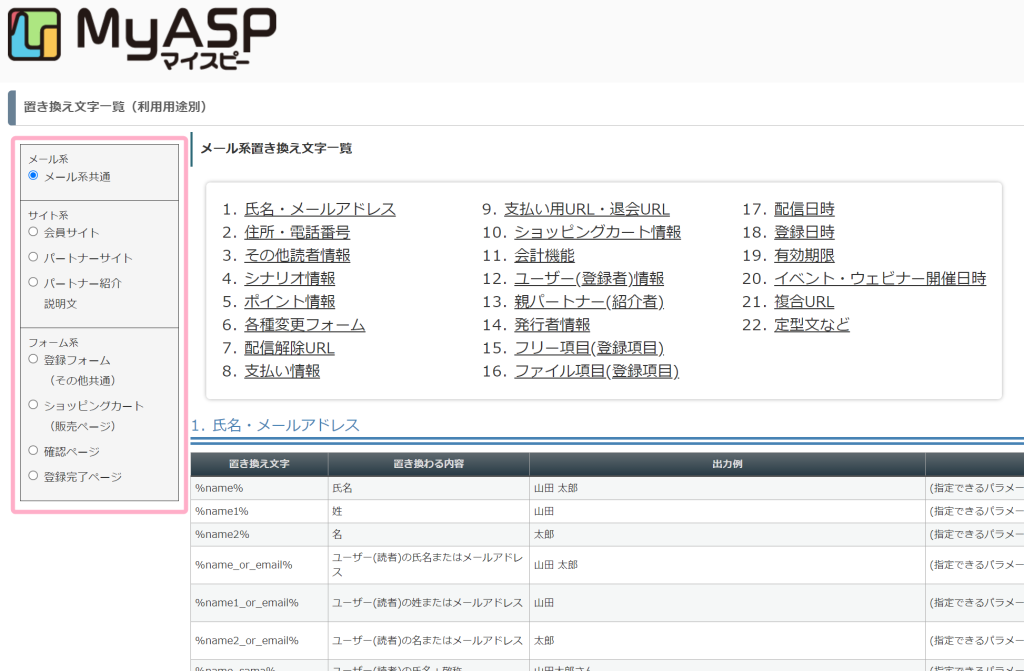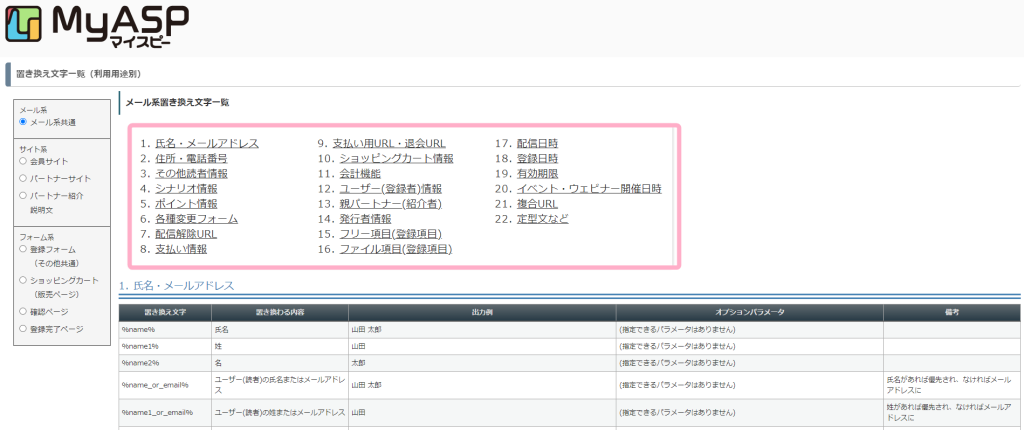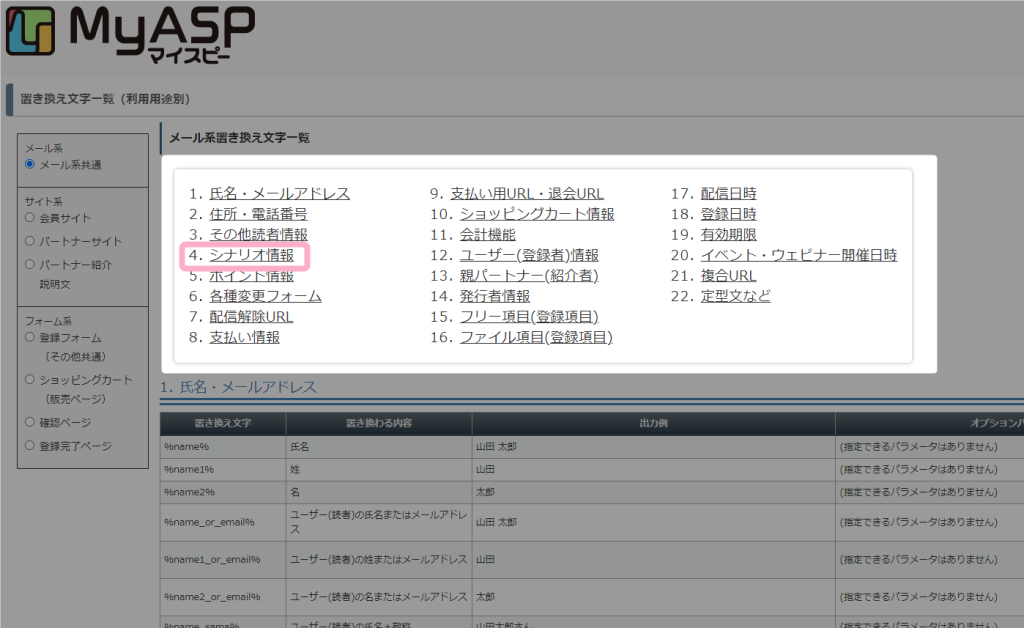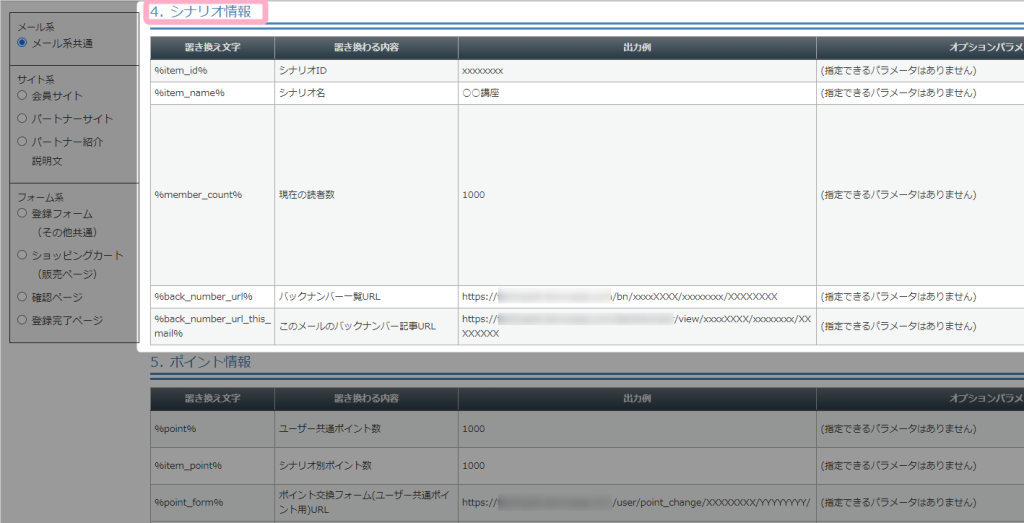MyASPでは、置き換え文字を使ってメールや会員サイト記事を作ることで、読者や会員だけに向けたパーソナライズしたコンテンツを提供することができます。
概要
置き換え文字とは
MyASPにおける置き換え文字とは、例えば「%name%」のように、「%」で囲まれた既定の文字列のことを指します。
メールや会員サイト記事に置き換え文字を使用すると、実際に配信されるメールや実際に公開される会員サイト記事では、
%name% → ユーザーの登録名
%mail% → ユーザーの登録メールアドレス
のように、文字列に応じてユーザー個別の情報に置き換わって表示されます。
置き換え文字挿入パネルの画面説明
| 番号 | 項目名 | 設定内容 |
|---|---|---|
| 1 | カテゴリ | 置き換え文字のカテゴリを選択できます。 日時関連の置き換え文字や定型文、その他にも会員サイト専用置き換え文字などを利用したい場合には、まずカテゴリの切り替えを行います。 |
| 2 | 項目ジャンプ | 選択したカテゴリ内の置き換え文字一覧の見出しにジャンプすることができます。 |
| 3 | 絞り込み | 置き換え文字や置き換え文字の名称の一部を入力することで、絞り込み検索を行うことができます。 |
| 4 | 置き換え文字 | 選択したカテゴリに応じた置き換え文字の表示、および挿入を行うことができます。 |
| 5 | 置き換え文字の一覧表 | MyASPで利用可能な置き換え文字を、画面別でまとめた一覧表へのリンクです。 置き換え文字の出力例等も掲載されています。 |
| 6 | 更新 | 置き換え文字のリストを更新することができます。 メールや記事の作成中に別タブ・別ウィンドウなどで定型文や登録項目の変更を行った場合に、「更新」ボタンをクリックすることで置き換え文字リストを最新化する事ができます。 |
基本操作
一般的な置き換え文字の挿入
メール本文内や、会員サイト記事内に置き換え文字を使用したい場合には、メール作成・編集画面(もしくは、会員サイト記事作成・編集画面)の右側にある置き換え文字挿入パネルより、使用したい置き換え文字をクリックしてください。
自動的に本文内に置き換え文字が挿入されます。
また、ユーザーの氏名やメールアドレス等の情報は
カテゴリ:置き換え文字(一般)
から挿入することができます。
日時情報の挿入
配信日時や登録日、有効期限、イベント・ウェビナーの開催日などの日時情報を挿入したい場合は、置き換え文字挿入パネルのカテゴリで「日時情報」を選択します。
挿入したい日時情報の設定を行い、「挿入する置き換え文字」をクリックすると本文に設定した情報に応じた置き換え文字が挿入されます。
日時情報で選択できる種類、およびオプション内容は以下のとおりです。
実際にどのように置き換わるか等の詳細は、置き換え文字の一覧表よりご確認いただけます。
| 項目名 | 設定内容 |
|---|---|
| 置き換え文字の種類 | ・配信日時 ・登録日時 ・有効期限日時 ・イベント日時(※) ・所要時間(※) から選択できます。 ※「イベント日時」、「所要時間」はイベント・ウェビナーを利用している場合にのみ選択できます。 |
| フォーマット | 年月日時分(YYYY/MM/DD hh:mm:ss)や年月日のみ(YYYY/MM/DD)等、出力する日時情報の形式を選択できます。 「月のみ」、「日のみ」の『0埋めあり』を選択した場合は、1月や1日等の1桁月/日を出力した際に「01」のように2桁で出力されます。 『0埋めなし』を選択した場合は、1月や1日等の1桁月/日を出力した際に「1」のように1桁で出力されます。 |
| 日本語表記 | チェックをいれると「2024年12月31日」のように年月日表記になります。出力詳細は置き換え文字の一覧表をご覧ください。 |
| 全角表記 | チェックをいれると「2024/12/31」のように全角表記になります。出力詳細は置き換え文字の一覧表をご覧ください。 |
| 計算を利用 | ※クリックすると詳細設定が表示されます。 選択した置き換え文字の種類を基点に、◯日前や◯日後等の出力時間の調整を行うことができます。 関連:ステップメールで、残り3日という表示を「○月○日に販売終了します」と自動で表示させることは可能でしょうか? |
定型文の挿入
定型文を挿入する際は、置き換え文字挿入パネルのカテゴリで「定型文」を選択します。
「置き換え文字」をクリックすると、定型文の置き換え文字『%template◯%』が挿入されます。
※◯には選択したテンプレートの番号が入ります。
「定型文本文」をクリックすると、定型文に設定しているテキストがそのまま本文に挿入されます。
■定型文の「置き換え文字」と「定型文本文」の使い分けについて
「置き換え文字」:
メール送信の都度、「定型文」で設定した文章が呼び出されます。
季節ごとのキャンペーンや署名の変更など、後から全メールに内容変更の反映が必要な共通情報は置き換え文字での挿入がおすすめです。
「定型文本文」:
「定型文」に設定した文字列を呼び出して本文中にテキストとして挿入されます。
「定型文本文」で挿入した内容は手動入力した他のテキスト情報と同様の扱いとなるため、あとから「定型文」側を書き換えても変更内容は反映されません。
定型文の内容を引用して専用の文章に書き換えたい場合等にご活用ください。
登録項目の挿入
該当シナリオで利用している「登録項目」をメールに一括挿入することができます。
お申込時に送る「申込時(支払前)」や、登録完了時に送る「本登録完了時」などお申込内容を記載したいステップメールや、販売者向けの通知メール等でのご利用がおすすめです。
置き換え文字挿入パネルのカテゴリで「登録項目一括」を選択します。
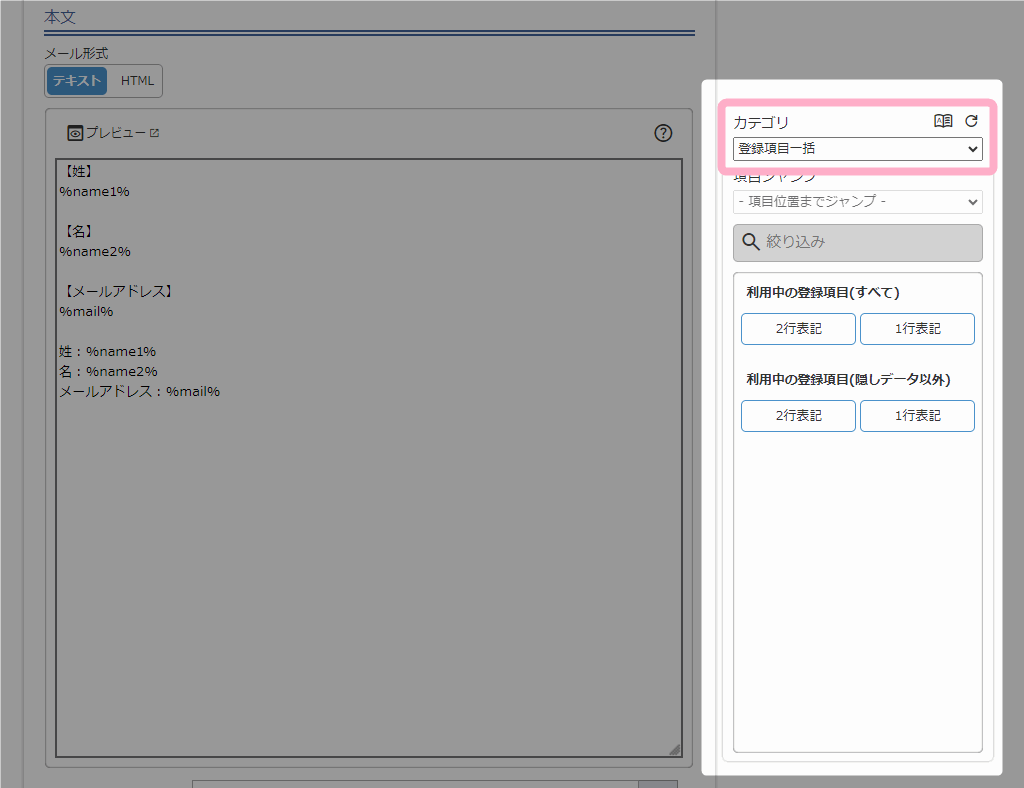
「2行表記」もしくは「1行表記」をクリックすると、利用中の登録項目が挿入できます。
また、形式「隠しデータ」の登録項目を利用している場合は、隠しデータの項目を出力するかしないかを選択できます。
その他応用方法
MyASPでは、メールの配信後に実行されるコマンドの「フリー項目値の変更」でも置き換え文字を使用することができます。
例えば、「%now_datetime%(配信日時)」の置き換え文字を使用して以下のように設定することで、フリー項目にメールが配信された日時を登録することができます。
| 【フリー項目値の変更】 項目:free10:ステップメールの配信日時 操作:固定値セット 設定値:%now_datetime% |
メールが配信されると、
シナリオ管理メニュー > ユーザー一覧 > ユーザー情報編集
の「ステップメール配信日時」の項目にステップメールが配信された日時が自動で入力されます。
参考マニュアル:ユーザー情報の確認方法
置き換え文字一覧表について
MyASPで使用できる置き換え文字は、置き換え文字一覧表で確認することができます。
置き換え文字一覧表は、メール作成・編集画面もしくは会員サイト記事作成・編集画面にある置き換え文字挿入パネルの「置き換え文字一覧を表示( dictionary )」をクリックすると表示することができます。
【置き換え文字一覧表】
置き換え文字一覧表では、左側の操作パネルにて置き換え文字を使用したい機能(ページ)を選択することで、各機能(ページ)で使用できる置き換え文字の一覧を表示させることができます。
置き換え文字一覧表では、画面上部の表にて項目を選択することで、選択した項目の位置まで移動することができます。
例えば、「4.シナリオ情報」をクリックすると、「「4.シナリオ情報」の位置まで移動します。