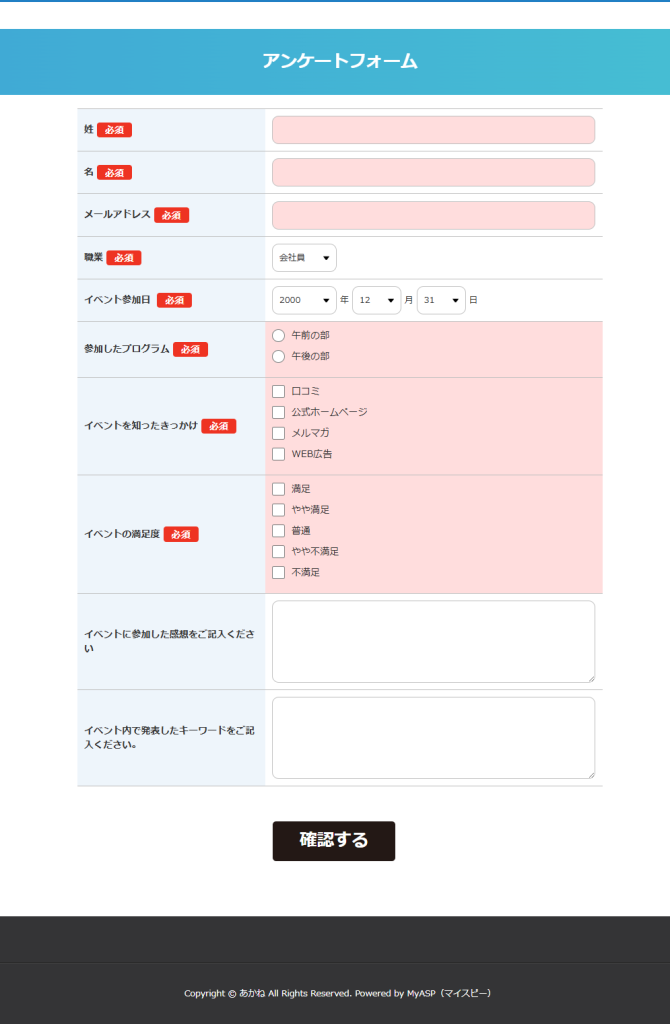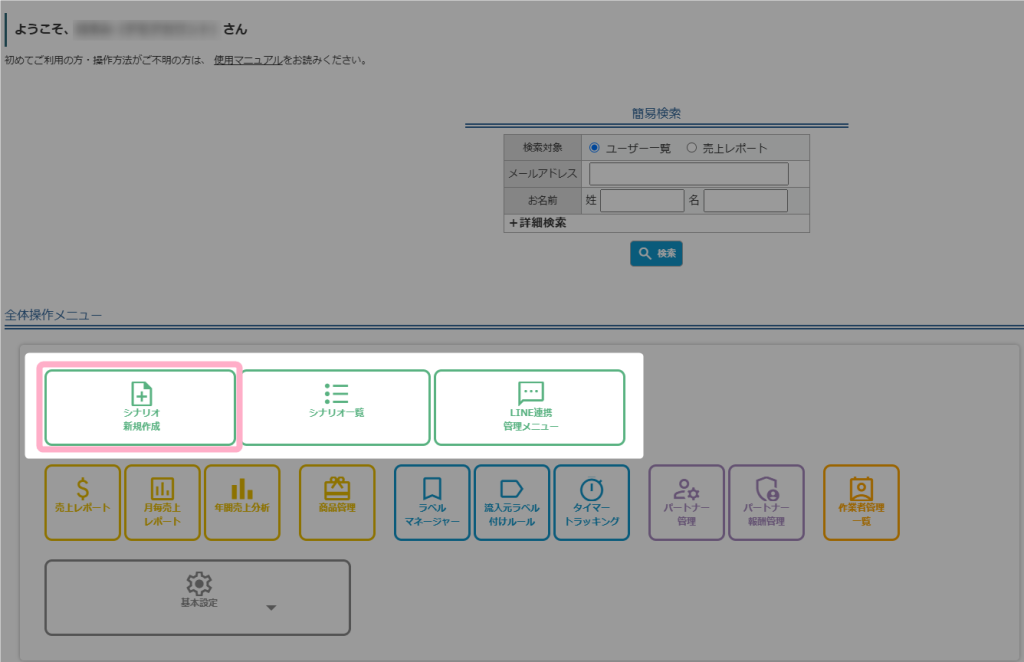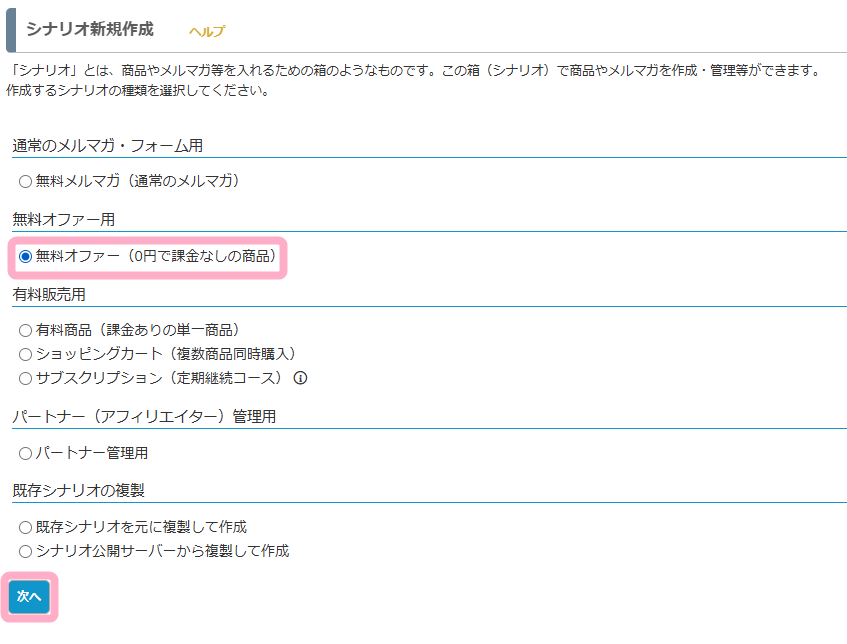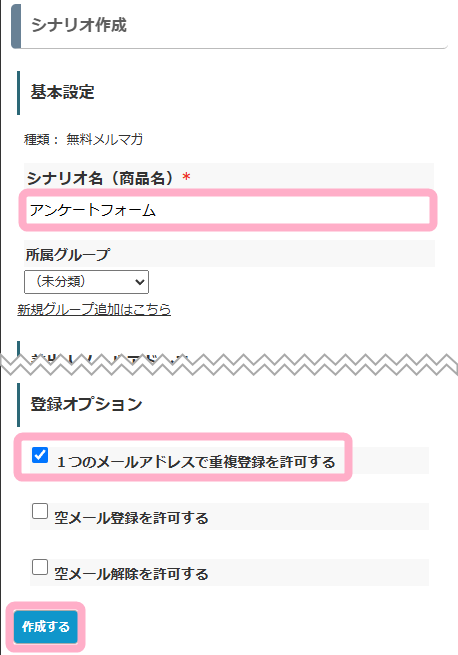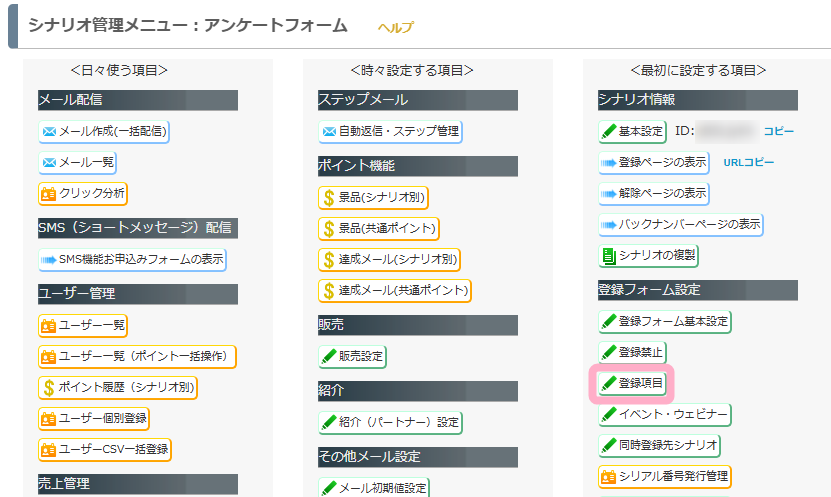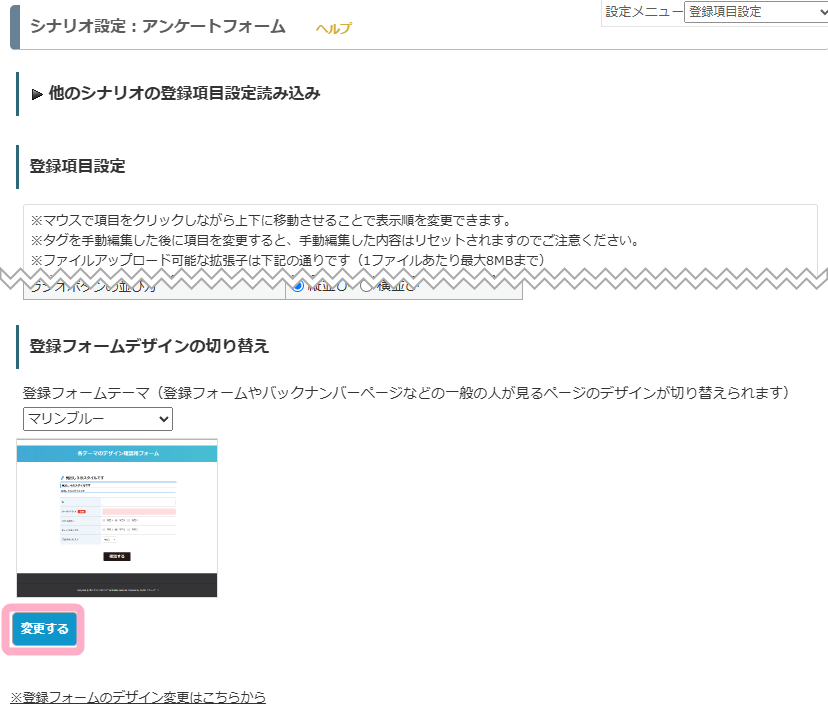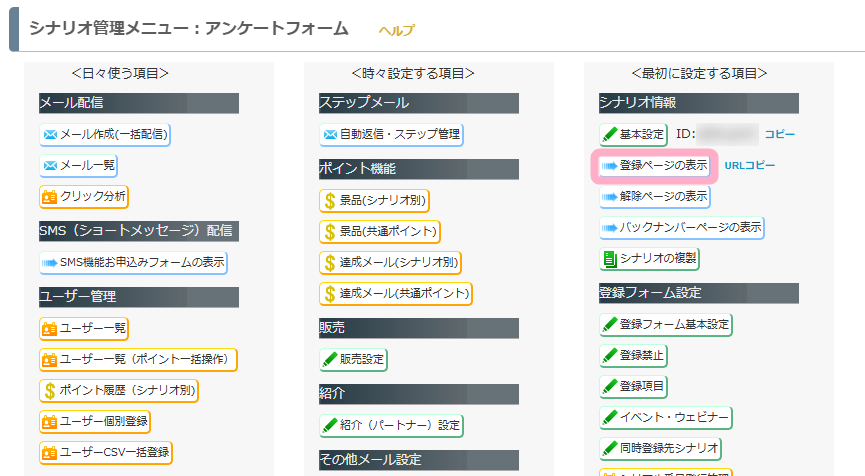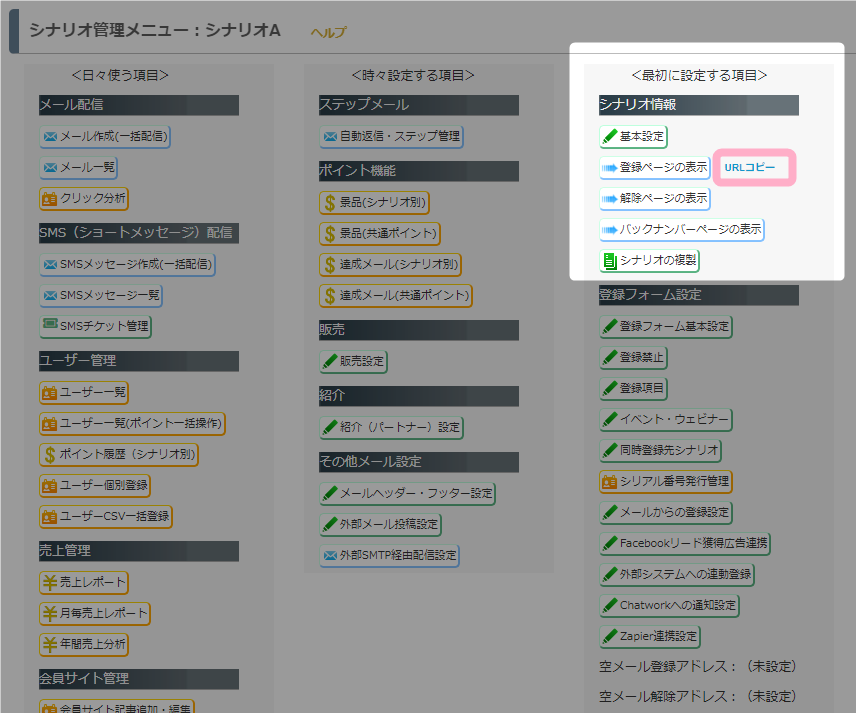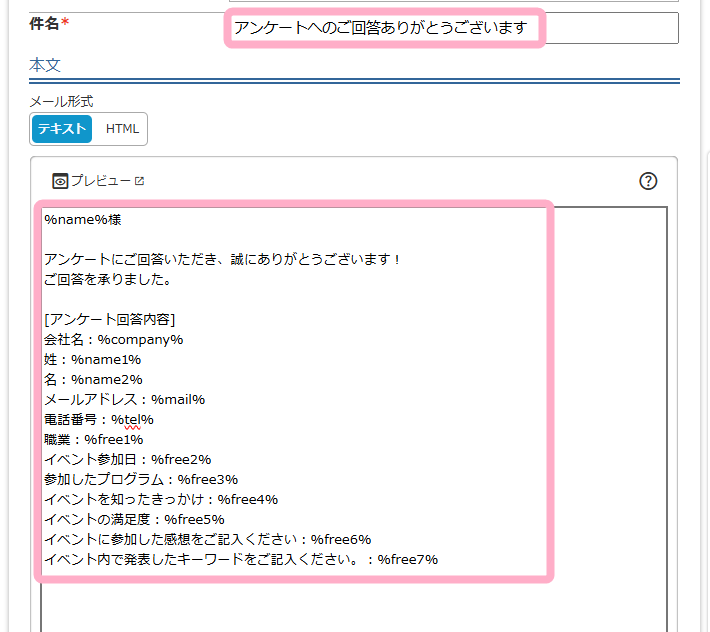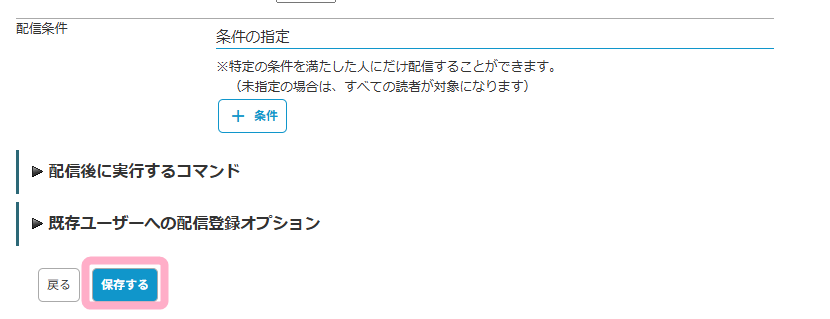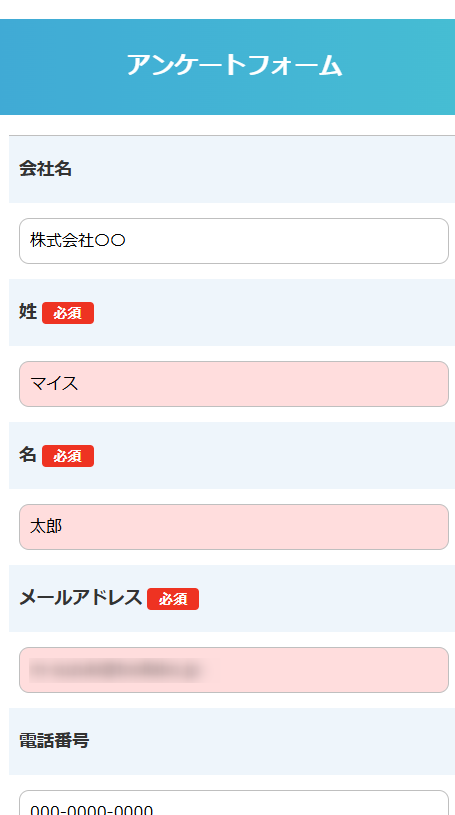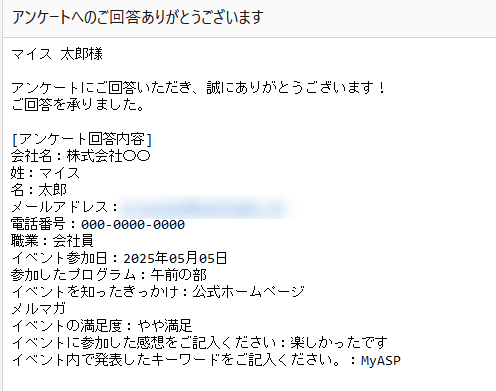登録フォームを利用してアンケートや質問(お問い合わせ)フォームを作成することはできますか?
はい、可能です。
MyASP付随の登録フォームの「登録項目」を編集することで、下図のようなアンケートフォームを作ることができます。
動画マニュアル
動画で見たい方はこちらをご覧ください。
作成手順
アンケートフォーム用のシナリオを作成する
1.MyASPトップ画面 > シナリオ新規作成 をクリックします。
2.「無料オファー(0円で課金なしの商品)」を選択して、「次へ」をクリックします。
3.「シナリオ名(商品名)」に、アンケートフォームに表示したいタイトルを入力します。
また、同じユーザーが何度もアンケートに回答できるようにしたい場合には、「1つのメールアドレスで重複登録を許可する」にチェックを入れます。
設定が完了したら、「作成する」をクリックしてシナリオを作成します。
参考:画面説明:シナリオの「基本設定」
参考:同じメールアドレスで重複登録できるようにするにはどうしたらよいでしょうか?
アンケートの質問項目を編集する
1.シナリオ管理メニュー > 登録項目 をクリックします。
2.フォームに表示させたい項目の「利用」にチェックを入れます。
回答を必須にしたい質問項目は、「必須」にチェックを入れることで必須項目にできます。
※「必須」にチェックを入れない場合は、未入力でも登録することができます。
参考:画面説明:登録項目
MyASPの登録フォームでは、最低限必要な項目としてメールアドレスは「必須」固定となっています。
メールアドレスを入力せずにアンケートに回答できるようにしたい場合には、ダミーのメールアドレスを設定する方法があります。
参考:読者のメールアドレスが最初からフォームに入っているようにする方法
3.画面下部の「変更する」ボタンをクリックして設定を保存します。
作成したアンケート画面を確認する
作成したフォームは、 シナリオ管理メニュー > 登録ページの表示 をクリックすると確認することができます。
このページのアドレスバーにあるURLが、作成したアンケートフォームのURLです。
メルマガなどからリンクさせて使用します。
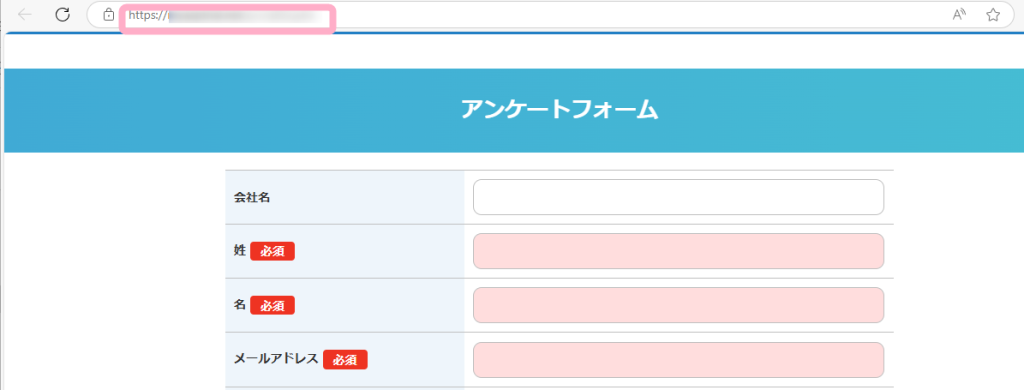
登録フォームのURLは、シナリオ管理メニューの「URLコピー」をクリックすることでも取得できます。
作成したフォームは、「登録フォームタグの発行」で発行したタグを外部サイトのHTMLに挿入することで、外部サイトにフォームを埋め込むことができます。
※適宜整形が必要です。
参考:LP等の外部のページ(ランディングページ)自体に登録フォームを貼付ける場合、HTMLタグはどこから取得発行できますか?
自動返信メールの作成
アンケートへの回答があった際に、回答者宛に、回答内容を記載した自動返信メールが送られるように設定することができます。
1.シナリオ管理メニュー > 自動返信・ステップ管理 をクリックします。
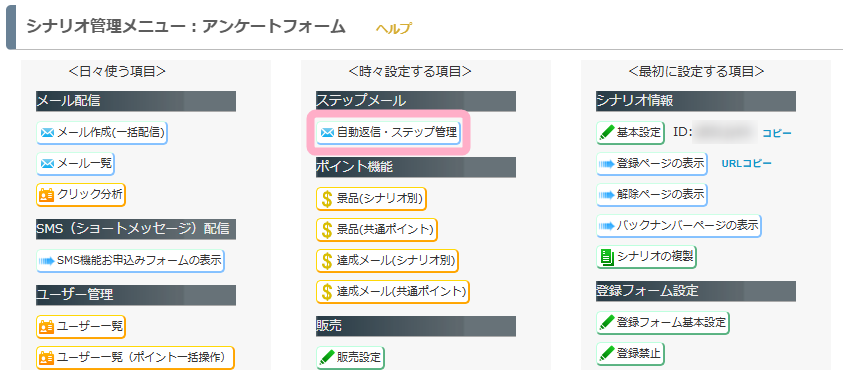
2.「本登録完了時」タブに自動で作成されているステップメールの件名「%item_name%のお申し込みありがとうございます」をクリックして、編集画面を開きます。
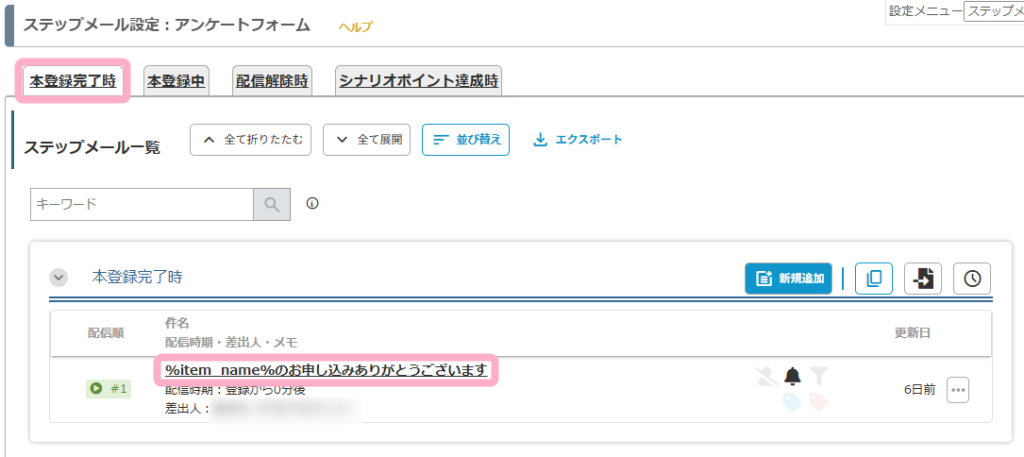
3.ご希望に沿って件名と本文を編集します。
下記のように、各項目の置き換え文字を記載しておくことで、ユーザーが回答した内容を本文に表示することができます。
[アンケート回答内容]
会社名:%company%
姓:%name1%
名:%name2%
メールアドレス:%mail%
電話番号:%tel%
職業:%free1%
イベント参加日:%free2%
参加したプログラム:%free3%
イベントを知ったきっかけ:%free4%
イベントの満足度:%free5%
イベントに参加した感想をご記入ください:%free6%
イベント内で発表したキーワードをご記入ください。:%free7%参考:機能解説:置き換え文字
6.画面下部の「保存する」をクリックして編集内容を保存します。
7.実際にアンケートに回答すると、各置き換え文字が実際の回答内容に置き換わって配信されます。
ユーザーの回答内容を確認する方法
ユーザーの回答内容を販売者側で確認したい場合には、ユーザー情報編集画面より確認することができます。
詳細は、アンケートの回答結果を確認するには、どうしたらいいですか?をご参照ください。