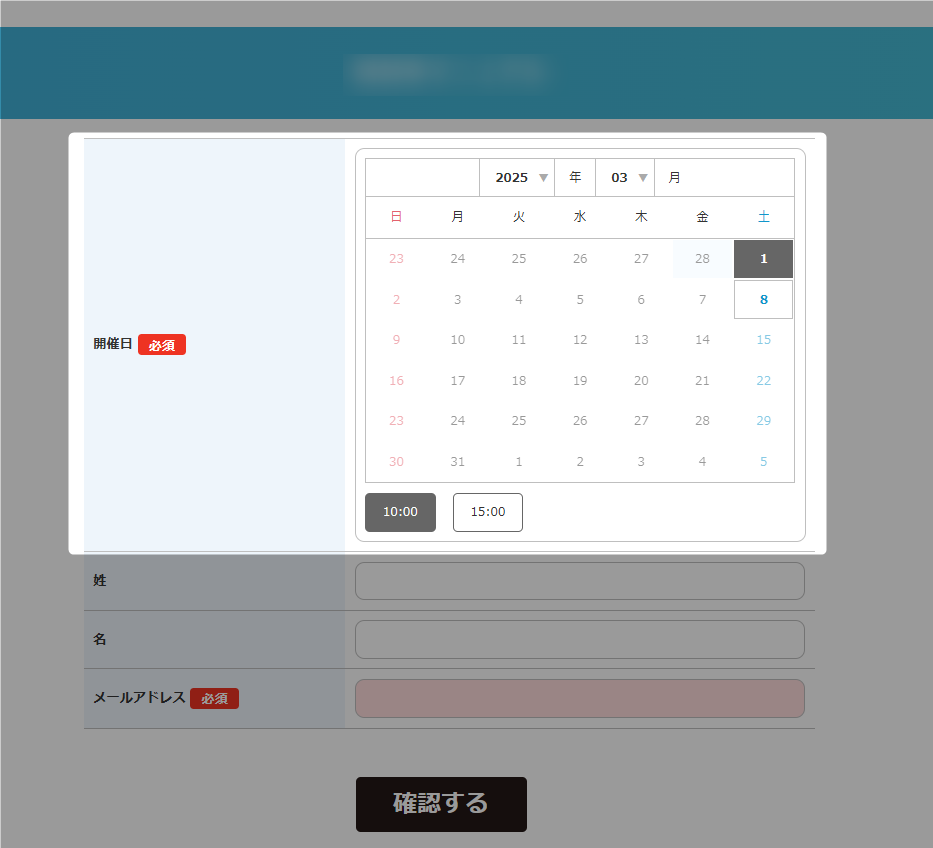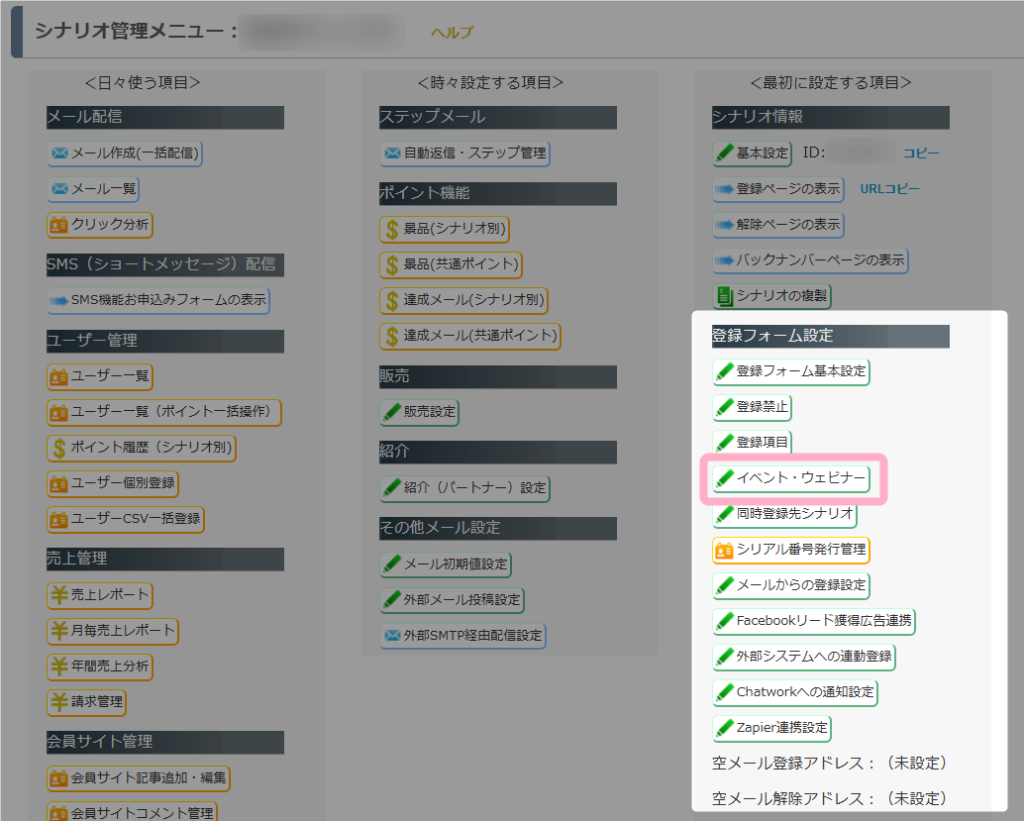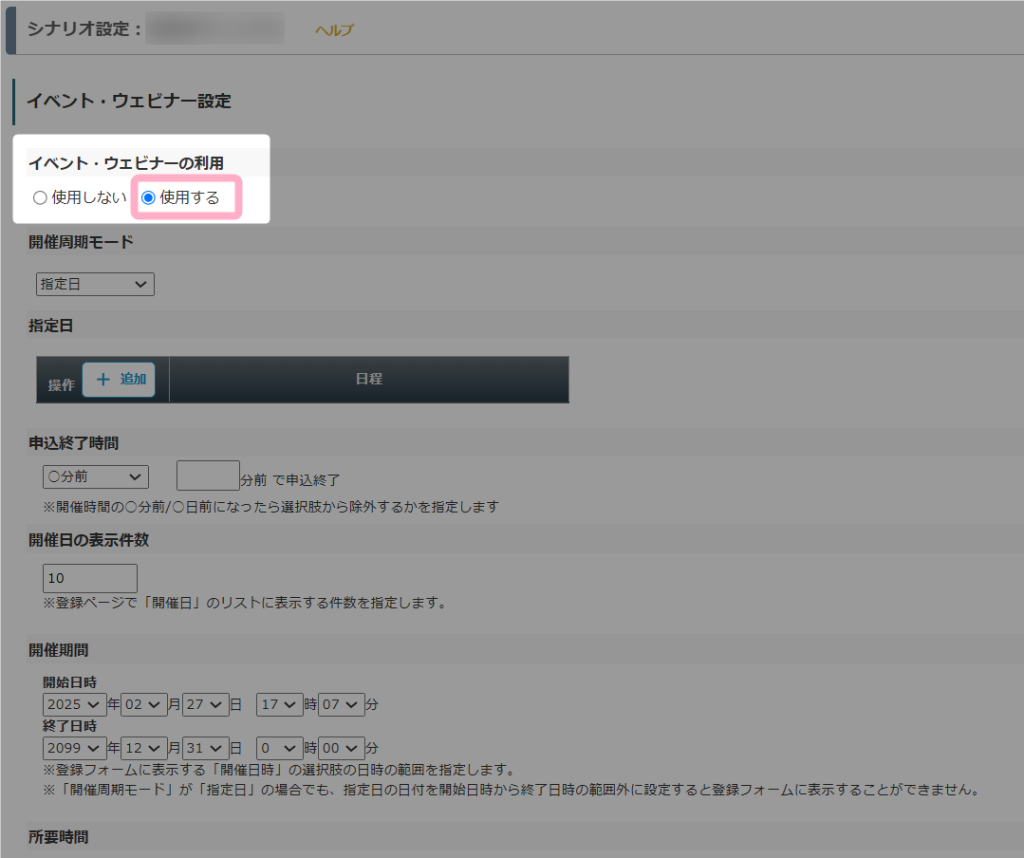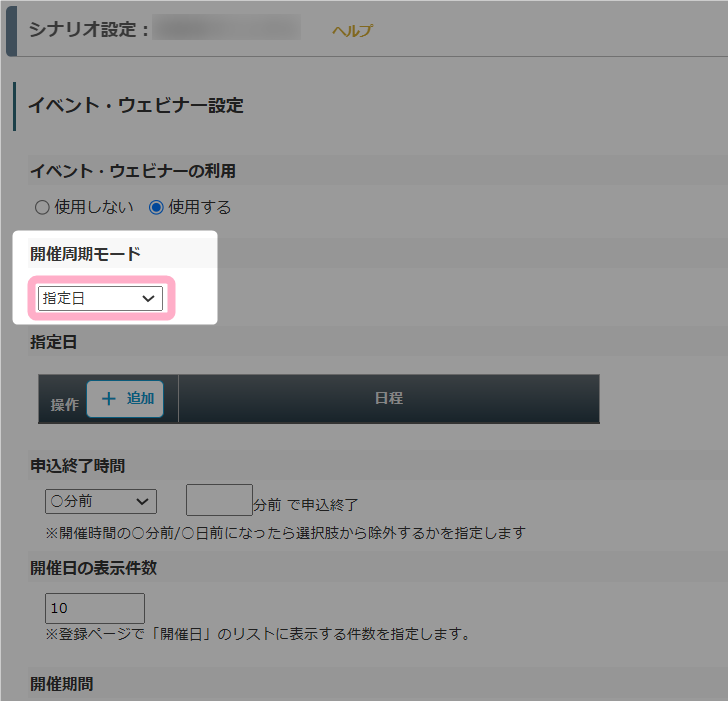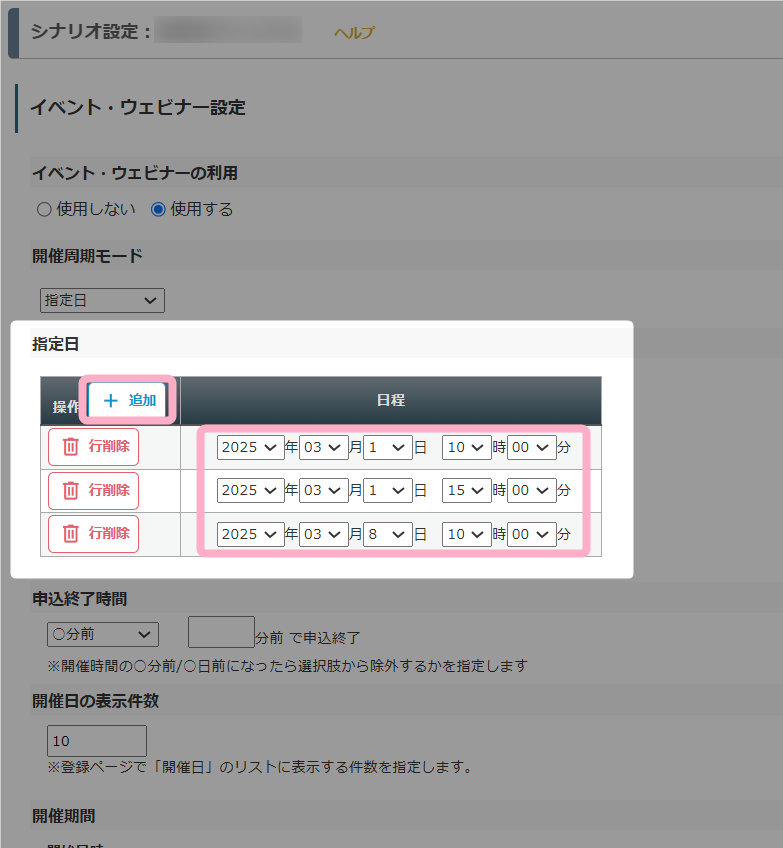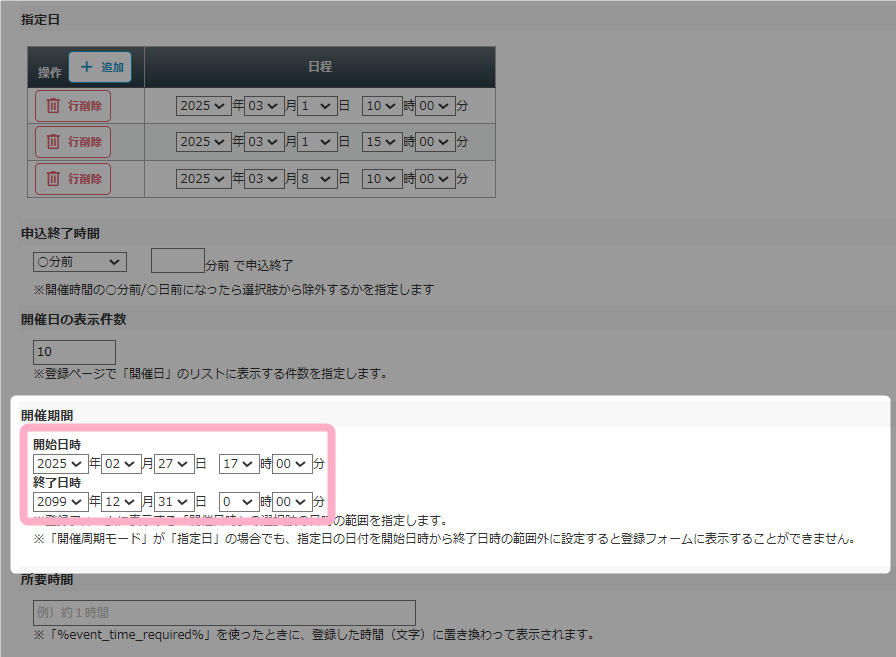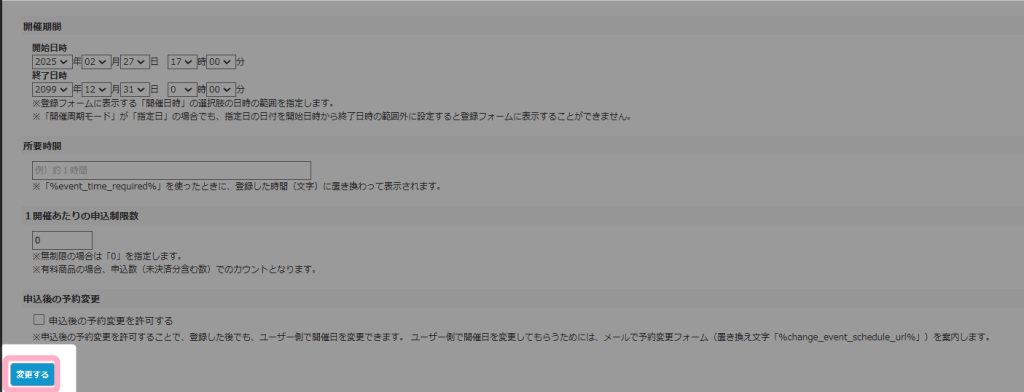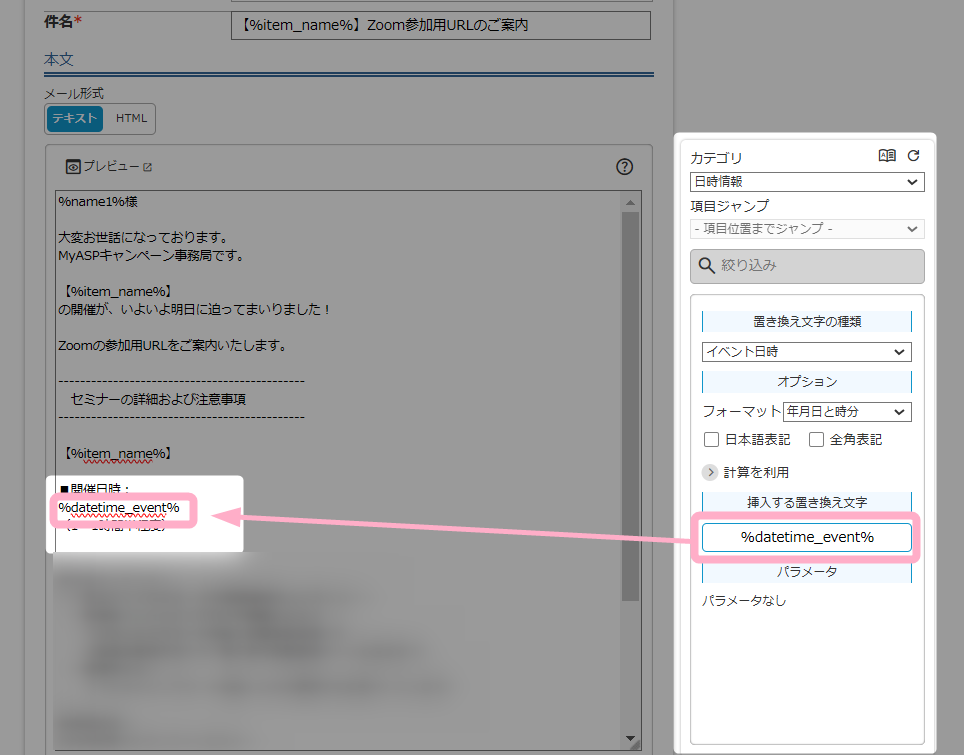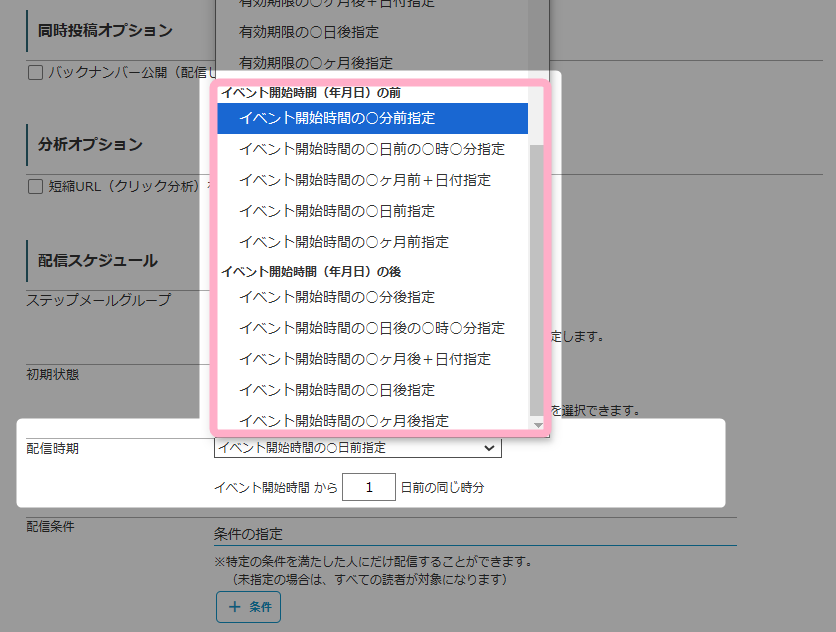「イベント・ウェビナー機能」とは、あらかじめ設定した開催日の選択肢を登録フォームに表示し、ユーザーが選択した日時に合わせてリマインドメールやフォローメールを配信することができる機能です。
概要
イベント・ウェビナー機能は、セミナーやイベントを募集するフォームを作成したい場合に利用する機能です。
イベント・ウェビナー機能を利用すると、あらかじめ設定した開催日の選択肢を登録フォームに自動で表示することができ、ユーザーは登録フォームに表示された開催日の中から希望する開催日を1つ選択してお申込みを行います。
登録項目のフリー項目を利用することでも開催日の選択肢を用意することができますが、イベント・ウェビナー機能を利用することで
- 開催日をカレンダーで表示する
- 開催日が過ぎた日時は選択肢から自動的に取り除く
- 開催日毎にお申込制限数を設ける
- 開催期間外には登録フォームからユーザーが登録できないようにする
等を実現することができます。
さらに、ユーザーが登録した開催日時に合わせてステップメールを自動で配信することができるため、
- イベント開催日の前日等にリマインドメールを自動配信する
- イベント終了後にフォローメールを自動配信する
- 事前に録画した動画コンテンツを配信してウェビナーを自動化する(エバーグリーンウェビナーを構築する)
のような運用を行うこともできます。
イベント・ウェビナー機能の活用事例は下記ブログ記事をご覧ください。
参考:「イベント・ウェビナー機能」で説明会・セミナーの予約受付を自動化!
参考:《応用編》「イベント・ウェビナー機能」を使ってエバーグリーンウェビナーを構築する方法
設定方法
イベント・ウェビナーの利用設定
1.シナリオ管理メニュー > イベント・ウェビナー をクリックします。
2.「イベント・ウェビナーの利用」で「使用する」を選択します。
「使用する」を選択することで開催日や開催期間等の設定欄が表示され、登録フォームに表示する開催日の設定を行うことができるようになります。
3.開催周期モードを選択します。
※開催周期モードの詳細は下記マニュアルをご覧ください。
参考:画面説明:イベント・ウェビナー > 2.開催周期モード
4.「+追加」をクリックして日程の設定欄を追加し、登録フォームに表示する開催日を指定します。
5.開催期間にて、「開始日時」と「終了日時」を指定します。
「開始日時」には、登録フォームを公開する日時を指定します。
すぐにお申込みができるようにしたい場合は、現在より過去の日時を指定します。
「終了日時」には、登録フォームからのお申込みを終了したい日時を指定します。
特に終了日指定する必要がない場合は、システム最大値(2099年12月31日 00時00分)を指定します。
- 開催期間に(4)で指定した開催日が含まれていない
- 開催期間外に登録フォームにアクセスしている
例)開始日時が登録フォームアクセス日時より未来の日時となっている
終了日時が登録フォームアクセス日時より過去の日時となっている
といった場合、登録フォームにアクセスすると「公開停止中」の画面が表示されお申込みすることができませんのでご注意ください。
参考:イベント・ウェビナー機能を使用する設定にしたら、登録フォームが申し込めなくなったのですがなぜでしょうか?
6.ページ下部の「変更する」ボタンをクリックして設定内容を保存します。
このように設定することで、登録フォームに「開催日」の項目を自動で表示することができます。
ステップメールの活用
本文に開催日を表示する
登録フォームで各ユーザーが選択した開催日は、メール本文右側にある置き換え文字パネルの
カテゴリ:日時情報
置き換え文字の種類:イベント日時
より、「%datetime_event%」等の置き換え文字を本文に挿入することで案内することができます。
参考:機能解説:置き換え文字
選択された開催日をもとに配信時期を設定する
イベント・ウェビナー機能を利用すると、ステップメールの配信時期に
- イベント開始時間(年月日)の前
- イベント開始時間(年月日)の後
の項目が追加され、ユーザーが選択した開催日の経過時間から配信時期を設定することができるようになります。
例えば、イベントの前日にリマインドメールを、イベント開始の2時間後(イベント終了後)にフォローメールを配信したい場合は、下記のように配信時期を設定してください。
【設定例】
- イベント前日のリマインドメール
配信時期:「イベント開始時間の◯日前指定」を選択
『イベント開始時間から1日前の同じ時分』 - イベント開始の2時間後(イベント終了後)のフォローメール
配信時期:「イベント開始時間の◯分後指定」を選択
『イベント開始時間から120分後』
※イベントの所要時間を加味して配信時期を設定してください
関連マニュアル
- イベント・ウェビナーの開催日の選択形式を変更したい
- ステップメールの配信時期の設定で、「イベント開催日から○日前」を使っているステップメールを配信時間が過ぎているユーザーに配信予約するには?
- イベント・ウェビナー機能を使用する設定にしたら、登録フォームが申し込めなくなったのですがなぜでしょうか?
- ユーザーが申込んだイベントの参加日時を変更・キャンセルするには?