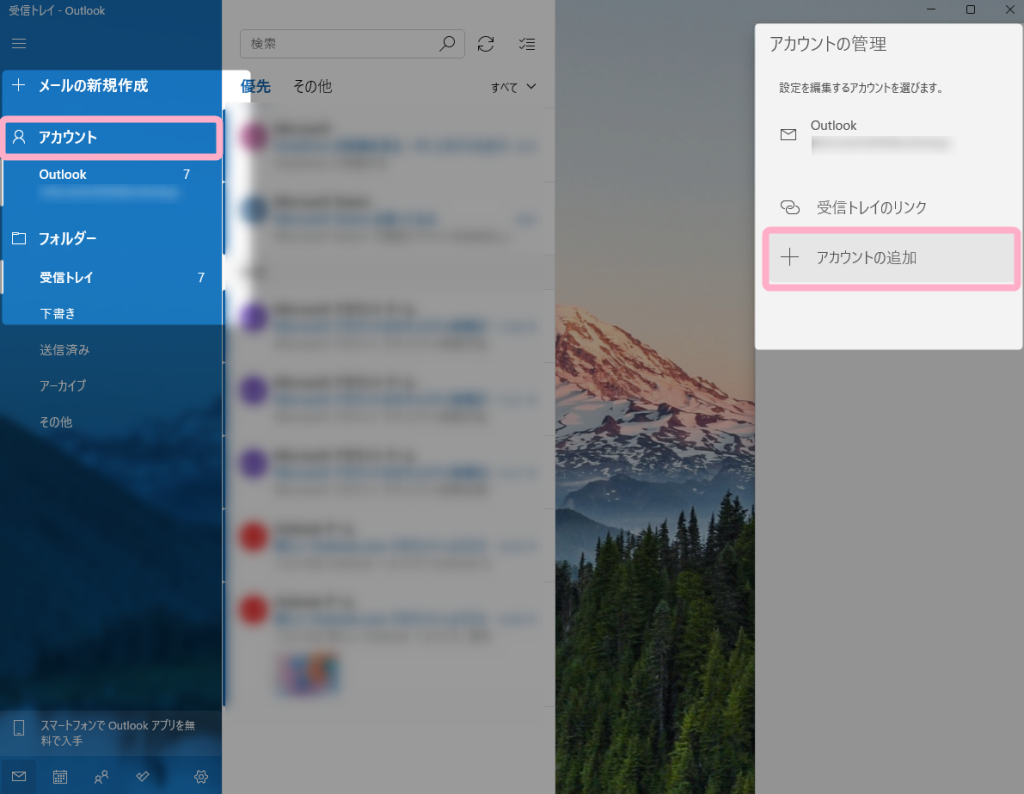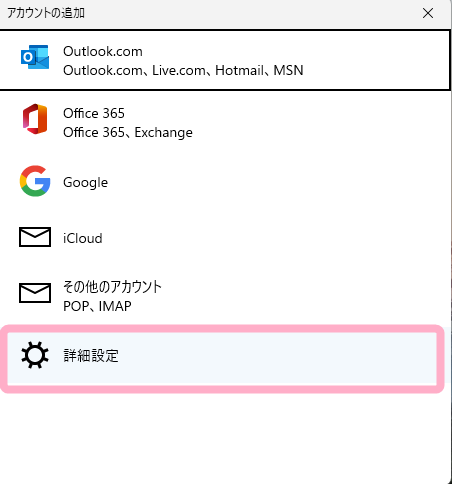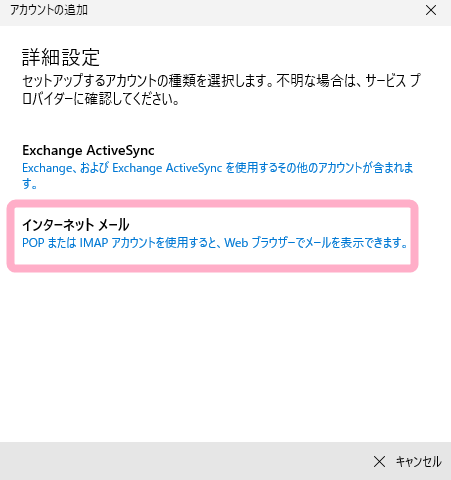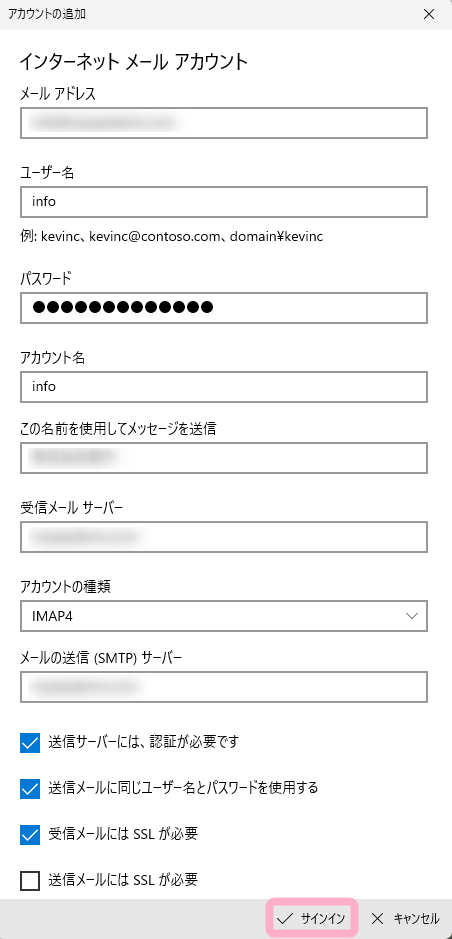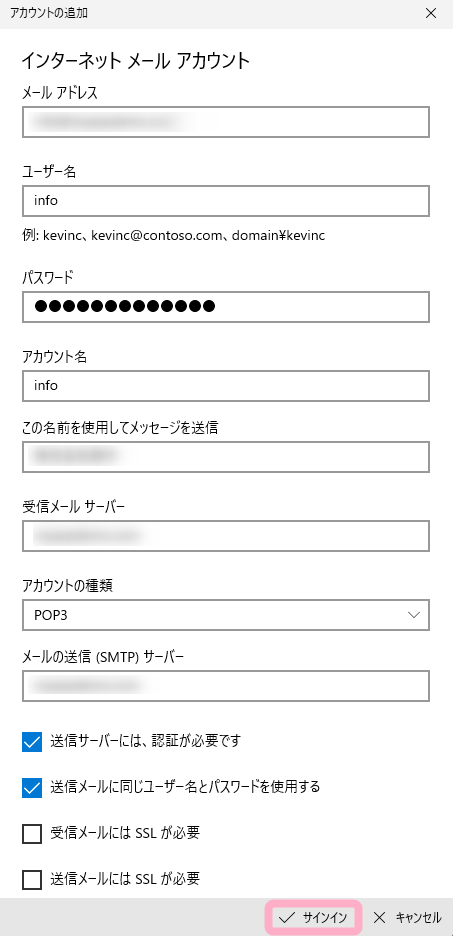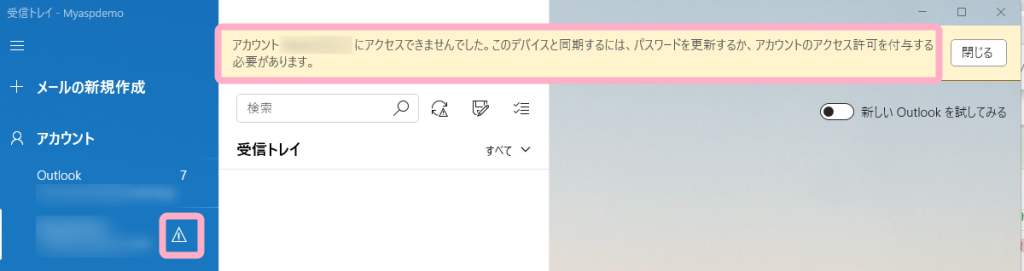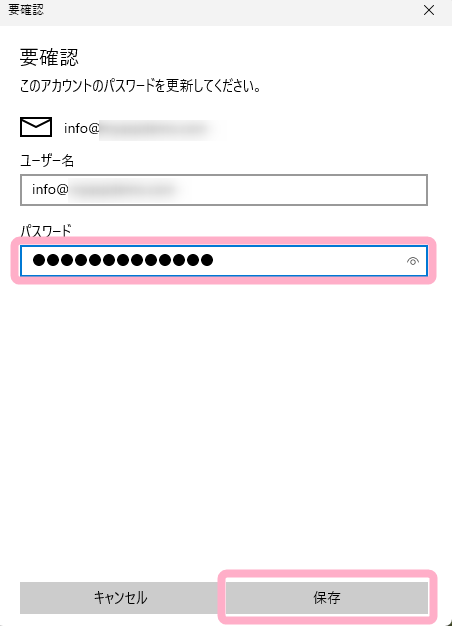申込時に発行してもらったメールアドレスをいつでもどこでも確認したいので、Windowsメールで受信できるようにしたいです。
どのように設定したらいいでしょうか?
MyASPでは、アカウント発行時に、弊社で発行したメールアドレスをお渡ししています。
参考:【ビギナープラン】MyASPのアカウント発行時にもらったメールアドレスはどのように利用すればいいですか?
参考:【パーソナルプラン以上】MyASPのアカウント発行時にもらったメールアドレスはどのように利用すればいいですか?
このメールアドレスを差出人メールアドレスに使用すると、読者さんからの返信がこのメールアドレスに届きます。
受信したメールを確認するには、ご自身のメールソフトなどで受信設定を行う必要があります。
そこで、弊社で発行したメールアドレスをWindowsで受信する方法についてお伝えします。
Windowsメールへの受信メールアドレス追加方法
アカウント情報を確認するために、ご利用開始時に弊社からお送りしております下記件名のメールが必要になります。
予めご用意ください。
・ビギナープランの場合
【MyASP】ビギナープラン専用のメールアドレスをご用意しました。
・パーソナル・スタンダード・マッハプランの場合
【MyASP】独自ドメインのメールアドレスをご用意しました。
1)Windowsメールの画面を開き、左側の「アカウント」をクリックし、右側に表示される「アカウントの追加」をクリックします。
2)アカウントの追加画面で、最下部にある「詳細設定」をクリックします。
3)「インターネット メール」をクリックします。
4)アカウント情報を入力します。
入力する情報は、ご利用開始時に弊社からお送りしております下記件名のメールに記載されている
■メールアカウント
■メールサーバー情報
の内容を元に設定してください。
| ・ビギナープランの場合 【MyASP】ビギナープラン専用のメールアドレスをご用意しました。 ・パーソナル・スタンダード・マッハプランの場合 【MyASP】独自ドメインのメールアドレスをご用意しました。 |
▼メール文 参考例
※下記は参考例です。
実際の設定内容はお手元のメールに記載されている情報を元に設定してください。
※ビギナープランの場合には、メールアカウントが1アカウントのみ発行されます。
| ■メールアカウント ・メールアドレス:info@example.com アカウント名:info パスワード: 12345ABCDE ・メールアドレス:mail@example.com アカウント名:mail0 パスワード: 67890FGHIJ ・メールアドレス:support@example.com アカウント名:support パスワード: 01234lmnop ・メールアドレス:admin@example.com アカウント名:admin パスワード: 56789qrstu ■メールサーバー情報 ・メーラー(メールソフト)の設定 ・SMTPサーバー:example.com ポート:587 TLS/SSL:ありでもなしでもOKです ※ありの場合は、「証明書を検証しない」にチェック) SMTP認証:あり (認証方式:LOGIN) ID(アカウント名):(上記に記載) パスワード:(上記に記載) ・IMAP/POPサーバー:example.com POPポート:110、または、995 IMAPポート:143、または、993 ID(アカウント名):(上記に記載) パスワード:(上記に記載) |
| 設定画面の項目 | 設定内容 | 設定例 |
|---|---|---|
| メールアドレス | 「■メールアカウント」欄に記載されている設定したいメールアドレス | info@example.com |
| ユーザー名 | 「■メールアカウント」欄に記載されているアカウント名 | info |
| パスワード | 「■メールアカウント」欄に記載されているパスワード | 12345ABCDE |
| アカウント名 | 「■メールアカウント」欄に記載されているアカウント名 | info |
| この名前を使用してメッセージを送信 | メール送信時に使用する送信元名称 ※お好きな名前をご設定ください ※ここで設定した名前はメールソフトからメール送信する際の「送信者」として使用されます | 株式会社○○○ 等 |
| 受信メール サーバー | 「■メールサーバー情報」欄に記載されているIMAP/POPサーバー | example.com |
| アカウントの種類 | IMAP4 か POP3 利用したい方法を選択します。 | POP3 |
| メールの送信(SMTP)サーバー | 「■メールサーバー情報」欄に記載されているSMTPサーバー | example.com |
| 送信サーバーには、認証が必要です | チェックを入れてください | チェックを入れる |
| 送信メールに同じユーザー名とパスワードを使用する | チェックを入れてください | チェックを入れる |
| 受信メールにはSSLが必要 | IMAP4を選んだ場合は、チェックを入れてください POP3を選んだ場合は、チェックを外してください | チェックを外す |
| 送信メールにはSSLが必要 | チェックを外してください | チェックを外す |
5)以上でアカウント設定は完了です。
これでMyASP発行のメールアドレスに届いたメールをWindowsメールで読むことができるようになります。
※IMAPでのメール同期(受信トレイにメールが入ってくるまで)には時間がかかることがあります。
警告が表示された場合の対処法
| アカウント○○にアクセスできませんでした。 このデバイスと同期するには、パスワードを更新するか、アカウントのアクセス許可を付与する必要があります。 |
「IMAP4」を指定している場合に、上記警告が表示されることがあります。
その場合は、画面左側にあるアカウント欄の「警告」マークをクリックしてください。
「要確認」画面が表示されたら、「■メールアカウント」欄に記載されているパスワードを入力して「保存」をクリックしてください。
受信設定がうまくいかない場合
受信設定がうまくいかない場合には、Webメールでメールを確認することも可能です。
Webメールの使い方については、機能解説:Webメールをご覧ください。
関連マニュアル
【ビギナープラン】MyASPのアカウント発行時にもらったメールアドレスはどのように利用すればいいですか?
【パーソナルプラン以上】MyASPのアカウント発行時にもらったメールアドレスはどのように利用すればいいですか?
MyASPで発行してもらったメールを【Gmail】で受信したい
MyASPで発行してもらったメールを【Outlook】で受信したい
MyASPで発行してもらったメールを【Windowsメール】で受信したい
MyASPで発行してもらったメールを【Thunderbird】で受信したい
MyASPで発行してもらったメールを【spark】で受信したい
MyASPで発行してもらったメールを【iPhone標準のメールアプリ】で受信したい