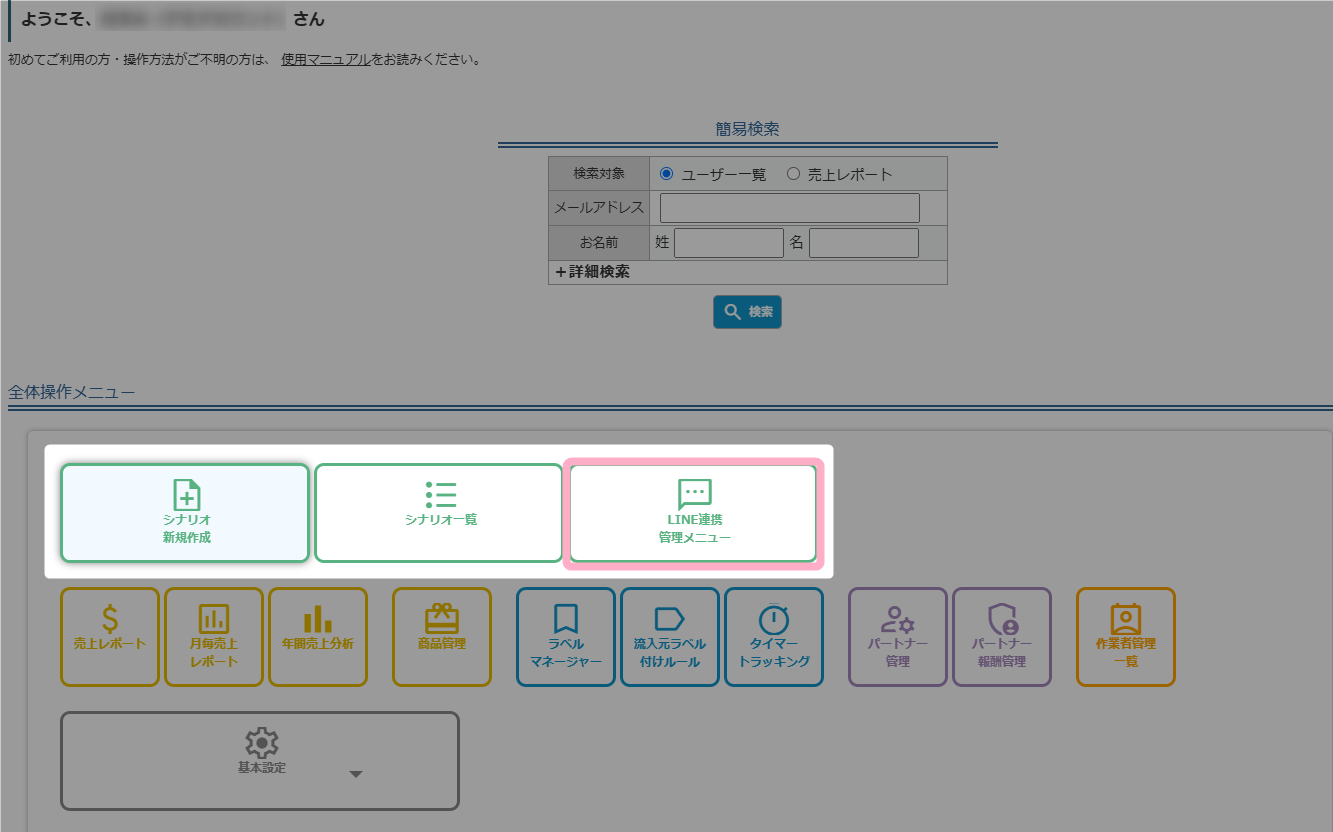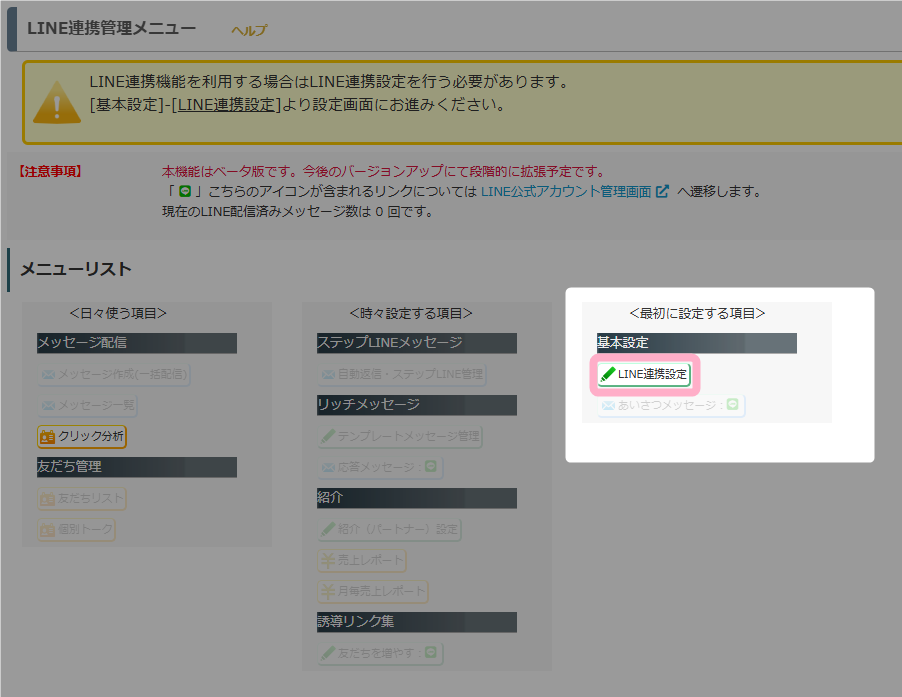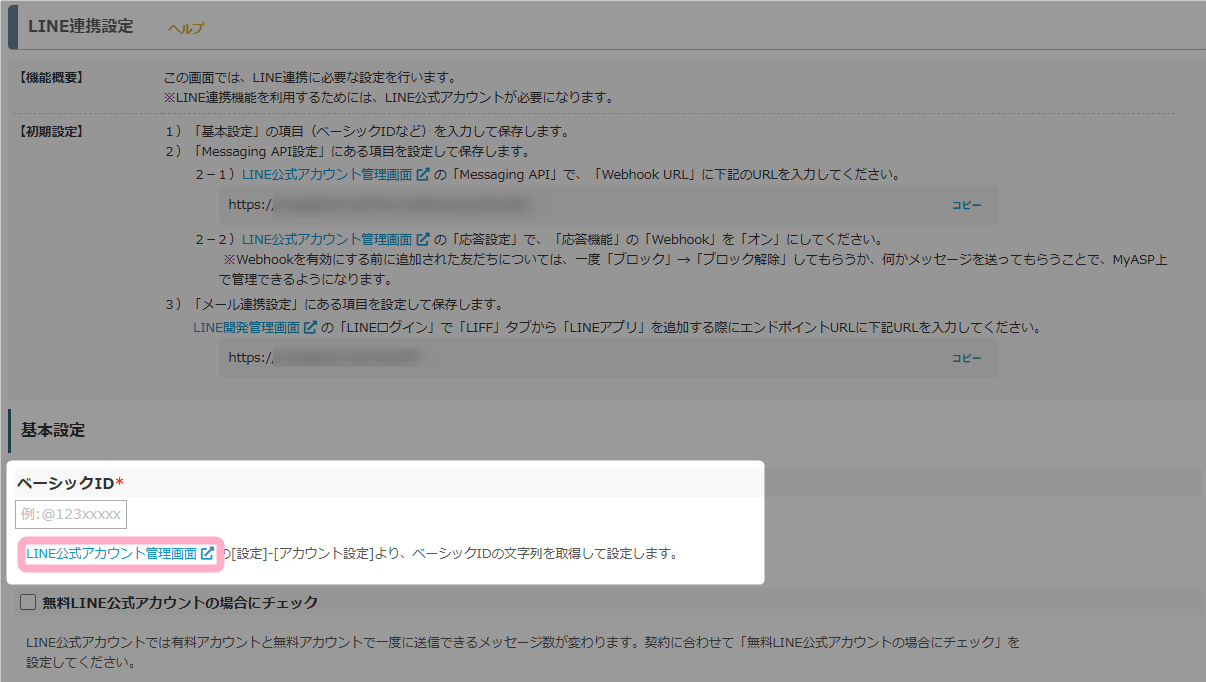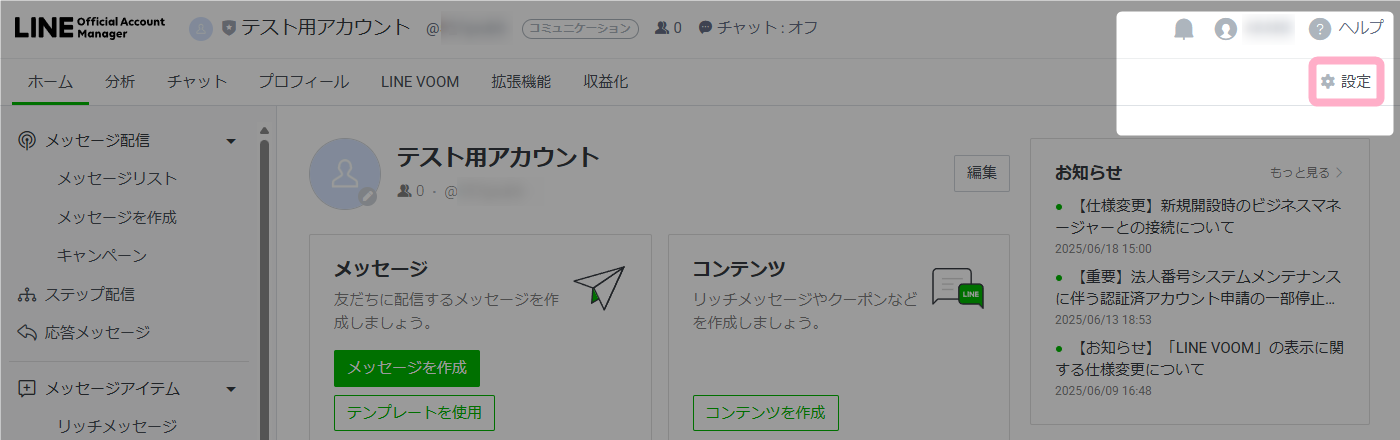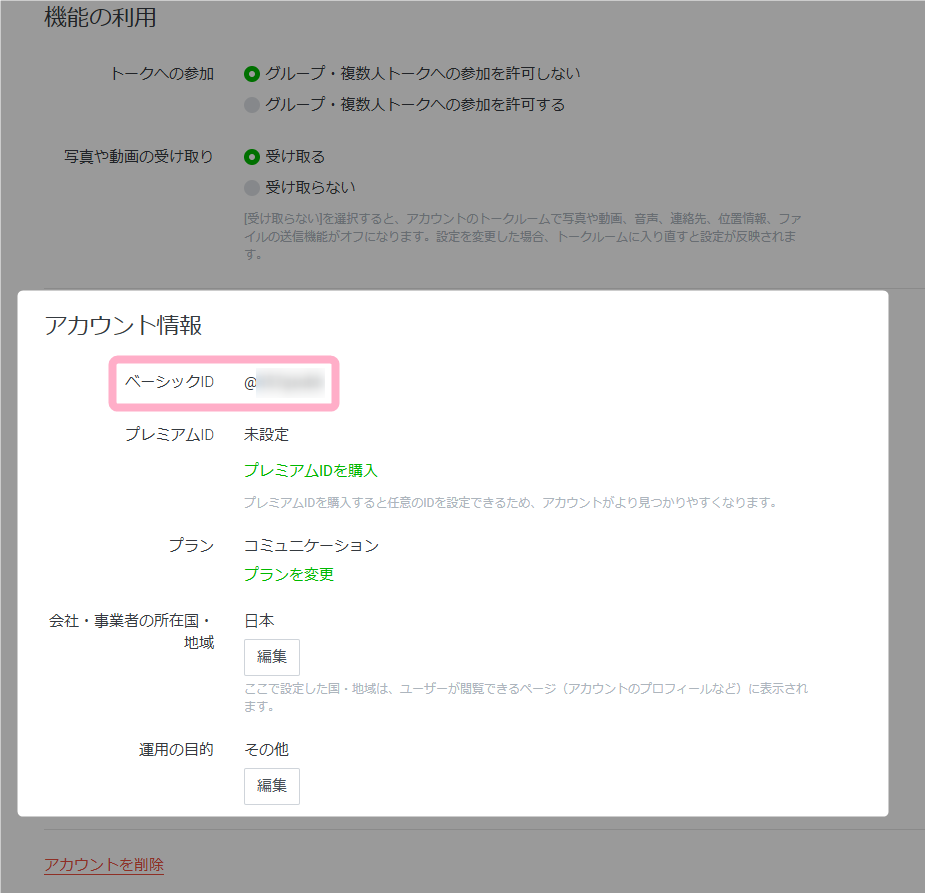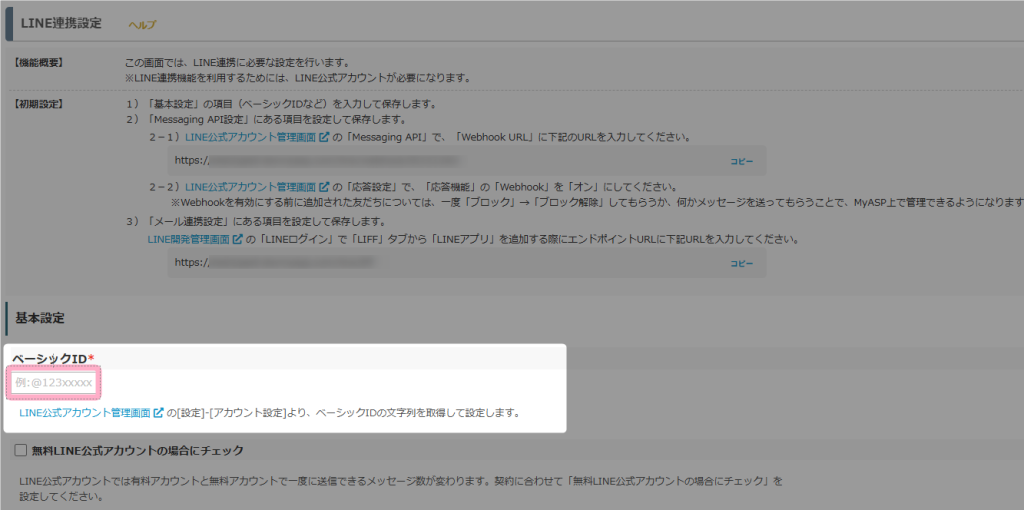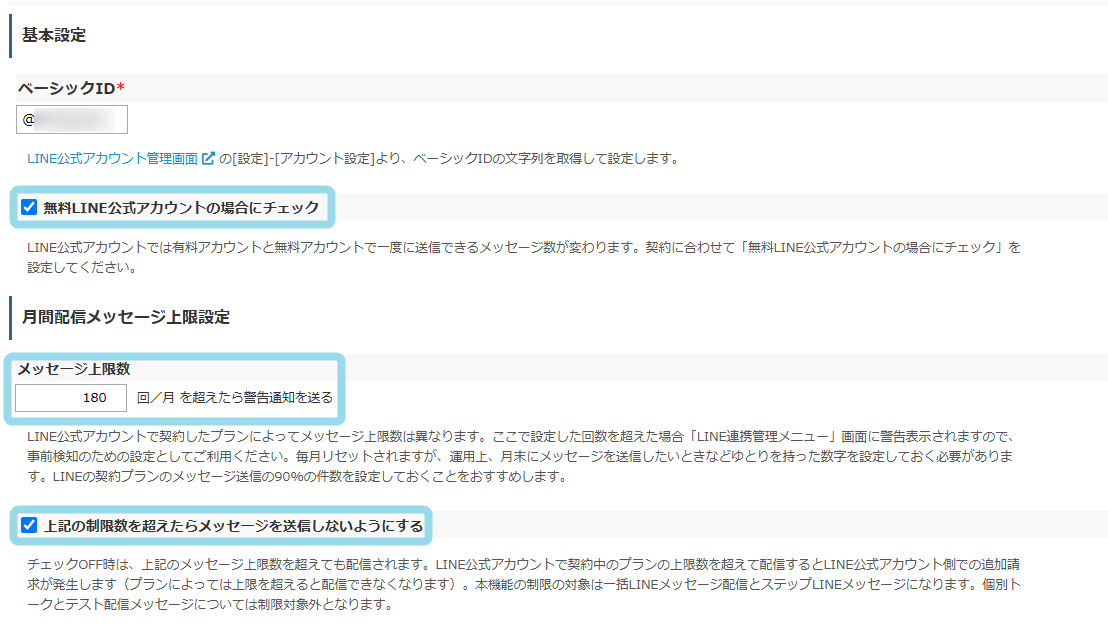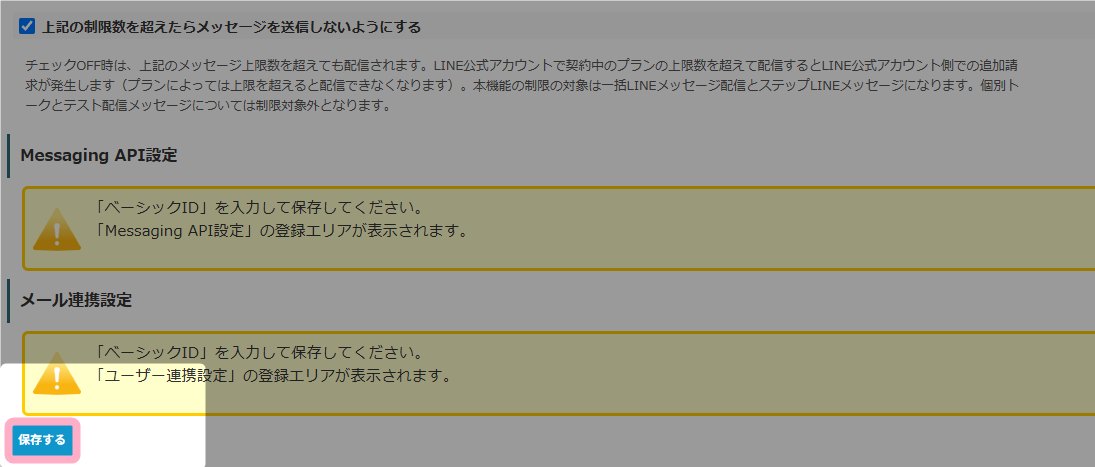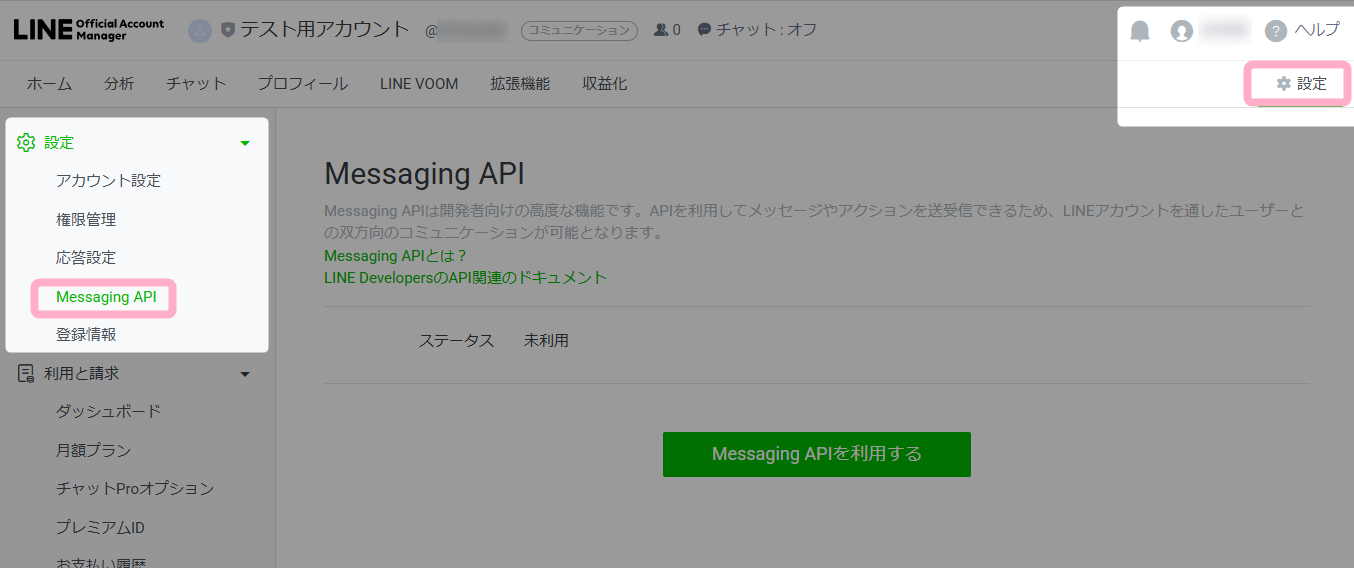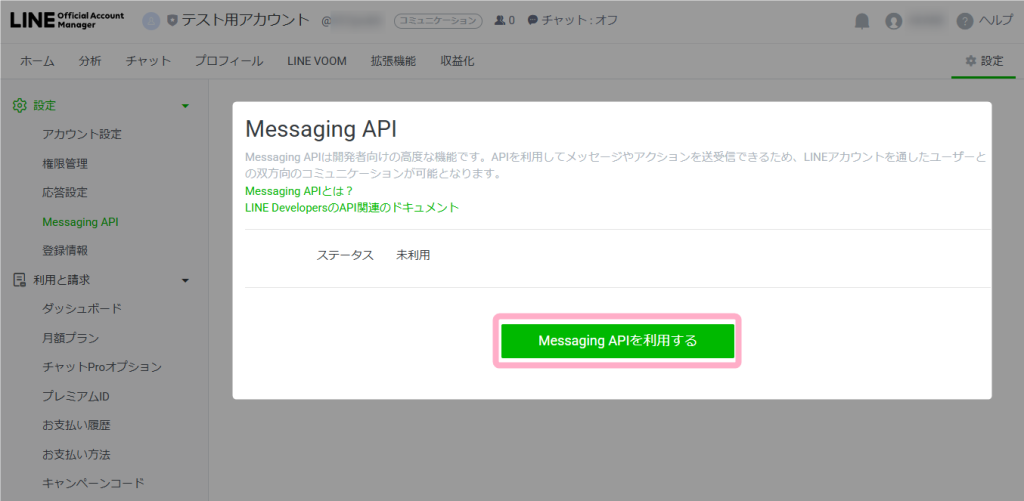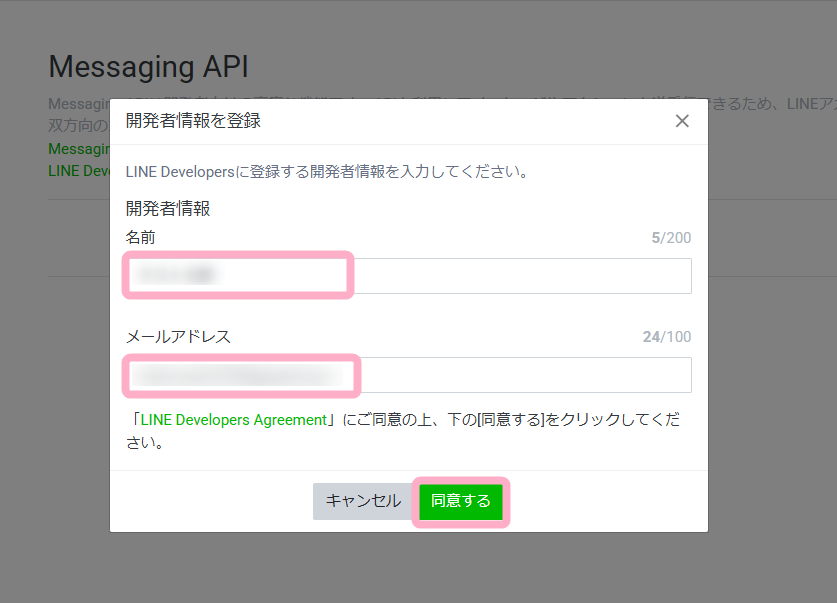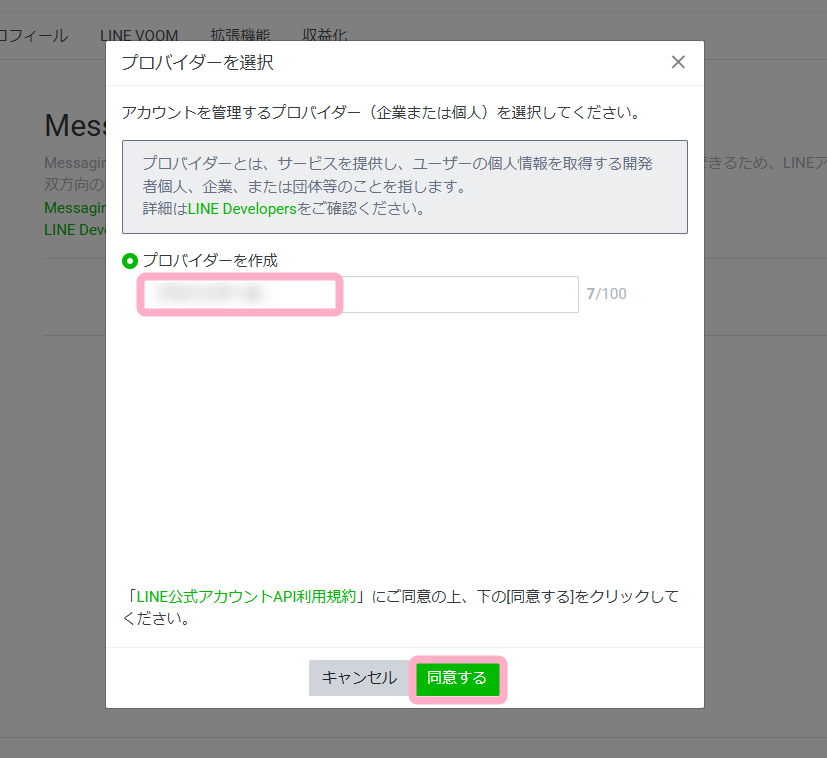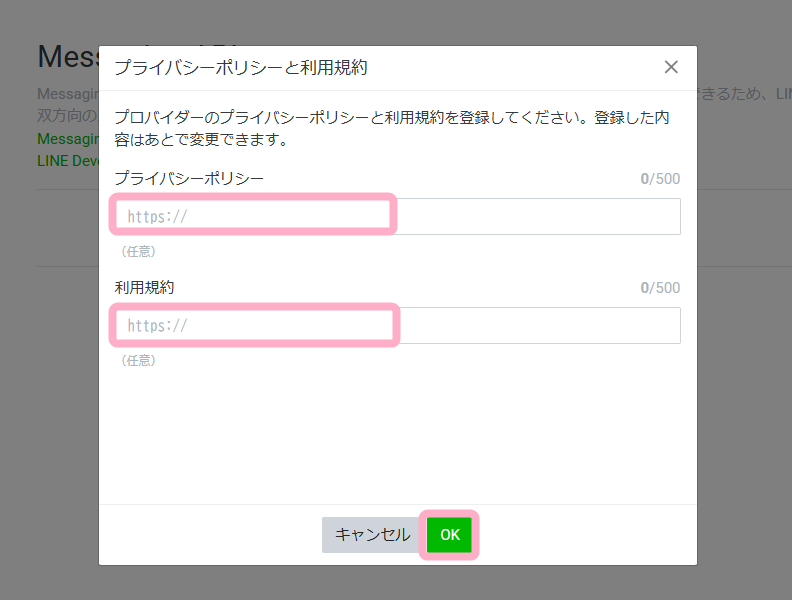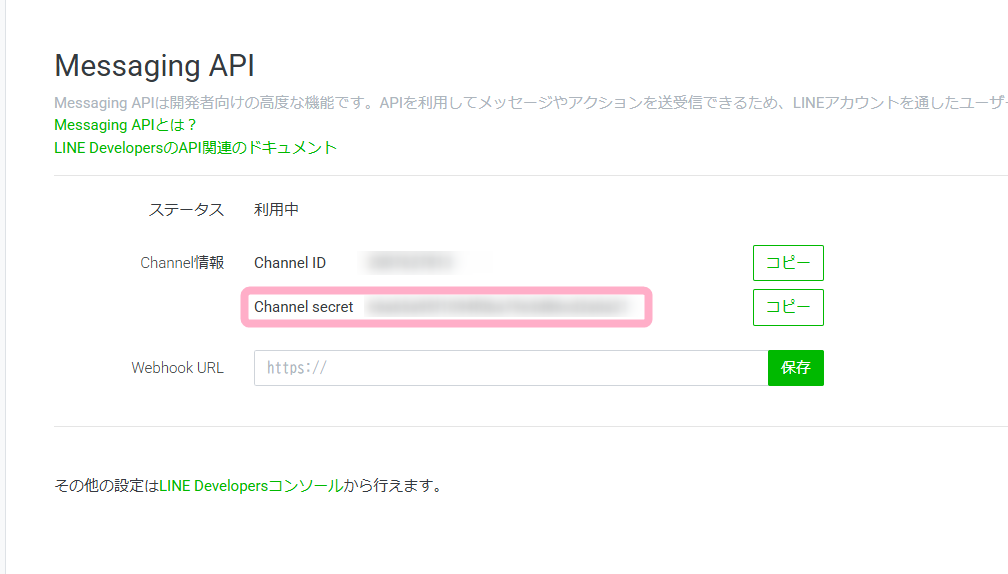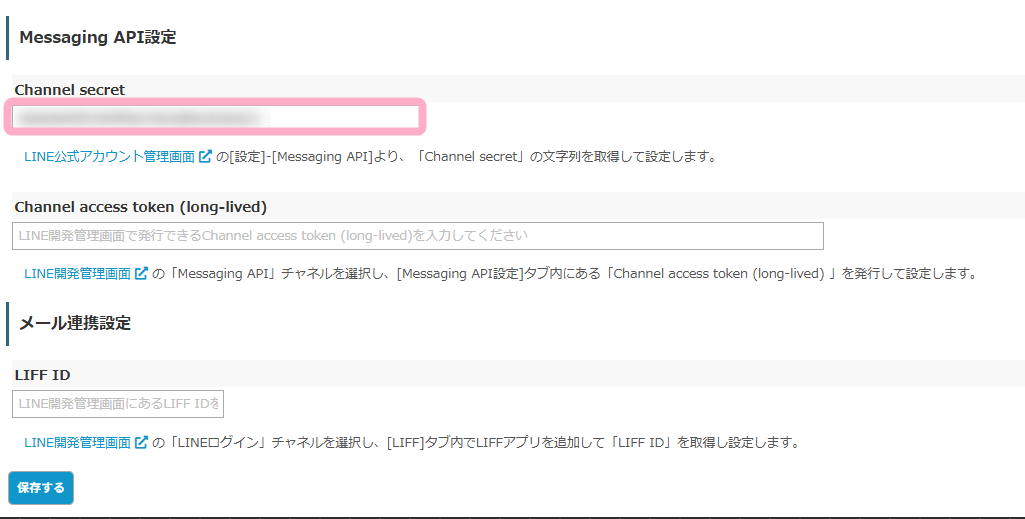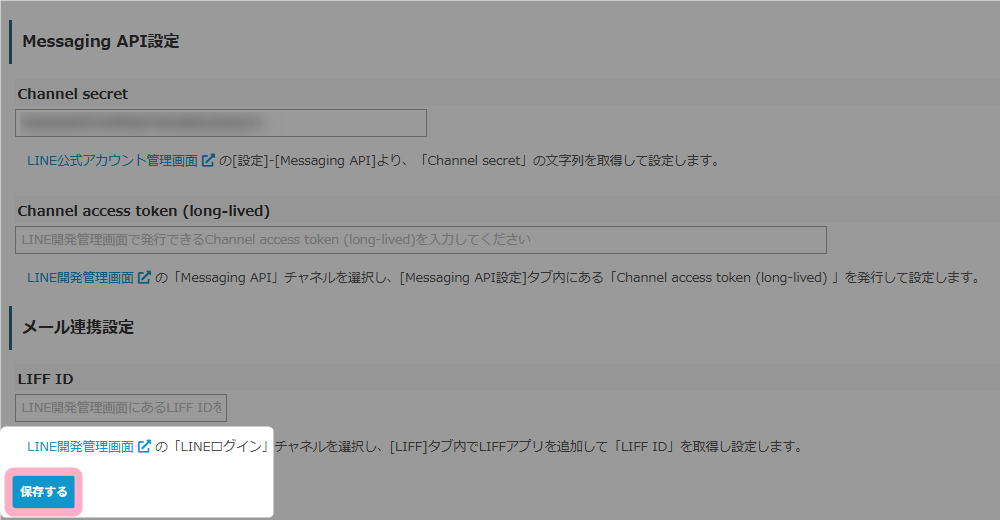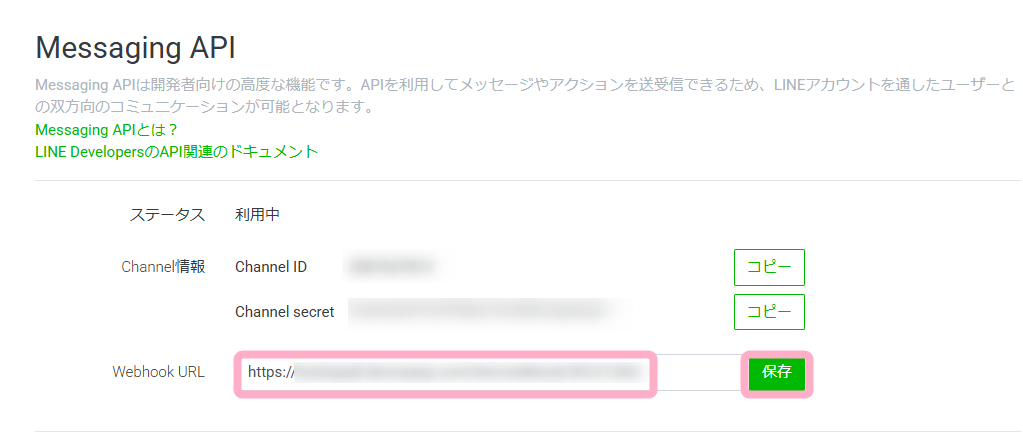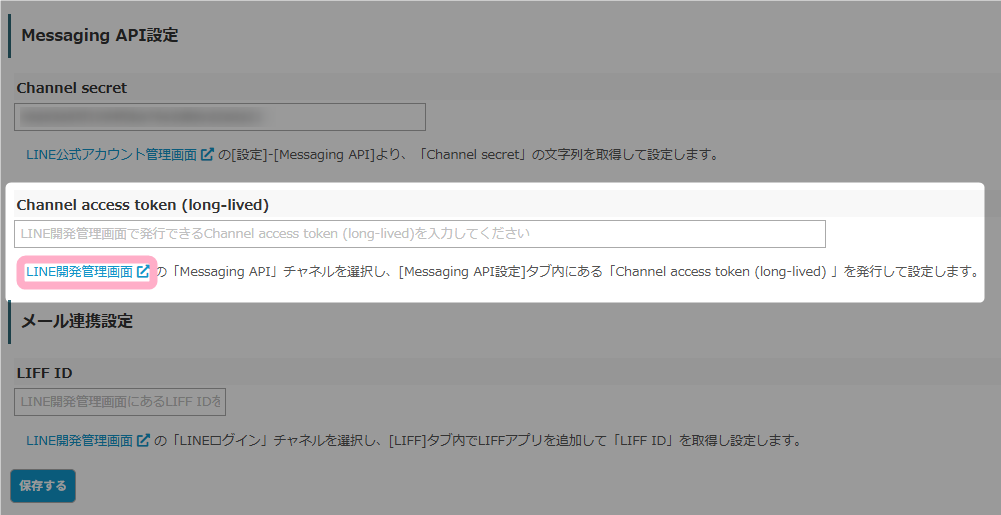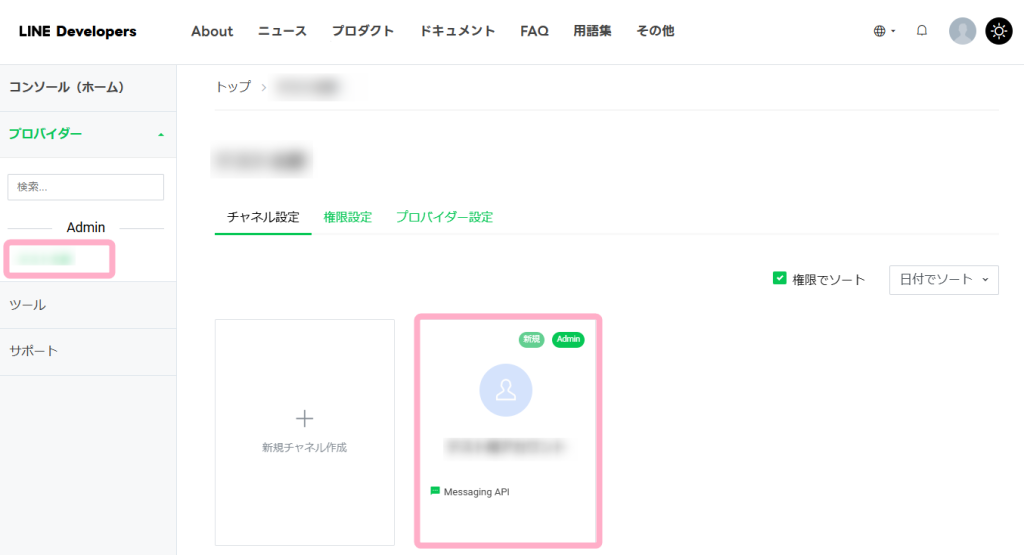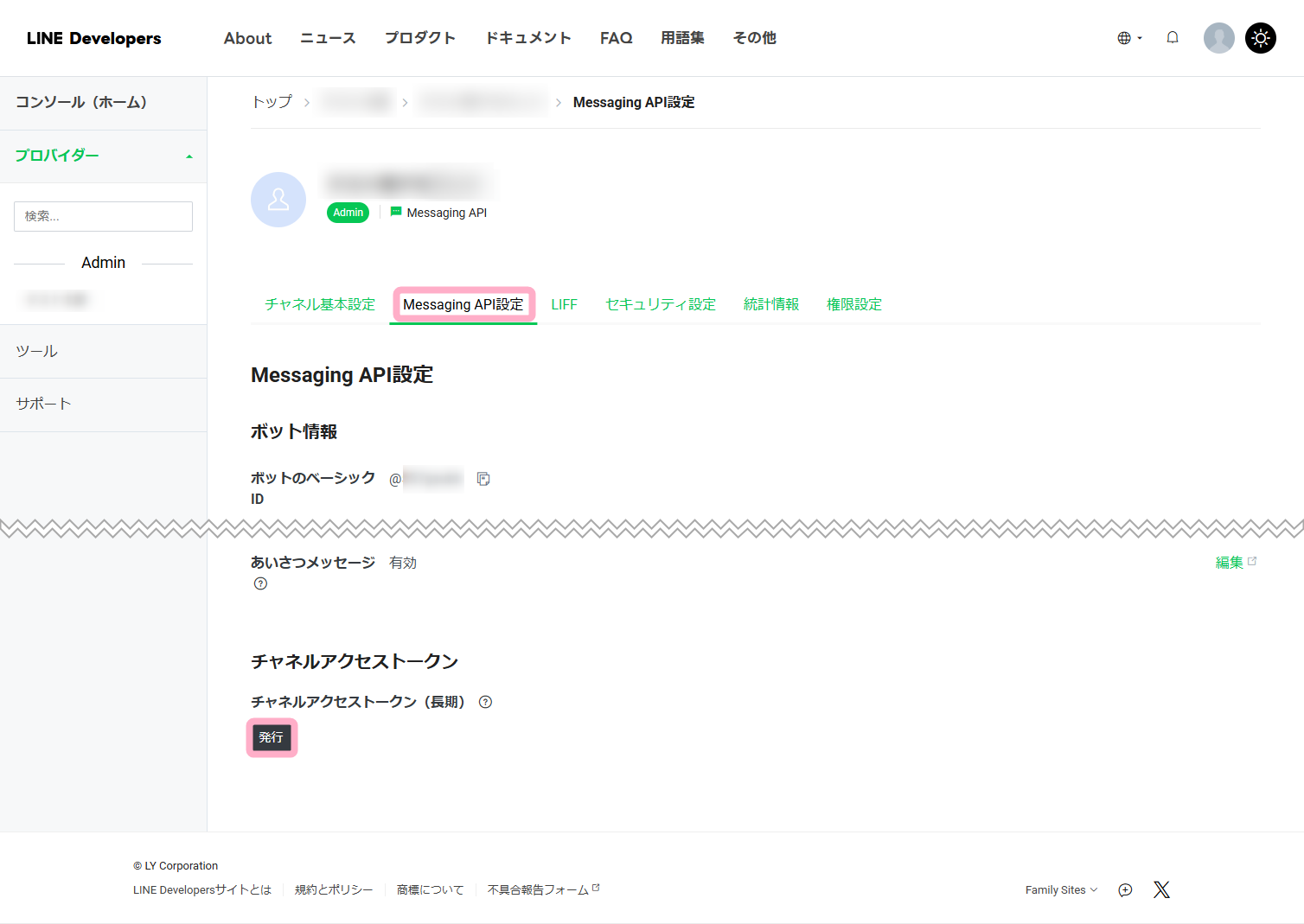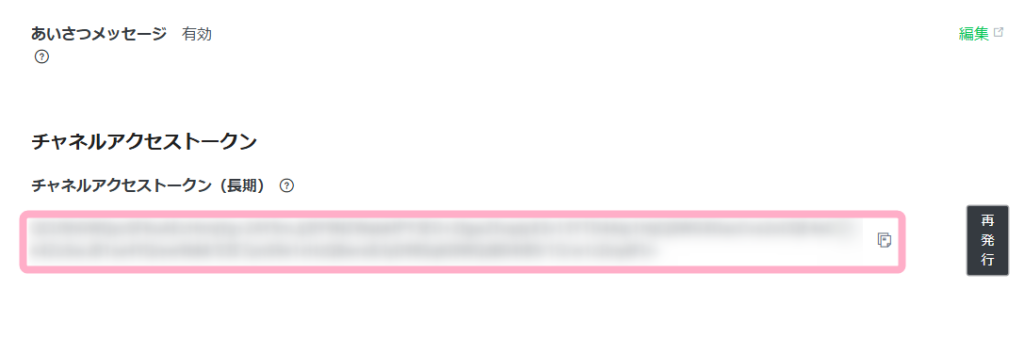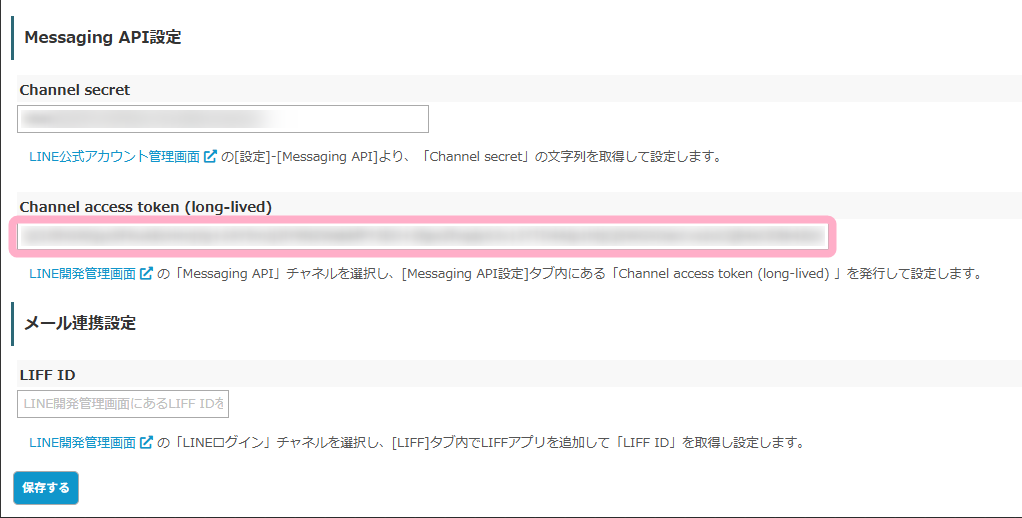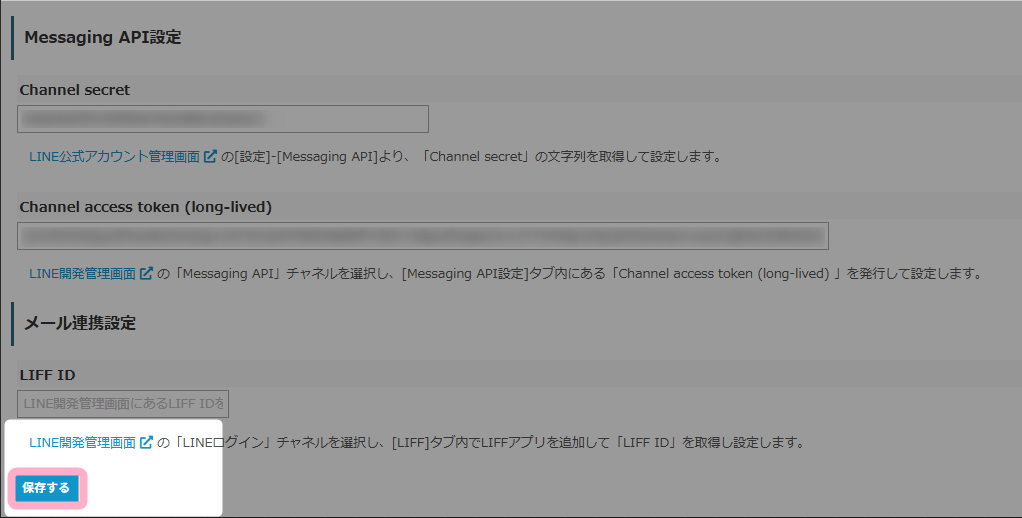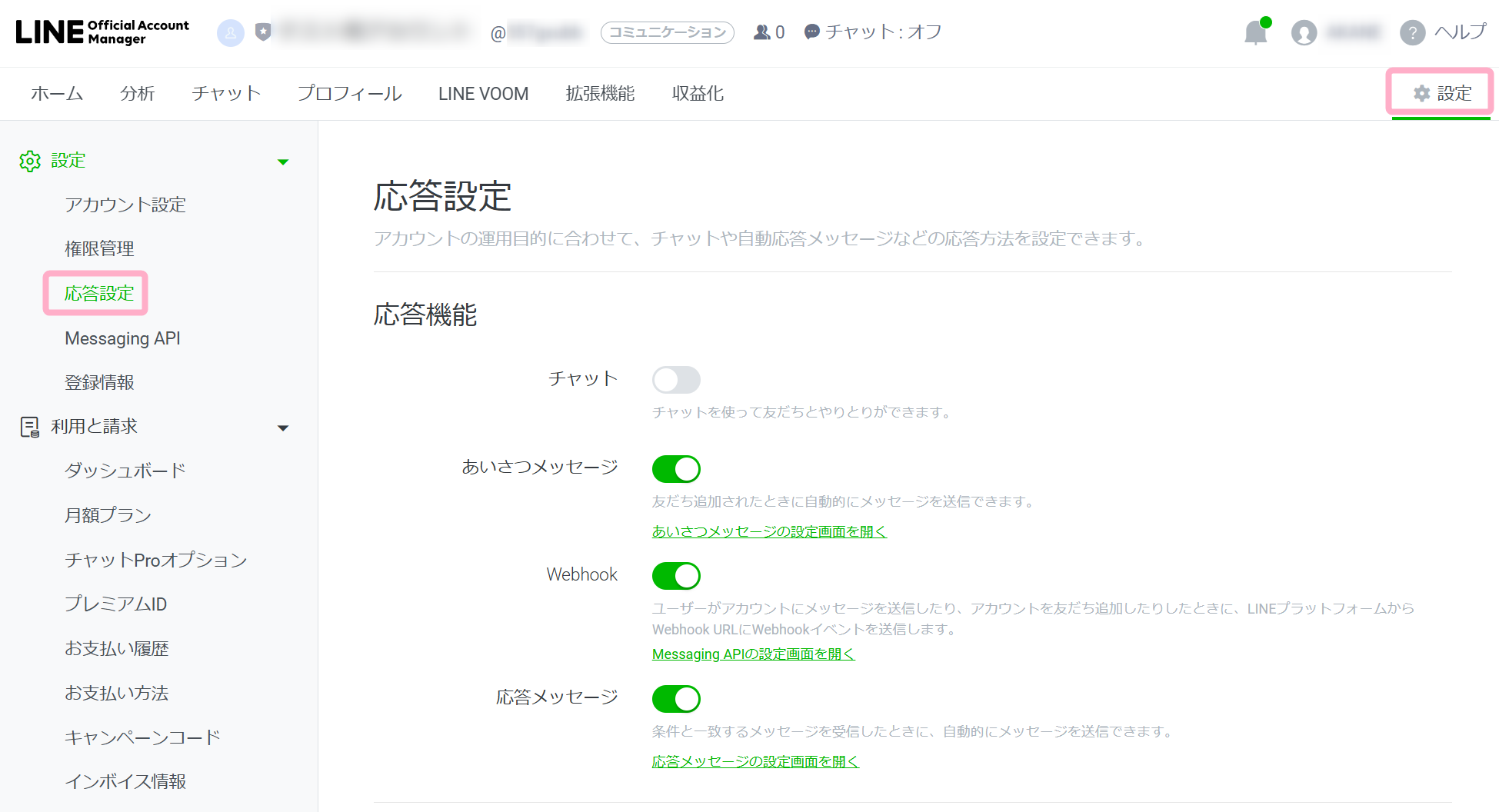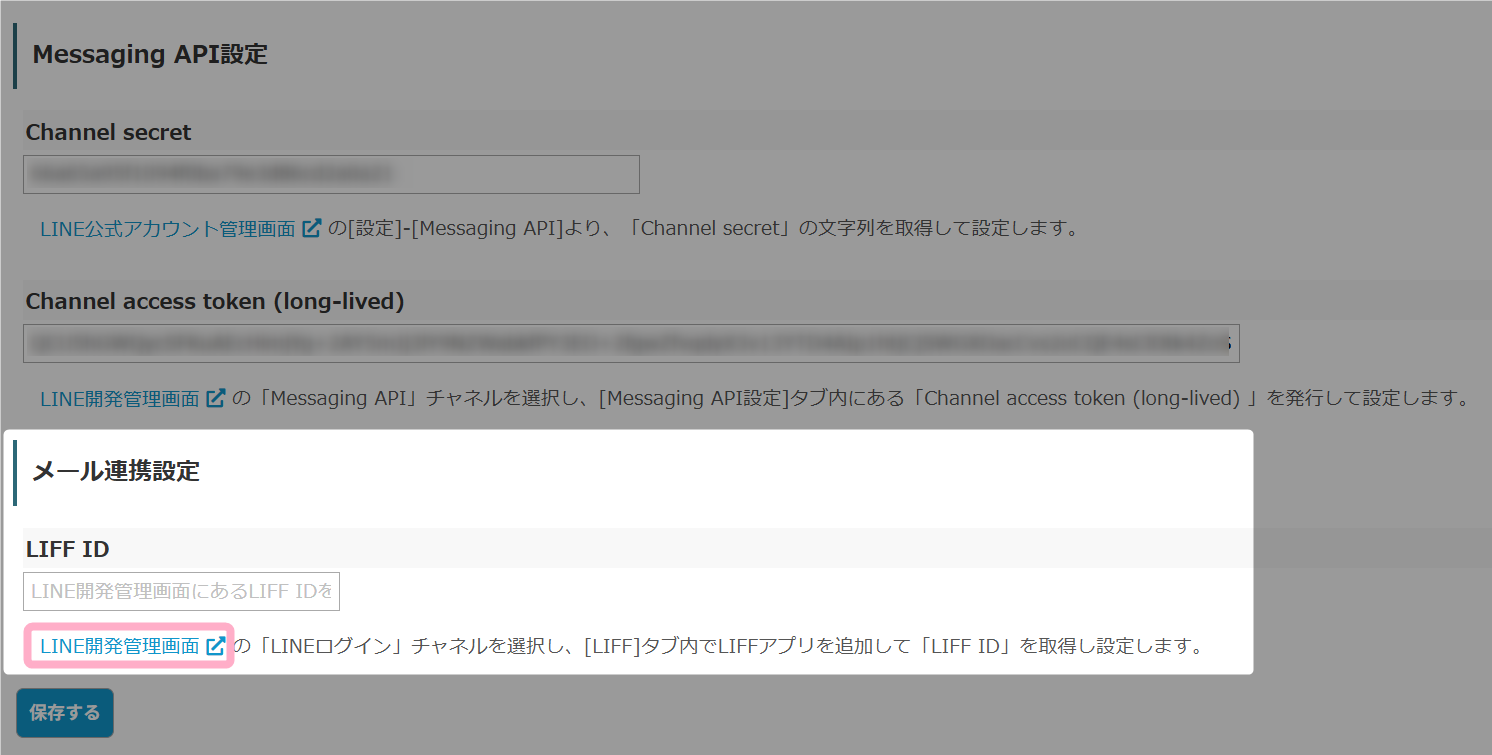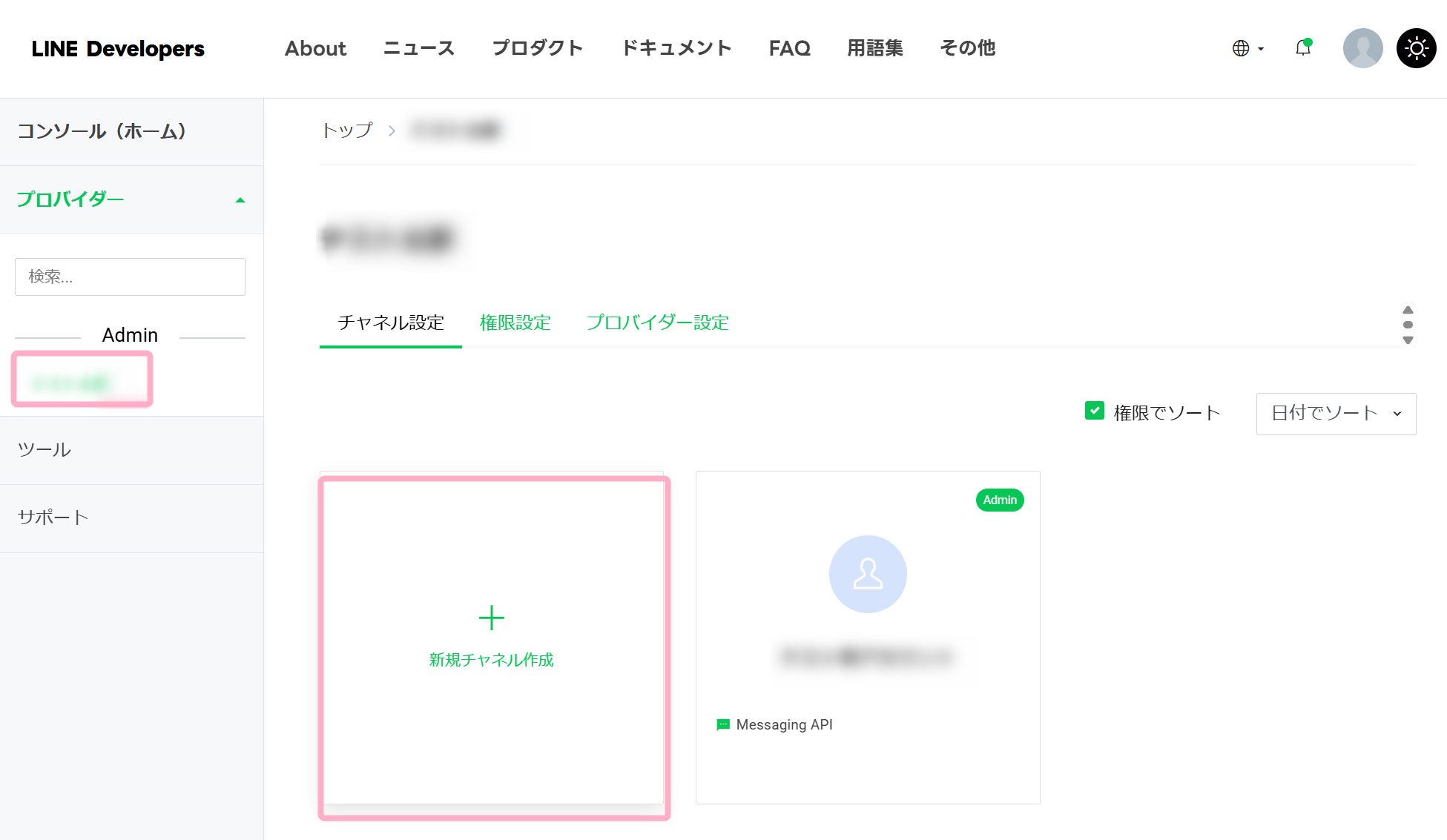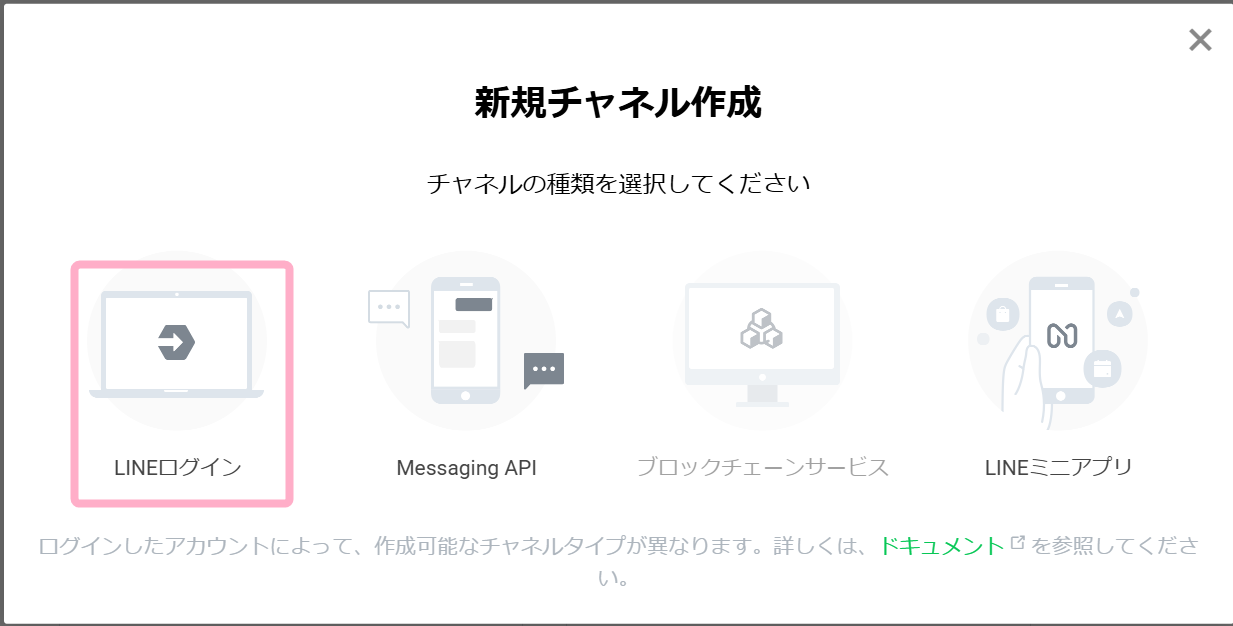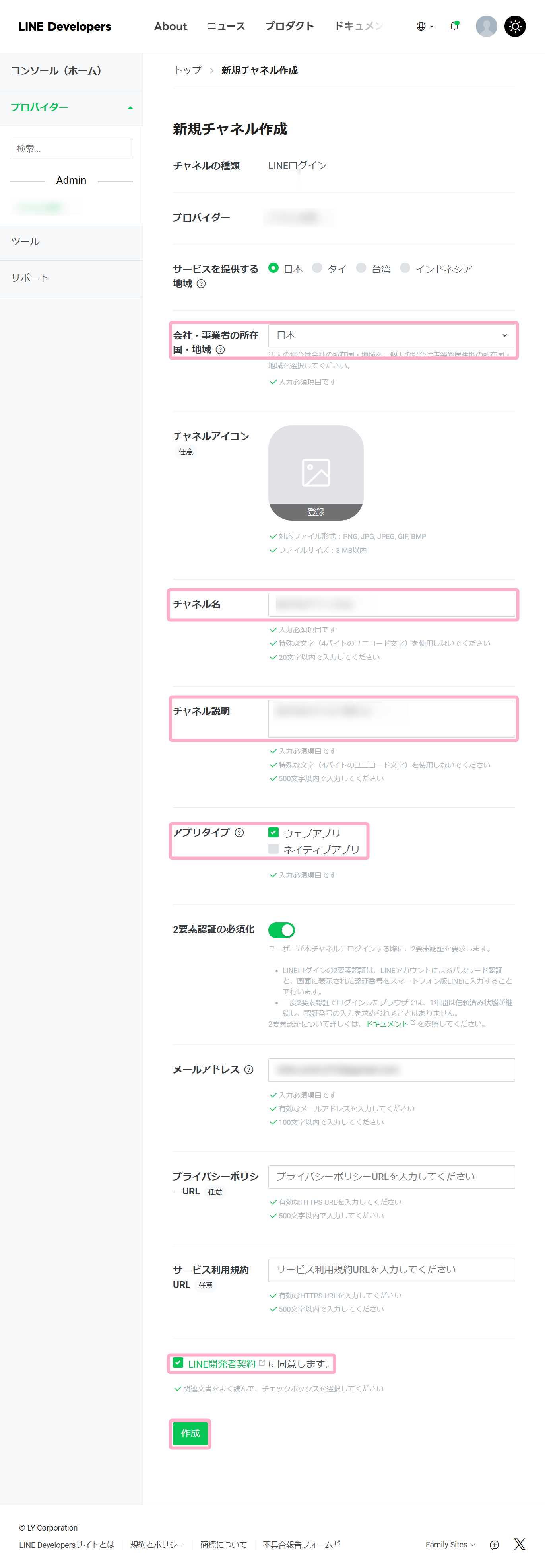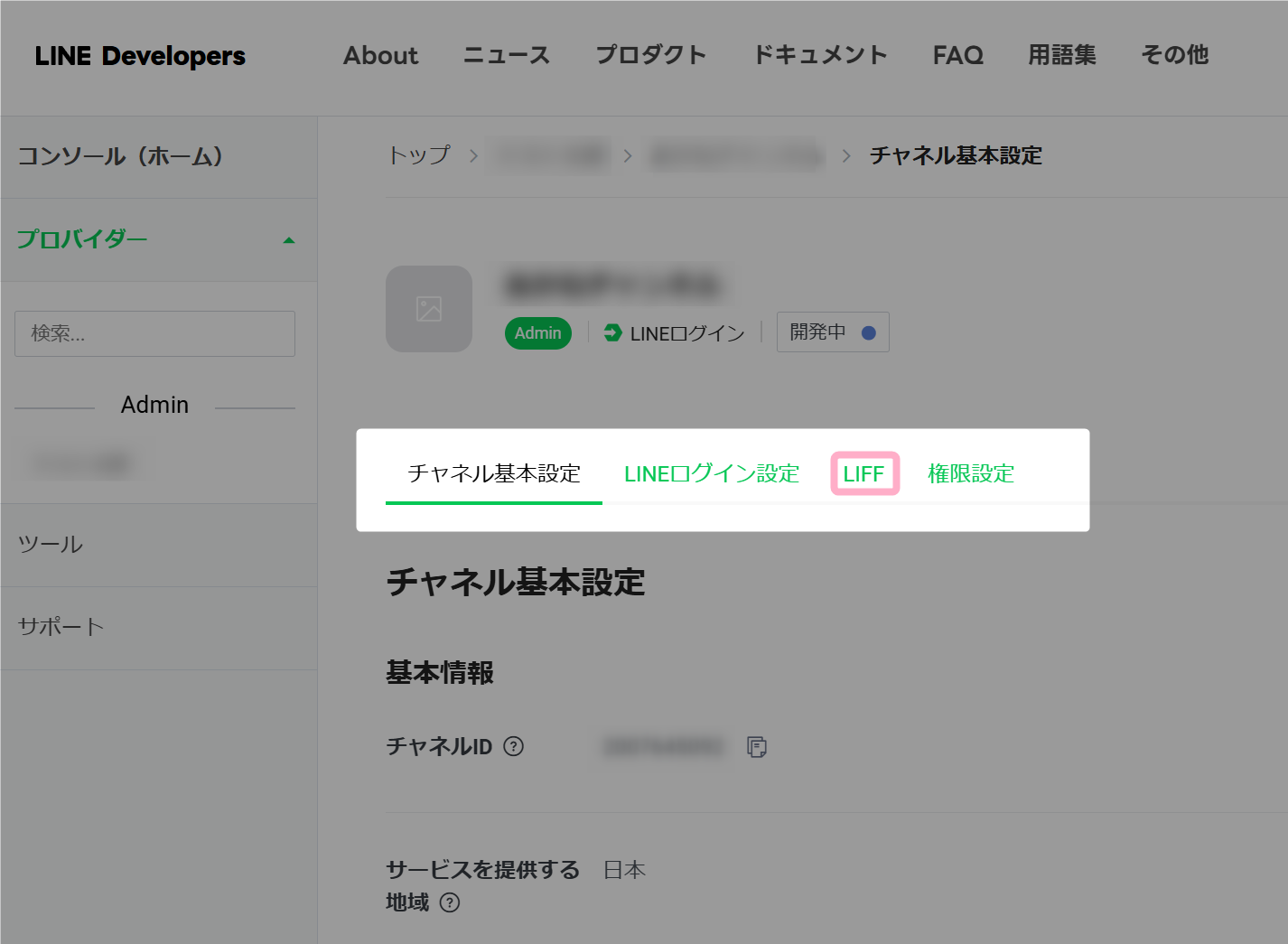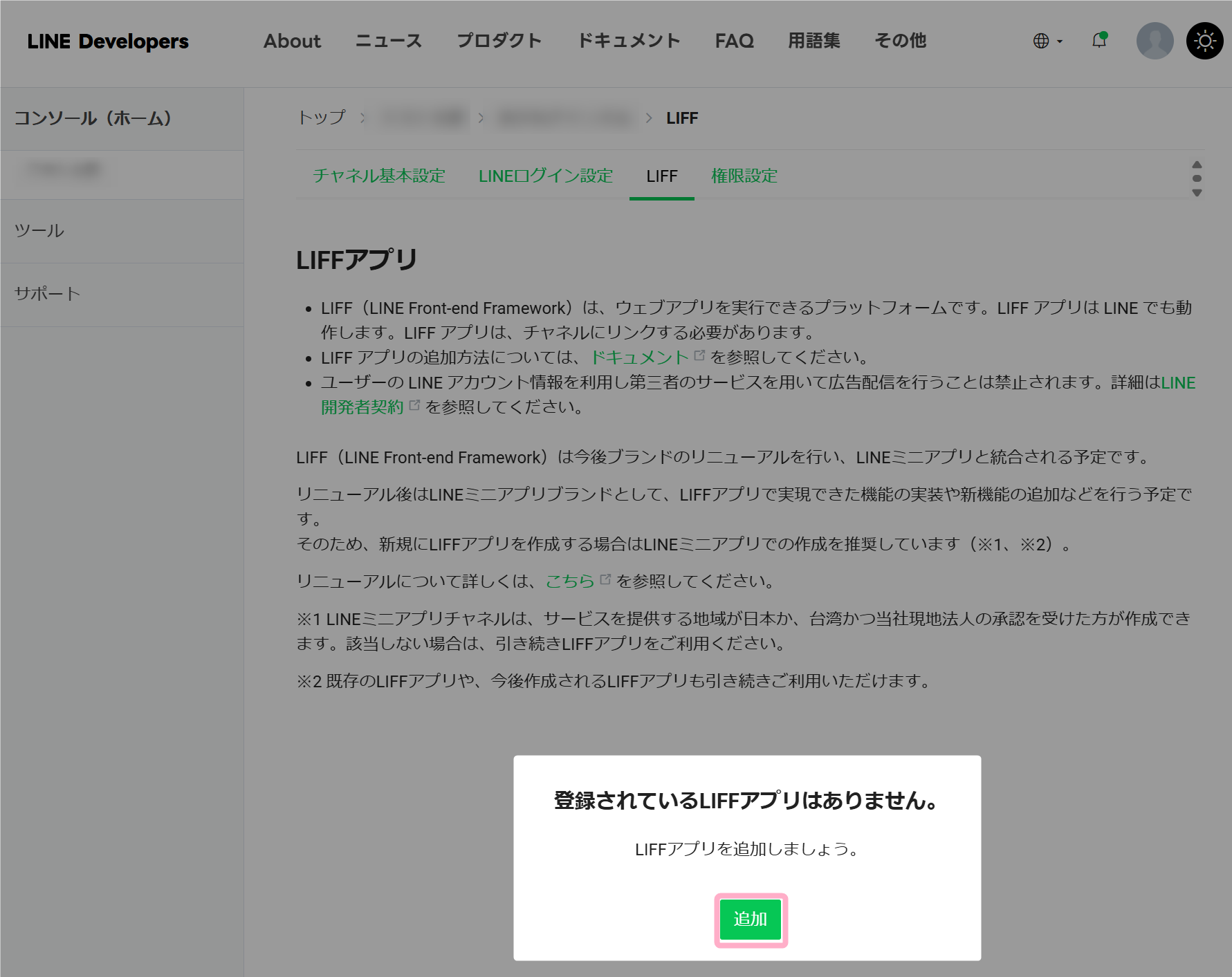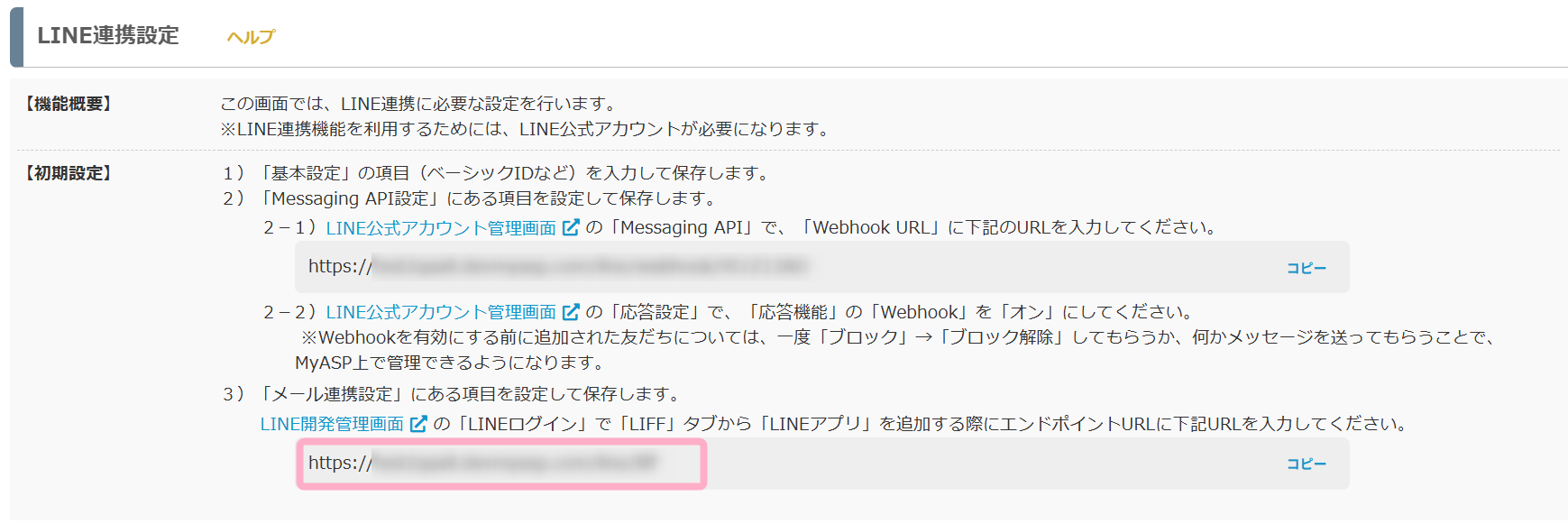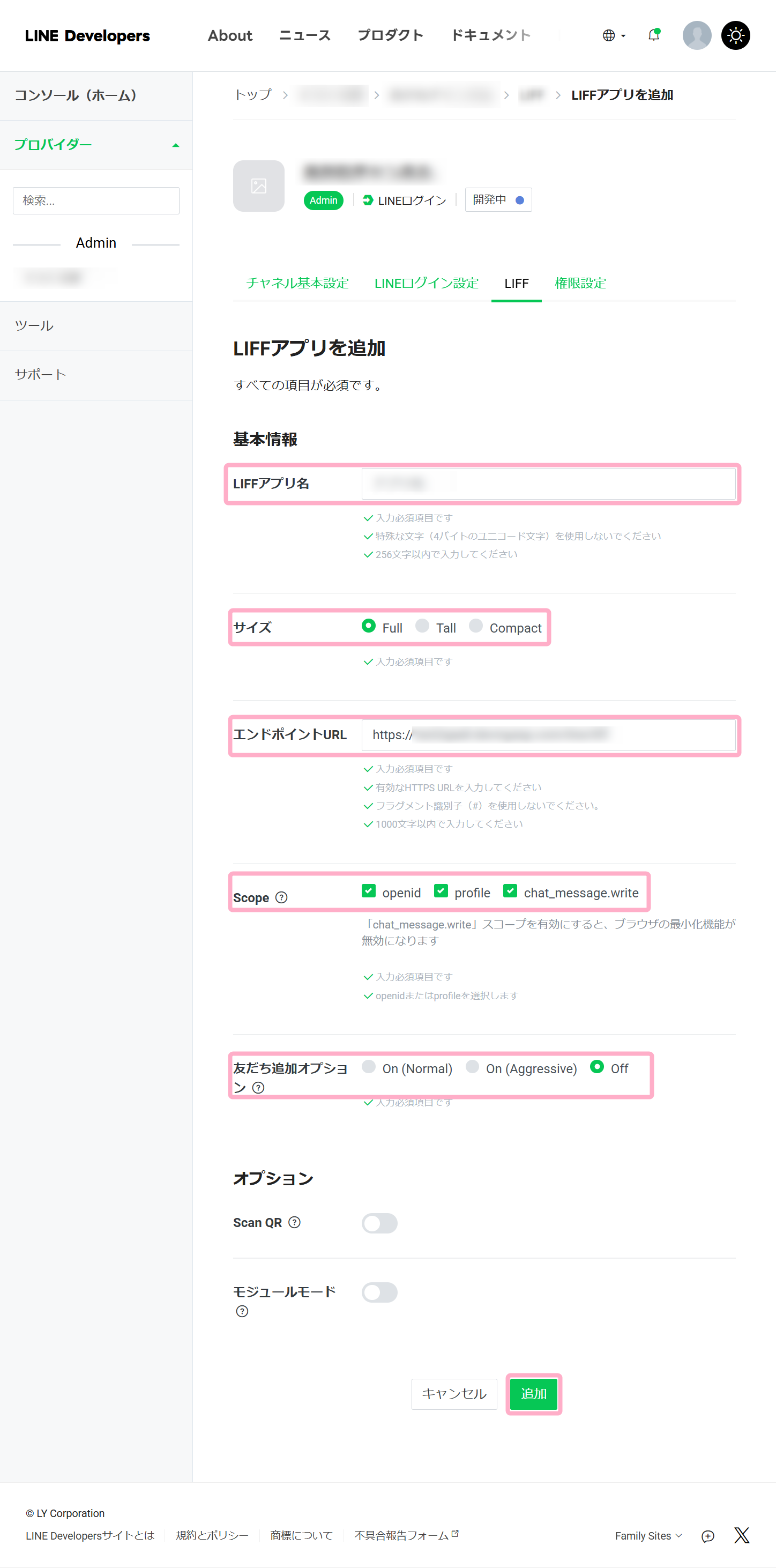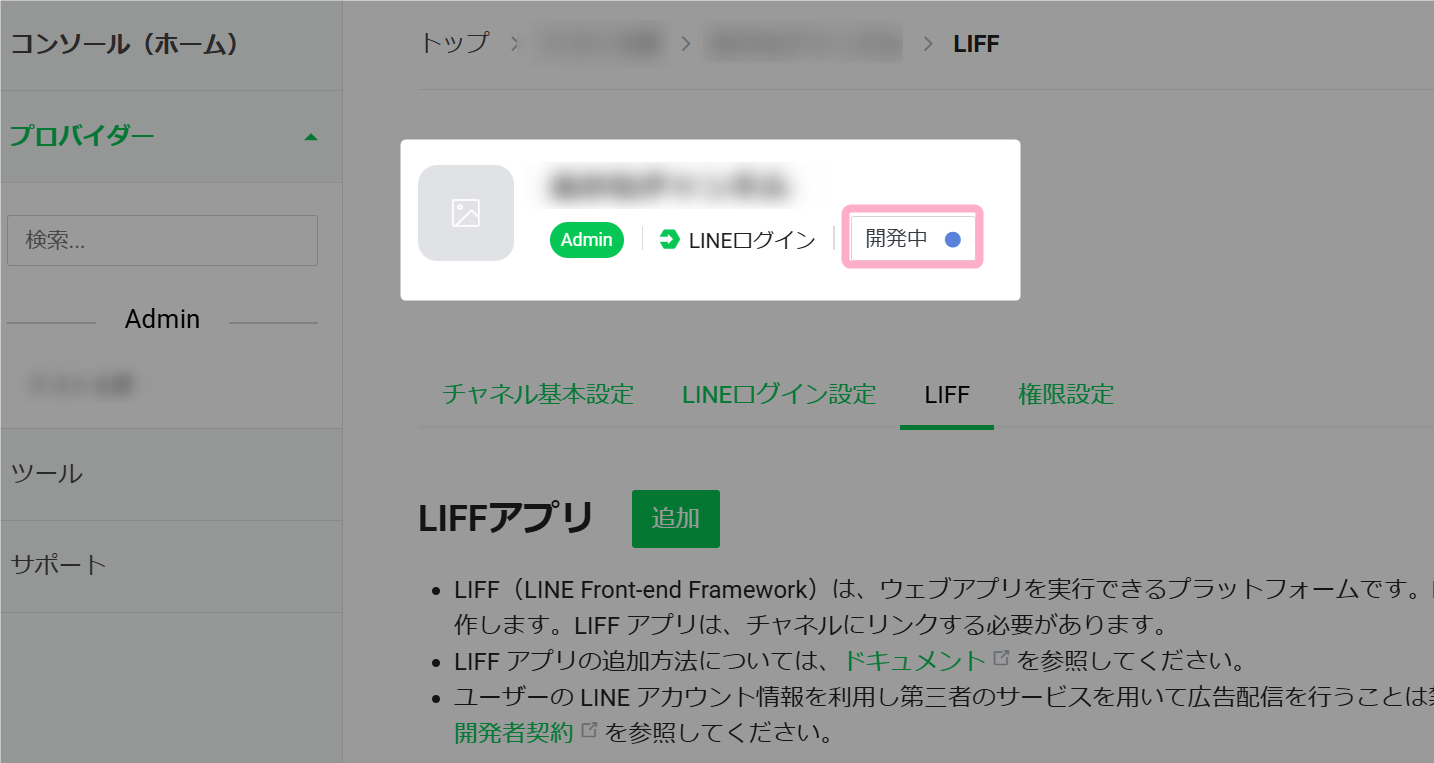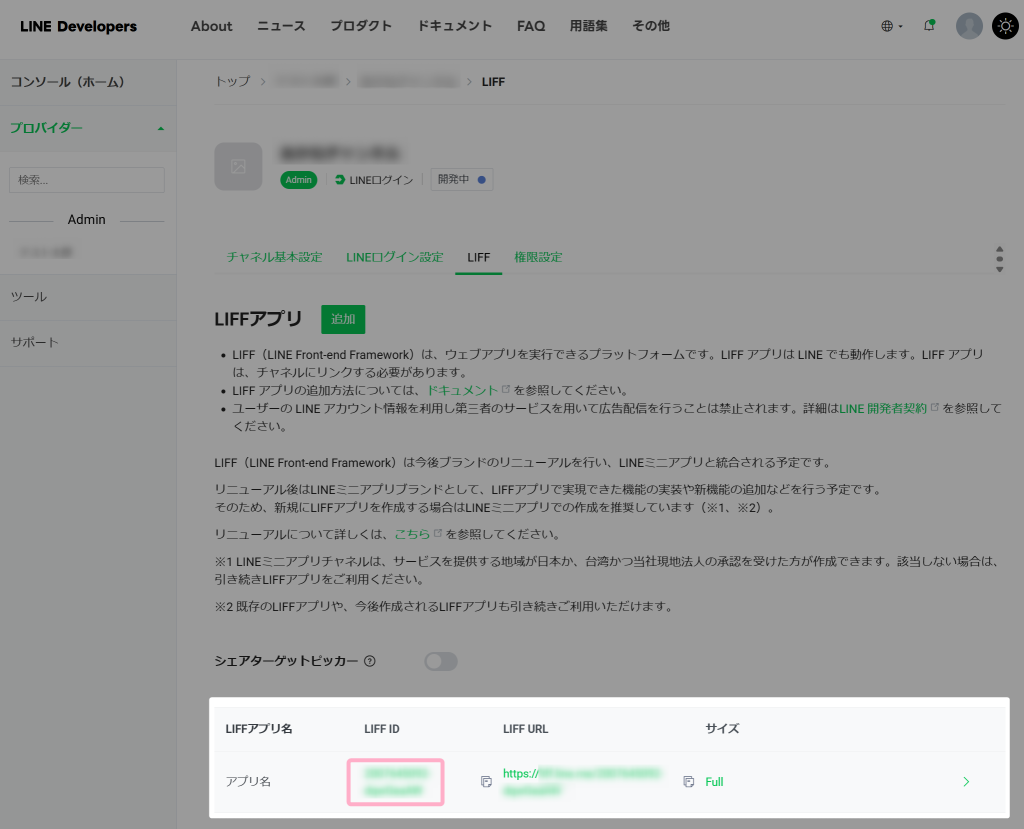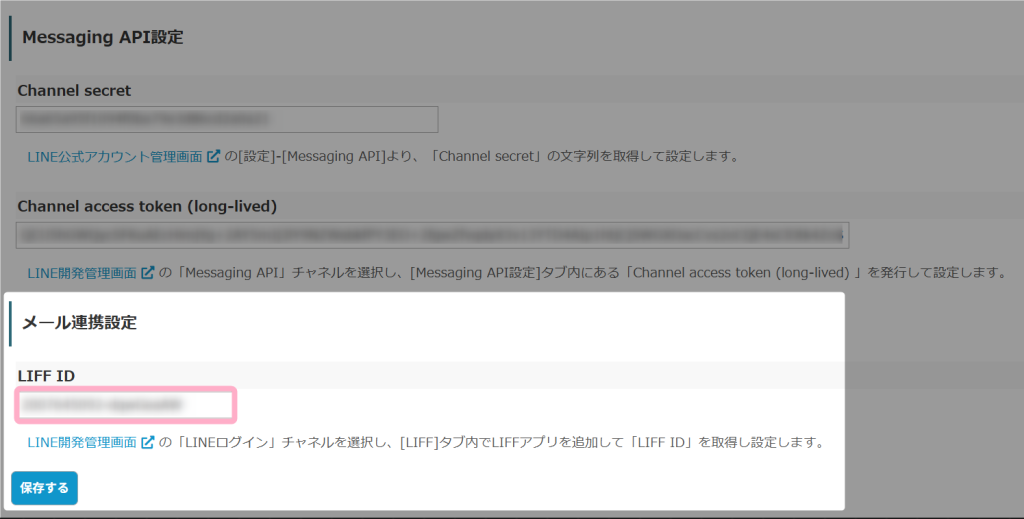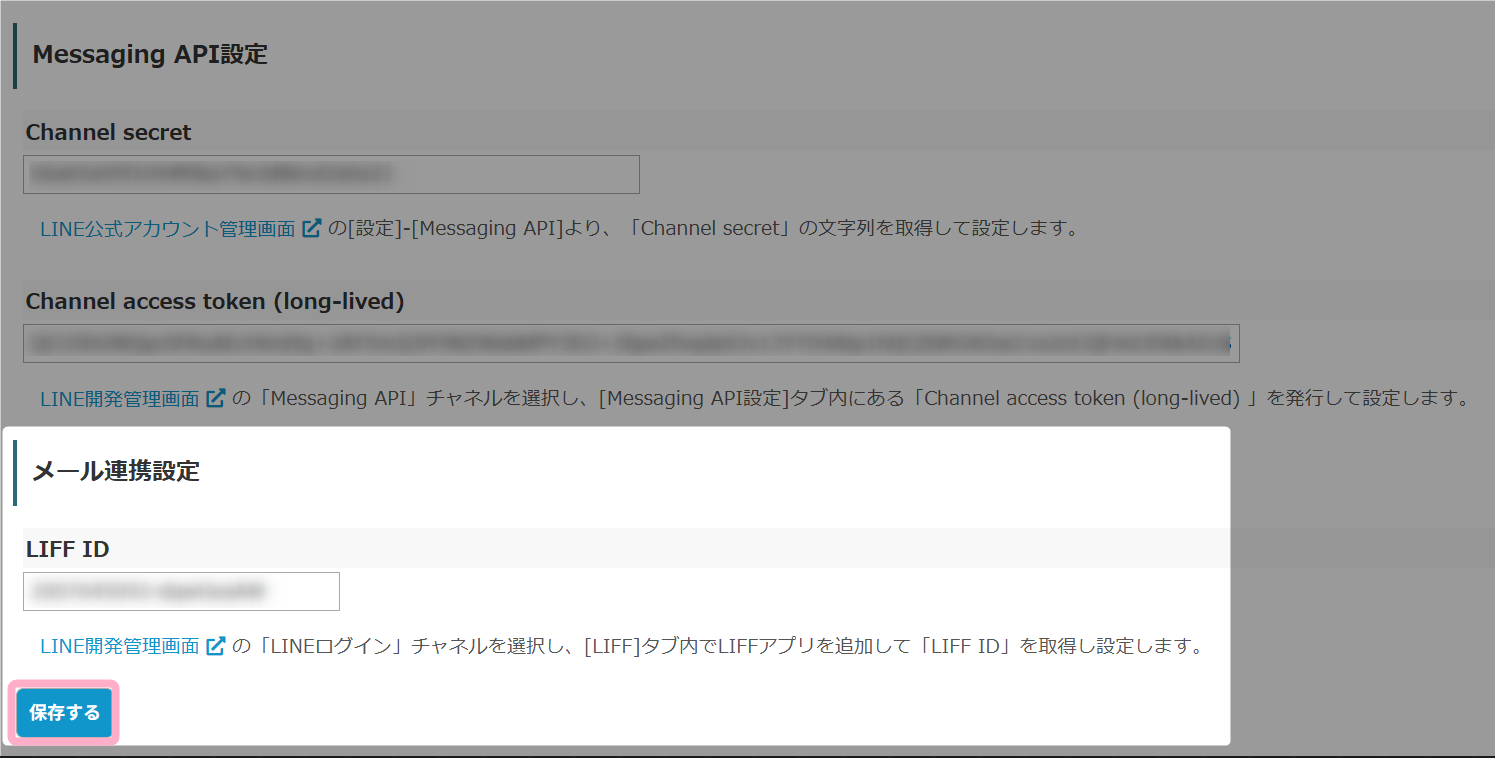MyASPでLINE連携を行う際に必要な設定を教えてください。
本マニュアルでは、MyASPでLINE連携を行う際に必要な初期設定についてご案内します。
LINE連携機能の詳細は下記マニュアルをご覧ください。
参考:LINE連携機能とは?
目次
初期設定
まず始めに、MyASPとLINE公式アカウントを連携するための初期設定について解説します。
ベーシックIDの設定
1.MyASPトップ画面 > LINE連携管理メニュー を開きます。
2.「LINE連携設定」を開きます。
3.基本設定 > 「ベーシックID*」 を設定するために、ベーシックID入力欄下にある「LINE公式アカウント管理画面」を開きます。
4.LINEの公式アカウント管理画面にログインし、「設定」をクリックします。
LINEのビジネスアカウントをお持ちでない場合は、
下記を参考にアカウント作成を行ってください。
https://www.lycbiz.com/jp/manual/OfficialAccountManager/new_account/
5.アカウント設定 > アカウント情報
にある「ベーシックID」をコピーして、MyASPのLINE連携設定画面に設定します。
6.MyASPのLINE連携設定画面で、必要に応じて以下3点の設定を行います。
- 無料LINE公式アカウントの場合にチェック
- メッセージ上限数
- 上記の制限数を超えたらメッセージを送信しないようにする
設定内容の詳細は下記マニュアルをご覧ください。
参考:画面説明:LINE連携設定
8.次の設定に入るため、必ずここで一度『保存する』をクリックします。
WebhookとChannel secretの設定
1.LINEの公式アカウント管理画面で、
設定 > Messaging API
を開きます。
ここからは初めてMessaging APIを設定する人向けの案内です。
既にステータスが「利用中」の場合は次の手順2へ進んでください。
1-1.「Messaging APIを利用する」をクリックします。
1-2.開発者情報を入力して『同意する』をクリックします。
- 名前(開発者名):
このLINE Developersを作成・利用する人の名前を入力します。 - メールアドレス:
入力した名前(開発者名)のメールアドレスとして認識されます。
1-3.プロバイダーを選択、もしくは作成して『同意する』をクリックします。
プロバイダーとは、LINEプラットフォームを通じてサービスを提供する個人、企業、またはその他の組織を指します。
プロバイダー名はLINEの認証画面で友だちに表示されるため、アカウント名などをご入力ください。
1-4.『OK』をクリックして登録します。
プライバシーポリシーと利用規約は任意入力です。
必要に応じて入力してください。
2.LINEのMessaging API画面に表示されている、Channel情報の「Channel secret」をMyASPのLINE連携設定画面に入力します。
3.MyASPのLINE連携設定画面で、ページ下部の『保存する』をクリックします。
4.MyASPのLINE連携設定画面にあるWebhookURLをコピーして、LINEのMessaging API画面の「Webhook URL」に貼り付けて『保存』をクリックします。
Channel access tokenの設定
1.MyASPの「Channel access token (long-lived)」欄の下にある「LINE開発管理画面」リンクをクリックします。
2.LINE開発管理画面が開いたら、左メニューから前述の「2.WebhookとChannel secretの設定」で作成したプロバイダー名を選択し、Messaging API と表示されているユーザーをクリックします。
3.「Messaging API」タブを選択し、画面下部の「発行」をクリックします。
4.チャネルアクセストークン(長期)をコピーしてMyASPのLINE連携設定画面に入力します。
※『再発行』をクリックした場合、アクセストークンが再発行されるので、最新のコードをご使用ください。
5.MyASPのLINE連携設定画面の『保存する』をクリックします。
LINEの公式アカウント側で必要な設定
1.LINEの公式アカウント管理画面で、
設定 > 応答設定
を開きます。
2.以下のように設定します。
| 項目名 | 詳細 |
|---|---|
| チャット | 任意設定です。 「オン」にするとLINE公式アカウント設定画面上でチャットを利用することができます。 |
| あいさつメッセージ | 任意設定です。 「オン」にすると友だち追加されたときに自動でメッセージ送信されます。 メッセージ内容の設定は、LINE公式アカウント設定画面側のあいさつメッセージの設定画面から行います。 |
| Webhook* | 「オン」状態にする。 |
| 応答メッセージ | 任意設定です。 「オン」にすると、ユーザーからメッセージを受信したときに、事前に設定しておいたメッセージを自動返信します。 メッセージ内容の設定は、LINE公式アカウント設定画面側の応答メッセージの設定画面から行います。 |
メール連携設定
LIFF IDの設定
『LIFF ID』は、「MyASPに登録しているユーザー」と「LINEのアカウント」を連携(紐付け)する場合に設定する必要があります。
LIFF IDの設定が空の場合、置き換え文字の「LINE連携用URL」を利用してもユーザーがクリックしたときにエラーとなります。
連携機能を利用される場合は、下記マニュアルを参考に設定を行ってください。
1.MyASPの「LIFF ID」欄の下にある「LINE開発管理画面」リンクをクリックします。
2.LINE開発管理画面が開いたら、左メニューから「初期設定:2.WebhookとChannel secretの設定」で作成したプロバイダー名を選択し、『+ 新規チャネル作成』をクリックします。
3.「LINE ログイン」をクリックします。
4.新規チャネル作成画面で必要な設定を入力し、利用規約に同意して『Create(作成)』をクリックしてチャネルを作成します。
| 項目名 | 詳細 |
|---|---|
| 会社・事業者の所在国・地域 | 会社・事業者の所在国・地域を設定します。 |
| チャネル名 | チャネル名を入力します。 チャネル名には、「LINE」またはそれに類する文字列を含めることはできません。 |
| チャネル説明 | チャネル説明を入力します。 |
| アプリタイプ* | 「ウェブアプリ」にチェック |
*の項目は、MyASPとの連携時に設定必須です。必ず指定通りに設定してください。
上記以外の項目は、任意の情報で設定します。
表に記載されていない項目は、必要に応じて設定してください。
5.作成したチャネルで、「LIFF」タブをクリックします。
6.『追加』をクリックします。
7.Add a LIFF app(LIFFアプリを追加)画面で必要な情報を入力して、『Add(追加)』をクリックし、LIFF appを作成します。
*の項目は、MyASPとの連携時に設定必須です。必ず指定通りに設定してください。
上記以外の項目は、任意の情報で設定します。
8.作成した「LINEログイン」の横にある『Developing(開発中)』をクリックして、非公開状態から公開状態に変更します。
9.作成されたLIFFアプリの『LIFF ID』を、MyASPの「LINE連携設定」画面の「LIFF ID」欄に入力します。
10.ページ下部の『保存する』をクリックします。