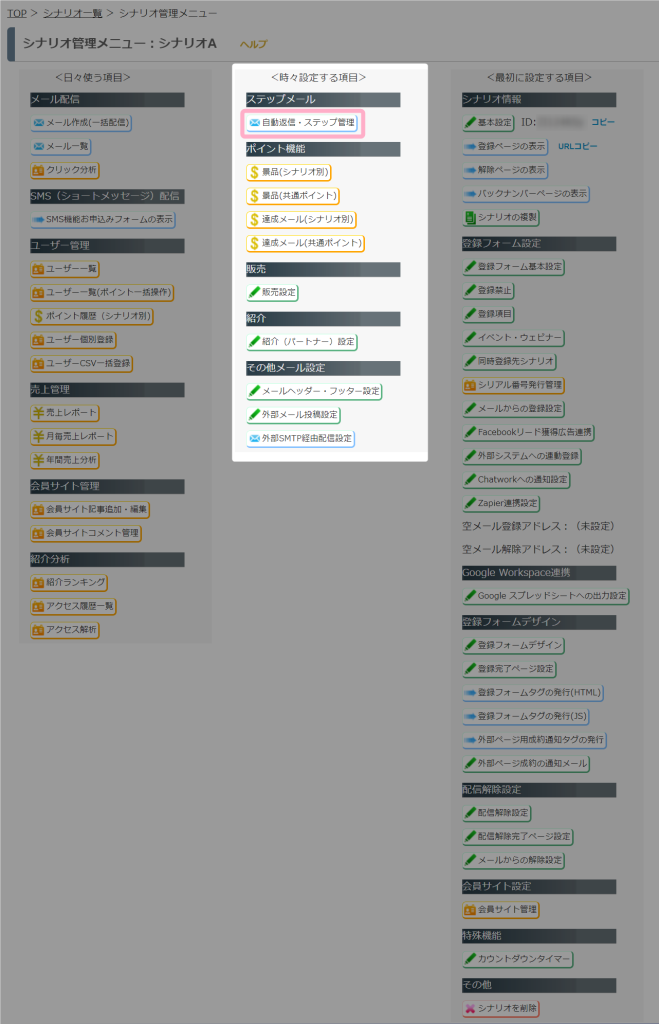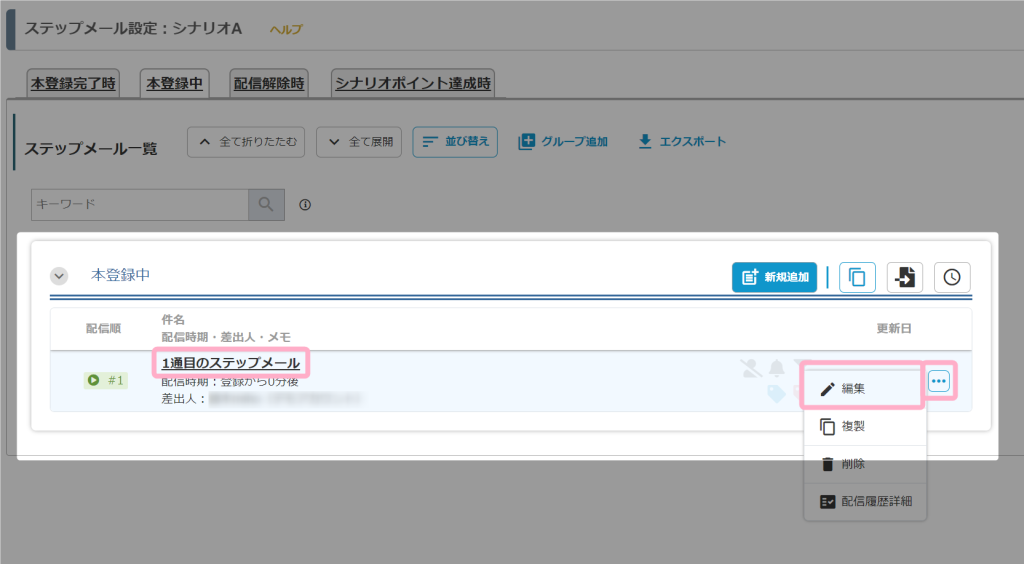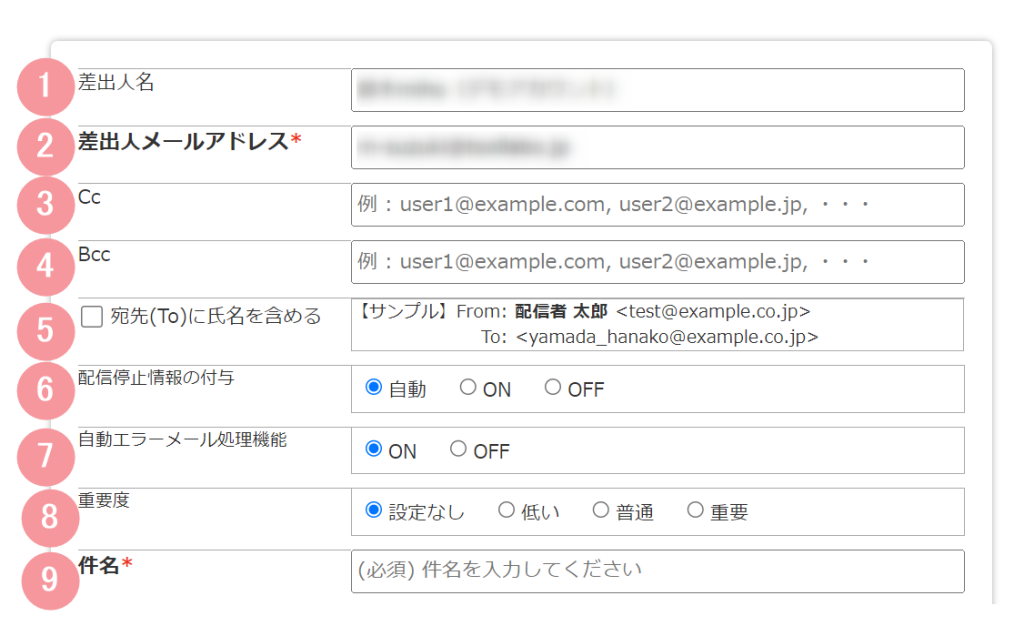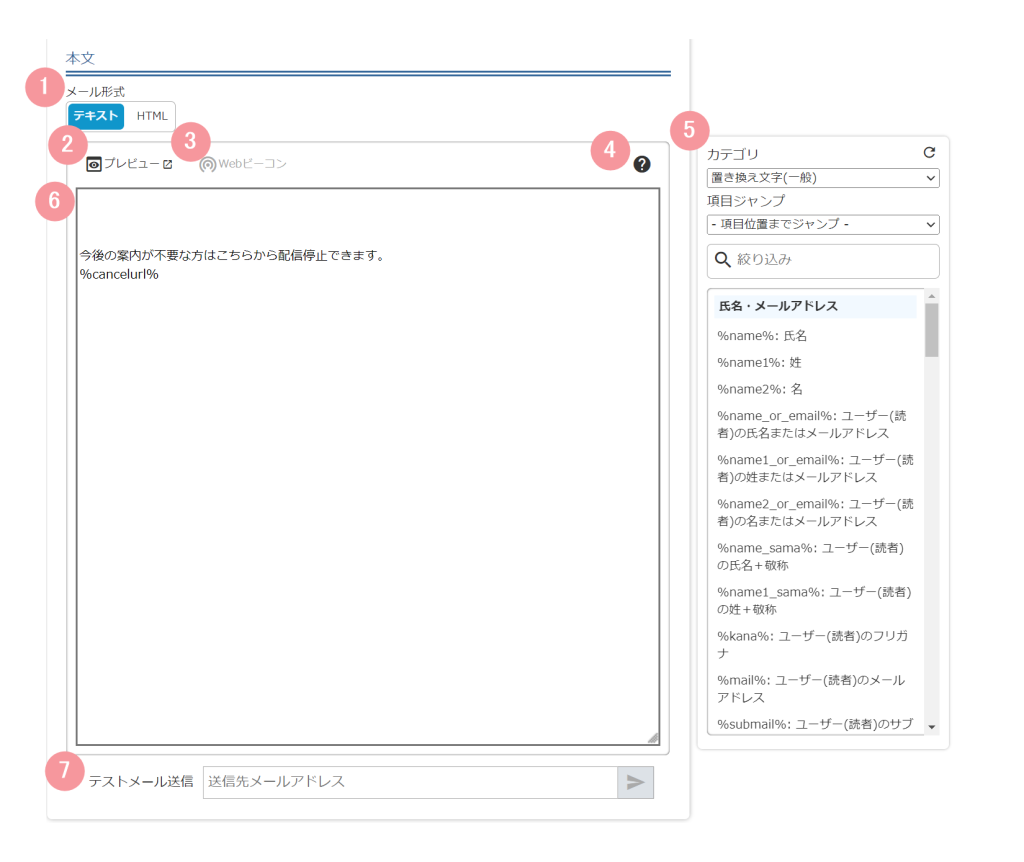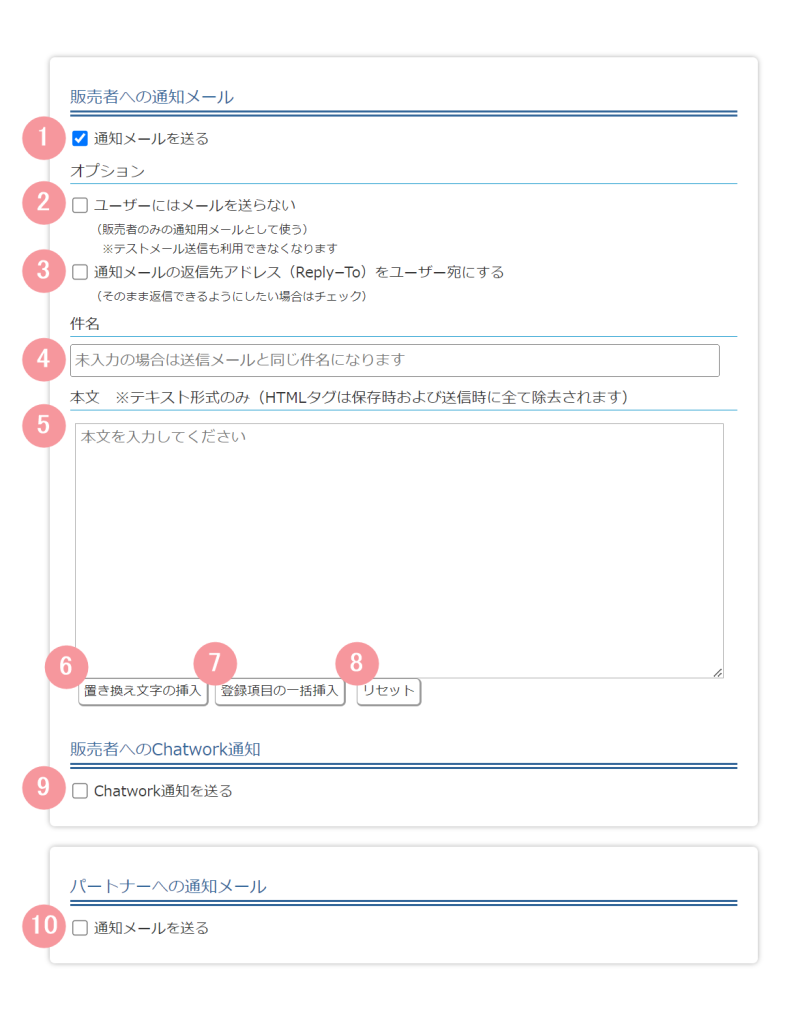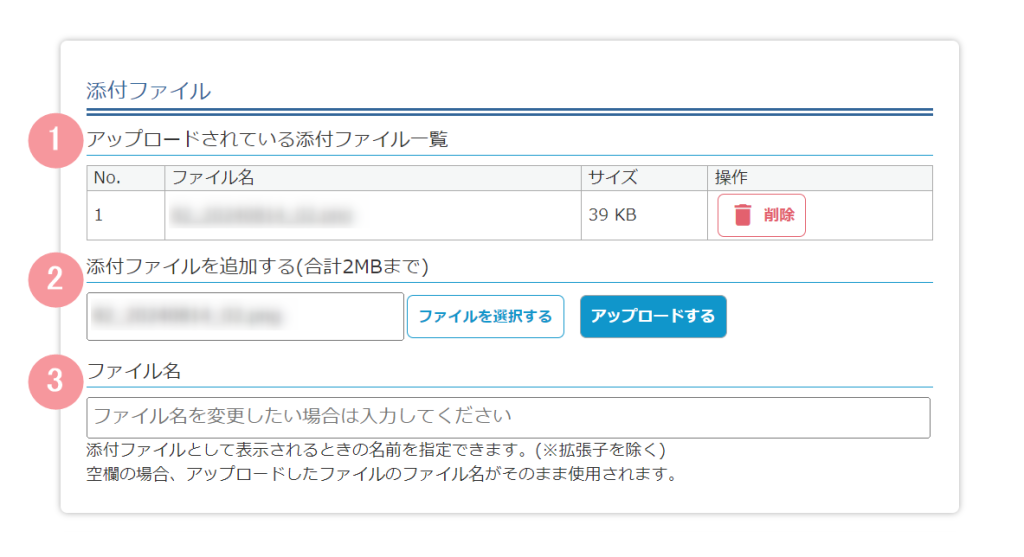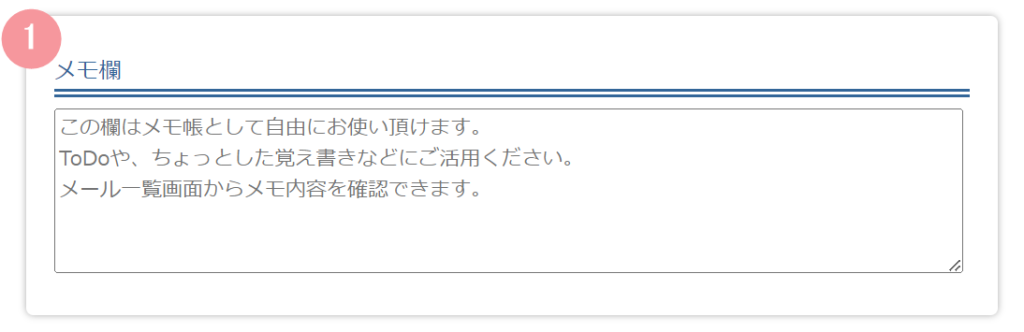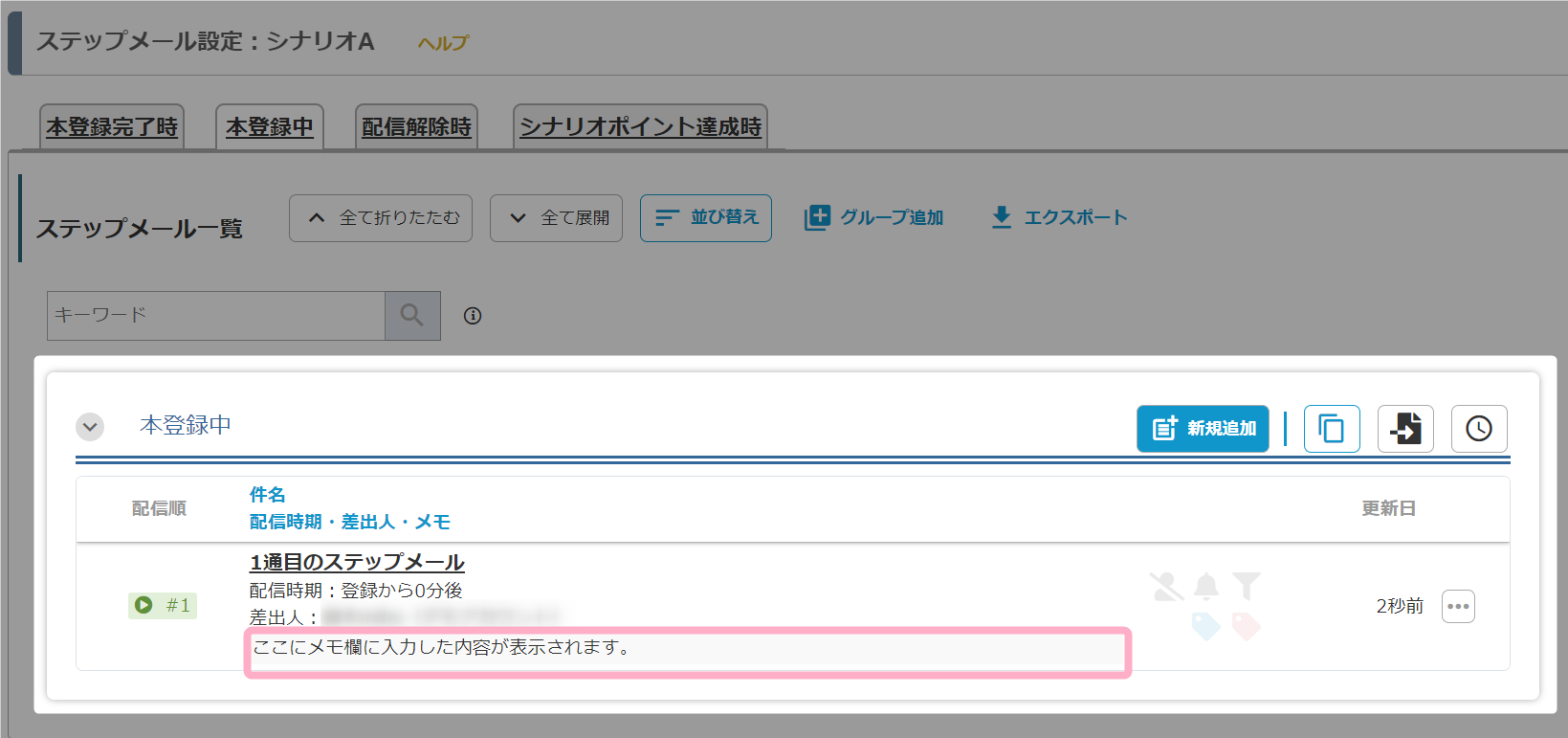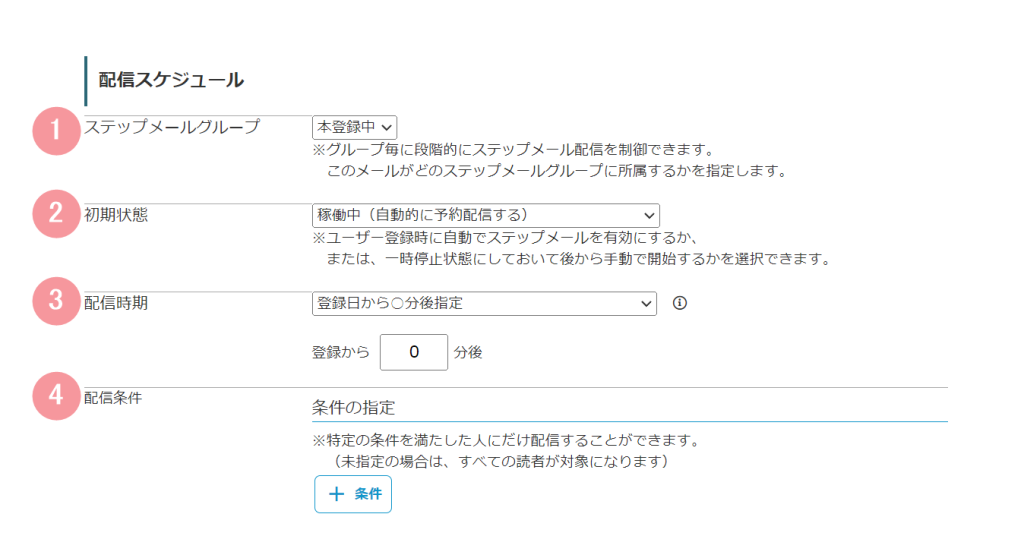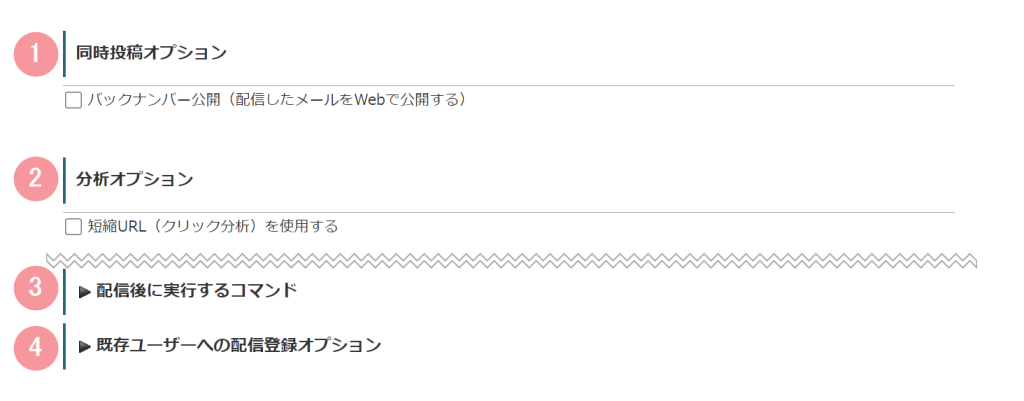シナリオ管理メニュー > 自動返信・ステップ管理
のステップメール設定では、ステップメールを作成したり、編集したりすることができます。
ステップメールを新規作成したい場合は、「新規追加」ボタンをクリックすると作成することができます。
既存のステップメールを編集したい場合は、編集したいステップメールの件名をクリックするか、右側の「…」から「編集」を選択すると編集することができます。
参考:機能解説:ステップメール
画面説明
宛先情報・差出人情報
| 番号 | 項目名 | 設定内容 |
|---|---|---|
| 1 | 差出人名 | 差出人名を設定します。 初期値では、 シナリオ管理メニュー > 基本設定 の差出人名が表示されます。 参考:画面説明:基本設定 |
| 2 | 差出人メールアドレス | 差出人メールアドレスを設定します。 初期値では、 シナリオ管理メニュー > 基本設定 の差出人メールアドレスが表示されます。 参考:画面説明:基本設定 |
| 3 | Cc | 同時にメールを配信したい宛先がある場合に、メールアドレスを設定します。 Ccに入力したメールアドレスは、ステップメール受信者にも表示されます。 |
| 4 | Bcc | 同時にメールを配信したい宛先がある場合に、メールアドレスを設定します。 Bccに入力したメールアドレスは、ステップメール受信者には表示されません。 |
| 5 | 宛先(To)に氏名を含める | メール受信時の宛先(To)欄に、受信者の氏名を表示するかしないかを設定します。 チェックを入れると、受信者の氏名とメールアドレスが表示されます。 チェックを外した場合は、受信者のメールアドレスのみが表示されます。 |
| 6 | 配信停止情報の付与 | メール配信時に、配信停止情報を付与するかしないかを設定します。 参考:機能解説:配信停止情報の付与について |
| 7 | 自動エラーメール処理機能 | 自動エラーメール処理機能を利用するかしないかを設定します。 ONを選択した場合、エラーメールが自動的に処理されるようになります。 参考:【MyASPエラーアドレス通知】のメールが急に届いたのですが、これは何ですか? ※メールの到達率を下げないため、ONを選択することを推奨しています。 ONとOFFの違いについては、自動エラーメール処理機能の切り替えについてをご覧ください。 |
| 8 | 重要度 | 特に重要なメールの場合に、メールの重要度を設定します。 重要度を設定すると、メールソフト上で重要度に応じたアイコンがメール一覧画面等に表示されるようになります。 ※どのようなアイコンが表示されるかはメールソフトにより異なります。 ※メールソフトによっては重要度の設定に対応していない場合があります。 |
| 9 | 件名 | メールの件名を設定します。 |
本文
| 番号 | 項目名 | 設定内容 |
|---|---|---|
| 1 | メール形式 | テキスト形式・HTML形式からメール形式を選択します。 参考:画面説明:HTMLエディタ |
| 2 | プレビュー | 作成したメールのプレビューを確認することができます。 ※プレビュー画面では、置き換え文字は変換されません。 「※※[置き換え文字の名称]に変わります※※」などの表記となります。 ※「短縮URLを使用する」にチェックを入れてあった場合は、「%url***% (https://url.jp)」と表示します。 チェックを入れていない場合は、そのままURLが表示されます。 |
| 3 | Webビーコン | Webビーコンが挿入されている場合、アイコンが黒に変わります。 Webビーコンは、下記2点の要件を満たすと挿入され、開封率を測定することができます。 ・メール形式でHTML形式を選択 ・短縮URL(クリック分析)を使用する 参考:マイスピーで配信したメールが開封されたかを簡単に確認(開封率の測定)することはできますか? |
| 4 | (エディタヘルプ) | クリックするとヘルプを確認することができます。 |
| 5 | 置き換え文字挿入パネル | 置き換え文字をクリックすることで本文内に挿入することができます。 参考:機能解説:置き換え文字 |
| 6 | 本文 | メールの本文を入力します。 |
| 7 | テストメール送信 | テストメールを送信することができます。 ※テストメールでは、置き換え文字は変換されません。 「※※[置き換え文字の名称]に変わります※※」などの表記となります。 ※「短縮URLを使用する」にチェックを入れてあった場合は、一件有効なURLのように見えますが、無効なURLとなり、アクセスできません。 関連:置き換え文字を挿入して、自分にテストメールを送信したのですが、※※○○○○※※になってしまうのはどうしてですか? |
通知設定
| 番号 | 項目名 | 設定内容 |
|---|---|---|
| 1 | 通知メールを送る | チェックを入れると、メール送信時に販売者宛に通知メールを配信することができます。 参考:メルマガ登録時に自分に通知するには? |
| 2 | ユーザーにはメールを送らない | チェックを入れると、ユーザーにメールが配信されなくなります。 ※販売者宛には通知メールが配信されます。 主に、販売者宛の通知メールのみ受け取りたい場合や、配信後に実行するコマンドのみ利用したい場合に設定します。 |
| 3 | 通知メールの返信先アドレス(Reply−To)をユーザー宛にする | チェックを入れると、通知メールのメールヘッダーReply-Toにユーザーのメールアドレスが付与されるようになります。 これにより、通知メールに対して返信をした際に、差出人メールアドレスではなくユーザー宛にメールを送ることができるようになります。 ※通知メールの差出人メールアドレスをユーザーのメールアドレスにするか、販売者の差出人メールアドレスにするかは、「メール共通設定」画面の「通知メールの差出人アドレス」にて設定することができます。 |
| 4 | 件名 | 通知メールの件名を設定します。 未入力の場合は、ステップメールと同じ件名になります。 |
| 5 | 本文 | 通知メールの本文を入力します。 |
| 6 | 置き換え文字の挿入 | 通知メールの本文に置き換え文字を挿入することができます。 |
| 7 | 登録項目の一括挿入 | 利用している登録項目を一括で通知メールの本文に挿入することができます。 主に、ユーザーの登録情報を確認したい場合や、アンケートフォームを作成する場合に利用します。 参考:登録フォームを利用してアンケートや質問(お問い合わせ)フォームを作成することはできますか? |
| 8 | リセット | クリックすることで通知メール本文の内容をリセットすることができます。 ※リセットした内容は復元することができませんのでご注意ください。 |
| 9 | 販売者へのChatwork通知 | ※「スタンダードプラン」以上をご契約の場合のみ利用できます。 チェックを入れると、メール送信時に販売者のChatwork宛に通知を配信することができます。 参考:画面説明:Chatworkへの通知設定 |
| 10 | パートナーへの通知メール | ※「スタンダードプラン」以上をご契約の場合のみ利用できます。 チェックを入れると、メール送信時にパートナー宛に通知メールを配信することができます。 参考:パートナー(アフィリエイター)へ通知メールを送りたいのですが、どこで設定すればよいでしょうか? |
添付ファイル
| 番号 | 項目名 | 設定内容 |
|---|---|---|
| 1 | アップロードされている添付ファイル一覧 | ※ファイルを1つ以上アップロードしている場合にのみ表示されます。 現在アップロードされている添付ファイルの一覧が表示されます。 |
| 2 | 添付ファイルを追加する | 「ファイルを選択する」ボタンよりファイルを選択後、「アップロードする」ボタンをクリックすることで、添付ファイルを追加することができます。 ※1つのメールにアップロードできるファイルサイズは、合計2MBまでです。 |
| 3 | ファイル名 | ユーザーに表示するファイル名を指定することができます。 未入力の場合には、元のファイル名がそのまま表示されます。 |
メモ欄
配信スケジュール
| 番号 | 項目名 | 設定内容 |
|---|---|---|
| 1 | ステップメールグループ | 対象のステップメールがどのステップメールグループに所属するかを指定します。 参考:ステップメールグループの仕組みを教えてください |
| 2 | 初期状態 | 対象のステップメールを配信予約した際に、「稼働中」か「一時停止」かのどちらの状態で配信予約するかを指定します。 ※配信予約済みのステップメールの状態を後から切り替えたい場合には、別途予約状態を変更する必要があります。 参考:ステップメールを好きなタイミングに配信することはできますか? 参考:ステップメールの予約状態を切り替える方法を教えてください |
| 3 | 配信時期 | 登録日等の基準時間を元に、ステップメールが配信される時期を設定します。 参考:STEP2:配信時期の設定 |
| 4 | 配信条件 | 配信条件を設定することができます。 配信条件を設定することで、設定した条件を満たすユーザーにのみステップメールを配信することができます。 ※配信条件が設定されていない場合は、シナリオに登録されている全てのユーザーにステップメールが配信されます。 参考:ステップメールで特定のユーザー(登録時にある項目の選択肢を選択した人だけ)にのみステップメールを送信する方法(条件付きステップメールの使い方) |
その他オプション設定
| 番号 | 項目名 | 設定内容 |
|---|---|---|
| 1 | 同時投稿オプション | 「バックナンバー公開(配信したメールをWebで公開する)」にチェックを入れることで、配信後にステップメールをバックナンバー公開することができます。 参考:ステップメールをバックナンバー公開することは可能でしょうか? |
| 2 | 分析オプション | 「短縮URL(クリック分析)を使用する」にチェックを入れることで、短縮URLを使用することができます。 短縮URLを使用すると、URLのクリック分析を行ったり、クリック時のオプションを設定したりすることができるようになります。 参考:機能解説:クリック分析機能 |
| 3 | 配信後に実行するコマンド | 配信後に実行するコマンドを設定することができます。 関連:機能解説:配信後に実行するコマンド |
| 4 | 既存ユーザーへの配信登録オプション | 作成・編集したステップメールを既存ユーザーに配信登録するか、しないかを設定します。 ※初期値では、既存ユーザーにはステップメールが配信登録されない設定になっています。 参考:ステップメール新規作成時の「既存ユーザーへの配信登録オプション」の動作について教えてください 参考:ステップメール編集時の「既存ユーザーへの配信登録オプション」の動作について教えてください |
この記事は役に立ちましたか?
ご回答いただきありがとうございます!
ページURL: https://docs.myasp.jp/?p=82