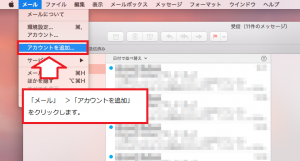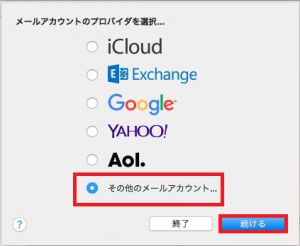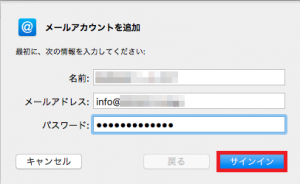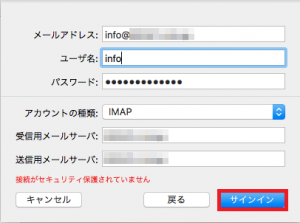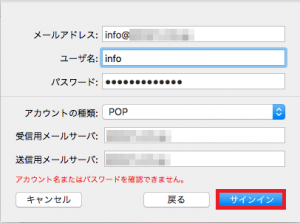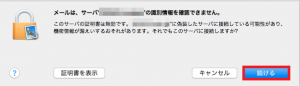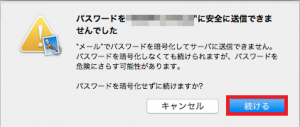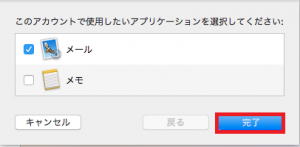申込時に発行してもらったメールアドレスをMac標準のメールアプリで受信できるようにしたいです。
どのように設定したらいいでしょうか?
MyASPでは、アカウント発行時に、弊社で発行したメールアドレスをお渡ししています。
参考:【ビギナープラン】MyASPのアカウント発行時にもらったメールアドレスはどのように利用すればいいですか?
参考:【パーソナルプラン以上】MyASPのアカウント発行時にもらったメールアドレスはどのように利用すればいいですか?
このメールアドレスを差出人メールアドレスに使用すると、読者さんからの返信がこのメールアドレスに届きます。
受信したメールを確認するには、ご自身のメールソフトなどで受信設定を行う必要があります。
そこで、弊社で発行したメールアドレスをMac標準のメールアプリで受信する方法についてお伝えします。
Mac標準のメールアプリへの受信メールアドレス追加方法
アカウント情報を確認するために、ご利用開始時に弊社からお送りしております下記件名のメールが必要になります。
予めご用意ください。
・ビギナープランの場合
【MyASP】ビギナープラン専用のメールアドレスをご用意しました。
・パーソナル・スタンダード・マッハプランの場合
【MyASP】独自ドメインのメールアドレスをご用意しました。
1)Mac標準のメールアプリの画面を開き、 「メール」 > 「アカウントを追加」 をクリックします。
2)メールアカウントのプロパイダを選択する画面で、「その他のメールアカウント」を選択し、「続ける」をクリックします。
3)メールアカウントを追加する画面で、以下の内容を入力し「サインイン」をクリックします。
入力する情報は、ご利用開始時に弊社からお送りしております下記件名のメールに記載されている
■メールアカウント
■メールサーバー情報
の内容を元に設定してください。
| ・ビギナープランの場合 【MyASP】ビギナープラン専用のメールアドレスをご用意しました。 ・パーソナル・スタンダード・マッハプランの場合 【MyASP】独自ドメインのメールアドレスをご用意しました。 |
▼メール文 参考例
※下記は参考例です。
実際の設定内容はお手元のメールに記載されている情報を元に設定してください。
※ビギナープランの場合には、メールアカウントが1アカウントのみ発行されます。
| ■メールアカウント ・メールアドレス:info@example.com ・メールアドレス:mail@example.com ・メールアドレス:support@example.com ・メールアドレス:admin@example.com ■メールサーバー情報 ・メーラー(メールソフト)の設定 ・IMAP/POPサーバー:example.com |
| 設定画面の項目 | 設定内容 | 設定例 |
|---|---|---|
| 名前 | メール送信時に使用する送信元名称 ※お好きな名前をご設定ください ※ここで設定した名前はメールソフトからメール送信する際の「送信者」として使用されます | 株式会社○○○ 等 |
| メールアドレス | 「■メールアカウント」欄に記載されている設定したいメールアドレス | info@example.com |
| パスワード | 「■メールアカウント」欄に記載されているパスワード | 12345ABCDE |
4)以下の内容を設定して「サインイン」をクリックします。
入力する情報は、手順3)と同様に、ご利用開始時に弊社からお送りしております下記件名のメールに記載されている
■メールアカウント
■メールサーバー情報
の内容を元に設定してください。
| ・ビギナープランの場合 【MyASP】ビギナープラン専用のメールアドレスをご用意しました。 ・パーソナル・スタンダード・マッハプランの場合 【MyASP】独自ドメインのメールアドレスをご用意しました。 |
| 設定画面の項目 | 設定内容 | 設定例 |
|---|---|---|
| メールアドレス | 「■メールアカウント」欄に記載されている設定したいメールアドレス ※変更不要です | info@example.com |
| ユーザ名 | 「■メールアカウント」欄に記載されているアカウント名 | info |
| パスワード | 「■メールアカウント」欄に記載されているパスワード ※変更不要です | 12345ABCDE |
| アカウントの種類 | IMAP か POP 利用したい方法を選択します。 | POP |
| 受信用メールサーバ | 「■メールサーバー情報」欄に記載されているIMAP/POPサーバー | example.com |
| 送信用メールサーバ | 「■メールサーバー情報」欄に記載されているSMTPサーバー | example.com |
5)「メールは、サーバ:XXXXの識別情報を確認できません。」といった画面が表示された場合は、「続ける」をクリックします。
6)「パスワードをXXXXXXXに安全に送信できませんでした」といった画面が表示された場合、「続ける」をクリックします。
7)「このアカウントで使用したいアプリケーションを選択してください」の画面で、「メール」にチェックを入れ「完了」をクリックします。
8)以上でアカウント設定は完了です。
これでMyASP発行のメールアドレスに届いたメールをMac標準のメールアプリで読むことができるようになります。
受信設定がうまくいかない場合
受信設定がうまくいかない場合には、Webメールでメールを確認することも可能です。
Webメールの使い方については、機能解説:Webメールをご覧ください。
関連マニュアル・参考記事
【ビギナープラン】MyASPのアカウント発行時にもらったメールアドレスはどのように利用すればいいですか?
【パーソナルプラン以上】MyASPのアカウント発行時にもらったメールアドレスはどのように利用すればいいですか?
MyASPで発行してもらったメールを【Gmail】で受信したい
MyASPで発行してもらったメールを【Outlook】で受信したい
MyASPで発行してもらったメールを【Windowsメール】で受信したい
MyASPで発行してもらったメールを【Thunderbird】で受信したい
MyASPで発行してもらったメールを【spark】で受信したい
MyASPで発行してもらったメールを【iPhone標準のメールアプリ】で受信したい