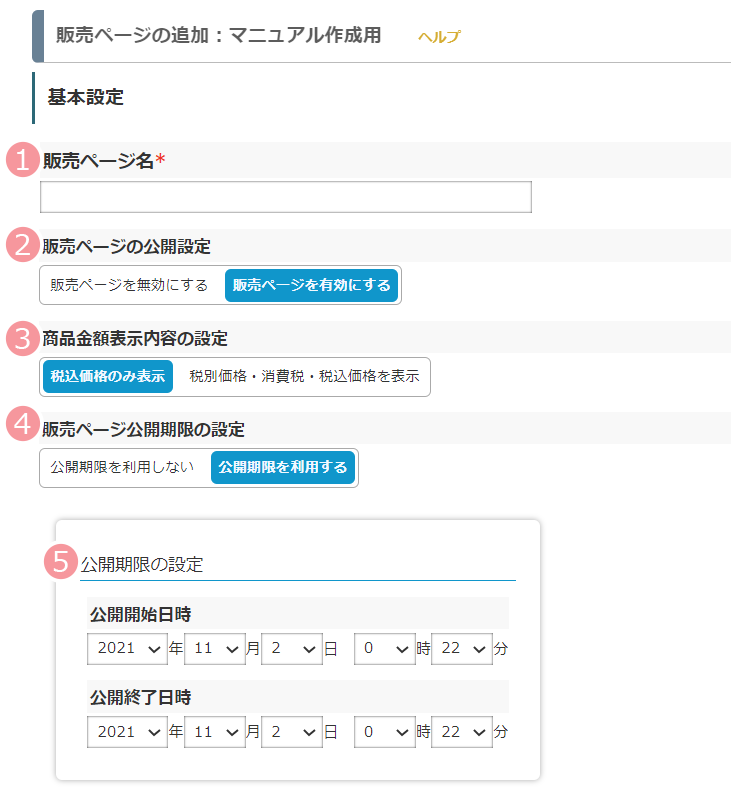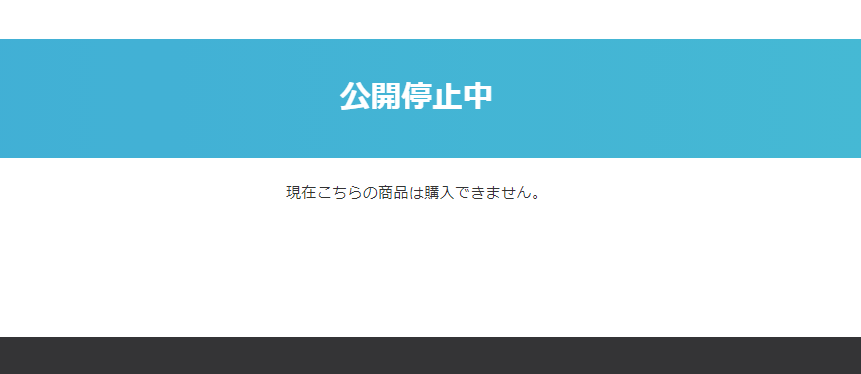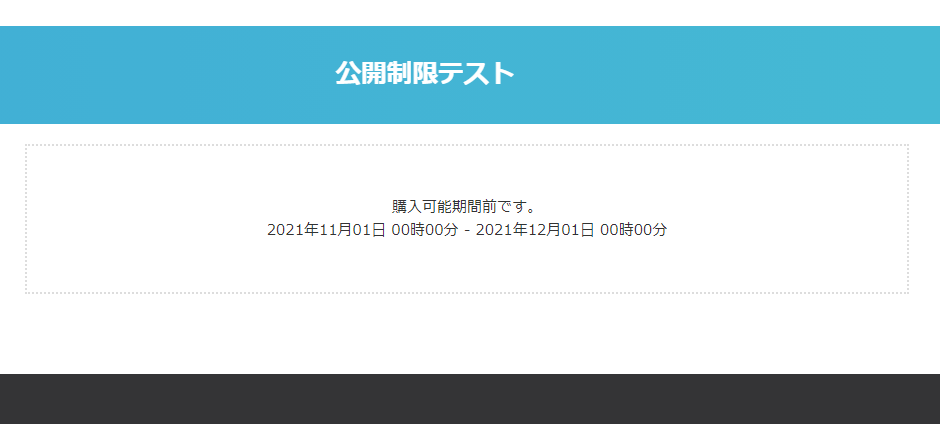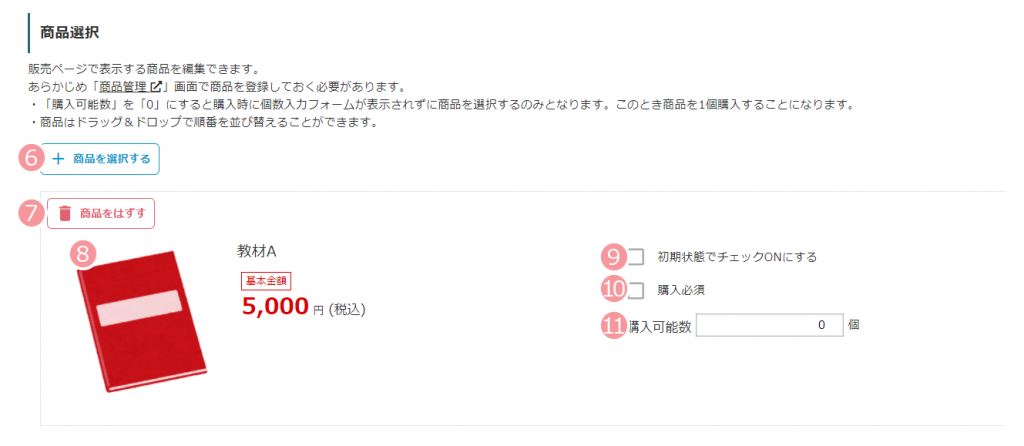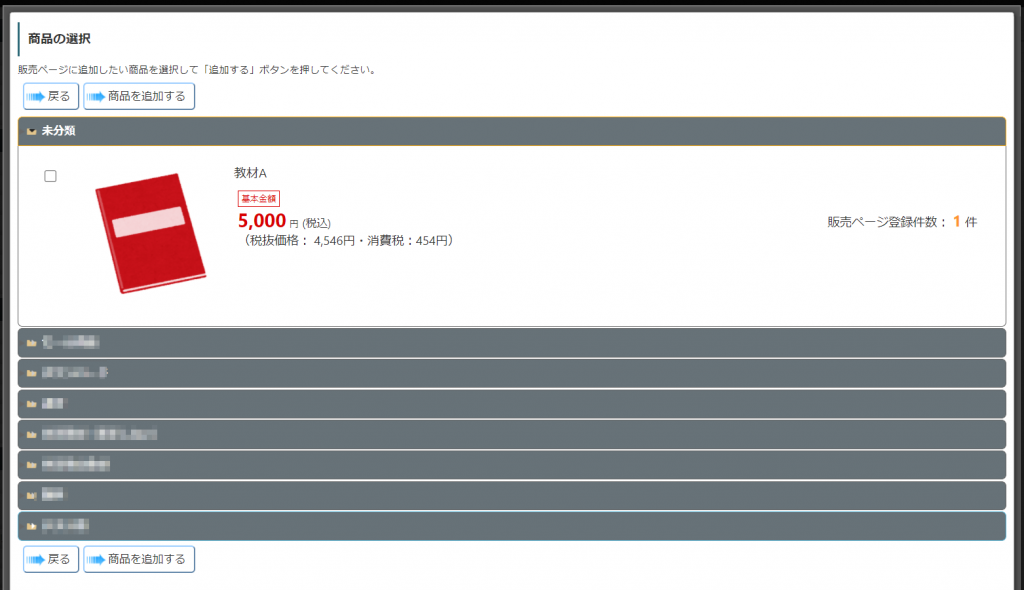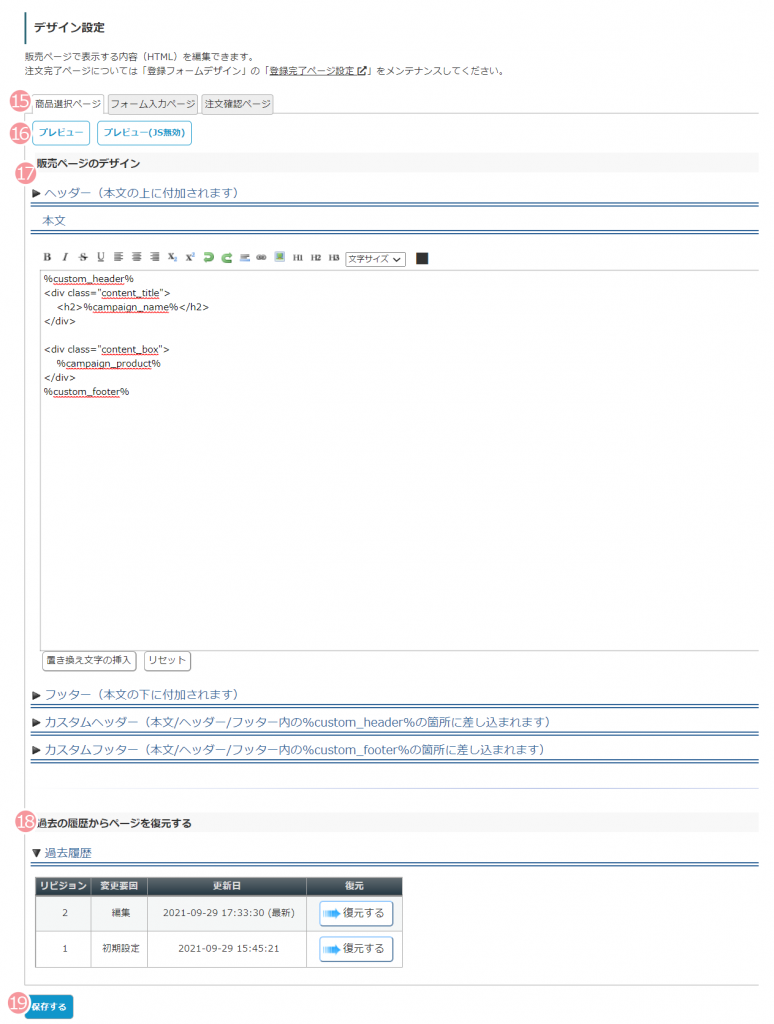※この機能は「スタンダードプラン」以上をご契約の場合のみ利用できます。
この画面では、販売ページのデザインの変更や詳細な設定をすることができます。
販売ページの基本設定
| 番号 | 項目名 | 設定内容 |
| 1 | 販売ページ名 | 販売ページに表示する商品名を設定します。 |
| 2 | 販売ページの公開設定 |
対象の販売ページを公開するか、非公開にするかを設定することができます。 「販売ページを無効にする」を選択した場合、販売ページには下記のページが表示されます。 複数の販売ページを登録している場合は、公開されている販売ページのみが表示されます。 |
| 3 | 商品金額表示内容の設定 |
販売ページに表示する商品の金額について、税込み価格のみを表示するか、税別価格と消費税も表示するかを設定することができます。 選択した表示内容によって、8「商品情報」の金額の表示が変わります。 ※軽減税率(8%)の商品を販売する場合は、「税込価格のみ表示」を利用して下さい。 |
| 4 | 販売ページ公開期限の設定 |
公開期限を設定するか、しないかを選択します。 「公開期限を利用する」を選択した場合、5「公開期限の設定」が表示され、公開期限を設定することができます。 |
| 5 | 公開期限の設定 |
※4で「公開期限を利用する」を選択した場合のみ表示されます。 対象販売ページの公開期限を設定します。 設定した公開期限外に販売ページにアクセスした場合、下記の画面が表示されます。 |
商品選択
対象の販売ページで表示する商品を設定します。
| 番号 | 項目名 | 設定内容 |
| 6 | 商品の選択する |
クリックすると、商品の選択画面が表示されます。 販売したい商品にチェックを入れ、「⇒商品を追加する」をクリックすることで、対象の販売ページに商品が追加され、7~11の項目が表示されます。 ※継続決済の商品も複数選択することができますが、異なる支払いサイクルの商品は同時に選択することができませんのでご注意ください。 |
| 7 | 商品をはずす | 該当の商品を、販売ページから外すことができます。 |
| 8 | 商品情報 |
「商品の追加」画面で設定した商品画像や商品名などが表示されます。 基本金額は、3「商品金額表示内容の設定」の設定によって表示が変わります。 |
| 9 | 初期状態でチェックをONにする |
初期状態ではチェックが入っていません。 チェックを入れると、販売ページが表示された時に、その商品が選択された状態で表示されます。 |
| 10 | 購入必須 |
初期状態ではチェックが入っていません。 チェックを入れると、その商品の購入を必須にすることができます。 |
| 11 | 購入可能数 |
対象商品の購入数を制限することができます。 初期状態では「0個」が設定されており、販売ページで商品を選択すると、1個のみ商品を購入することができます。 個数を設定することで、販売ページに「購入数」の欄が表示され、その商品を指定した個数まで購入することができるようになります。 |
割引設定
対象の商品について割引設定を行うことができます。
| 番号 | 項目名 | 設定内容 |
| 12 | 割引条件の選択 |
購入数によって割引するか、購入金額によって割引するかを選択します。 設定内容に応じて、14「割引設定」の条件設定欄が変わります。 |
| 13 | 割引方法の選択 |
割引について、固定の金額で指定するか、割合(%)で指定するかを選択します。 設定内容に応じて、14「割引設定」の割引設定欄が変わります。 |
| 14 | 割引設定 |
「条件を追加する」をクリックすると入力欄が設定され、割引条件を設定することができます。 割引条件は、複数設定することができます。 |
デザイン設定
対象の販売ページについて、商品選択ページや、フォーム入力ページのデザインを
変更することができます。
※基本的な使い方については、無料メルマガや有料商品シナリオの
「登録フォームデザイン」と同じです。
デザイン設定の詳細については、下記マニュアルをご覧ください。
・マイスピーの登録フォームは、WEBデザイナーによりデザイン調整したりHPに埋め込んだりと色々カスタマイズ可能なのでしょうか?
・登録フォームのデザインを変えたのですが、元のデザインに戻したいです。以前のデザインに戻す方法はありますか?
・登録フォームの確認画面のデザインを変更するには?
・トラッキングタグ(コンバージョンタグ)をサンキューページに埋め込むには?
「登録フォームデザイン」と同じです。
デザイン設定の詳細については、下記マニュアルをご覧ください。
・マイスピーの登録フォームは、WEBデザイナーによりデザイン調整したりHPに埋め込んだりと色々カスタマイズ可能なのでしょうか?
・登録フォームのデザインを変えたのですが、元のデザインに戻したいです。以前のデザインに戻す方法はありますか?
・登録フォームの確認画面のデザインを変更するには?
・トラッキングタグ(コンバージョンタグ)をサンキューページに埋め込むには?
| 番号 | 項目名 | 設定内容 |
| 15 | タブ切換え |
タブを切り替えることで、各ページのデザインを確認・編集することができます。 ※注文完了ページは、「登録完了ページ設定」画面から変更できます。 商品選択ページ: 商品を選択するページのデザインを確認・編集します。 販売ページ複数設定している場合は、17に『%campaign_list%』の置き換え文字を記載することで、各販売ページに切り替えるためのリンクが表示されるようになります。 フォーム入力ページ: 支払方法の選択や、登録項目を入力するページのデザインを確認・編集します。 参考:販売ページで入力する登録項目はどこから変更できますか? 注文確認ページ: 購入する商品や金額、支払方法について確認するページのデザインを確認・編集します。 |
| 16 | プレビュー | クリックすると、クリックした画面の販売ページのデザインを確認することができます。 |
| 17 | 販売ページのデザイン |
各ページに任意の画像やテキストを挿入し、デザインを変更することができます。 各ページは、以下5つの項目を組み合わせてデザインを設定します。 ヘッダー: ページ上部に表示される部分のタグを設定します。 関連:トラッキングタグ(コンバージョンタグ)をサンキューページに埋め込むには? 本文: ページ中央に表示される部分のタグを設定します。 フッター: ページ下部に表示される部分のタグを設定します。 カスタムヘッダー: 「%custom_header%」の置き換え文字の部分に挿入されるタグを設定します。 カスタムヘッダー: 「%custom_footer%」の置き換え文字の部分に挿入されるタグを設定します。 関連:フォームの上部に任意の画像やテキストを挿入することはできますか? |
| 18 | 過去の履歴からページを復元する |
「▶過去履歴」をクリックすると、ページの編集履歴が表示されます。 15で復元したいページに切り替え、「⇒復元する」をクリックすることで、該当ページを過去に設定した内容で復元することができます。 ※15で選択しているページのみが復元されるため、必ず復元したいページに切り替えてから作業してください。 |
| 19 | 保存する | 作成した販売ページの内容を保存し、「販売ページ」画面へ移動します。 |
この記事は役に立ちましたか?
ご回答いただきありがとうございます!
ページURL: https://docs.myasp.jp/?p=23947