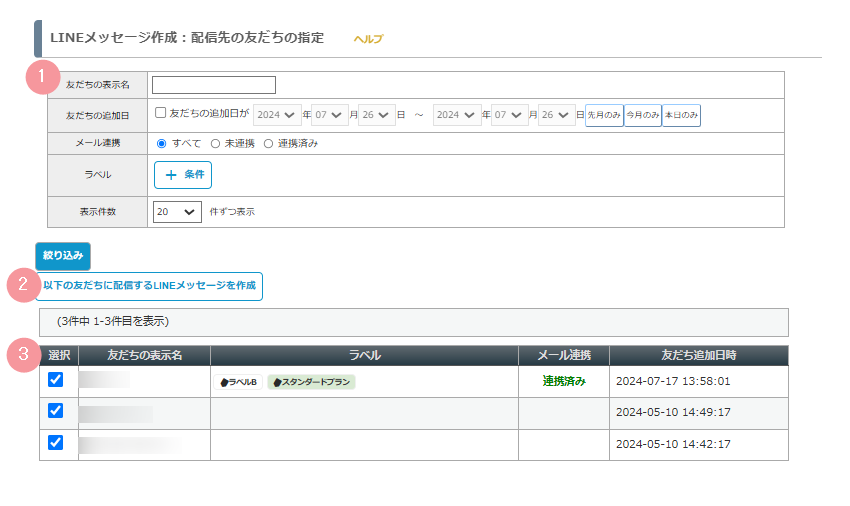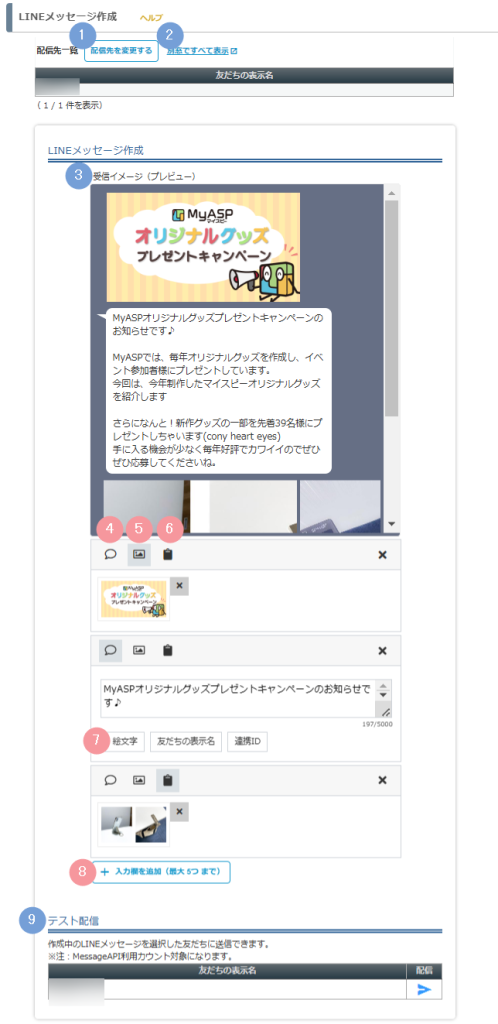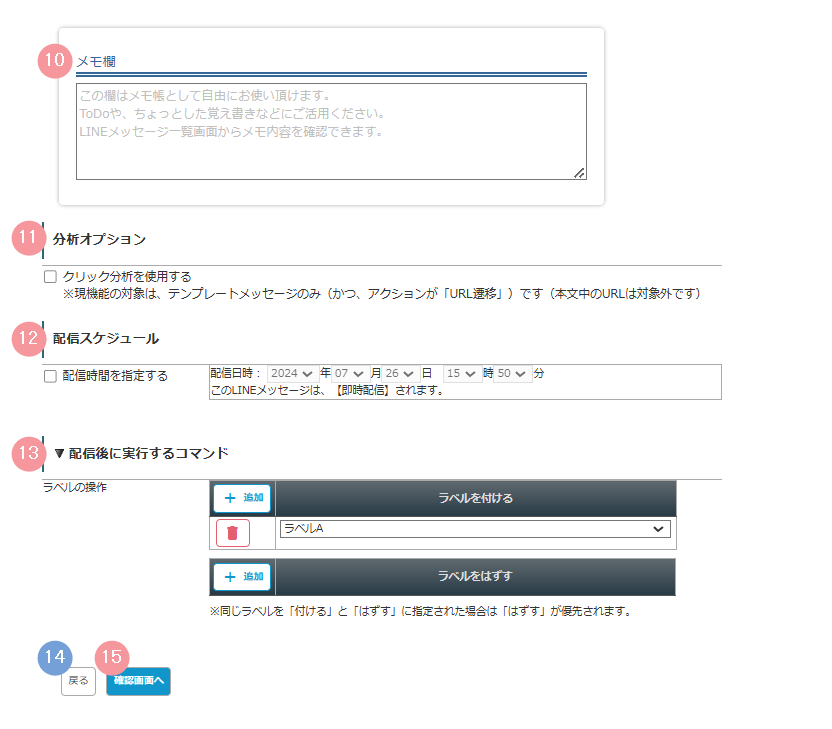※この機能は「スタンダードプラン」以上をご契約の場合のみ利用できます
MyASPトップ画面 > LINE連携管理メニュー > メッセージ作成(一括配信)
の、「メッセージ作成(一括配信)」画面では、友だちリストに登録されている全員、または一部の友だちに対して、作成したメッセージを一括で配信することができます。
※LINE連携に関する詳細はLINE連携機能とは?をご覧ください。
配信先の友だちの指定
| 番号 | 項目名 | 設定内容 |
|---|---|---|
| 1 | 検索パネル | 友だちの表示名や追加日、付与しているラベル等から一括LINEメッセージの配信対象を絞り込むことができます。 |
| 2 | 以下の友だちに配信するLINEメッセージを作成 | 配信対象一覧でチェックが入っている友だち(ユーザー)に対して、LINEメッセージを作成するための画面へ移動します。 |
| 3 | 配信対象一覧 | 絞り込み条件に一致している友だちの一覧です。 左側のチェックが入っている友だちが配信対象となります。 チェックを外すことで配信対象外とすることができます。 |
LINEメッセージ作成
| 番号 | 項目名 | 設定内容 |
|---|---|---|
| 1 | 配信先一覧 別窓ですべて表示 | 配信先対象の友だちを、別窓で確認することができます。 |
| 2 | 配信先を変更する | 「配信先の友だちの指定」画面に戻り、一括LINEメッセージの配信先を変更することができます。 ※配信先の変更を行う場合、LINEメッセージ作成画面で編集した内容はすべてリセットされます。 ※「LINEメッセージ一覧」画面から「編集」もしくは「複製」している場合は、編集画面を開いたときの状態に戻ります。 |
| 3 | 受信イメージ(プレビュー) | 入力したLINEメッセージを受信した時のイメージが表示されます。 |
| 4 | テキスト入力 | 一括配信したいメッセージの本文を入力します。 1個の入力欄につき、テキストで500文字まで入力することができます。 |
| 5 | 画像アップロード | 配信したい画像をアップロードします。 1個の入力欄につき、1つの画像をアップロードすることができます。 ※アップロードできるファイルの形式はJPG、JPEG、PNGです。 ※1つの欄にアップロードできるファイルサイズは8MBまでです。 |
| 6 | テンプレートメッセージ | 配信したいテンプレートメッセージを選択します。 1個の入力欄につき、1つのテンプレートメッセージを選択することができます。 参考:画面説明:テンプレートメッセージ管理 |
| 7 | 入力オプション | ※4を選択した場合のみ表示されます。 絵文字: LINE絵文字を選択して、テキスト入力欄に挿入することができます。 1個の入力欄につき、20個まで挿入できます。 友だちの表示名: クリックすると、テキスト入力欄に友だちの名前の置き換え文字(%line_display_name%)を入力することができます。 連携ID: クリックすると、テキスト入力欄に連携IDの置き換え文字(%line_connect_id%)を入力することができます。 連携IDを利用することで、友だちをMyASPのメルマガと連携するためのURLを作成することもできます。 参考:MyASPで登録しているユーザー(メールアドレス)を、LINEのアカウントと連携(メール連携)するには? |
| 8 | 入力欄を追加 | 入力欄を追加します。最大で5つまで追加することができます。 入力欄を増やすことで、メッセージの発言(吹き出し)を分けたり、画像やテンプレートメッセージを複数配信することができます。 ※入力欄は、ドラック&ドロップでメッセージの順序を入れ替えることができます。 不要になった場合は、入力欄の右上にある「×」から削除できます。 |
| 9 | テスト配信 | 「友だちリスト」でテスト配信ユーザーに指定した友だちに対して、テスト配信を行うことができます。 テスト配信ユーザー一覧の右側にある「」アイコンをクリックするとテスト配信されます。 参考:LINEのメッセージ作成画面でテスト配信をするにはどうしたらいいですか? |
| 番号 | 項目名 | 設定内容 |
|---|---|---|
| 10 | メモ欄 | 各メッセージに対するメモを残すことができます。 友だちには公開されない情報のため、MyASP内で配信したメッセージを管理するとき等にご活用ください。 また、入力したメモは「LINEメッセージ一覧」画面に表示されます。 |
| 11 | 分析オプション | チェックを入れると、メッセージに使っているテンプレートメッセージの「遷移先URL」に設定されているURLについて、クリック数をカウントしたり、クリックした時にラベルを付与することができます。 参考:LINEメッセージの分析オプションの使い方について教えてください。 |
| 12 | 配信時間を指定する | メッセージの配信時間を設定する事ができます。 チェックを入れなかった場合は、「即時配信」されます。 |
| 13 | ラベルの操作 | メッセージ配信後に、そのメッセージを送った友だちに対してラベルを付ける、もしくはラベルをはずすことができます。 |
| 14 | 戻る | 前の画面に戻ります。 LINEメッセージ作成画面で編集した内容は保存されないためご注意ください。 |
| 15 | 確認する | 作成したLINEメッセージの確認画面へ移動します。 確認画面で配信内容を確認後、即時配信の場合は『配信する』ボタンをクリックすることでメッセージが配信されます。 配信日時を指定している場合は、『配信を予約する』ボタンをクリックすることで配信予約が行われます。 |
この記事は役に立ちましたか?
ご回答いただきありがとうございます!
ページURL: https://docs.myasp.jp/?p=18059