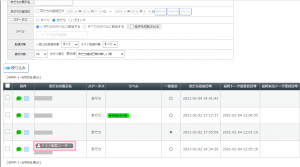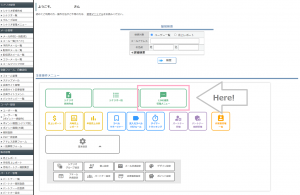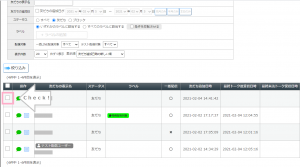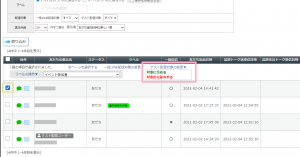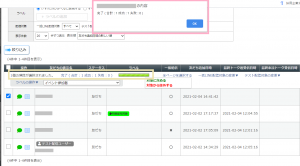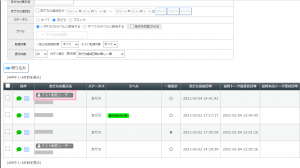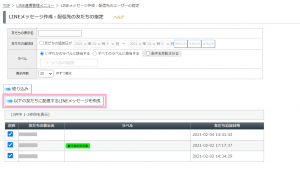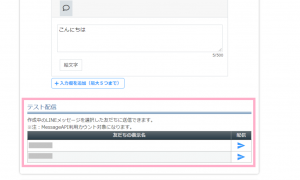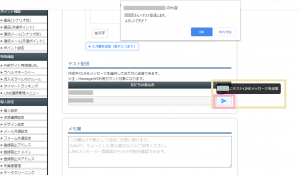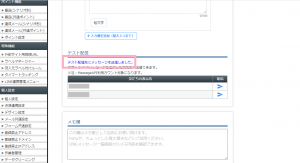LINE連携機能とは?をご覧ください。
LINEのメッセージ作成画面でテスト配信をするにはどうしたらいいですか?
LINEでも、一括配信メールやステップメールと同様に、
事前にテスト送信することができ、メッセージがどうか事前に確認することができます。
テスト配信をするためには、
まず「友だちリスト」の画面で、テスト配信ユーザーを指定する必要があります。
テスト配信ユーザーにする方法
1)MyASPトップ画面 > LINE連携設定メニュー > 友達リスト と進んで
テスト配信したい友だちにチェックを入れます。
2)「テスト配信対象の変更」をクリックして、
「対象に含める」を選択します。
「対象に含める」をクリックすると、
「変更してもよろしいですか」というメッセージが表示されるので
「OK」をクリックします。
3)処理完了メッセージが表示されたら
テスト配信ユーザーへの追加が完了です。
テスト配信を送りたい友だちが複数いる場合は、その分チェックを入れてください。
また、テスト配信ユーザーから友だちを外したい場合は、
同様の手順で「対象から除外する」をクリックしてください。
併せて「画面説明:LINE連携_友だちリスト」もご覧ください。
テスト配信ユーザーにテストメッセージを送る方法
テスト配信ユーザーの追加ができたら実際にテスト配信を行いましょう。
1)MyASPトップ画面 > LINE連携設定メニュー > メッセージ作成(一括配信) と進んで
「LINEメッセージ作成:配信先の友だちの指定」画面を開きます。
友だちにチェックが入っていることを確認した上で
「⇒以下の友だちに配信するLINEメッセージを作成」をクリックします。
2)「LINEメッセージ作成」画面の入力欄の下にある「テスト配信」で、テスト配信することができます。
ここに、友だちリスト画面で「テスト配信ユーザー」と
記載されている友だちが表示されます。
3)配信にある、 アイコンをクリックすると、
メッセージが表示されますので、「OK」をクリックします。
表示されている友だち宛にテスト配信のLINEが送られると、
「テスト配信先にメッセージを送信しました。」と
表示されたら、テスト配信が完了です。
テスト配信ユーザーが複数いる場合は、
送りたい友だちの アイコンをクリックしてください。
LINEに届いたメッセージを確認してください。