外部SMTP経由配信設定とはなんですか?
また、外部SMTP経由配信設定はどんなときに利用したらいいですか。
外部SMTP経由配信設定を使用する場合、
実際の設定はどのように行ったらいいですか。
外部SMTP経由配信設定とは?
マイスピーには、外部SMTPサーバーを使って配信する機能があります。まず、「外部SMTPサーバー」とは、
例えば、
普段、ご自身のパソコンのメールソフト(メーラー)から
接続してメール送受信しているメールサーバーがその1つです。
独自ドメインのメールを取得したときに設定したレンタルサーバー(もしくは自社サーバー)や、
gmailやYahoo!メールなどの各メールプロバイダもそうですね。
通常、マイスピーでは、これらのメールサーバーを使わずに、
独自にマイスピー自身がメールサーバーとして配信を行っていますが、
外部のメールサーバーを使って配信することもできるようになりました。
マイスピー単独での配信も、到達率は高いのですが、
普段使用しているメールサーバーから配信したほうが
メールが届きやすい場合があります。
(もちろん、その逆もありますが。)
そのために、どうしても届かせたいメールは、
マイスピー独自の配信と、
普段使用しているメールサーバーからの配信を
併用することで(再送するなど)、
より到達率を高めることができます。
外部SMTP経由配信設定を行うには
外部のSMTPサーバーの指定は、全シナリオ共通で指定することもできますし、
シナリオ単位で指定することもできるようになっています。
シナリオ毎に指定する場合は、
シナリオ管理メニューの
「外部SMTP経由配信設定」から設定ができます。
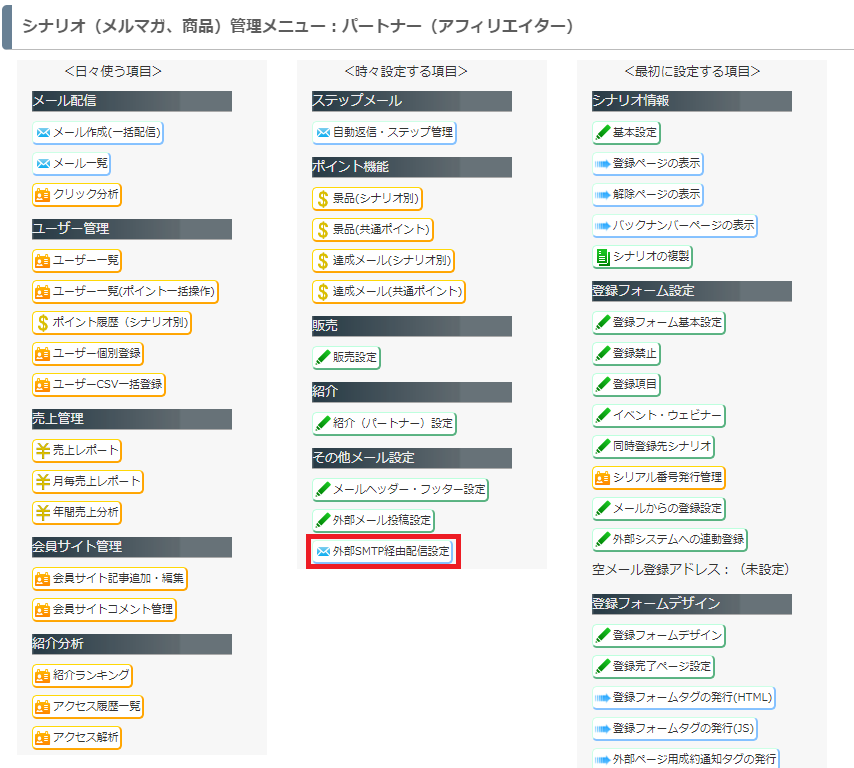
全シナリオ共通で外部SMTPサーバーを指定する場合は、
MyASPトップメニュー > メール共通設定(または、メール設定)
の「外部SMTP設定」タブから設定ができます。
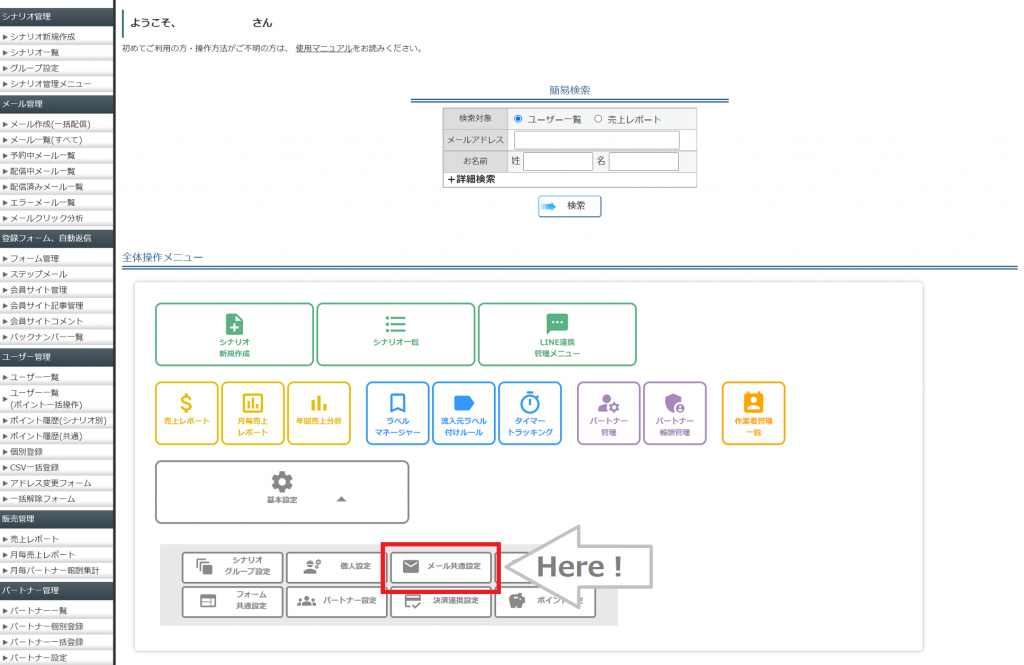
外部SMTP経由配信設定 画面の項目説明
「外部SMTP経由配信設定」画面では、全配信を外部STMPサーバー経由で配信するだけでなく、
宛先のドメイン毎に分けて設定することもできます。
2022年1月6日のアップデートで、必要な情報がテンプレート入力された状態で
簡単に設定できるようになりました。
簡単に設定できるようになりました。
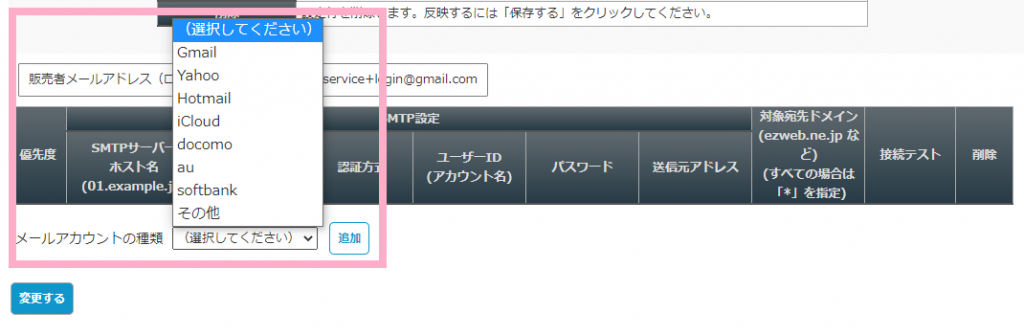
外部SMTP配信設定を行いたいメールアカウントを選択して、
「追加」ボタンをクリックすることで
各項目が自動的に入力された状態で設定ができます。
| 項目名 | 説明 |
| 優先度 | 複数のSMTP設定情報を設定している場合は、「優先度」の数字が小さいものから順に優先されます。 |
| SMTPサーバー ホスト名 (01.example.jp) | 接続先のメールサーバーを指定します。 |
| ポート番号 (25/587/465) | 接続先メールサーバーのポート番号を指定します。 |
| 認証方式 | 接続先メールサーバーの認証方式を選択します。 |
| ユーザーID (アカウント名) | 接続先メールサーバーのログインユーザーIDを指定します。 |
| パスワード | 接続先メールサーバーのログインパスワードを指定します。 |
| 送信元アドレス |
※「指定」にチェックを入れた場合にのみ有効となります。
外部SMTPサーバー経由で配信するメールを送信する際、「送信元アドレス」に指定されたメールアドレスを「差出人メールアドレス」として配信します。 ※「送信元アドレス」を指定しない場合は、配信するメール(ステップメールや一括配信メール等)に設定された「差出人メールアドレス」をそのまま送信元アドレスとしてメール配信します。 |
| 対象宛先ドメイン (ezweb.ne.jp など) (すべての場合は「*」を指定) | すべての宛先を外部SMTPサーバー経由で配信する場合は「*」を指定します。 一部のドメインにのみ外部SMTPサーバー経由でメールを配信したい場合は、配信対象としたいドメインを指定します。 |
| 接続テスト |
設定された外部SMTPサーバーを経由してメール配信を行い、接続テストを行います。
この際、外部SMTPサーバー設定上部に記載されている「販売者メールアドレス(ログインID)」のメールアドレス宛にテストメールが配信されます。
外部SMTPサーバーを設定した際は設定に誤りがないか、必ずこちらの接続テストボタンでご確認ください。 |
| 削除 | 対象行の設定情報を削除します。 |
| +追加 | 新規の設定行を追加します。 |
| ⇒変更する | 設定状態を保存します。 外部SMTPサーバー情報の追加や編集を行った際は必ず「⇒変更する」ボタンから情報を保存してください。 |
外部SMTPサーバーの「接続テスト」について
外部SMTPサーバーの接続テストボタンをクリックすると、以下のメッセージが表示されます。
「はい」をクリックすると、外部SMTPサーバー経由でメール配信テストを実行します。
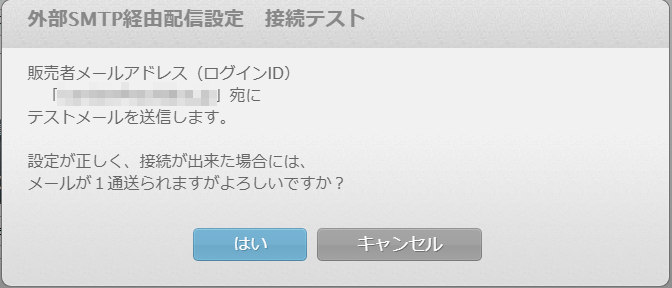
接続テスト中は以下のようなアイコンが表示されています。
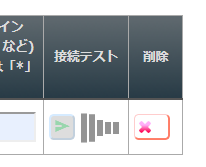
正常にテストが成功すると、以下のように表示されます。
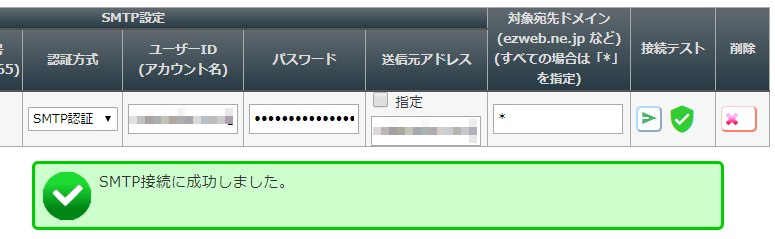
テスト結果がエラーだった場合は、以下のように表示されますので、
エラーメッセージの文章を参考にパスワードや設定内容に誤りがないかご確認ください。
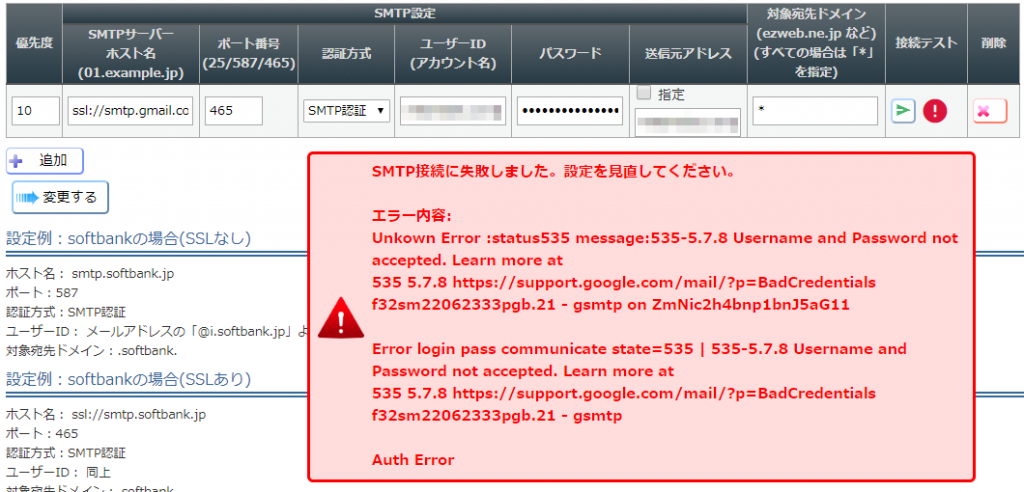
例えば上記のエラーメッセージの場合は、
「Username and password not accepted.」という記述があるため、
ユーザーIDもしくはパスワードに誤りがあり接続エラーになっている可能性があります。
※エラー文章や原因は一例です。
外部SMTP経由配信設定の使用例
■設定例1:携帯に送る場合だけ変更したい場合
例えば、携帯のアドレスに送るときだけは、
自分が保有している携帯のアドレス(i.softbank.jpのアカウント)
を経由して配信する、ということも可能です。
特に携帯のメールアドレスの場合、
送信者が携帯のメールアドレスになっている場合だけしか
メールフィルタの設定で、
受信しない設定にしている人も結構な割合でいますので、
こういった設定をすることで
到達率を向上させることも可能です。
追記:docomoやauでの設定について
携帯側での設定が必要になりますが、設定さえすれば送信できるようです。
携帯向けの配信が多い人は、これで到達率がグンと上がります。
設定方法は、
docomoだけに送りたい場合は、「対象宛先ドメイン」を「docomo.ne.jp」に、
auだけに送りたい場合は、「対象宛先ドメイン」を「ezweb.ne.jp」に、
softbankだけに送りたい場合は、「対象宛先ドメイン」を「softbank.jp」に、
設定されると、
対象ドメイン宛だけにSMTP設定が利用されることとなります。
■設定例2.各ドメインの設定集
通常、例えば、メールの差出人アドレスをgmailのアドレスにして、
gmail以外のメールサーバーからメールを送ると、
「このメッセージは次のアドレスから送信されたものではない可能性があります」
という表示が出てしまいます。
これを避けるために、
gmailのメールサーバーを指定して、gmailからメールを送ることができます。
下記は、すべてのアドレス宛に対して設定されたい場合の設定集です。
個別のドメイン宛のみ設定されたい場合は、
設定例1のように、
「対象宛先ドメイン」に個別ドメインを記載することで、
個別ドメイン宛のメールだけ、
下記設定でメール送信が可能です。
すべての宛先に対して設定されたい場合は、
「対象宛先ドメイン」を「*」(半角の*)に設定します。
1.Gmailのアドレスから送る場合 2.Yahooのアドレスから送る場合 3.Hotmailのアドレスから送る場合 4.iCloudのアドレスから送る場合 5.docomoのアドレスから送る場合 6.auのアドレスから送る場合 7.softbankのアドレスから送る場合 ※優先度は数字が少ないほうが優先されます。
※gmailなどのメールサーバーを使用して配信した場合、いくつか機能制限が出てきます。
・エラーメールがgmailなどのアドレスに返るようになるため、自動エラーメール処理が使えなくなります。
・差出人アドレスを別のアドレスに指定していた場合でも、使用したgmailなどのアドレスに書き換わって送信されます。
※レンタルサーバーやプロバイダのメールサーバーを使うときの注意
メールを大量に送れないように制限されていることが多いため、
配信速度は、1分あたり10通程度を上限にして配信するようにしたほうがよさそうです。
■1.Gmailのアドレスから送る場合
■外部SMTP設定:設定内容| 優先度 | 10 |
|---|---|
| SMTPサーバーホスト名 | ssl://smtp.gmail.com |
| ポート番号 | 465 |
| 認証方式 | SMTP認証 |
| ユーザーID(アカウント名) | gmailのユーザーID ※1 |
| パスワード | ユーザーのパスワード ※2 |
| 送信元アドレス | チェックを入れ「ユーザーID(アカウント名)」に設定したGmailアドレスを設定 |
| 対象宛先ドメイン | *(半角の「*」) |
1)Googleの右上にあるログイン中のユーザーのアイコンクリックし、
「Googleアカウントを管理」をクリック
2)左側のメニューバーから「セキュリティ」をクリックし、
「Google にログインする方法」から「2段階認証プロセス」をクリック
3)電話番号を入力後、希望のコードの取得方法でコードを取得
届いたコードを入力し、2段階認証を完了させる
4)「セキュリティ」の画面に戻ったら、
「Google にログインする方法」から「2段階認証プロセス」をクリックすると、
下部の方に「アプリパスワード」が表示されるのでクリック
5)「アプリを選択」に「その他(名前を入力)」を選択し、
「MyASP」と入力後に「生成」をクリック
6)「生成」をクリック直後に表示されるアプリパスワードを、
外部SMTP設定画面のパスワード欄に入力する
※1・・・「@gmail.com」の有無はどちらでも可能
※2・・・【アプリパスワード】設定時に生成されたパスワードを使用
■2.Yahooのアドレスから送る場合
■外部SMTP設定:設定内容| 優先度 | 10 |
|---|---|
| SMTPサーバーホスト名 | ssl://smtp.mail.yahoo.co.jp |
| ポート番号 | 465 |
| 認証方式 | SMTP認証 |
| ユーザーID(アカウント名) | YahooID |
| パスワード | YahooIDのログインパスワード |
| 送信元アドレス | チェックを入れ登録したメールアドレスを設定 |
| 対象宛先ドメイン | *(半角の「*」) |
■3.Hotmailのアドレスから送る場合
■外部SMTP設定:設定内容| 優先度 | 10 |
|---|---|
| SMTPサーバーホスト名 | smtp-mail.outlook.com |
| ポート番号 | 587 |
| 認証方式 | SMTP認証 |
| ユーザーID(アカウント名) | 設定したメールアドレス |
| パスワード | 設定したパスワード |
| 送信元アドレス | チェックを入れ登録したメールアドレスを設定 |
| 対象宛先ドメイン | *(半角の「*」) |
画面右上の 歯車マーク → オプション を選択し、
メール > アカウント > POPとIMAP で
「デバイスやアプリでPOPを利用する」を「はい」にして「保存」
■4.iCloudのアドレスから送る場合
■外部SMTP設定:設定内容| 優先度 | 10 |
|---|---|
| SMTPサーバーホスト名 | smtp.mail.me.com |
| ポート番号 | 587 |
| 認証方式 | SMTP認証 |
| ユーザーID(アカウント名) | icloudのメールアドレス |
| パスワード | 下記※1参照 |
| 送信元アドレス | 下記※2参照 |
| 対象宛先ドメイン | *(半角の「*」) |
セキュリティより、App用パスワードの生成をしてそれをお使いください。
※2 送信元アドレスの指定チェックを入れて、icloudのメールアドレスを入力してください。
詳しくは下記アップルのヘルプをご参照下さい。
iCloud メールクライアント向けのメールサーバ設定
■5.docomoのアドレスから送る場合
■事前準備 ・ドコモメール対応機種のスマホで「SPモード」のメールアドレスを取得する。「SPモード」のメールアドレスも「iモード」のメールアドレスも、
どちらも「○○○@docomo.ne.jp」となっていますが、実は別物のようです。
通常のガラケーは、「SPモード」ではなく、
「iモード」のメールアドレスのため、ドコモメールが使えませんのでご注意ください。
・また、ドコモメールサービスを、
ドコモメールアプリ以外の環境でご利用いただく場合、dアカウント利用設定を行う必要があります。
詳細は下記参考リンクをご覧ください。
参考:
ドコモメール その他のメールアプリからのご利用
https://www.nttdocomo.co.jp/service/docomo_mail/other/index.html ■外部SMTP設定:設定内容
| 優先度 | 10 |
|---|---|
| SMTPサーバーホスト名 | ssl://smtp.spmode.ne.jp |
| ポート番号 | 465 |
| 認証方式 | SMTP認証 |
| ユーザーID(アカウント名) | お客様のdocomo ID |
| パスワード | お客様のdocomo IDパスワード |
| 送信元アドレス | 指定にチェックを入れ、上記アカウントで使用できるメールアドレスを指定 |
| 対象宛先ドメイン | *(半角の「*」) |
■6.auのアドレスから送る場合
■事前準備 ・iPhoneでauサイトにログインして、「手動受信設定」を行い、「設定情報送信」する
参考:
https://support.google.com/mail/forum/AAAAhuJmquw4cHgjln83IA/?hl=lv アンドロイドの場合は、UserAgentをiPhoneに偽装することで、
その後は同様の手順でできるようです。
■外部SMTP設定:設定内容
| 優先度 | 10 |
|---|---|
| SMTPサーバーホスト名 | smtp.ezweb.ne.jp |
| ポート番号 | 587 |
| 認証方式 | SMTP認証 |
| ユーザーID(アカウント名) | auから発行されたユーザー名 |
| パスワード | auから発行されたパスワード |
| 送信元アドレス | 指定にチェックを入れ、auから発行されたメールアドレスを指定 |
| 対象宛先ドメイン | *(半角の「*」) |
■7.softbankのアドレスから送る場合
■事前準備・iPhone用のメールアドレス(○○○@i.softbank.jp)では、特に設定不要でメールサーバーが使えます。
※○○○@softbank.ne.jpのメールアドレスの場合は、
のオプションに加入する必要があるようです。
(訂正:MMSどこでもアクセスは、「メールの送受信はMy SoftBank内の専用サイトで行う形となり、
メールソフト上での設定は行えない。」とのことで、softbank.ne.jpアドレスでは、SMTP配信は不可のようです。)
■外部SMTP設定:設定内容
| 優先度 | 10 |
|---|---|
| SMTPサーバーホスト名 | smtp.softbank.jp |
| ポート番号 | 587 |
| 認証方式 | SMTP認証 |
| ユーザーID(アカウント名) | メールアドレスの「@i.softbank.jp」より前の部分 |
| パスワード | (パスワード) |
| 送信元アドレス | 「指定」にチェックを入れて、メールアドレスを入力 |
| 対象宛先ドメイン | *(半角の「*」) |
ページURL: https://docs.myasp.jp/?p=130
