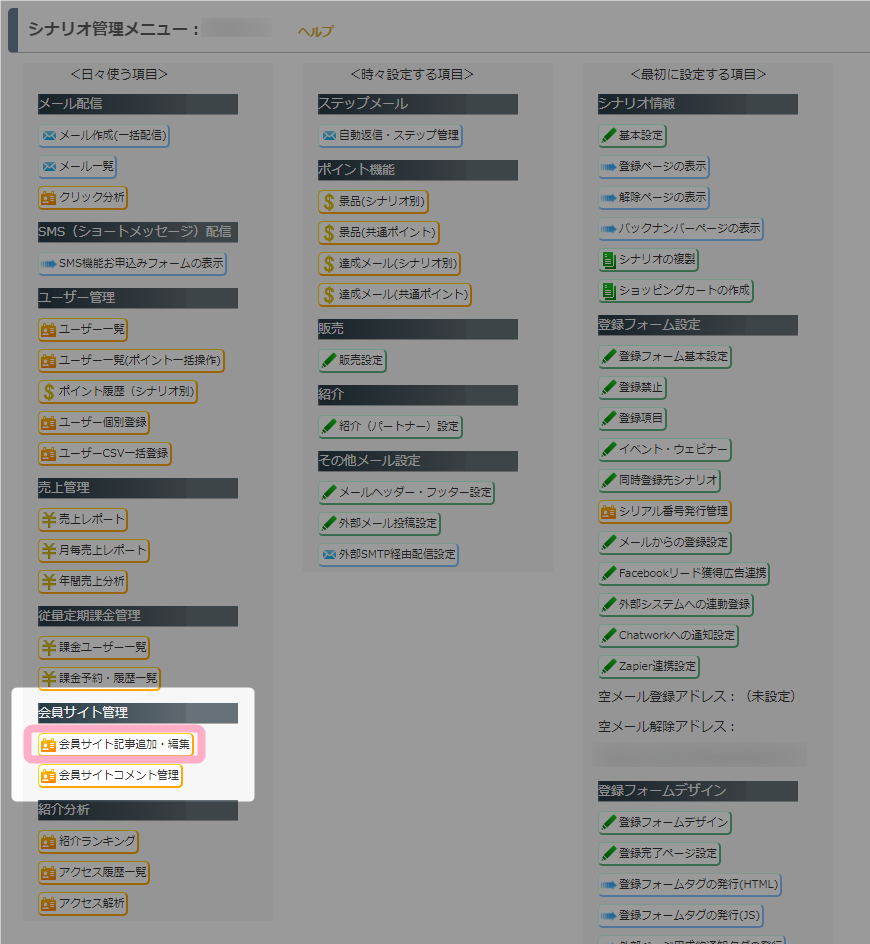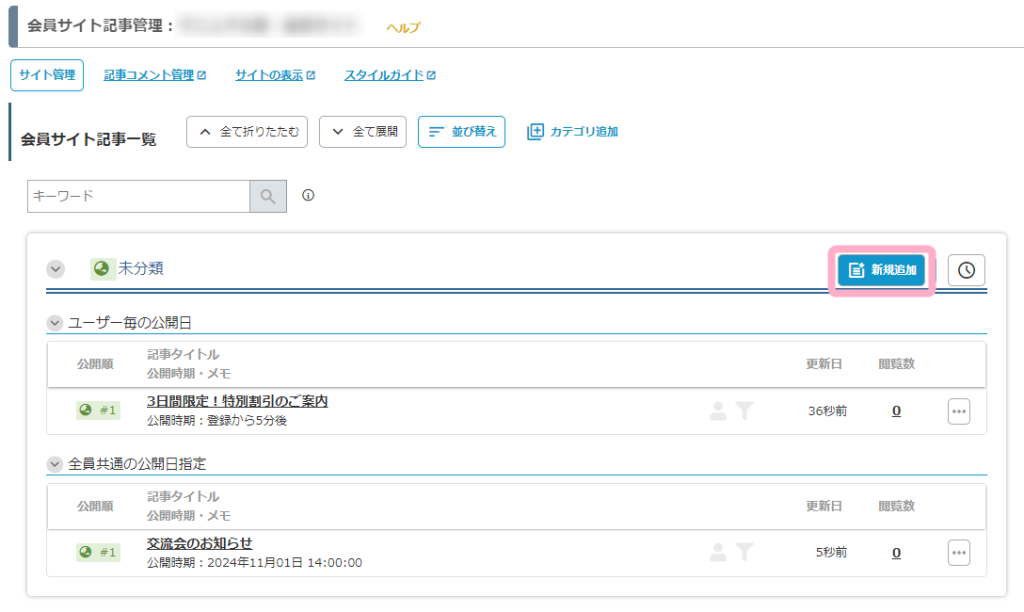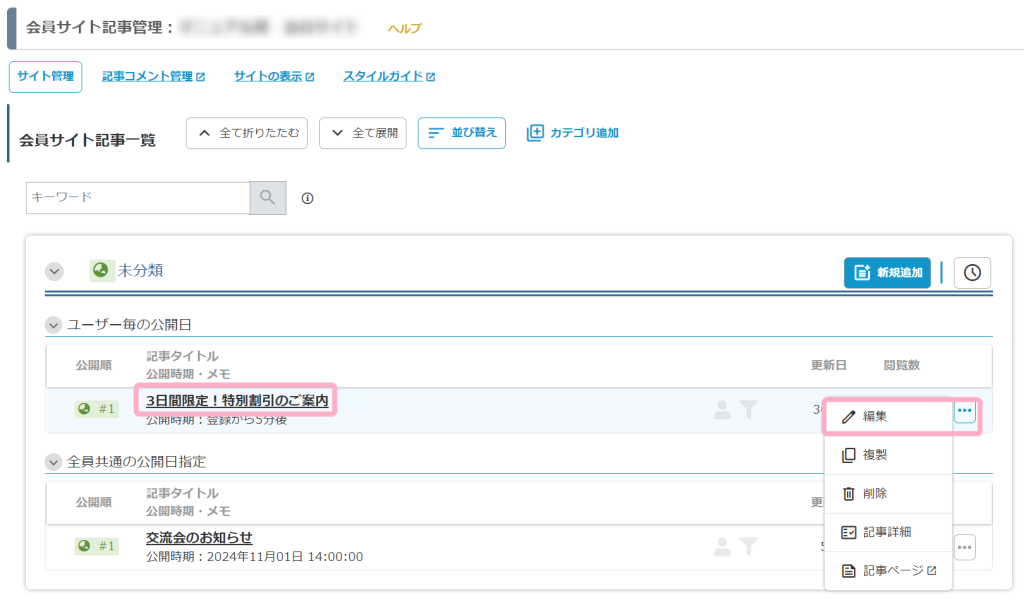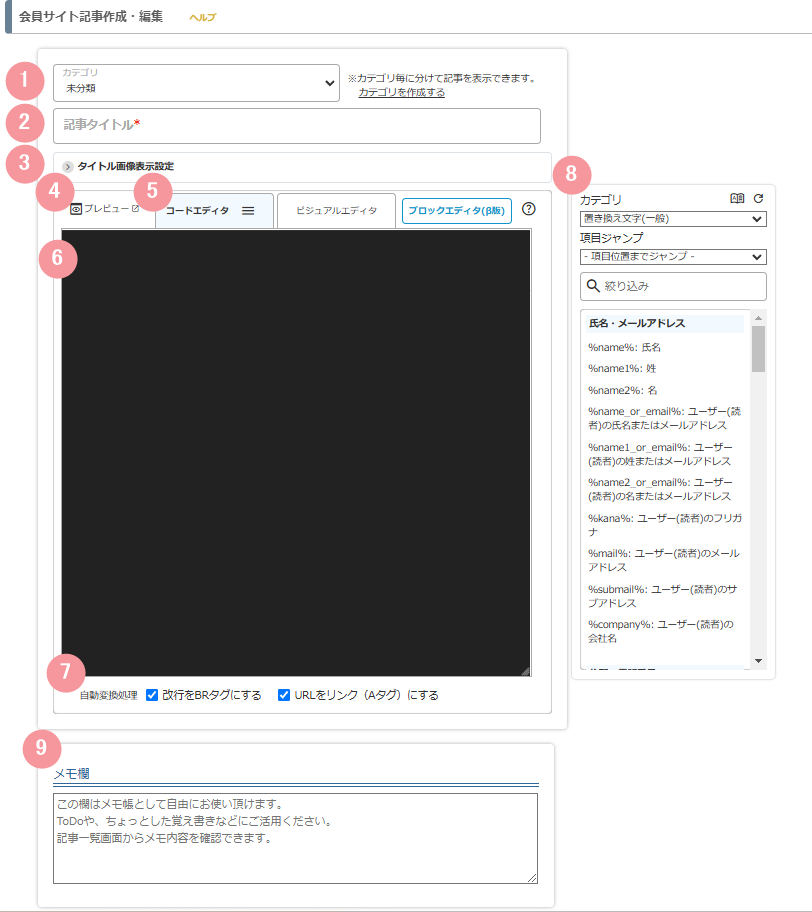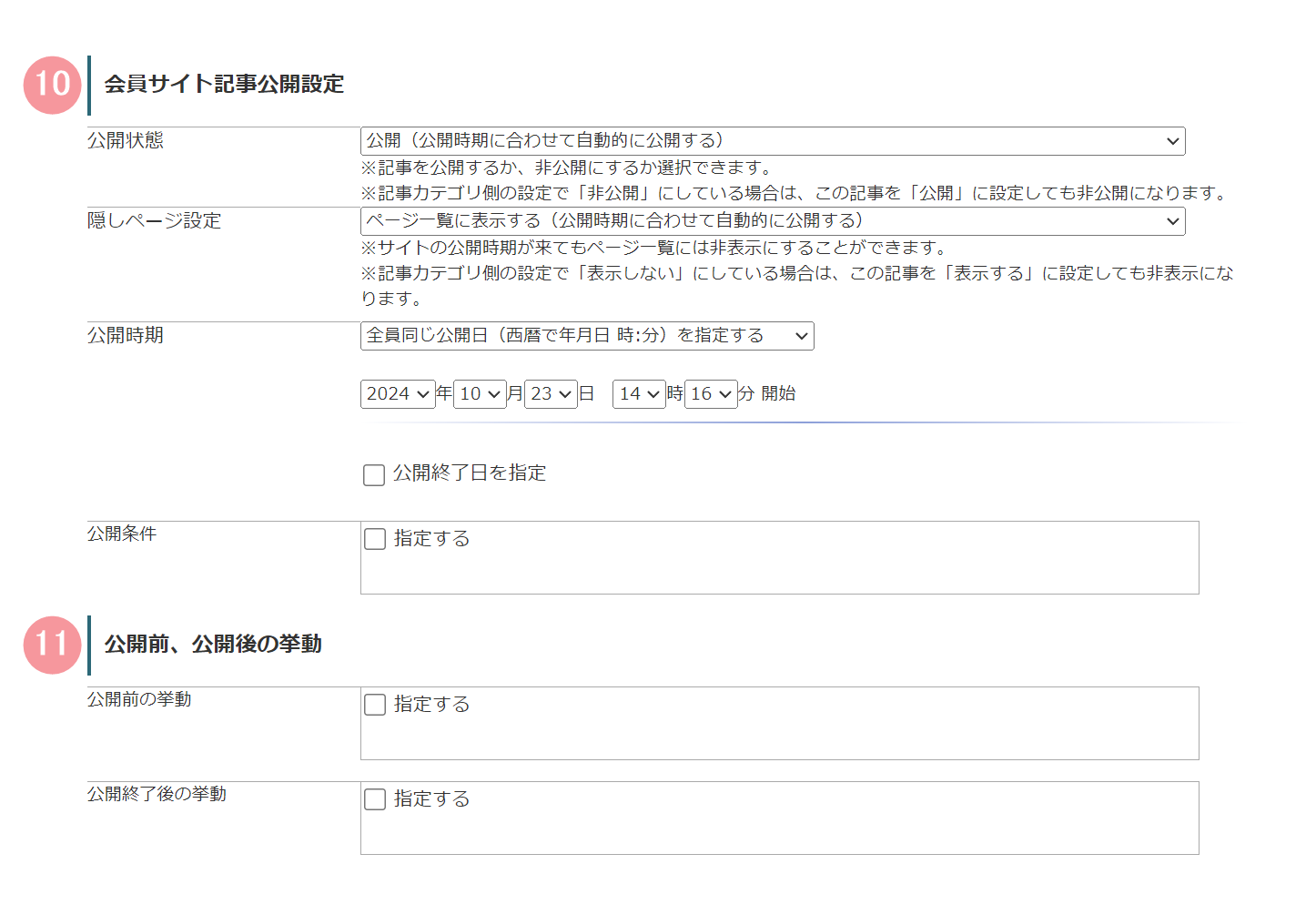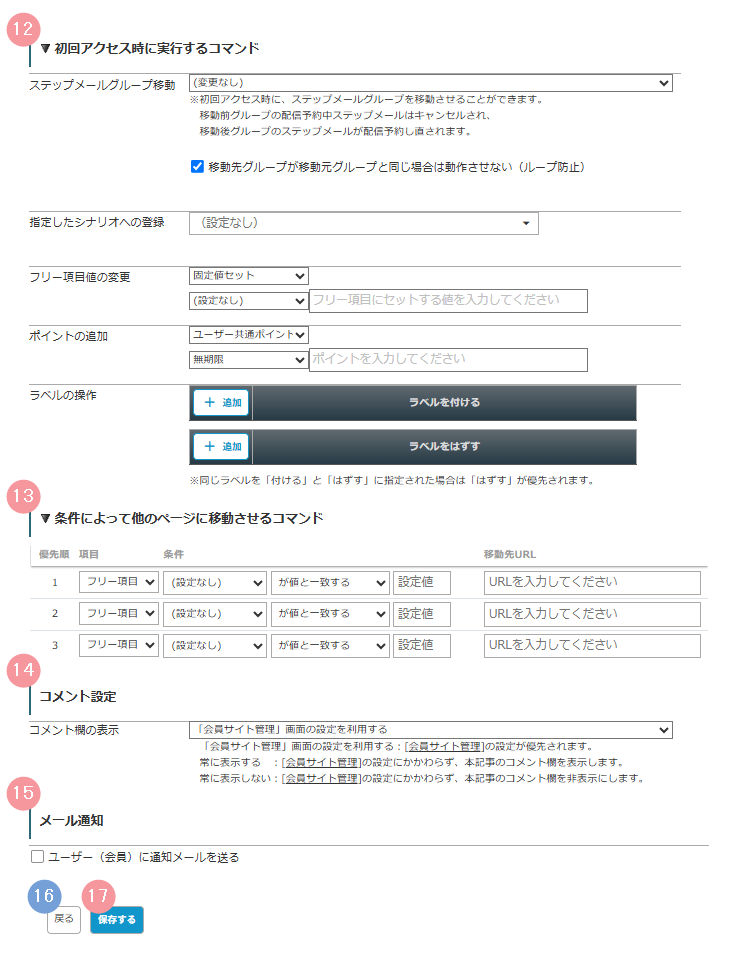※この機能は「スタンダードプラン」以上をご契約の場合のみ利用できます
シナリオ管理メニュー > 会員サイト記事追加・編集
から作成できる「会員サイト記事作成・編集」では、会員サイトに掲載する記事の作成・編集をすることができます。
※会員サイトの作成方法については、会員サイトを作成する手順を教えてくださいをご覧ください
会員サイトの記事を変更するには
記事を新規で作成する
作成したい会員サイト記事カテゴリの「新規追加」をクリックして、会員サイト記事作成・編集画面を開きます。
既存の記事を編集する
既に作成した会員サイト記事の内容を変更したい場合は、下記いずれかの方法で会員サイト記事作成・編集画面を開きます。
・会員サイト記事のタイトルをクリックする
または
・会員サイト記事の「…」ボタンにカーソルを合わせると表示される「 編集」をクリックする
会員サイト記事作成・編集
| 番号 | 項目名 | 設定内容 |
|---|---|---|
| 1 | カテゴリ | 会員サイト記事を作成するカテゴリが表示されます。 カテゴリを作成していない場合は、「カテゴリを作成する」をクリックすると、別タブで「会員サイト記事管理」画面が表示され、カテゴリを作成することができます。 |
| 2 | 記事タイトル | 掲載したい会員サイト記事のタイトルを入力します。 |
| 3 | タイトル画像表示設定 | メニューやカテゴリ記事一覧等で表示する会員サイト記事タイトルの表示方法を設定することができます。 参考:会員サイト記事にアイキャッチ画像を設定するには? |
| 4 | プレビュー | 作成した会員サイト記事のプレビューを別タブで表示します。 プレビュー画面では、PCサイズとスマートフォンサイズを切り替えて確認できます。 ※挿入した置き換え文字は「※※[置き換え文字の名称]に変わります※※」で表示されます。 ※全体のスタイルはheader1.htmlにあるLINK及びSTYLEタグのみ反映されます。 ※記事内のAタグリンクは別タブで開くことができます。SCRIPTタグはそのまま実行されます。 |
| 5 | 形式 | 記事本文の形式を、 ・コードエディタ ・ビジュアルエディタ ・ブロックエディタ から選択することができます。 関連:画面説明:HTMLエディタ 関連:機能解説:ブロックエディタ |
| 6 | 記事本文 | 掲載したい記事の本文を入力します。 コードエディタで編集している場合は、「Shift」+「Enter」キーを押下することで、「<br>」タグを挿入できます。 |
| 7 | 自動変換処理 | ※「コードエディタ」形式を選択した場合のみ表示されます。 下記にチェックを入れることで、会員サイト記事表示時に自動でタグ変換されるため、本文に該当のタグを記載する必要がなくなります。 ※定型文の置き換え文字については、チェックの有無に限らず、タグを含まない場合のみ変換処理されます。 改行をBRタグにする: 改行した箇所が自動でBRタグに変換されます。 URLをリンク(Aタグ)にする: 記載したURLについて、自動でリンクタグ(Aタグ)で囲ったURLに変換されます。 |
| 8 | 置き換え文字 | 本文に置き換え文字を挿入することができます。 置き換え文字を使用することで、ユーザーの氏名やアドレスなどの情報を本文に表示できるようになります。 関連:メールの本文に読者さんの名前を入れることはできますか? |
| 9 | メモ欄 | 各会員サイト記事に対するメモを残すことができます。 ユーザーには公開されない情報のため、掲載した会員サイト記事を管理する時等にご活用ください。 また、入力したメモは「会員サイト記事一覧」や「会員サイト記事詳細」に表示されます。 |
| 番号 | 項目名 | 設定内容 |
|---|---|---|
| 10 | 会員サイト記事公開設定 | 公開状態: 会員サイト記事を公開するか、非公開にするかを選択します。 ※公開するように設定していても、「会員サイト記事カテゴリの変更」画面で非公開に設定している場合は、会員サイトへは公開されません 隠しページ設定: 会員サイト記事を会員サイトの記事一覧に表示するか、非表示にするかを選択します。 記事一覧に表示しない場合は、会員サイト記事のURLを知っているユーザーのみがアクセスできるようになります。 ※表示するように設定していても、「会員サイト記事カテゴリの変更」画面で非表示に設定している場合は、会員サイトへは表示されません 公開時期: 会員サイト記事の公開時期を、登録日(配信基準時間)の経過時間や、全員同じ公開日などから設定します。 「公開終了日を指定」にチェックを入れると、公開終了日を指定することができます。 公開条件: 「詳細設定」にチェックを入れると条件の設定画面が表示され、特定のユーザーだけに会員サイト記事を公開する設定ができます。 条件を満たしていないユーザーに対しては、会員サイトへ表示しないように設定したり、アクセスされた時に遷移させるページのURLや表示する内容を設定することもできます。 ※条件を指定していない場合は、すべてのユーザーに記事が公開されます。 ※「会員サイト記事カテゴリの変更」画面で公開条件を設定している場合は、両方の条件を満たした場合のみ公開されます。 |
| 11 | 公開前、公開後の挙動 | 10で設定した公開時期の前、または公開終了日後にアクセスされた場合に、表示するページを設定することができます。 「詳細設定」をクリックすると、遷移先URLを指定したり、表示するページの内容を設定することができます。 遷移先URLや表示内容を設定しなかった場合は、「公開終了しました」と記載されたページが表示されます。 公開前の挙動: 公開時期の前にアクセスされた場合に表示するページを設定します。 公開終了後の挙動: 公開終了日を指定していた場合、公開終了後にアクセスされた際に表示するページを設定します。 |
| 番号 | 項目名 | 設定内容 |
|---|---|---|
| 12 | 初回アクセス時に実行するコマンド | ステップメールグループ移動: 対象シナリオの指定したステップメールグループに移動し、移動後グループのステップメールが配信予約されます。 移動前グループの配信予約中のステップメールはキャンセルされ配信されなくなります。 「移動先グループが移動元グループと同じ場合は動作させない」にチェックを入れると、指定したグループが移動元グループと同じ場合にステップメールを再度配信予約することを防ぎ、ループ配信を防止することができます。 指定したシナリオへの登録: 指定したシナリオにユーザーを登録することができます。 フリー項目値の変更: 指定したフリー項目について、固定値をセットしたり、値を加算・減算することができます。 ポイント追加: 指定したポイントについて、ポイントを付与することができます。 参考:「ユーザー共通 ポイント数」と「シナリオ別 ポイント数」の違いは? ラベルの操作: 会員サイトにアクセスしたユーザーにラベルを付けたり、ラベルをはずしたりすることができます。 参考:機能解説:配信後に実行するコマンド > ラベルの操作 |
| 13 | 条件によって他のページに移動させるコマンド | 会員サイト記事にアクセスされた際に、フリー項目の値もしくはラベルから条件に一致した人のみを他のページに移動させることができます。 最大で3つまで条件を設定することができます。 |
| 14 | コメント設定 | 会員サイト記事に対して、直接コメントの表示/非表示の設定を行うことができます。 参考:画面説明:会員サイト管理 > ・コメント |
| 15 | メール通知 | チェックを入れると、記事が公開された際にユーザーに通知メールを送ることができます。 参考:会員サイトに記事を投稿したらユーザー(読者)に通知することはできますか? |
| 16 | 戻る | 前の画面に戻ります。 会員サイト記事作成・編集画面で編集した内容は保存されないため、ご注意ください。 |
| 17 | 保存する | 作成した会員サイト記事の内容を保存します。 |
この記事は役に立ちましたか?
ご回答いただきありがとうございます!
ページURL: https://docs.myasp.jp/?p=22025