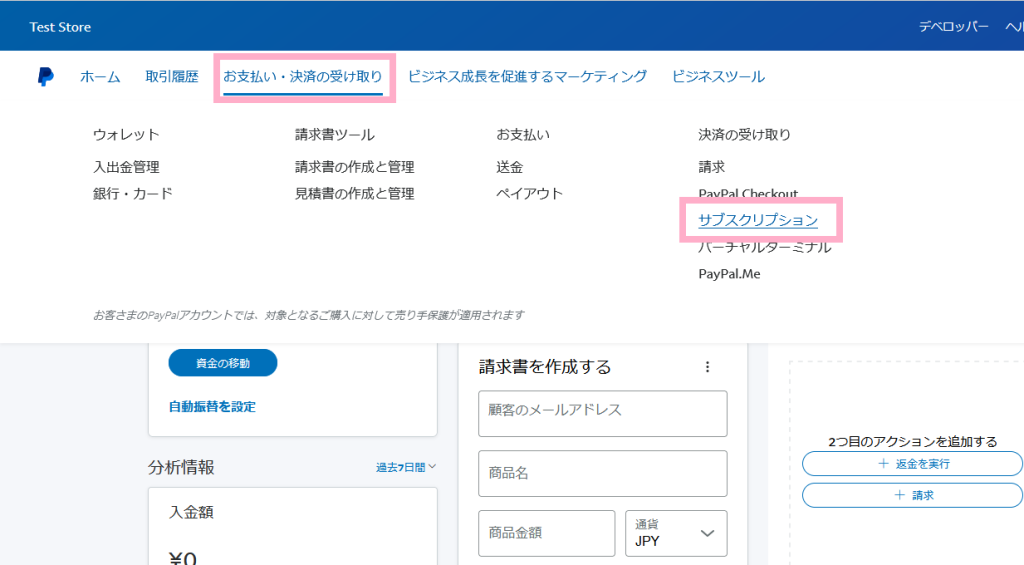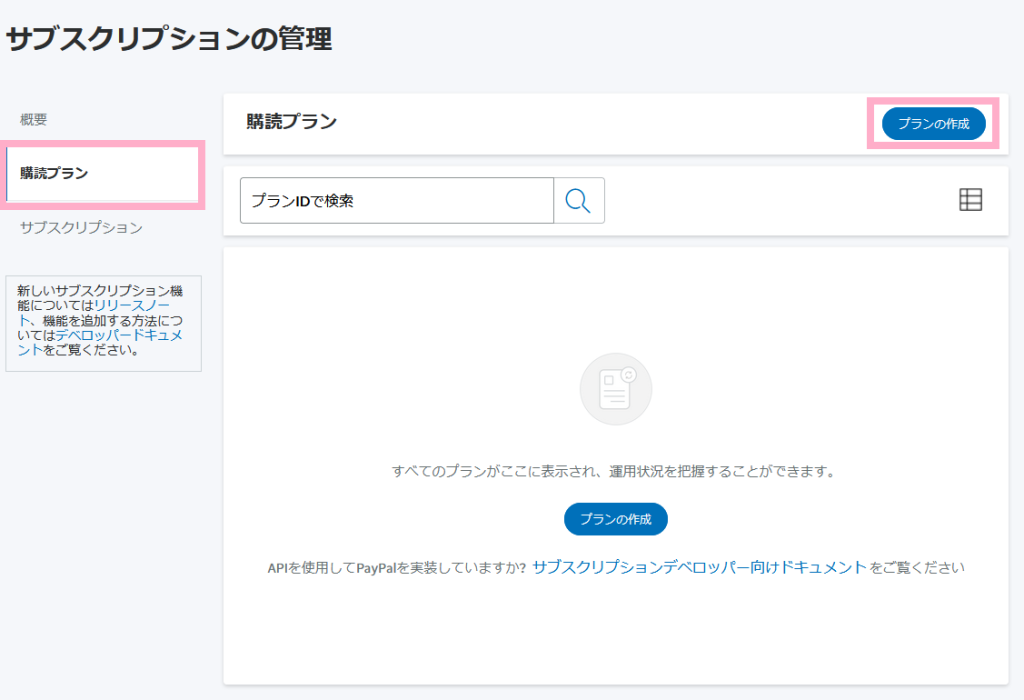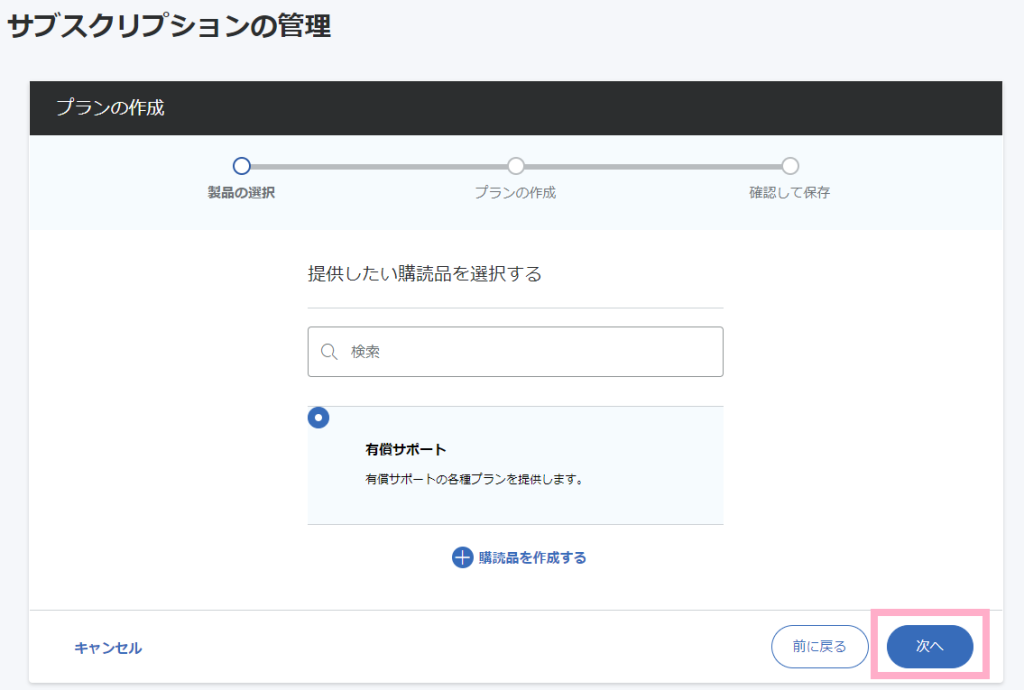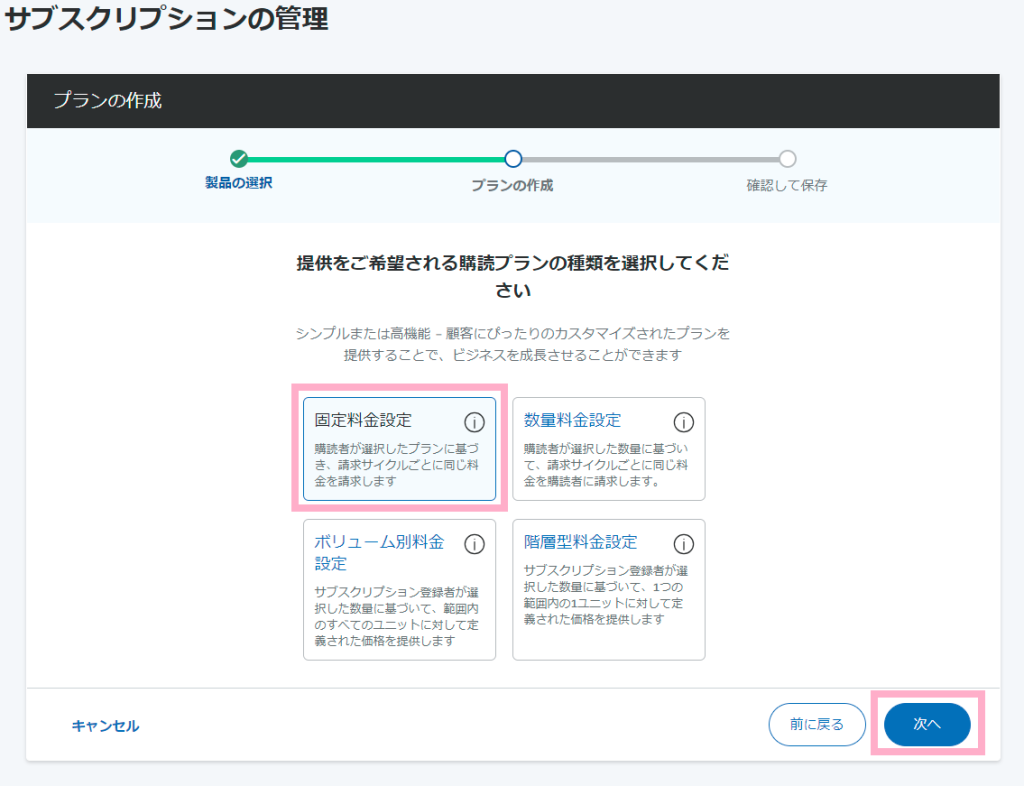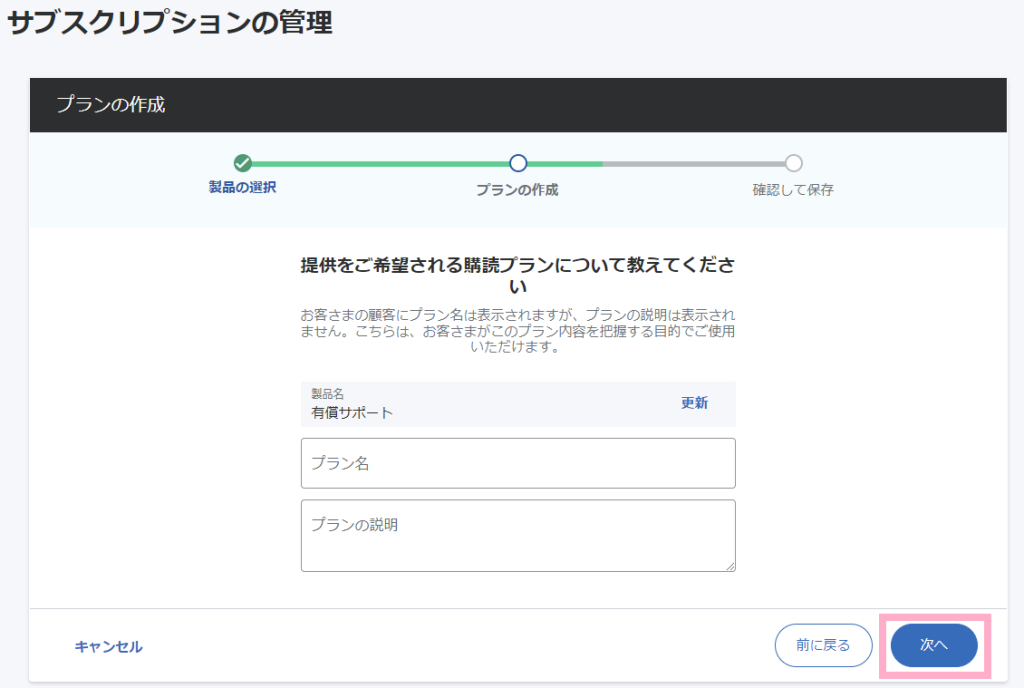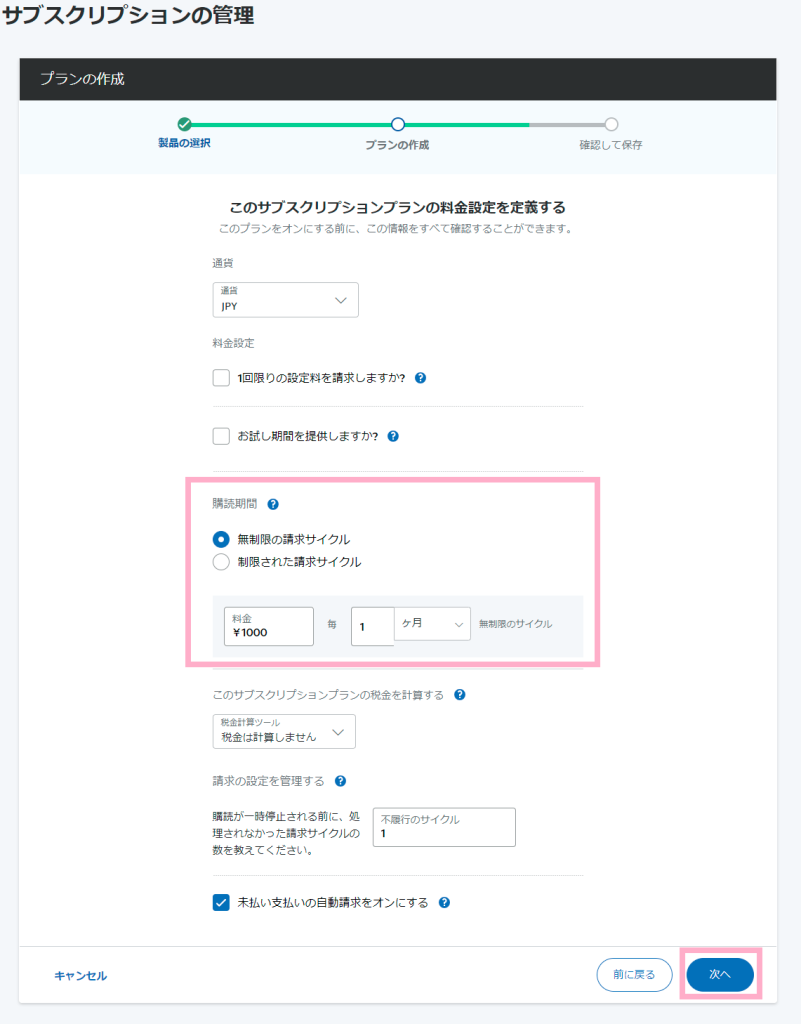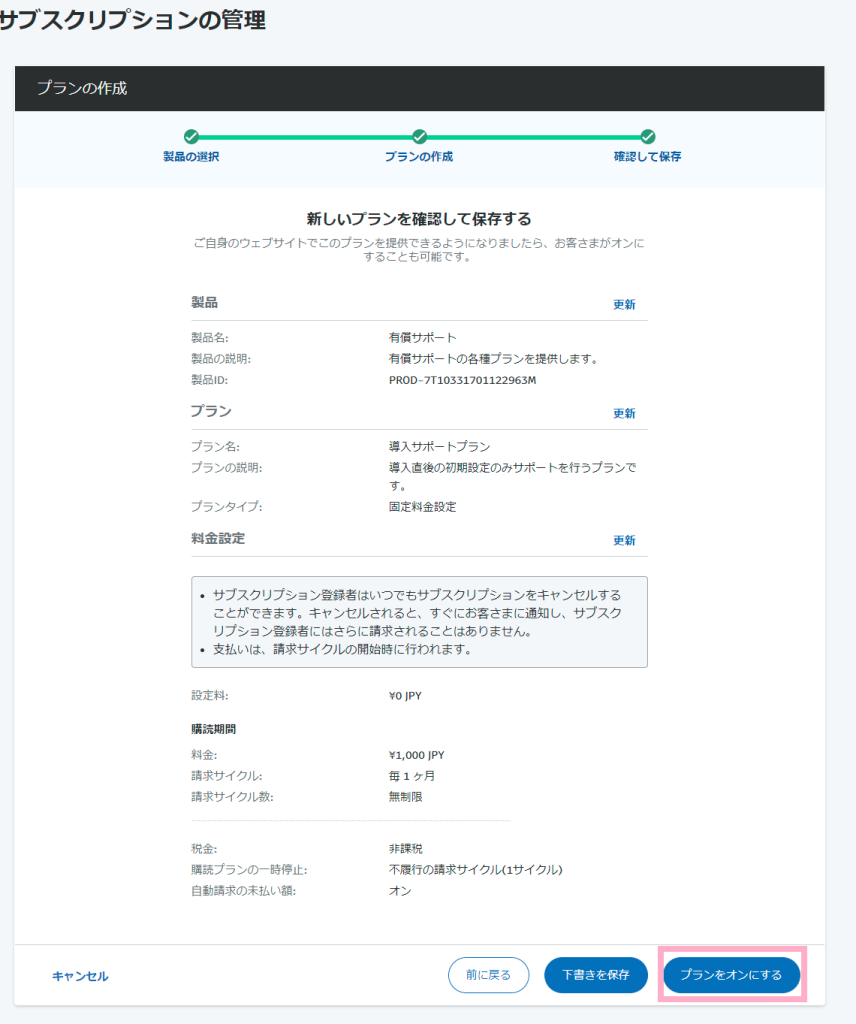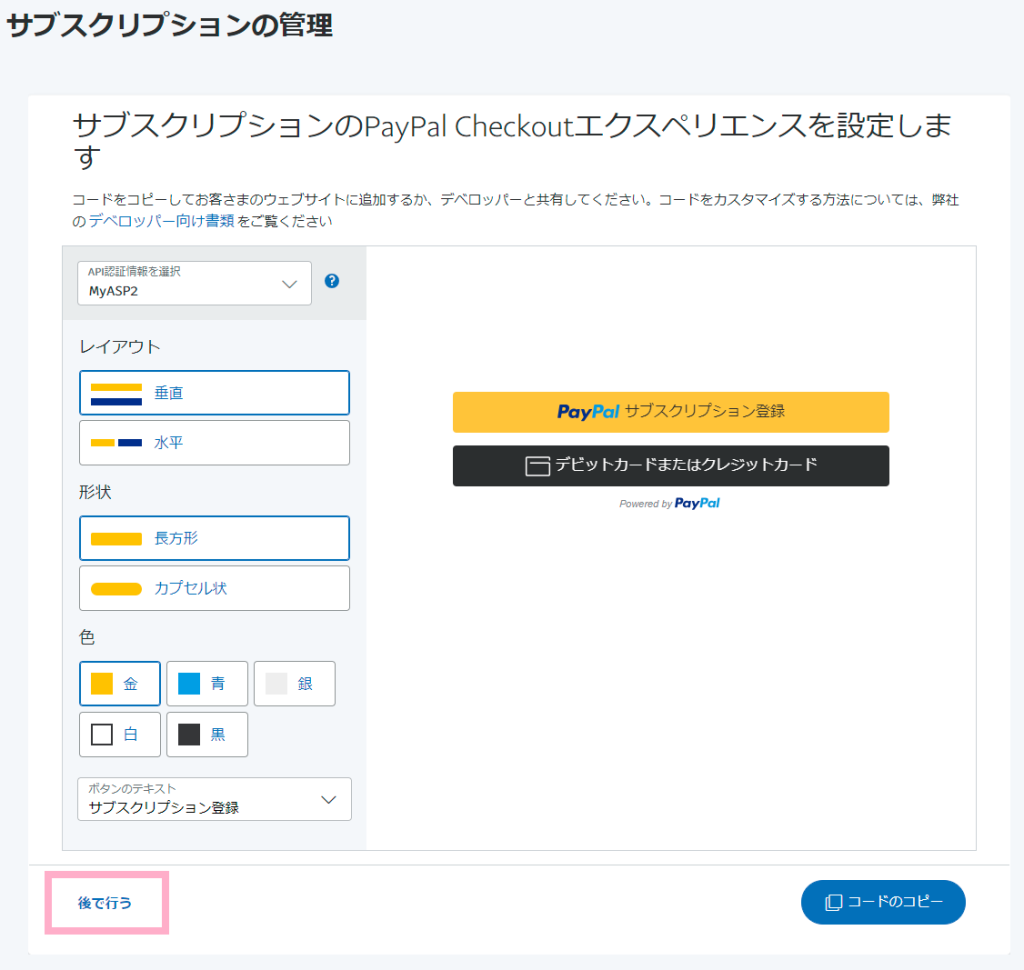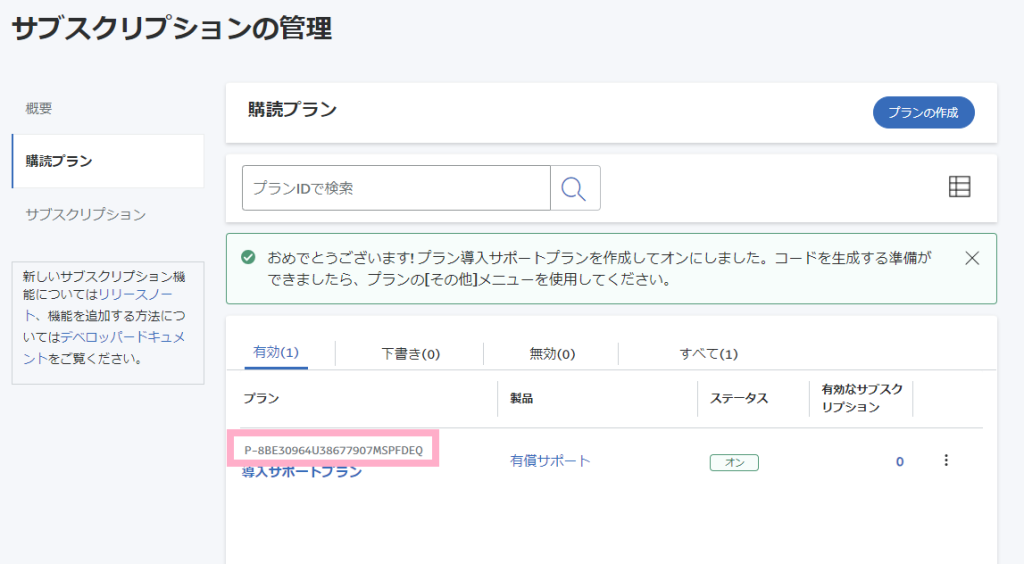PayPal(ペイパル)決済の新バージョン「PayPal Checkout」にて定期支払いを設定するためのマニュアルです。
PayPalの初期設定(連携方法)については下記のマニュアルをご覧ください。
関連:PayPal決済の導入~販売設定の流れ
2023年7月6日のシステムアップデートにて、PayPal Checkoutの「定期決済」が利用できるようになりました。
はじめに
事前準備
PayPal新バージョン「PayPal Checkout」の定期支払い(定期決済)を使用するには、
事前に決済連携設定が必要です。
決済連携設定の方法は下記のマニュアルをご覧ください。
PayPal決済の導入~販売設定の流れ
定期支払いには2つの方法があります
PayPalを使って、定期決済(サブスク)を利用される場合、
「PayPalの定期支払い」と「MyASPの従量定期課金」のどちらかを利用することでできます。
PayPal等の決済代行業者を利用して決済処理をされた場合、
MyASPでは、各決済代行業者からの決済完了通知を受けて受領処理を行う仕組みになります。
したがって、どちらの方式をご利用の場合でも実際の決済処理はMyASP上で行っているのではなく各決済代行業者側で行われます。
PayPalの定期支払いを使う場合
PayPal側で提供されている定期支払い(サブスクリプション)の機能を使用する方法です。
※全プランで、ご利用いただけます
PayPal側でサブスクリプションの購読プランを作成し、設定したプランの支払いサイクルや料金に基づいてPayPal側で決済が行われます。
MyASPの従量定期課金を使う場合
マイスピー上で決済サイクルを管理して、定期的に従量課金をして決済を行う機能です。
マイスピー管理画面から次回決済日や支払金額を変更することができます。
また、決済代行業者側(ここではPayPal)の仕様に影響されることなく決済サイクルを指定できます。
関連:従量定期課金とは?
※スタンダードプラン以上でのみご利用いただける機能です
PayPalの定期支払いを使う場合の設定手順
PayPalの管理画面で「プランID」を作成する
定期決済を利用するには、PayPalの管理画面側で購読プランを作成し「プランID」を取得する必要があります。
1)
販売に利用しているPayPalアカウントの管理画面へログインし、
お支払い・決済の受け取り > サブスクリプション
をクリックします。
2)「購読プラン」よりプランを作成します。
『プランの作成』をクリックします。
購読品登録が1件もない場合は、次の手順3の画面に遷移します。
すでに購読品の登録が済んでいる場合は、手順4の画面に遷移します。
3)販売する商品の情報を入力して、購読品を登録します。
入力ができたら、『次へ』をクリックします。
4)作成した購読品を選択して、『次へ』をクリックします。
5)作成する購読プランを選択します。
「固定料金設定」を選択して、『次へ』をクリックします。
※MyASPでは、「固定料金設定」、「数量料金設定」で作成されたプランのみ連携を行うことができますが、「数量料金設定」でプラン作成した場合でも決済時の数量は『1』固定となります。
PayPalで作成した購読プランに対してMyASPから数量を指定することはできません。
6)作成するプランの情報を入力して『次へ』をクリックします。
7)料金の設定を行い、『次へ』をクリックします。
| 料金設定 | 表示内容 | |
|---|---|---|
| 1 | 設定料 | 「一回限りの設定料を請求しますか?」にチェックを入れると設定できます。 初回決済時のみに請求する金額を変更することができます。 例)月額1,000円のプランに1,000円の設定料を設定した場合は、初回決済時の請求額「2,000円」、2回目以降の請求額「1,000円」になります。 ※「設定料」を設定した場合、購入者が初回決済を行った際に、PayPalから「設定料」と「初回決済時」と2回分の決済通知がMyASPに届きます。そのため、MyASPでは2回の決済が行われた判定となり「本登録完了時」「月額課金更新時」のステップメールの2通が配信されます。 設定料を使用する場合は、初回決済時のステップメールの多重配信にご注意ください。 |
| 2 | お試し期間 | 「お試し期間を提供しますか?」にチェックを入れると設定できます。 初月0円や初回割引等を行いたい場合はご利用ください。 |
| 3 | 購読期間 | 「無制限の請求サイクル」:通常(無期限)の定期決済を設定できます。 「制限された請求サイクル」:分割決済を設定できます。 |
| 4 | 不履行のサイクル | 決済失敗した場合のリトライ回数を設定できます。 |
8)設定ができたら『プランをオンにする』をクリックします。
9)サブスクリプションのPayPal Checkoutエクスペリエンスの設定画面が表示されたら、左下の『後で行う』をクリックし、購読プランの一覧画面へ戻ります。
10)作成したプランの「プランID」をコピーします。
このプランIDは、次項のMyASPの「販売設定」画面で作成する支払方法に使用します。
MyASP上で、販売設定を追加する
有料商品シナリオの
シナリオ管理メニュー > 販売設定
より、「+支払方法の追加」ボタンをクリックして、新しい支払方法を追加します。
支払方法は「クレジットカード(PayPal)決済(定期支払い)」を選択し、作成した購読プランのプランIDを入力して、販売設定ページ内下部にある『更新する』をクリックします。
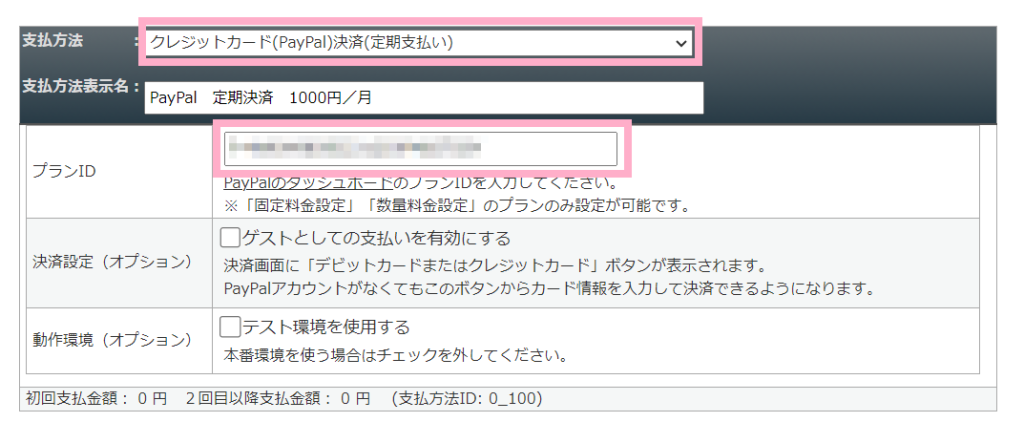
その他項目については、下記マニュアルを参考にしてください。
参考:PayPal決済(PayPal Checkout)の導入~販売設定の流れ
MyASPの従量定期課金を使う場合の設定手順
支払方法で「クレジットカード(PayPal)決済(従量定期課金)」を選択して設定します。
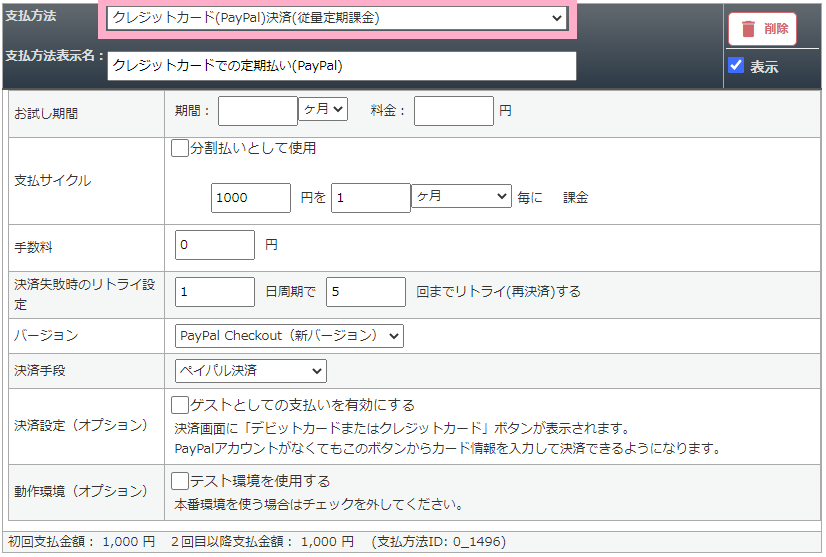
従量定期課金機能の設定方法や詳細は、下記のマニュアルをご覧ください。
参考:従量定期課金とは?
以上の設定をすることで、登録時の決済で新決済方式が選ばれるようになり、
設定変更の新規申込みされるユーザーは旧決済方式の支払方法を使わず
すべて新決済方式の支払方法で決済することになります。
設定後の流れ
設定後の流れについては、下記マニュアルの「3.設定後の流れ」をご覧ください。
関連:PayPal決済(PayPal Checkout)の導入~販売設定の流れ