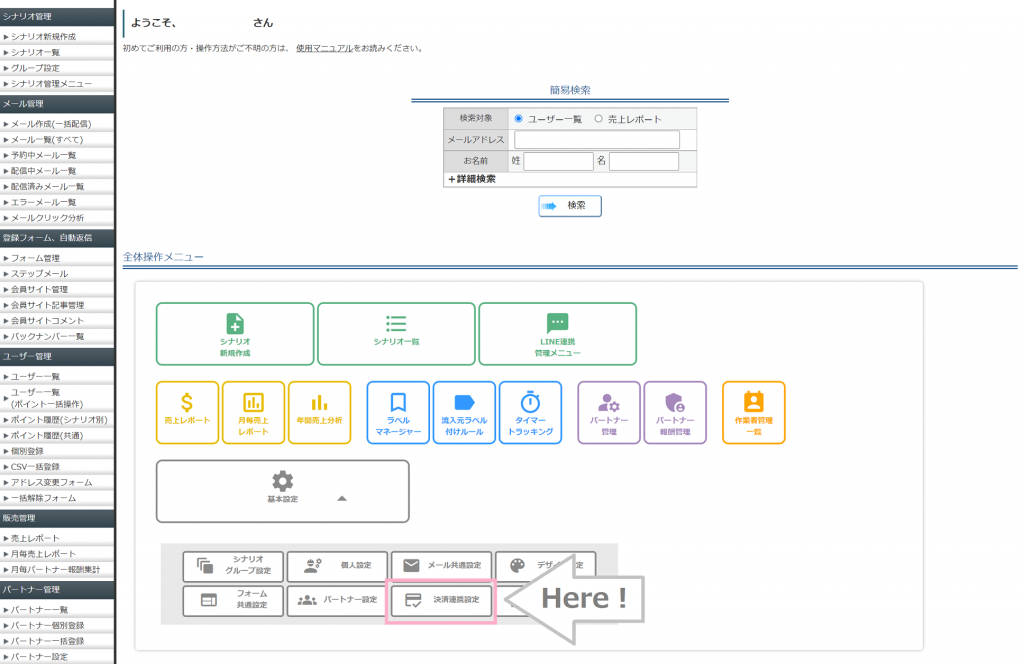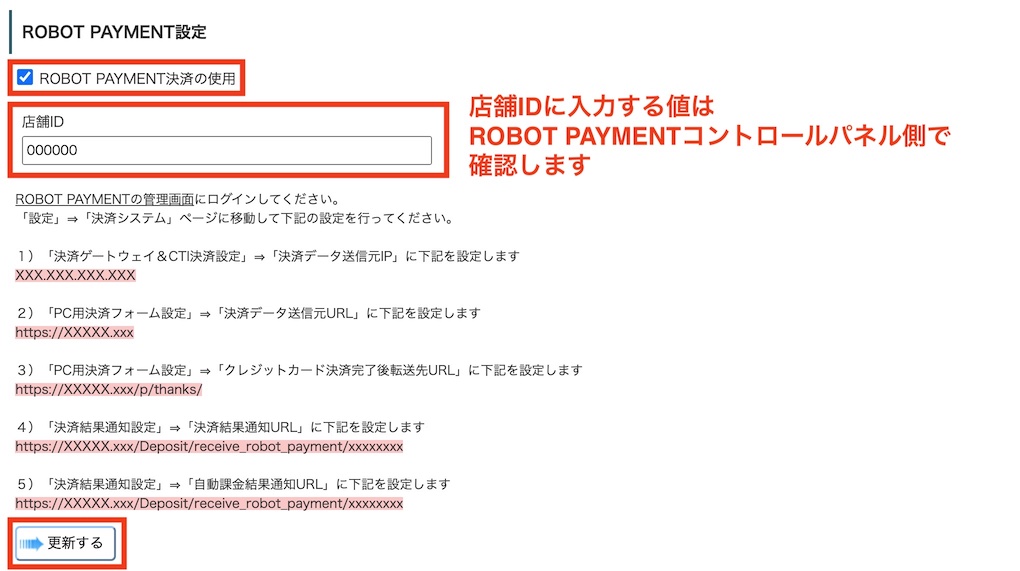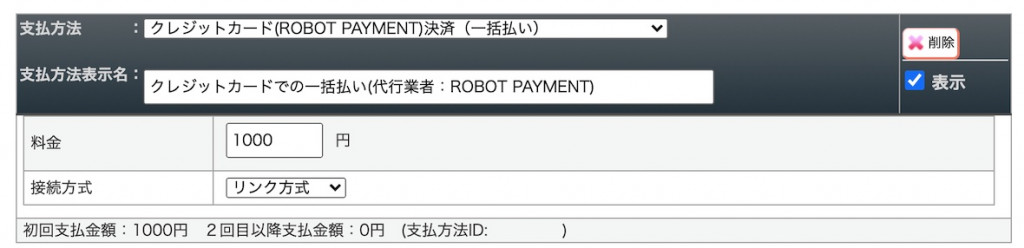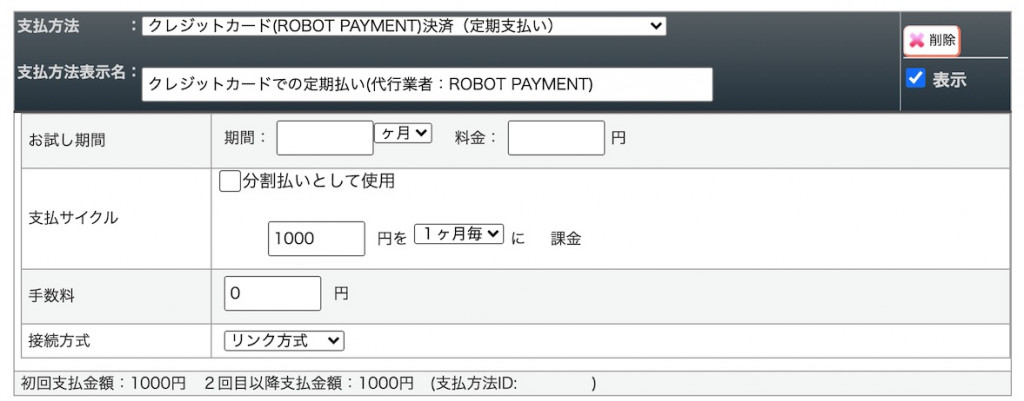ここではROBOT PAYMENT(ロボットペイメント)決済の設定方法をご説明します。
ROBOT PAYMENT決済を利用するためには
別途、株式会社ROBOT PAYMENTとのご契約が必要になります。
・初期設定
MyASP側の設定
ROBOT PAYMENT決済の設定は
MyASPトップ画面 > 全体操作メニュー > 基本設定 > 決済連携設定
をクリックします。
次に、「決済連携設定」画面の
「ROBOT PAYMENT設定」にある
「ROBOT PAYMENT決済の使用」
にチェックを入れます。
「店舗ID」が表示されたら、
ROBOT PAYMENTコントロールパネル側に記載されている「店舗ID」を設定します。
設定ができたら、
『⇒更新する』をクリックして設定を保存します。
ROBOT PAYMENTコントロールパネル側の設定
MyASP側の「決済連携設定」が完了したら、
ROBOT PAYMENTコントロールパネルでの設定を行います。
ROBOT PAYMENTコントロールパネルにログインし、
「設定」⇒「決済システム」ページに移動し、「決済連携設定」画面に表示されている内容を設定してください。
※画像内の「XXXXX」には、お使いのマイスピーによって異なる値が表示されますので、実際に表示されている値をコピー&ペーストしてください。
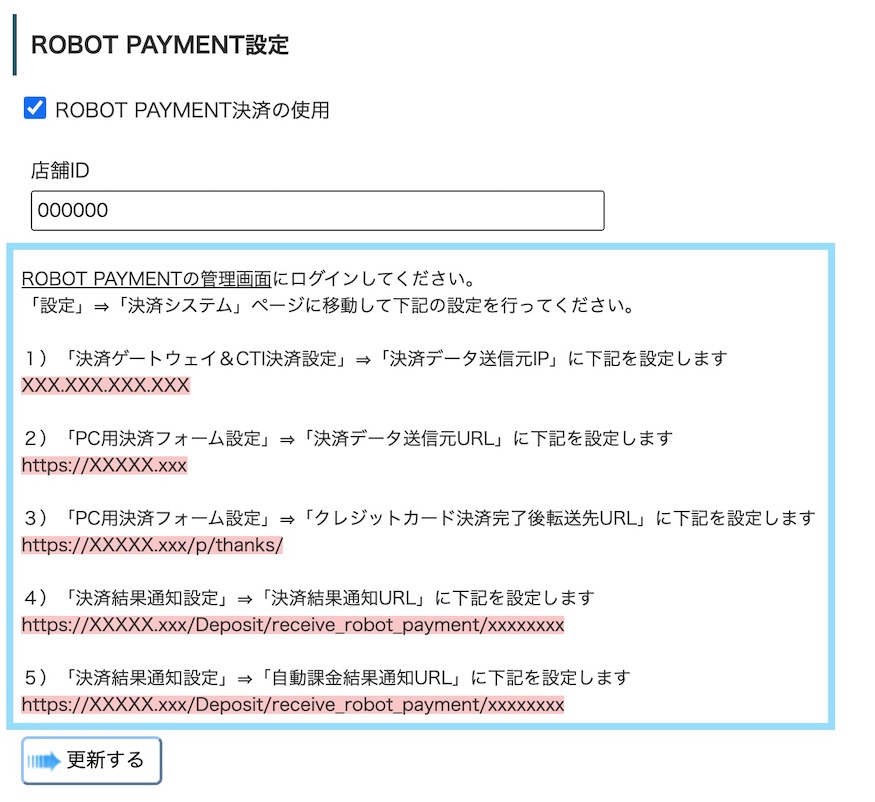
・販売設定(支払方法)の追加
初期設定が終わると、シナリオ管理メニュー > 販売設定 画面の
「支払方法」でROBOT PAYMENT決済を選択できるようになります。
・クレジットカード(ROBOT PAYMENT)決済(一括払い)
・クレジットカード(ROBOT PAYMENT)決済(定期支払い)
クレジットカード(ROBOT PAYMENT)決済(一括払い)について
登録ページで登録時にユーザーに都度決済いただく支払方法です。
・支払方法表示名は登録ページに表示されます。わかりやすい文言を設定してください。
・料金に金額を入力してください。
・接続方式を選択してください。
リンク方式を選択すると、ROBOT PAYMENTの決済画面に遷移して決済されます。
トークン方式を選択すると、ROBOT PAYMENTの決済画面に遷移せず決済されます。
クレジットカード(ROBOT PAYMENT)決済(定期支払い)について
毎月や毎週など、継続的な課金ができる支払方法です。
・支払方法表示名は登録ページに表示されます。わかりやすい文言を設定してください。
・支払サイクルを設定してください。
「分割払いとして使用」にチェックすると指定した回数後に定期支払いがキャンセルされます。
・接続方式を選択してください。
・お試し期間・料金を設定することもできます。
・手数料を設定すると、初回支払金額を調整することができます。
・金額が低すぎると決済下限エラーになるため注意してください。
(具体的な金額についてはROBOT PAYMENTにお問い合わせください)
・設定後の流れ
登録フォームの確認
シナリオ管理メニュー > 登録ページの表示
をクリックすると、登録フォームが表示されます。
ここで申込むと、決済画面に遷移して決済できるようになっています。
自動返信メール
MyASPではユーザーの購入ステップにあわせてメールを配信することができます。
シナリオ管理メニュー > 自動返信・ステップ管理
から、
それぞれの自動返信メール(ステップメール)が
設定できるようになっています。
ステップメールの詳細は下記の通りです。
| 項目 | 内容 |
|---|---|
| 申込時(支払前) | 申込後、決済前に送るメールを設定します。決済完了するとメールは送られずに消えますので、請求メール等に使用します。 |
| 本登録完了時 | 決済完了後の自動返信メール・サンキューメールを設定できます。 |
| 本登録中 | メインのステップメールを設定できます。 |
| 月毎課金更新時 | 2回目以降の課金完了時に送る自動返信メールを設定できます。 |
| 月毎通知 | 1回目を含む、課金完了時に送る自動返信メールを設定できます。 |
| 配信解除時 | 配信解除時のステップメールを設定できます。 |
| ROBOT PAYMENT関連 | 課金失敗時や定期支払いキャンセル時のメールを設定できます。 |
各ステップメールの設定に関しては下記の関連マニュアルをご参照ください。
関連マニュアル:
・マイスピーで有料商品を販売する方法~STEP1:銀行振り込み(一括支払)の場合
> 4.自動返信メールの設定をする
・マイスピーで有料商品を販売する方法~STEP2:銀行振り込み(定額支払・分割支払)の場合
> 4.自動返信メールの設定をする
・PayPalの定期課金が停止したら、自動的にメール配信を停止することは可能でしょうか?