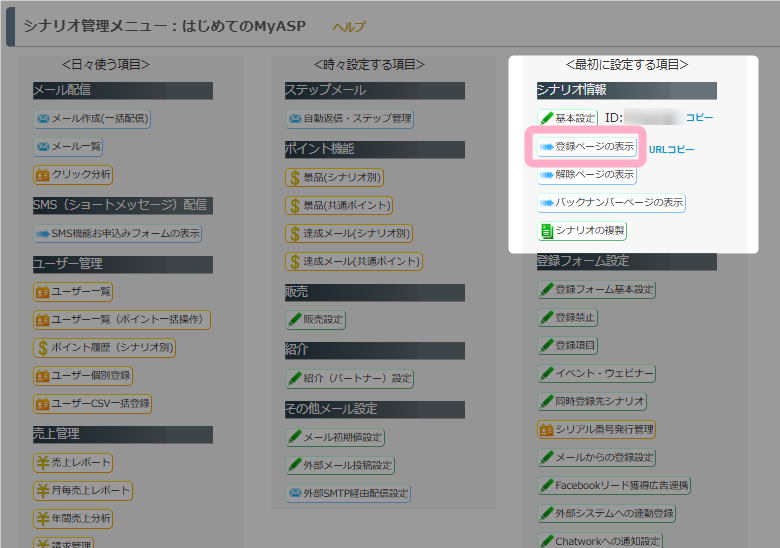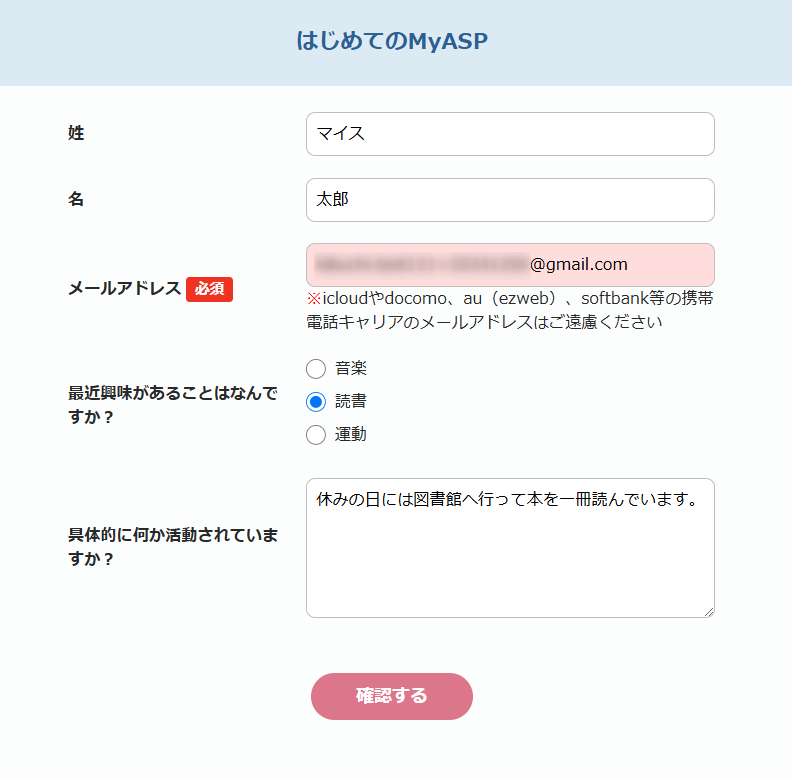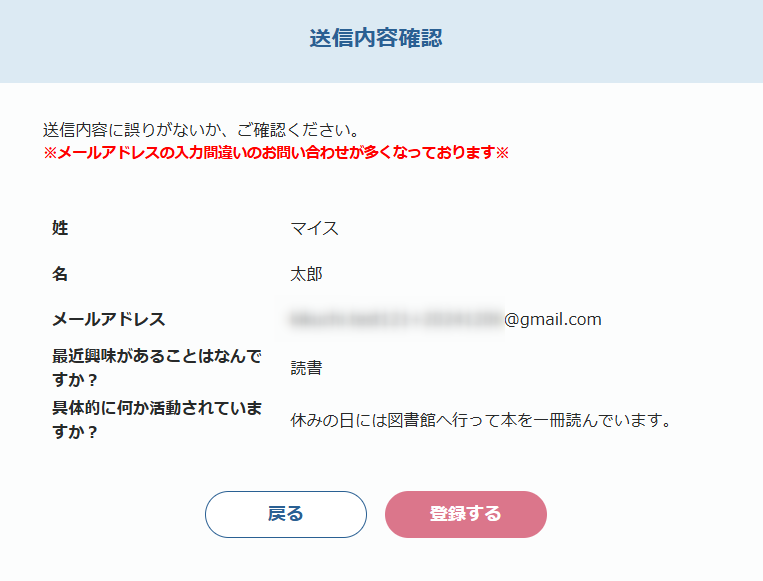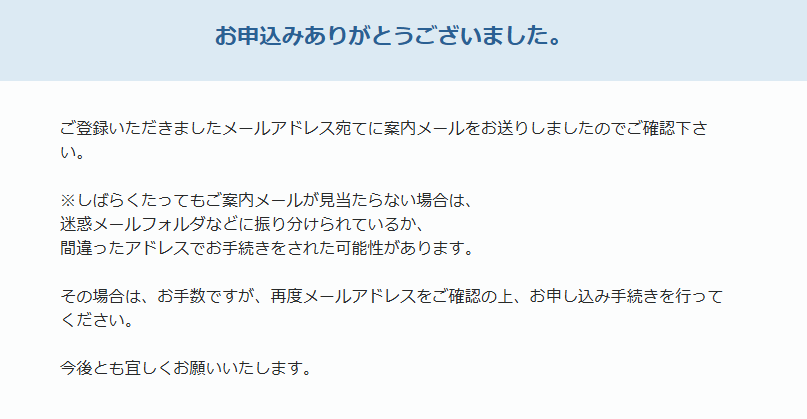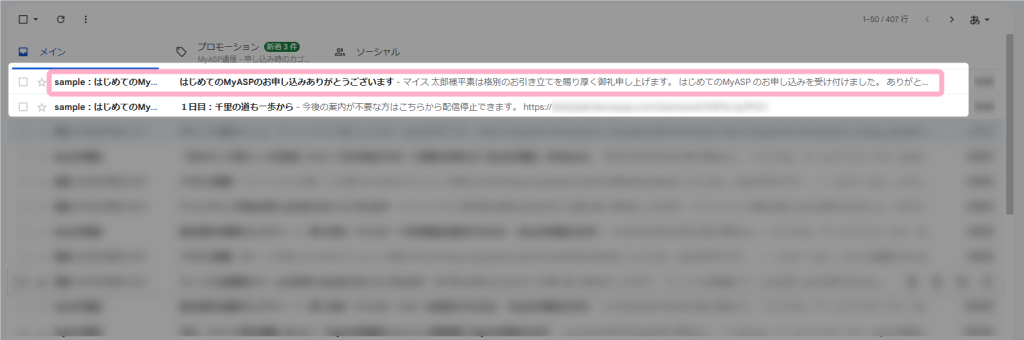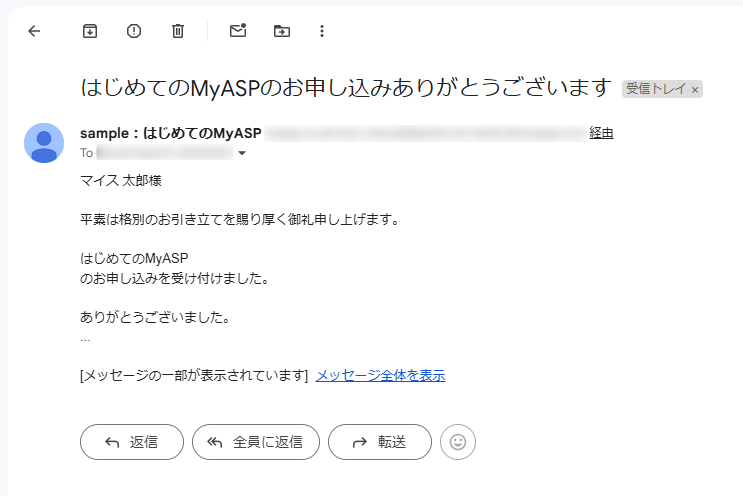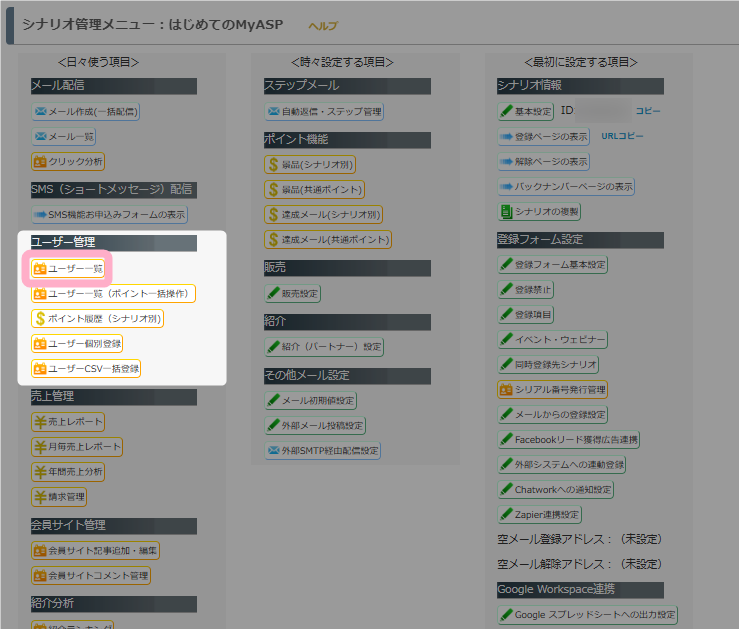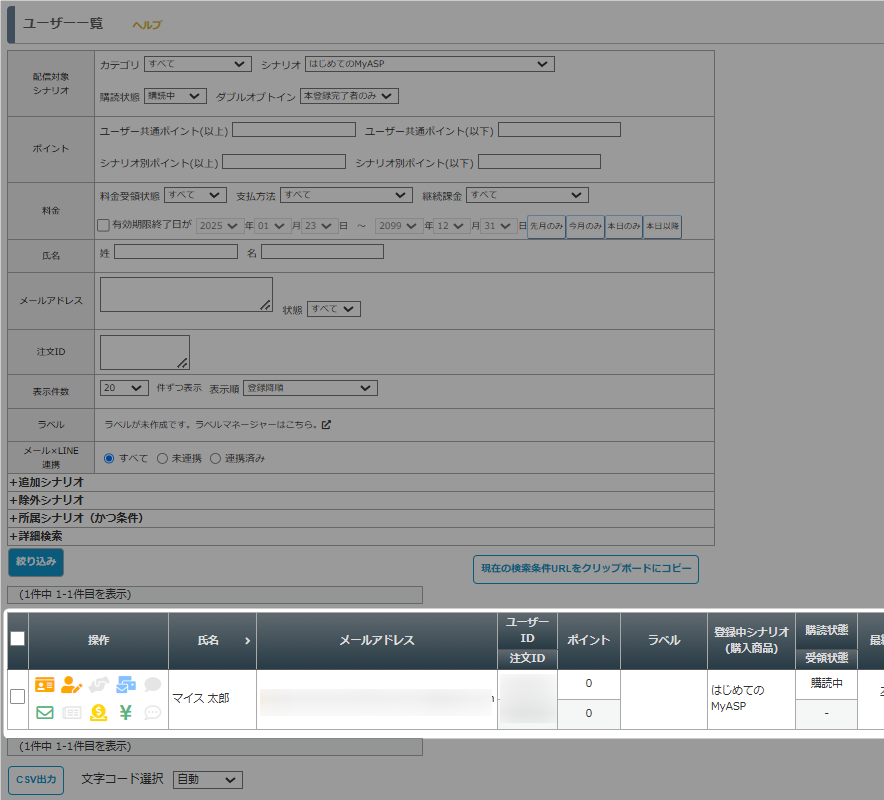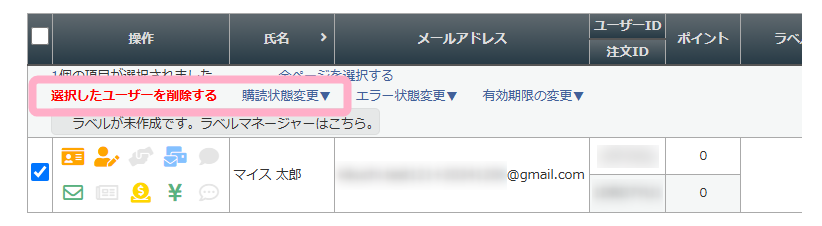作成した登録フォームやメールの配信が、実際にどのようにユーザーに見えるのかを確認するには、自身のメールアドレスを実際に登録して確認するのが一番確実です。
ここでは、自身のメールアドレスを登録する方法について解説します。
ユーザー登録をしてみよう
シナリオを作ってみよう、登録フォームをカスタマイズしてみようで作成した登録フォームを使ってユーザー登録をしてみましょう。
ユーザーの登録方法
1.シナリオ管理メニュー > 登録ページの表示 をクリックし、登録フォームを表示します。
2.登録に必要な情報を入力し、「確認する」ボタンをクリックします。
3.確認画面が表示されますので、表示された内容に問題が無ければ「登録する」ボタンをクリックして登録します。
4.「お申込みありがとうございました。」の画面が表示されればユーザー登録は完了です。
登録完了メールの確認
次は、ユーザーが登録フォームから申込みした際に自動返信される登録完了メールを確認してみましょう。
1.お使いのメールソフトを開き、MyASPからのメールを確認します。(ここではGmailを例に紹介します)
2.「はじめてのMyASPのお申込みありがとうございます」の件名のメールをクリックし、届いたメールを確認してみましょう。
登録されたユーザーの確認方法
登録フォームから登録されたユーザーや、登録フォームで入力された内容は
シナリオ管理メニュー > ユーザー一覧
から確認することができます。
参考:画面説明:ユーザー一覧
参考:アンケートの回答結果を確認するには、どうしたらいいですか?
補足
テストユーザーの削除
テスト登録したメールアドレスを消去したい場合は、
シナリオ管理メニュー > ユーザー一覧
から対象のテストユーザーを選択して、「選択したユーザーを削除する」よりユーザーを削除してご対応ください。
もしくは、メール配信されないよう「購読状態」を「解除済み」にして配信解除を行ってください。
参考:読者のアドレスを一括配信解除、または、一括削除するには