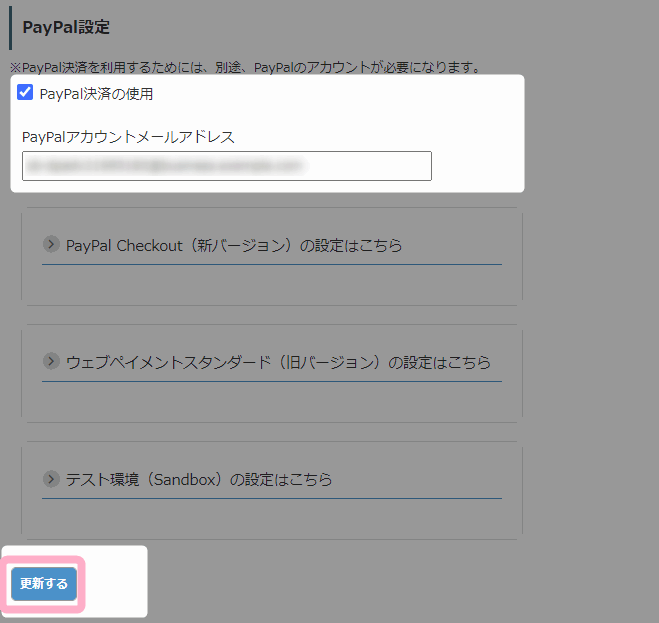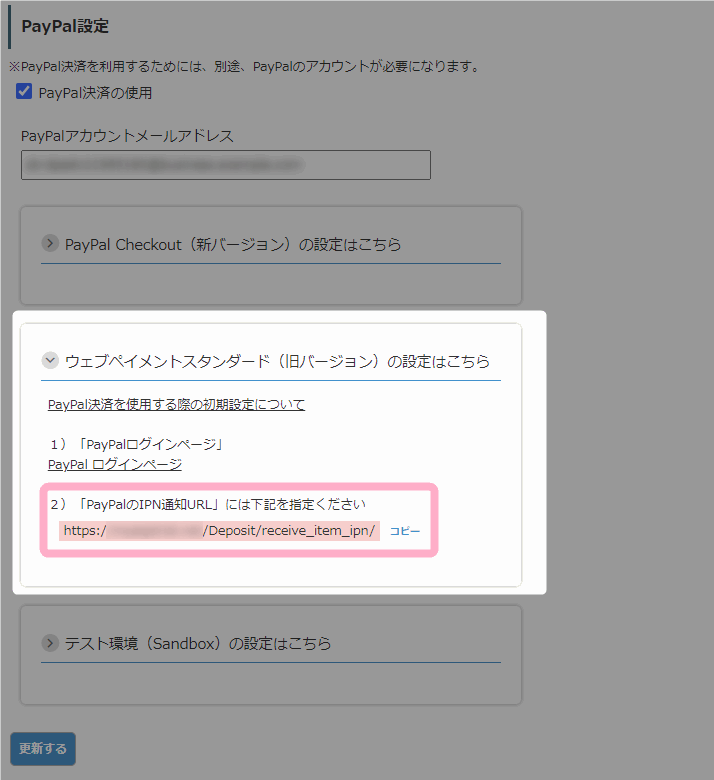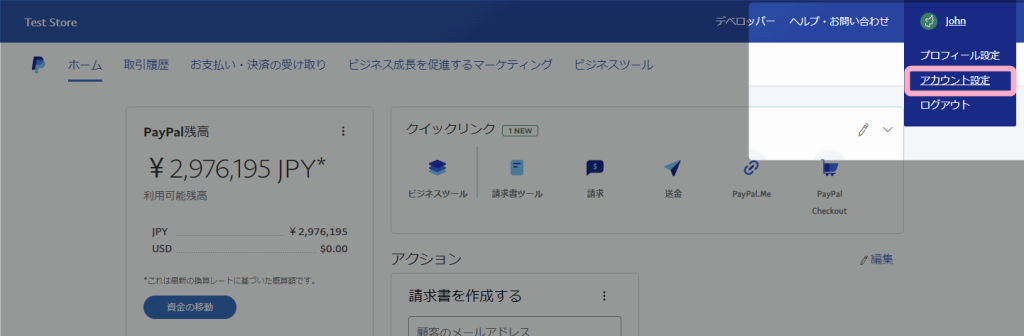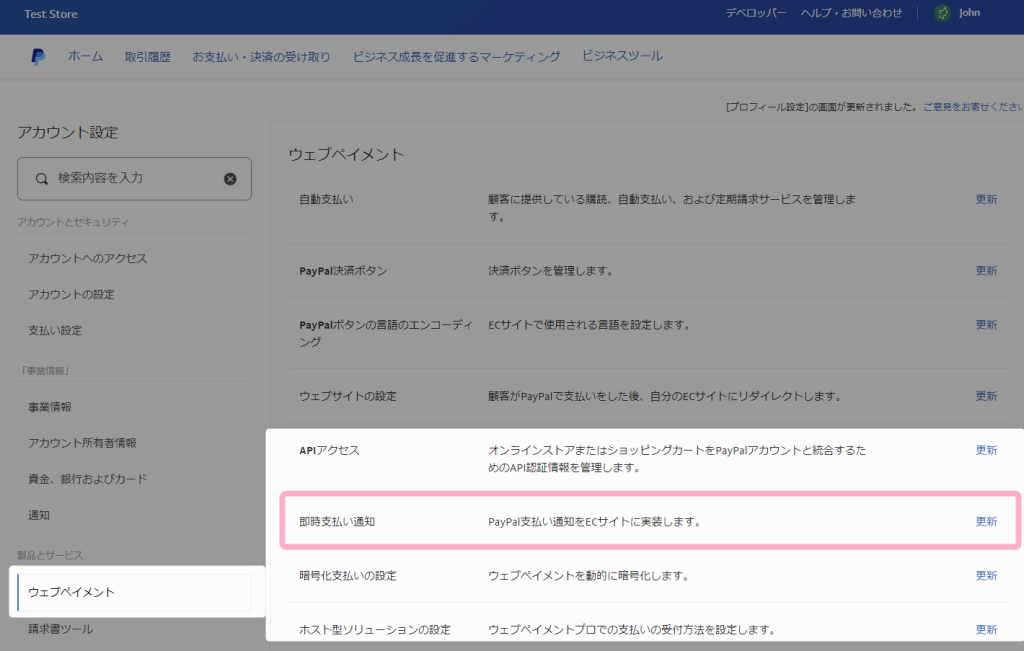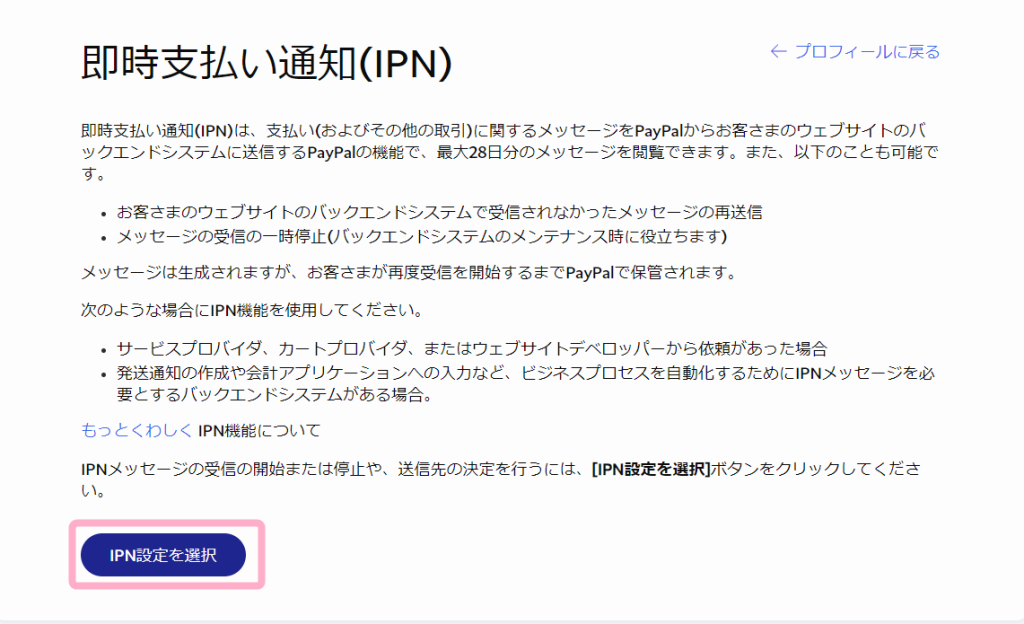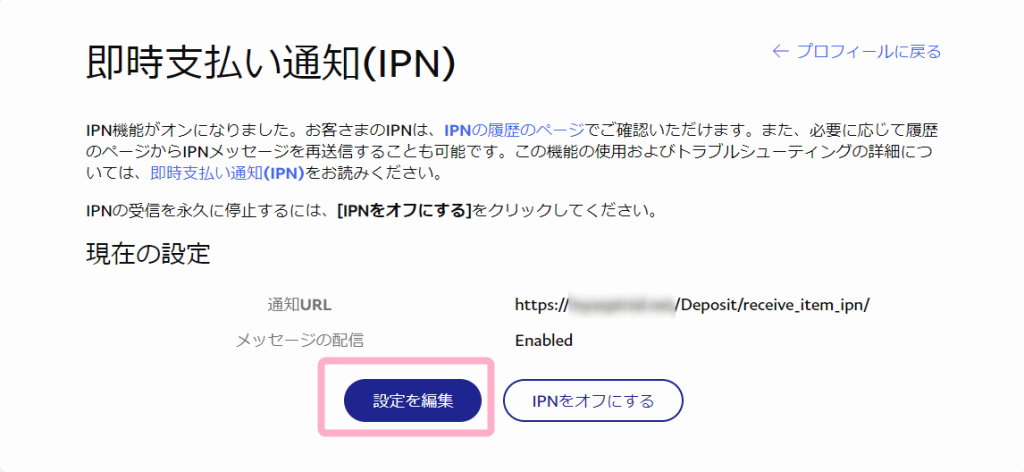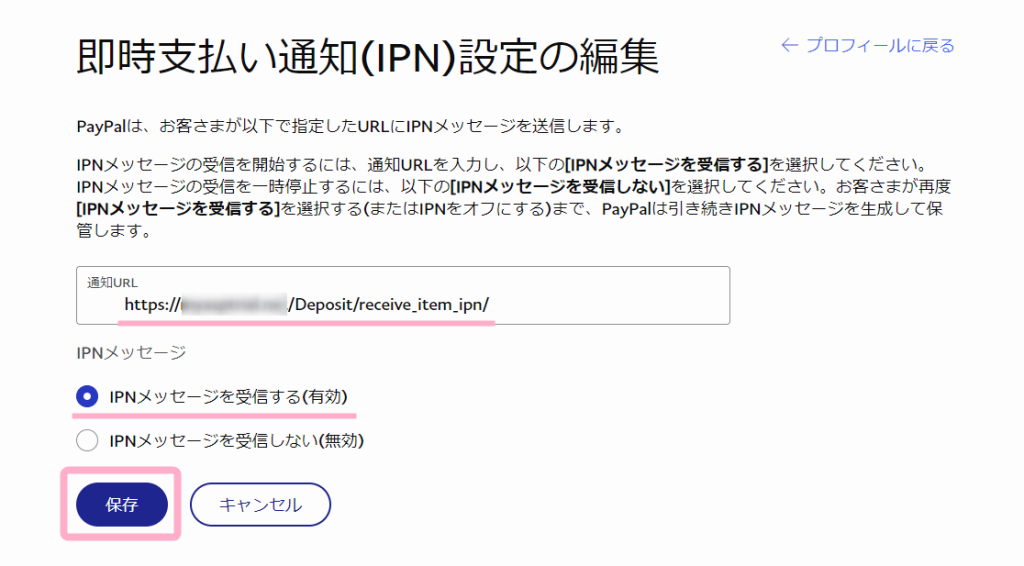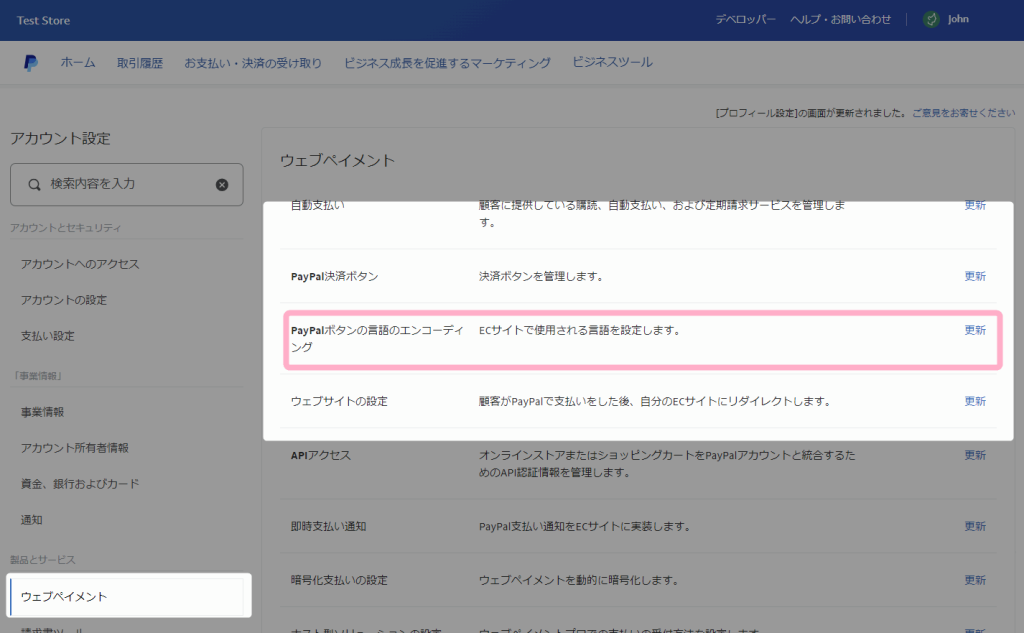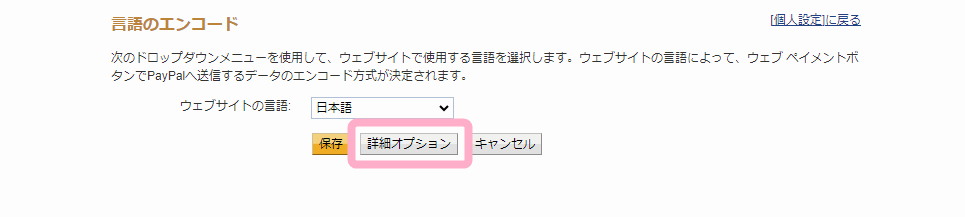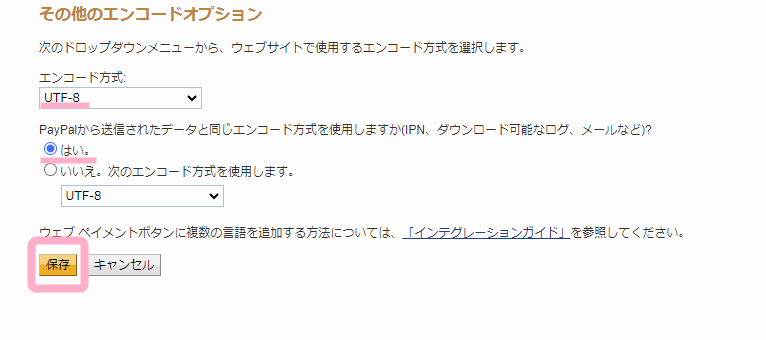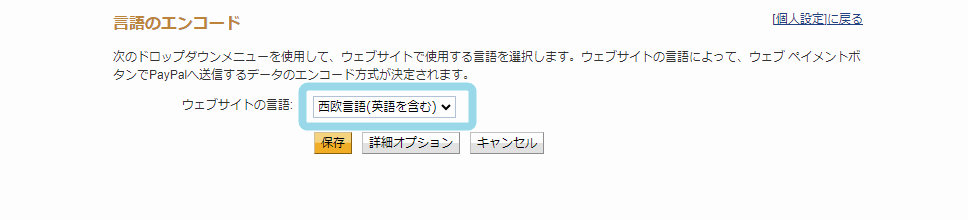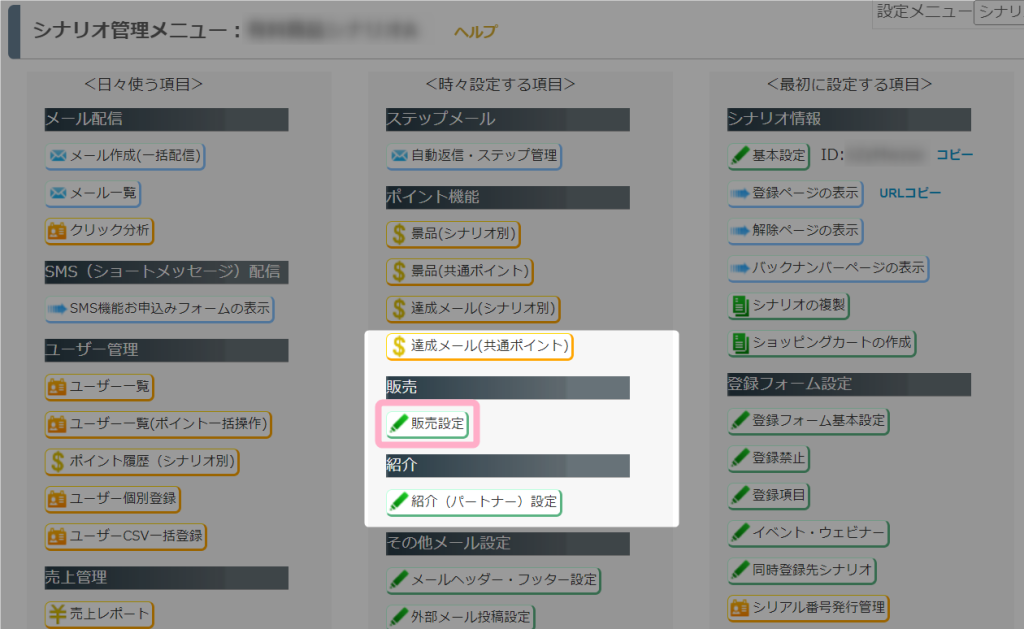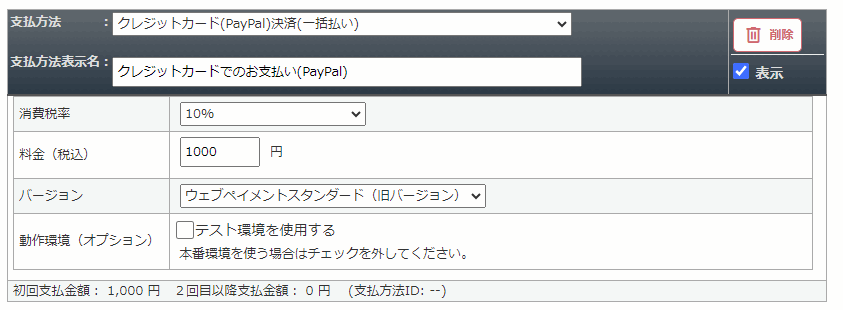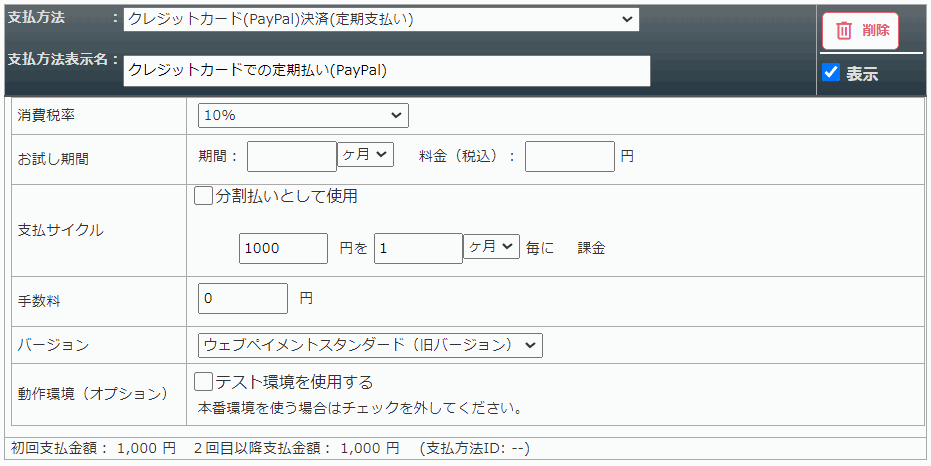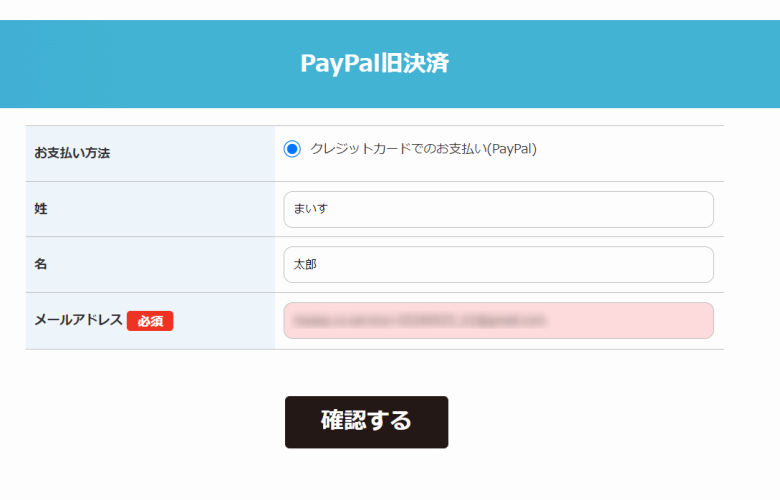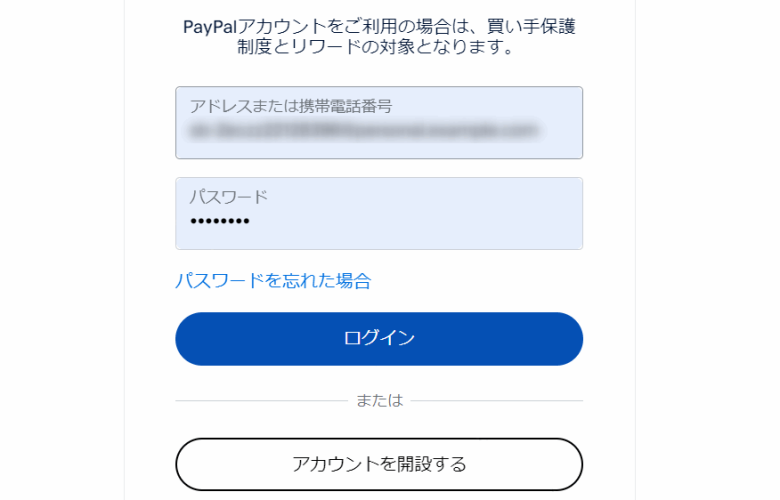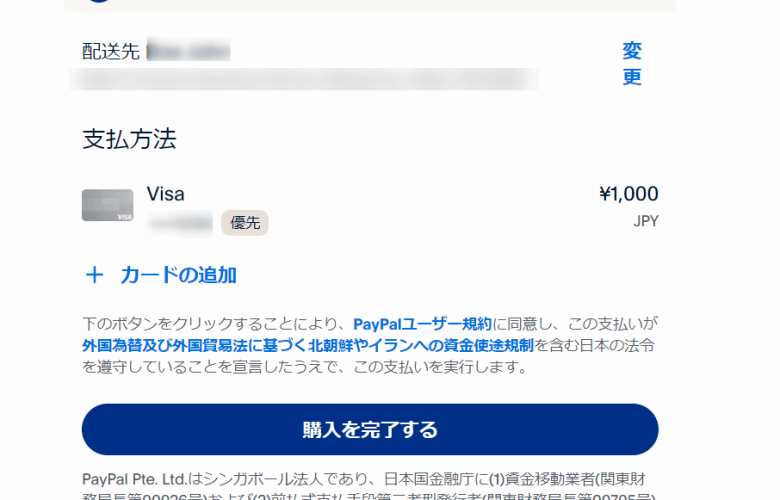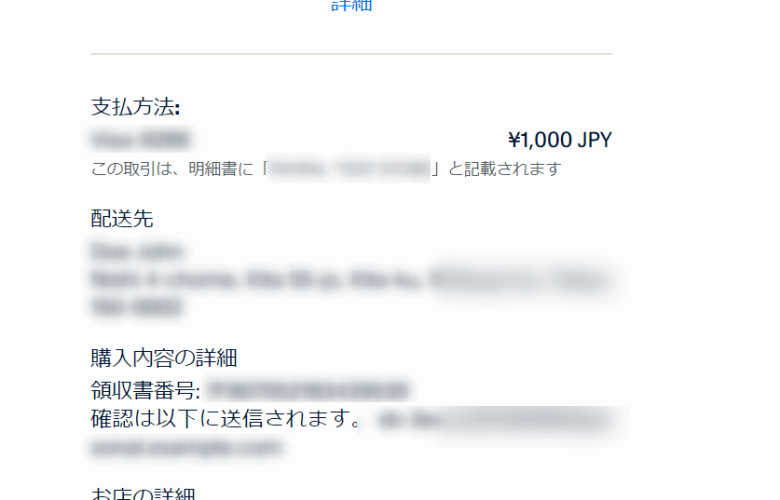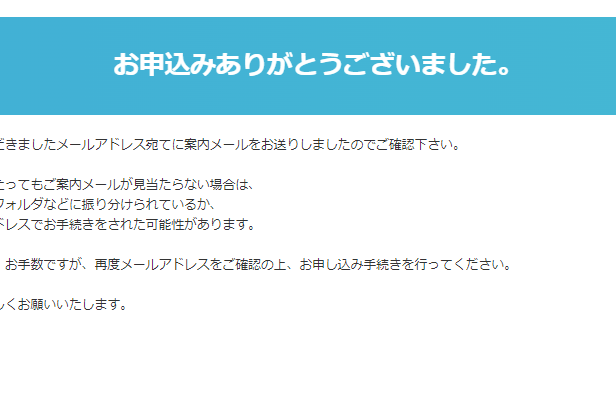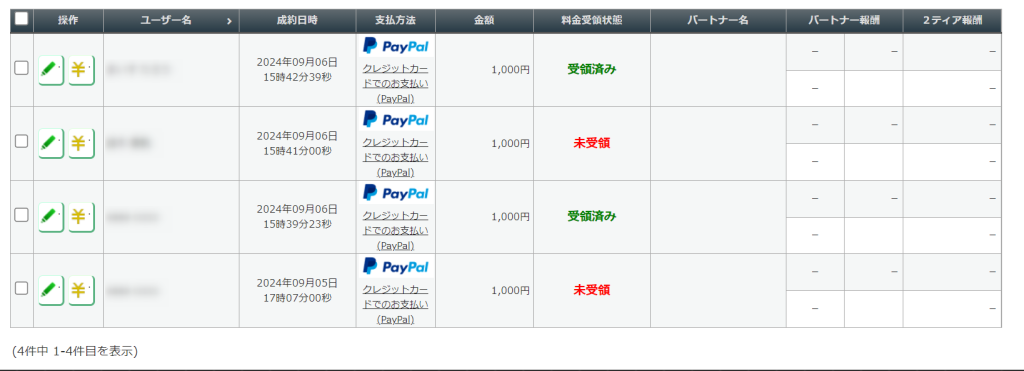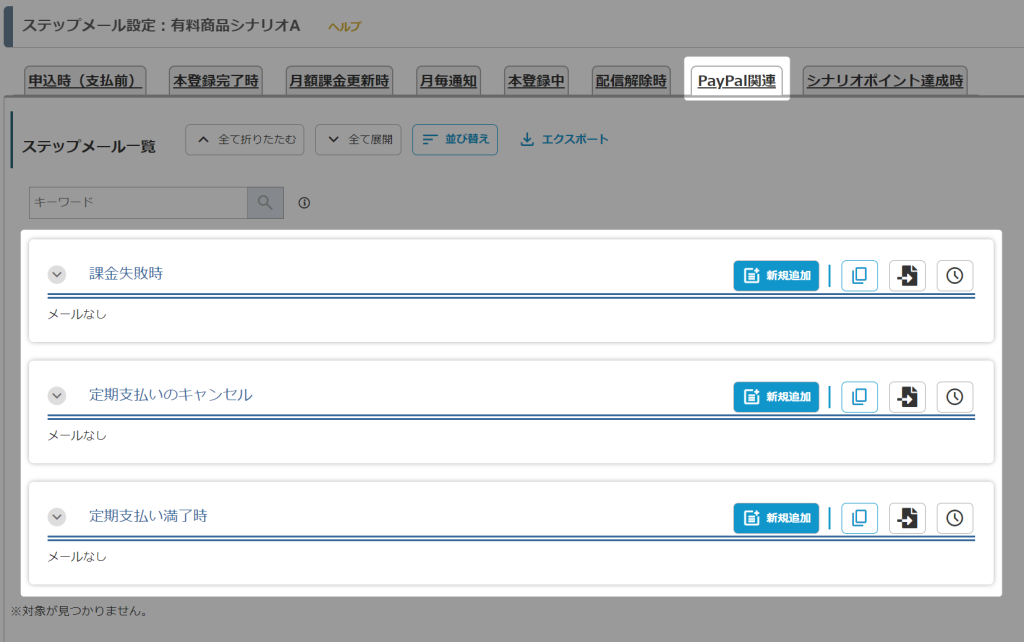本マニュアルは、PayPal(ペイパル)決済の旧バージョン「ウェブペイメントスタンダード」の連携方法に関するマニュアルです。
PayPalを新規連携される際は、下記の新バージョン「PayPal Checkout」のマニュアルをご覧ください。
関連:PayPal決済(PayPal Checkout)の導入~販売設定の流れ
PayPal決済を利用するためには、別途、PayPalアカウントの取得が必要になります。
ここではMyASPとPayPalを連携し決済導入するまでの設定方法をご説明します。
PayPalの利用について
PayPalウェブペイメントスタンダードについて
PayPalには現在、
- PayPal Checkout
- ウェブペイメントスタンダード
の2つの接続方式があります。
ウェブペイメントスタンダードは旧形式の接続方式です。
今後新規にPayPal連携を行う際には、新形式「Paypal Checkout」での連携を推奨しております。
すでに、ウェブペイメントスタンダードで連携設定をしていて、新形式のPayPal Checkoutに連携を切り替えたい場合は、以下をご覧ください。
- PayPal Checkout の連携設定を行う
- 下記マニュアルを参考に、支払方法(接続形式)の切り替えを行う
- 参考:PayPal旧決済(ウェブペイメントスタンダード)からPayPal新決済(PayPal Checkout)へ切り替える方法を教えてください
PayPalアカウントの準備
PayPal決済を利用するには、事前にPayPalとのご契約が必要です。
PayPalには以下のアカウント種類があります。
- パーソナルアカウント
- ビジネスアカウント
MyASPとの連携時には、「ビジネスアカウント」をご用意ください。
※パーソナルアカウントは、個人での購入専用アカウントのため、販売用には使用することができません。
その他詳細については、PayPalのサポートセンターへお問い合わせください。
決済連携設定
MyASP側での設定
MyASPトップ画面 > 全体操作メニュー > 基本設定 > 決済連携設定
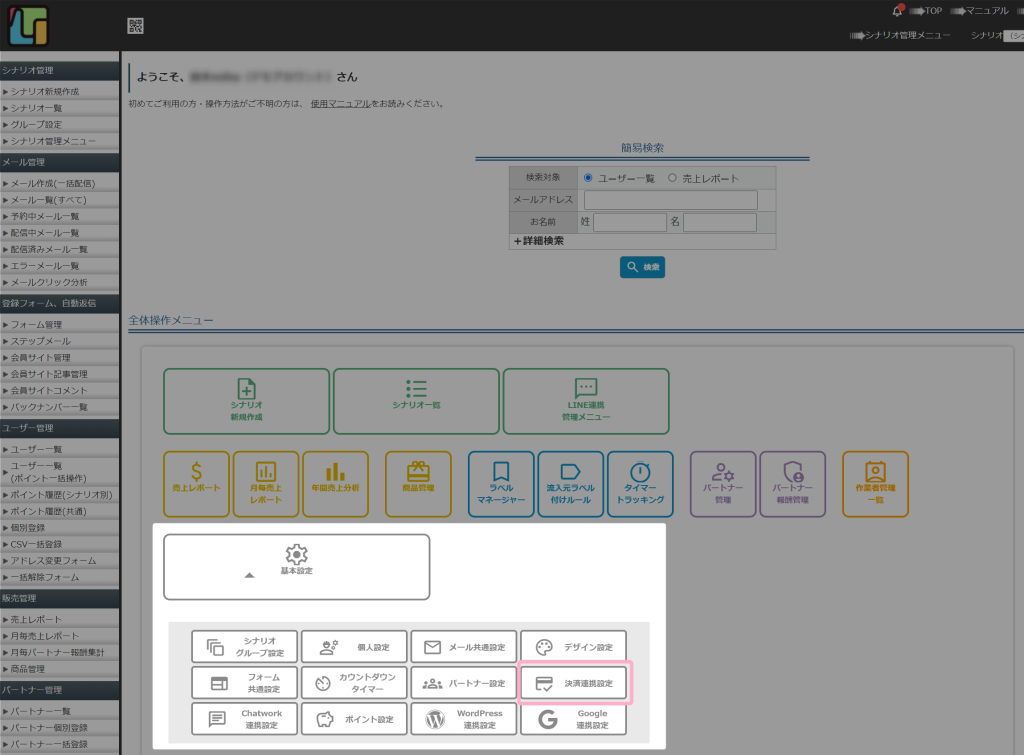
「決済連携設定」画面の「PayPal設定」にある「PayPal決済の使用」にチェックを入れて、「PayPalアカウントメールアドレス」欄にPayPalビジネスアカウント契約時のメールアドレスを入力します。
『更新する』をクリックして設定を保存します。
PayPal側での設定
次に、PayPal管理画面側でMyASPとの連携に必要な以下の設定を行います。
- PayPalのIPN通知URL設定
- 文字コード(エンコード)設定
「PayPalのIPN通知URL」設定
PayPal管理画面側でIPN通知URLの設定を行います。
はじめに、PayPal管理画面側で設定するIPN通知URLは、決済連携設定画面の
「ウェブペイメントスタンダード(旧バージョン)の設定はこちら」
をクリックすると確認できます。
PayPalのコントロールパネルログイン後(PayPalログインページ)、
アカウント名 > アカウント設定 > ウェブペイメント > 即時支払い通知
の「更新」をクリックします。
「IPN設定を選択」をクリックします。
MyASPの決済連携設定画面からコピーしたIPN通知URLを入力します。
また、「IPNメッセージを受信する(有効)」にチェックを入れます。
設定が完了したら『保存』をクリックします。
文字コード設定
PayPalのコントロールパネルログイン後(PayPalログインページ)、
アカウント名 > アカウント設定 > ウェブペイメント > PayPalボタンの言語のエンコーディング
の「更新」をクリックします。
「詳細オプション」をクリックします。
エンコード方式で「UTF-8」を選択します。
PayPalから送信されたデータと同じエンコード方式を使用するため「はい。」にチェックを入れます。
設定が完了したら『保存』をクリックします。
テスト環境の使用について
決済連携設定画面にて、テスト環境(Sandbox)で発行したビジネスアカウントのメールアドレスを設定することでテスト環境を使用した決済テストを行うことができます。
Sandboxのビジネスアカウントは、PayPalのDeveloper Dashbord画面より
Testing Tools > Sandbox accounts
から発行することができます。
参考:事前にPayPalとの連携テストをする方法を教えてください。
参考:PayPal テスト環境 Sandboxの使い方
※弊社とは関係ない外部ページになります
テスト環境を利用する際は、本番環境のアカウント同様に、Sandbox用のPayPalログイン画面から発行したSandboxのビジネスアカウントでログインし、IPN通知URL設定やエンコード設定を行う必要があります。
本番環境のメールアドレスでは、テスト決済を試すことができません。
テスト決済を行いたい場合は必ずテスト環境で発行したメールアドレスに設定を切り替えた上でご利用ください。
販売設定
決済連携設定 が完了をすると「有料商品」シナリオの、
シナリオ管理メニュー > 販売設定
にて、「支払方法」に「PayPal決済」を選択できるようになります。
関連:MyASPで有料販売する方法を教えてください
参考:画面説明:販売設定
本マニュアルでは、有料商品シナリオを使った場合の支払方法設定について解説します。
ショッピングカート、サブスクリプションシナリオでの支払方法の設定については下記のマニュアルをご覧ください。
一括決済
支払方法で「クレジットカード(PayPal)決済(一括払い)」を選択します。
*は必須入力です。
| 項目名 | 設定内容 |
|---|---|
| 消費税率* | 販売する料金(税込)に対する消費税率を入力してください。 ※詳細はインボイス対応した請求書の出し方を教えてくださいをご覧ください。 |
| 料金(税込)* | 課金したい金額を【税込】で入力してください。 |
| バージョン | 「PayPal Checkout(新バージョン)」、「ウェブペイメントスタンダード(旧バージョン)」の2種類から選択できます。 ここでは、「ウェブペイメントスタンダード(旧バージョン)」を選択してください。 新バージョン「PayPal Checkout」を利用したい場合には、下記のマニュアルをご覧ください。 関連:PayPal決済(PayPal Checkout)の導入~販売設定の流れ |
| 動作環境(オプション) | 「テスト環境を使用する」にチェックを入れることで、テスト用クレジットカードで決済の動作チェックをすることができます。 ※テスト決済を利用する場合は、決済連携設定画面でSandboxで発行したビジネスアカウントのメールアドレスを設定する必要があります。 |
月額課金
支払方法で「クレジットカード(PayPal)決済(月額課金)」※を選択します。
*は必須入力です。
| 項目名 | 設定内容 |
|---|---|
| 消費税率* | 販売する料金(税込)に対する消費税率を入力してください。 ※詳細はインボイス対応した請求書の出し方を教えてくださいをご覧ください。 |
| 料金(税込)* | 課金したい金額を【税込】で入力してください。 |
| バージョン | 「ウェブペイメントスタンダード(旧バージョン)」のみ選択できます。 ※「クレジットカード(PayPal)決済(月額課金)」は新バージョン「PayPal Checkout」では利用できません。 |
| 動作環境(オプション) | 「テスト環境を使用する」にチェックを入れることで、テスト用クレジットカードで決済の動作チェックをすることができます。 ※テスト決済を利用する場合は、決済連携設定画面でSandboxで発行したビジネスアカウントのメールアドレスを設定する必要があります。 |
※ 月額課金と定期決済(定期支払い)の違いについて
ウェブペイメントスタンダードの継続・定期決済では、
- 「クレジットカード(PayPal)決済(月額課金)」
- 「クレジットカード(PayPal)決済(定期支払い)」
の2種類が選択できます。
月額課金を選択した場合は、月額(1ヶ月毎)の支払いサイクル固定となります。
定期支払いを選択した場合は、指定した支払いサイクルに応じた定期決済が行われます。
回数指定型の定期決済を利用する場合は、「クレジットカード(PayPal)決済(定期支払い)」を選択して設定してください。
継続・回数指定の定期決済
支払方法で「クレジットカード(PayPal)決済(定期支払い)」を選択します。
*は必須入力です。
| 項目名 | 設定内容 |
|---|---|
| 消費税率* | 販売する料金(税込)に対する消費税率を入力してください。 ※詳細はインボイス対応した請求書の出し方を教えてくださいをご覧ください。 |
| お試し期間 | 初回1ヶ月間0円などのお試し設定を行うことができます。 PayPal(ウェブペイメントスタンダード)では、「お試し期間」と「お試し料金」の指定が可能です。 お試し期間経過後は、支払いサイクルに設定した料金と期間に基づいて請求が行われます。 参考:定期決済で、初回決済時のみ金額を変更することはできますか? |
| 支払いサイクル* | 分割払いとして使用: チェックを入れていない場合は定期決済の支払方法になります。 チェックを入れた場合は、回数指定型定期決済の支払方法になります。※1 支払いサイクル: 課金するサイクルを指定してください。 「分割払いとして使用」にチェックを入れた場合は、支払い回数も設定します。 料金(税込): 課金したい金額を【税込】で入力してください。 |
| 手数料 | 初回支払い時にのみ上乗せされる金額を設定できます。 マイナスで金額を指定すると初回支払い時から金額を差し引くこともできます。 参考:定期決済で、初回決済時のみ金額を変更することはできますか? |
| バージョン | 「PayPal Checkout(新バージョン)」、「ウェブペイメントスタンダード(旧バージョン)」の2種類から選択できます。 ここでは、「ウェブペイメントスタンダード(旧バージョン)」を選択してください。 新バージョン「PayPal Checkout」を利用したい場合には、下記のマニュアルをご覧ください。 関連:PayPal決済(PayPal Checkout)の導入~販売設定の流れ |
| 動作環境(オプション) | 「テスト環境を使用する」にチェックを入れることで、テスト用クレジットカードで決済の動作チェックをすることができます。 ※テスト決済を利用する場合は、決済連携設定画面でSandboxで発行したビジネスアカウントのメールアドレスを設定する必要があります。 |
※1 回数指定型の定期決済について
回数指定型定期決済を利用する場合、PayPal「ウェブペイメントスタンダード」では3回払い以上から設定できます。
その他
有料販売に必要な各種設定
支払方法の準備ができたら、ステップメール(自動返信メール)や登録フォームの準備を行います。
商品販売に必要な設定および流れについては下記のマニュアルをご覧ください。
申込みから決済までの流れ
ユーザーは、登録フォームからお申込み後、以下の流れで決済を行います。
売上レポート上での表示
登録フォームから申込みがあると シナリオ管理メニュー > 売上レポート に売上が追加されます。
支払方法欄には、販売設定で設定した支払方法名と、該当の決済代行業者のアイコン画像が表示されます。
PayPal側で正常に決済が完了すると料金受領状態が「受領済み」に変わります。
ステップメールの決済代行業者関連タブ
シナリオ管理メニュー > 自動返信・ステップ管理 > PayPal関連
では、PayPalからの決済通知を受けたタイミングで配信するステップメールを設定できます。
その他、各種ステップメールの設定に関しては下記のマニュアルをご覧ください。
参考:機能解説:ステップメール
設定できるステップメールの詳細は下記の通りです。
| 項目名 | 詳細 |
|---|---|
| 課金失敗時 | PayPal側から課金失敗に関する決済通知を受け取った際に配信するステップメールを設定できます。 決済通知を受け取ったタイミングが「登録から0分後」にあたります。 |
| 定期支払いのキャンセル | 定期決済をキャンセル(退会処理やキャンセルURLからの決済停止など)した際に配信するステップメールを設定できます。 決済を停止した際にシナリオの配信解除を連動したい場合などに利用できます。 参考:定期決済を停止した際に、メルマガの配信を自動で止めることはできますか? |
| 定期支払い満了時 | 分割決済のお支払いが完了した場合や、分割決済を途中でキャンセルした場合等、PayPal側から定期支払い満了通知を受け取った際に配信するステップメールを設定できます。 定期支払い満了通知を受け取ったタイミングが「登録から0分後」にあたります。 |
よくある質問
PayPalで発行した決済リンク(ボタン)は使えますか?
PayPalで発行した決済リンクを使用した場合、MyASPとの決済連携は行われません。
PayPalの決済状況に応じてMyASPからメール配信したりユーザー情報の管理を行いたい場合は、決済はMyASPの登録フォーム経由で行うよう運用してください。
他のシステムでIPNの設定をしていてもMyASPと連携できますか?
MyASPの決済フォームからPayPalに遷移する際に通知先URL情報を同時送信しているため、PayPal側のIPN通知URL設定が別サイトのURLを指していても、優先的にMyASPのURLに通知を返す仕組みにしています。
したがって、複数のMyASPアカウントで、1つのPayPalアカウントの使用が可能です。
決済の動作確認(決済テスト)は本番環境でもできますか?
PayPalの規約では、「クレジットカードの動作をテストする行為」が禁止されています。
本番アカウントで決済テストをした場合、アカウント凍結されることがあるようですので、ご注意ください。
決済テストの際は、Sandbox環境をご利用ください。