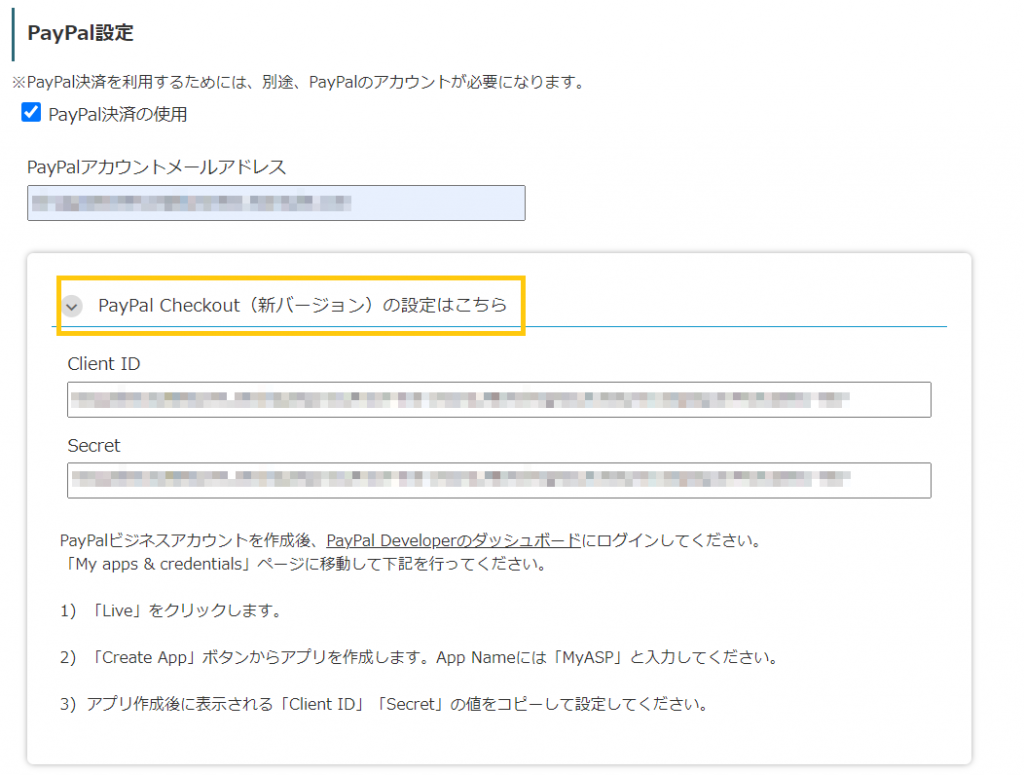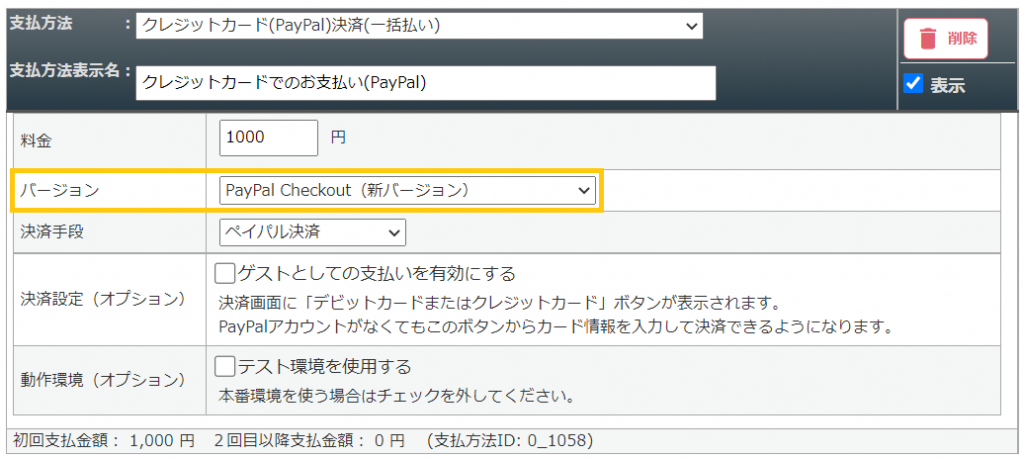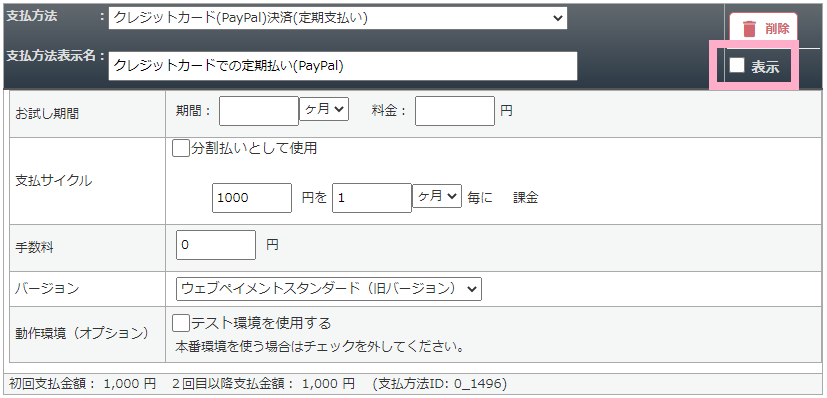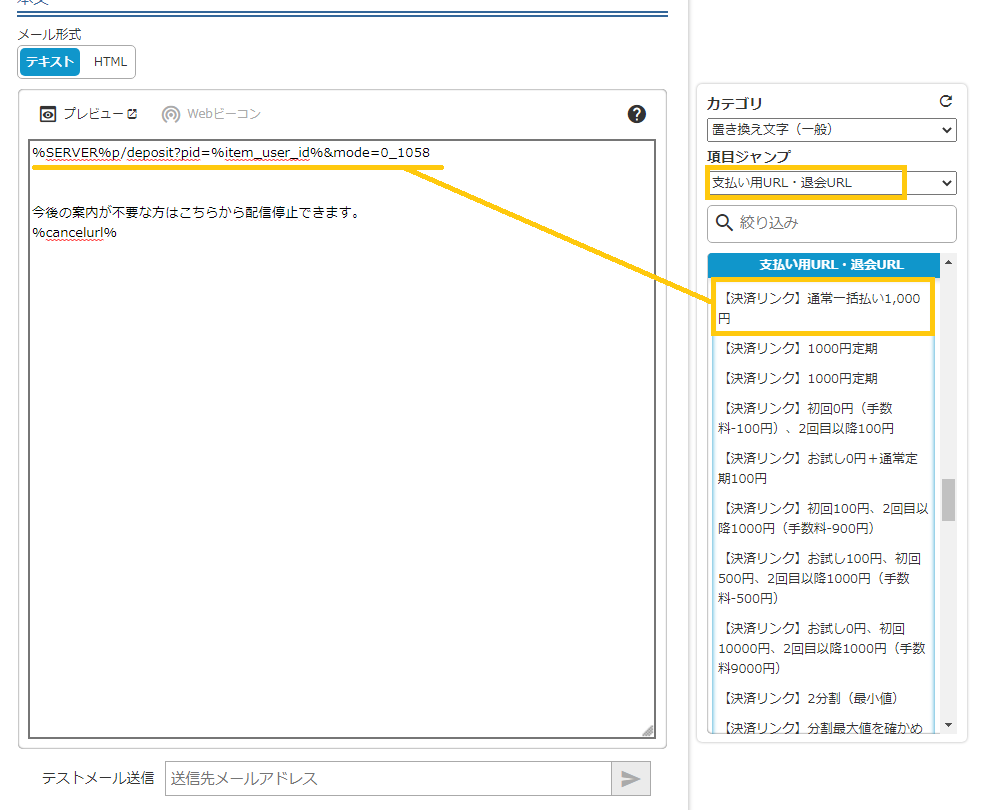スタンダードプラン・マッハプランをご契約の場合はこちらのマニュアルをご覧ください。
ビギナープラン・パーソナルプランでもPayPal新決済(PayPal Checkout)で定期支払が利用可能になりました。
新しくPayPal連携を行いたい場合は下記のマニュアルをご覧ください。
関連:PayPal決済(PayPal Checkout)の導入~販売設定の流れ
PayPal側の担当者さんから
「MyASP(マイスピー)においてPayPalの新しい決済方式(PayPal Checkout)にアップデートされましたのでお切替えをお願い致します。」
と連絡がありましたが、これはどのように進めたらいいのでしょうか。
目次
切り替え時に関して
PayPal旧決済方式「ウェブペイメントスタンダード」で稼働中の既存の定期支払いは、
すぐにサービスが終了することはございませんが、
新決済方式「PayPal Checkout」の定期支払いに切り替えるためには、
ユーザー(購入者)側で決済をし直してもらうしかないため
- 新しく登録(購入)する人から順に
- 旧決済方式で決済に失敗した人から順に
本マニュアルの手順を参考に段階的に切り替えていくことをおすすめします。
なお、旧決済方式のサービス終了に関する詳細はPayPal様へお問い合わせください。
切り替え時の注意事項
※PayPal旧決済のサービス終了時期については、PayPalサポートにお問い合わせください。
分かり次第、本マニュアルでもご案内させていただきます。
※今後のシステムアップデートにて、PayPalアカウントでの決済のみ「定期決済」に対応致します。
クレジットカードでの「定期決済」は、ご利用いただけません。
- 一括決済とは:
支払いが1回のみの買い切り型の決済方式です。 - 定期決済とは:
予め定めた支払いサイクルに併せて繰り返し固定料金を請求する決済方式です。
定期決済はユーザーがキャンセル(解約)を申し出るまで継続します。
定期支払い、定期課金、またはサブスクリプションの支払いとも呼ばれます。 - 従量課金とは:
サービスの利用量に応じて請求料金が変化する課金方式です。
クレジットカード決済の購入者に対して、任意の金額を指定して引き落とすことができます。
関連:前払い制の課金ではなく、使った分だけ料金を課金させることはできますか?
切り替えで必要な作業
旧決済方式から新決済方式への切り替えを行う際には以下の作業が必要になります。
- PayPal新決済の連携設定
- 販売設定での支払方法の作成
- 利用者(購入者)に新しい決済リンクを案内(新しい決済リンクから決済を行ってもらう)
切り替え手順
1.PayPal新決済の決済連携設定を行う
決済連携設定画面から「PayPal Checkout」の連携設定を行います。
設定方法は下記のマニュアルをご覧ください。
参考:PayPal決済(PayPal Checkout)の導入~販売設定の流れ
2.「販売設定」で支払方法を変更する
一括払いの場合
シナリオ管理メニュー > 販売設定
にて、支払方法の「バージョン」を『PayPal Checkout(新バージョン)』へ変更して、
ページ最下部の『更新する』をクリックします。
定期支払いの場合
旧決済方式の定期支払いを停止する
既存の旧決済方式での定期支払いが動いている場合は、下記の手順で設定することで
既存の定期支払いに影響なく、新決済方式の販売設定を追加することができます。
まずは、旧決済方式の支払方法を「非表示」にします。
シナリオ管理メニュー > 販売設定
にて、既存の支払方法(バージョンが旧決済方式「ウェブペイメントスタンダード」になっている支払方法)の
「表示」チェックを外して、ページ最下部の『更新する』をクリックします。
既存の旧決済方式での定期支払いが動いている場合は、下記の手順で設定することで
既存の定期支払いに影響なく、新決済方式の販売設定を追加することができます。
まずは、旧決済方式の支払方法を「非表示」にします。
シナリオ管理メニュー > 販売設定
にて、既存の支払方法(バージョンが旧決済方式「ウェブペイメントスタンダード」になっている支払方法)の
「表示」チェックを外して、ページ最下部の『更新する』をクリックします。
これにより、登録フォーム上では旧決済方式の支払方法が表示されなくなるため、
新たに申込む方については、旧方式でのお支払いを選択できなくなります。
- 旧決済方式の支払方法の削除
- 旧決済方式の支払方法を新決済方式や他の支払方法の設定に変更して保存
旧決済方式と新決済方式では、受領処理の仕方が異なります。
そのため、旧決済方式の定期支払いを利用しているユーザーが存在する間は、旧決済方式の支払方法の設定をそのまま残しておく必要があります。
※情報を変更して保存したり、設定を削除してしまうと、旧決済方式の支払方法の設定がなくなってしまうため、受領処理が行われなくなります。
そのため、
- 旧決済方式の支払方法は「表示」チェックを外して登録フォーム上から非表示にして、新決済方式の支払方法だけ登録フォーム上に表示させる
- 旧決済方式の支払方法があるシナリオとは別に新決済方式の支払方法用に新規シナリオを作成して運用する
また、定期支払を利用するにあたり、下記マニュアルも参考にしてください。
参考:マイスピーで有料商品を販売する方法~STEP4:クレジットカード(継続課金)の場合
PayPalの新決済方式の定期支払いの販売設定を追加する
「+支払方法の追加」ボタンをクリックして、新しい販売設定を追加します。
支払方法には「クレジットカード(PayPal)決済(定期支払い)」を選択し、
その下の決済サイクルを入力してページ最下部の『更新する』をクリックします。
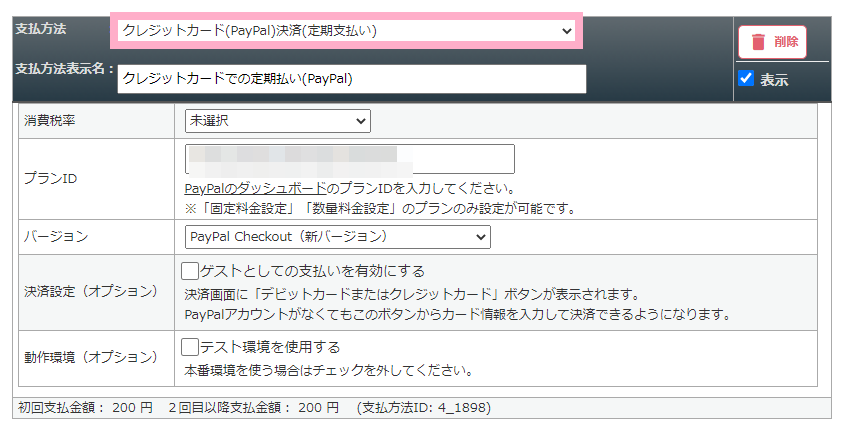
3.利用者(購入者)に新しい決済リンクを案内する
ステップメール等で決済リンクを案内している場合は、新しく作成した新決済方式の支払方法の決済リンクに書き換えます。
決済リンクは、メール本文右側の置き換え文字挿入パネルより、
- カテゴリ:置き換え文字(一般)
- 項目ジャンプ:支払い用URL・退会URL
を選択して、「【決済リンク】」から始まる支払方法の置き換え文字をクリックして挿入します。
設定ができたらページ下部の『更新する』をクリックしてメールを保存します。
参考:決済がまだ完了していない人にもう一度決済画面を案内することはできますか?
正式にサービス終了されるまでは、PayPal旧決済方式「ウェブペイメントスタンダード」とPayPal新決済方式「PayPal Checkout」を併用することが可能です。
いずれPayPal旧決済方式「ウェブペイメントスタンダード」がサービス終了するまでに、順次切り替えを進めてください。
※旧決済方式のサービス終了に関する詳細はPayPal側へお問い合わせください。