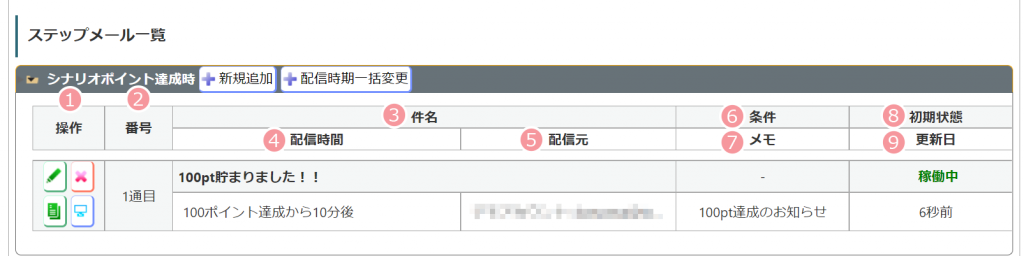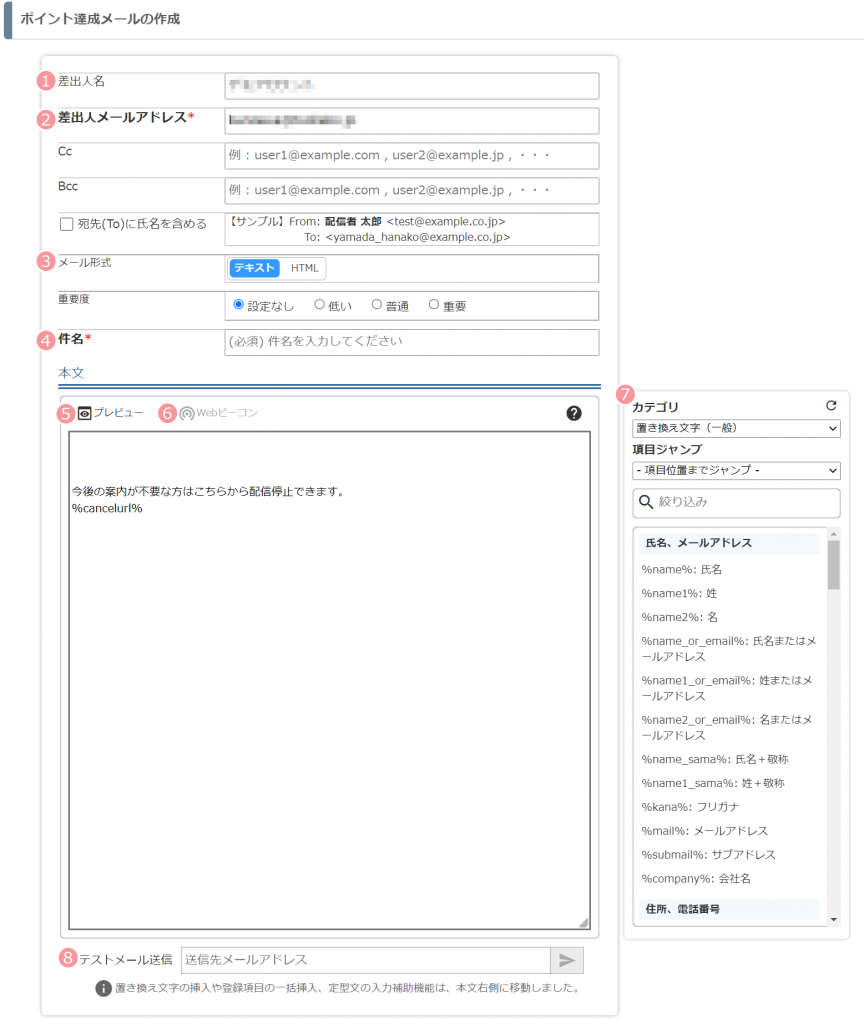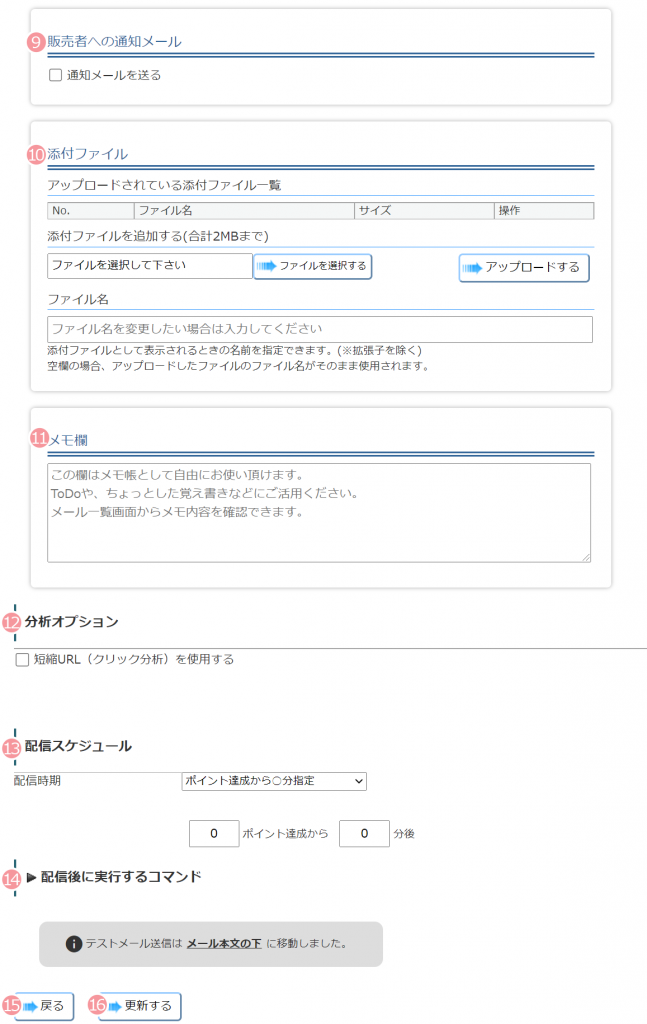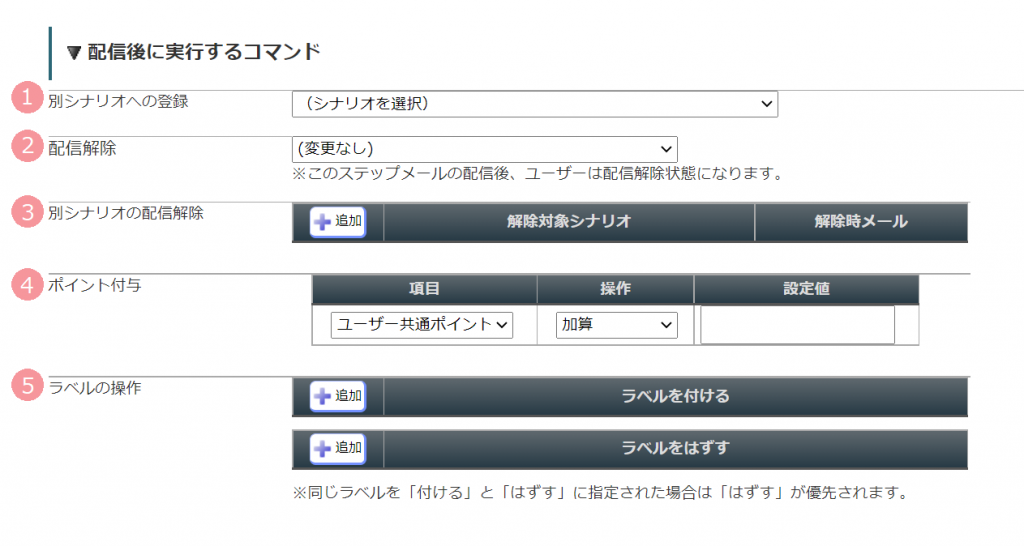シナリオ管理メニュー > 達成メール(シナリオ別)
では、シナリオ別ポイントが一定数貯まった際に配信するステップメールを設定することができます。
対象シナリオの「ステップメール設定」画面にある「シナリオポイント達成時」のステップメール設定画面が表示されます。
※ユーザー共通ポイントが貯まった際にステップメールを配信したい場合は、 「達成メール(共通ポイント)」をご利用ください。
※ポイント機能の詳細については下記マニュアルをご覧ください。
・ポイント機能を使いたいのですが、どのようにして購読者にポイントを与えればよろしいでしょうか
・「ユーザー共通 ポイント数」と「シナリオ別 ポイント数」の違いは?
・機能解説:ポイント景品
画面説明
ステップメール操作
| 番号 | 項目名 | 設定内容 |
|---|---|---|
| 1 | ポイント達成メールの作成(追加) | ポイント達成メールを新規作成します。 クリックすると、「ポイント達成メールの作成」画面へ移動します。 |
| 2 | エクスポート(簡易) | エクスポート(編集用ファイルダウンロード)やエクスポート(他のシナリオ移行用ファイルダウンロード)ボタンをクリックした際に、ファイル出力される結果を、事前にブラウザ上で確認することができます。 |
| 3 | エクスポート(編集用ファイルダウンロード) | 作成したポイント達成メールについて、一括でテキストファイルを出力することができます。 出力したテキストファイルを編集してインポートすることで、シナリオポイント達成時グループにあるステップメールを一括で変更することができます。 ※現在、シナリオポイント達成メールは、インポート機能に対応しておりません。 また、編集用ファイルには、ステップメールIDが含まれているため、該当するステップメールが上書きされます。 参考:数十通のステップメールの本文の内容を一括置換する方法について |
| 4 | エクスポート(他のシナリオ移行用のファイルダウンロード) | 作成したポイント達成メールについて、一括でテキストファイルを出力することができます。 出力したテキストファイルを編集してインポートすることで、シナリオポイント達成時グループにステップメールを一括で新規追加することができます。 ※現在、シナリオポイント達成メールは、インポート機能に対応しておりません。 なお、他のシナリオ移行用のファイルにはステップメールIDが含まれていないため、別のシナリオでインポートしたときに上書きではなく、新規登録されます。 参考:別のメルマガ配信スタンドからMyASPにデータを移行する方法を教えてください。 |
| 5 | 新規追加 | 「シナリオポイント達成時」のステップメールグループに、ポイント達成メールを新規作成することができます。 クリックすると、「ポイント達成メールの作成」画面へ移動します。 |
| 6 | 配信時期一括変更 | 作成したポイント達成メールの配信時期を一括で変更することができます。 |
| 7 | ステップメール一覧 | 作成されたポイント達成メールの一覧が表示されます。 |
| 8 | 変更を反映する | ※「シナリオポイント達成時」タブでは、ステップメールグループを作成できないため使用しません。 また、メールの並び順は配信時期の昇順となっているため、「ドラッグ&ドロップ」で順番を変更して『⇒変更を反映する』をクリックしても、表示順は変更されません。 表示順を変更したい場合は、「ポイント達成メールの作成」画面の配信時期を調整してください。 |
| 9 | 簡易エクスポート | 2の「エクスポート(簡易)」と同じ動きをします。 |
ステップメール一覧
| 番号 | 項目名 | 設定内容 |
|---|---|---|
| 1 | 操作 | ポイント達成メールの編集、削除、複製、詳細(配信履歴情報の表示)ができます。 |
| 2 | 番号 | ポイント達成メールのステップ番号です。 |
| 3 | 件名 | ポイント達成メールの件名が表示されます。 クリックすると、「ポイント達成メールの作成」画面に移動します。 |
| 4 | 配信時間 | ポイント達成メールに設定した配信時期が表示されます。 ポイント達成メールの一覧は、配信時期の昇順で表示されています。 |
| 5 | 配信元 | 配信者の差出人名と差出人メールアドレスが表示されます。 |
| 6 | 条件 | ※ポイント達成メールには配信条件を設定することができないため、「-」と表示されます。 |
| 7 | メモ | 作成したポイント達成メールに設定したメモが表示されます。 カーソルを合わせると全文が表示されます。 |
| 8 | 初期状態 | ※ポイント達成メールは稼働状態の変更ができないため、「稼働中」と表示されます。 |
| 9 | 更新日 | ポイント達成メールの最終更新日時が表示されます。 |
ポイント達成メールの作成
| 項目名 | 項目名 | 設定内容 |
|---|---|---|
| 1 | 差出人名 | 「個人設定」または「基本設定」で設定した差出人名が表示されます。 |
| 2 | 差出人メールアドレス | 「個人設定」または「基本設定」で設定した差出人メールアドレスが表示されます。 |
| 3 | メール形式 | メール作成の形式を「テキスト」または「HTML」から選択できます。 「HTML」形式を選択した場合、「コードエディタ」または「ビジュアルエディタ」からメールを作成できます。 参考:画面説明:HTMLエディタ |
| 4 | 件名、 本文 | 配信したいメールの件名、本文を入力します。 |
| 5 | プレビュー | 作成したメールのプレビューを別タブで表示します。 ※挿入した置き換え文字は「※※[置き換え文字の名称]に変わります※※」で表示されます。 ※短縮URLは元のURLで確認できます。 |
| 6 | Webビーコン | メール形式で「HTML」を選択し、かつ短縮URLを有効にした場合、自動で本文に挿入され色が黒く変わります。 Webビーコンを使用することで、メールの開封率を確認できるようになります。 参考:マイスピーで配信したメールが開封されたかを簡単に確認(開封率の測定)することはできますか? |
| 7 | 置き換え文字 | 本文に置き換え文字を挿入することができます。 置き換え文字を使用することで、ユーザーの氏名やアドレスだけでなく、現在のポイント数やポイント交換フォームなどの情報を本文に表示することができます。 参考:メールの本文に読者さんの名前を入れることはできますか? 参考:現在のポイント数をメールに差し込むにはどうしたらよいでしょうか? 参考:読者に、ポイントで交換できる景品の一覧画面(=ポイント交換フォーム)を教えるにはどうしたらいいですか? |
| 8 | テストメール送信 | 作成中のメールを自分のアドレス宛に送信して確認することができます。 ※挿入した置き換え文字は「※※[置き換え文字の名称]に変わります※※」で表示されます。 ※添付ファイルは無視されます。 |
| 番号 | 項目名 | 設定内容 |
|---|---|---|
| 9 | 販売者への通知メール | 「通知メールを送る」にチェックを入れると、対象のメールがユーザーに配信された際に、販売者へ通知メールを配信することができます。 参考:メルマガ登録時に自分に通知するには? 参考:販売者に通知メールを送るにチェックを入れたのにメールが送られない原因は何ですか? |
| 10 | 添付ファイル | 画像やPDFをアップロードしてメールに添付することができます。 ※1つのメールにアップロードできるファイルサイズは合計2MBまでです。 |
| 11 | メモ欄 | 各メールに対するメモを残すことができます。 ユーザーには公開されない情報のため、メールを管理するためのメモ書きとしてご活用ください。 また、入力したメモは「メール一覧」画面や、「ステップメール配信履歴詳細」画面に表示されます。 |
| 12 | 分析オプション | チェックを入れると、本文に挿入したURLを短縮URLに置き換えることができます。 短縮URLを使用することで、URLのクリック数の分析や、シナリオを分岐することもできます。 参考:機能解説:クリック分析機能 |
| 13 | 配信スケジュール | 何ポイントになったら、このステップメールを送るか、達成してから何分後に送るかなどを設定することができます。 |
| 14 | 配信後に実行するコマンド | 対象のステップメールが配信したときに、別のシナリオに登録したり、配信解除したり、ラベルを付けるなどの設定をすることができます。 |
| 15 | 戻る | 前の画面に戻ります。 メール作成画面で編集した内容は保存されないため、ご注意ください。 |
| 16 | 更新する | 作成したメールの内容を保存し、「ステップメール一覧」画面に移動します。 |
配信後に実行するコマンド
対象のメールが送り終わったときに、次の行動(指定したコマンド)を設定することができます。
| 番号 | 項目名 | 設定内容 |
|---|---|---|
| 1 | 別シナリオへの登録 | 対象のメールを送ったユーザーに対して、指定したシナリオに登録することができます。 参考:あるシナリオのステップメール配信後に、別のメルマガに自動的に移行したい場合、どのようにすればよいでしょうか? |
| 2 | 配信解除 | 対象のメールを送ったユーザーに対して、そのシナリオから配信解除することができます。 また、配信解除した時に、配信解除時にあるステップメールを送る/送らないを設定することもできます。 参考:「メール配信後の配信解除」とは? |
| 3 | 別シナリオの配信解除 | 対象のメールを送ったユーザーに対して、指定したシナリオから配信解除することができます。 参考:有料商品購入者には、セールスメールを送らないようにするには? |
| 4 | ポイント付与 | 対象のメールを送ったユーザーに対して、ポイントを付与または減算することができます。 参考:ポイント機能を使いたいのですが、どのようにして購読者にポイントを与えればよろしいでしょうか |
| 5 | ラベルの操作 | 対象のメールを送ったユーザーに対して、指定したラベルを付けたり、外したりすることができます。 参考:ステップメールや一括配信メールを送った際にラベルを付けたり外したりすることはできますか? |
この記事は役に立ちましたか?
ご回答いただきありがとうございます!
ページURL: https://docs.myasp.jp/?p=22067