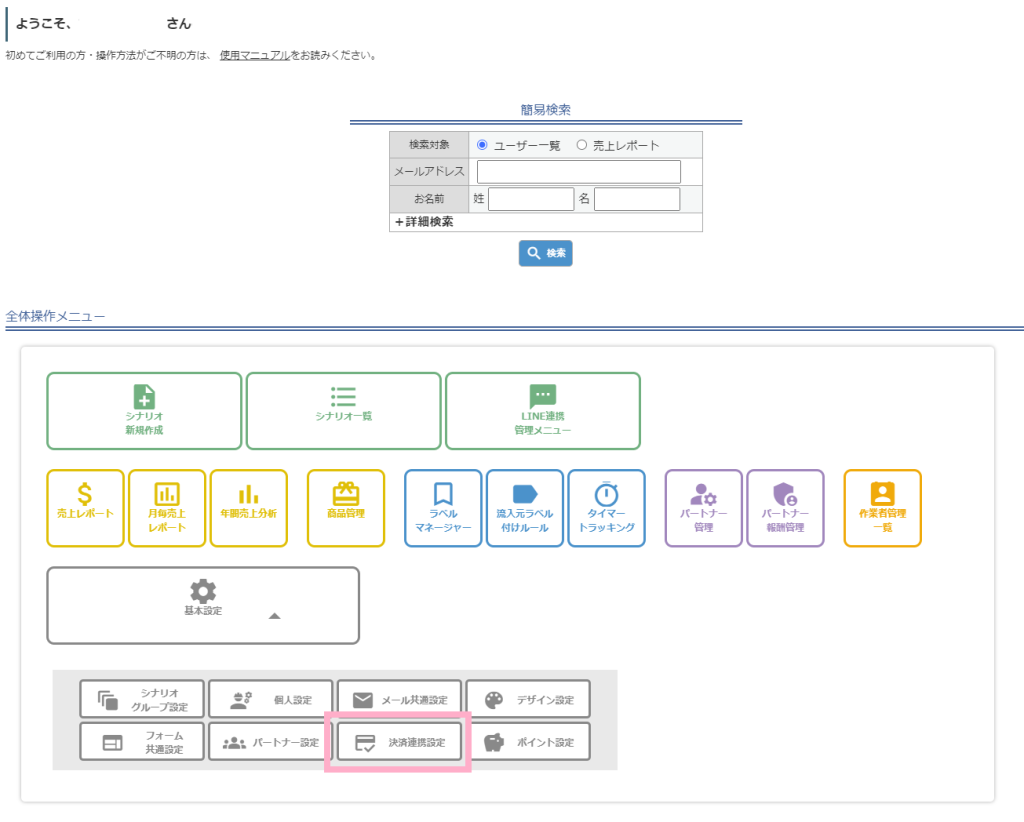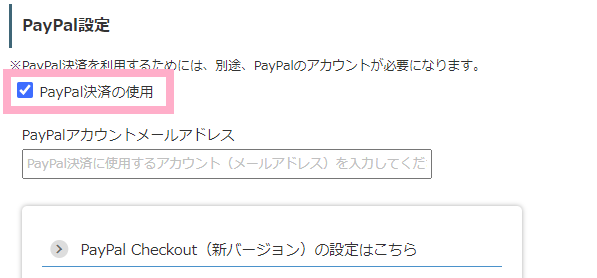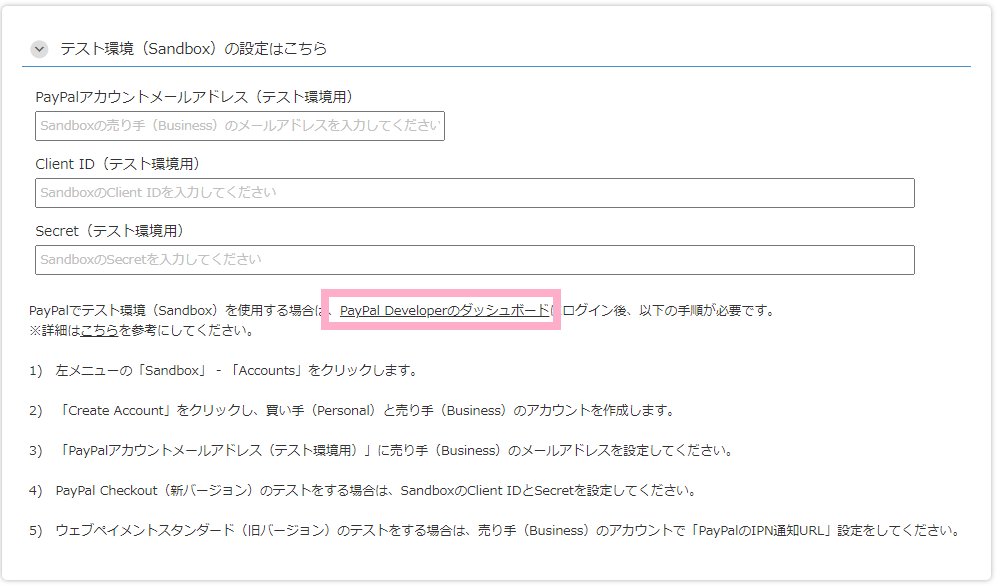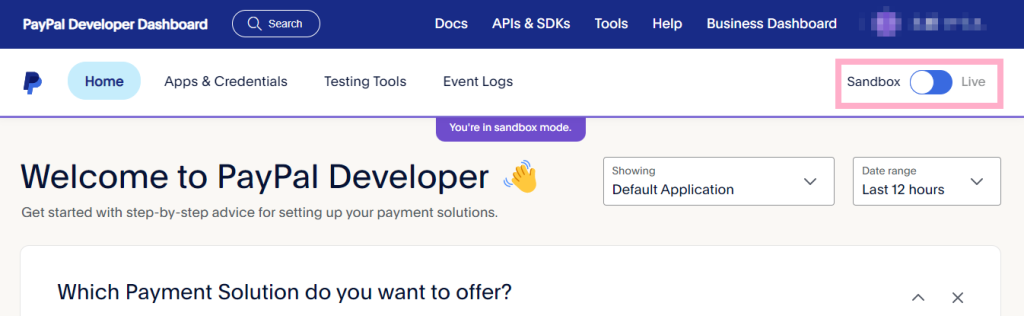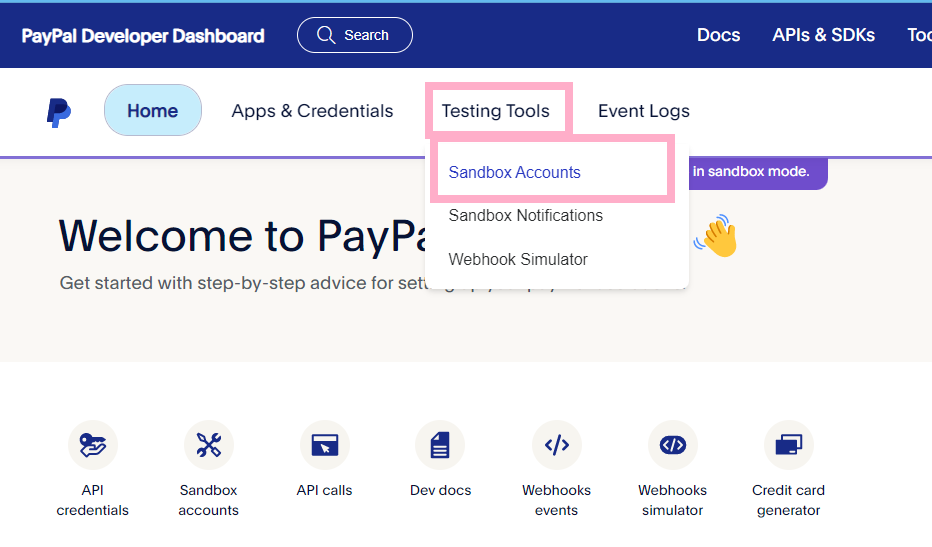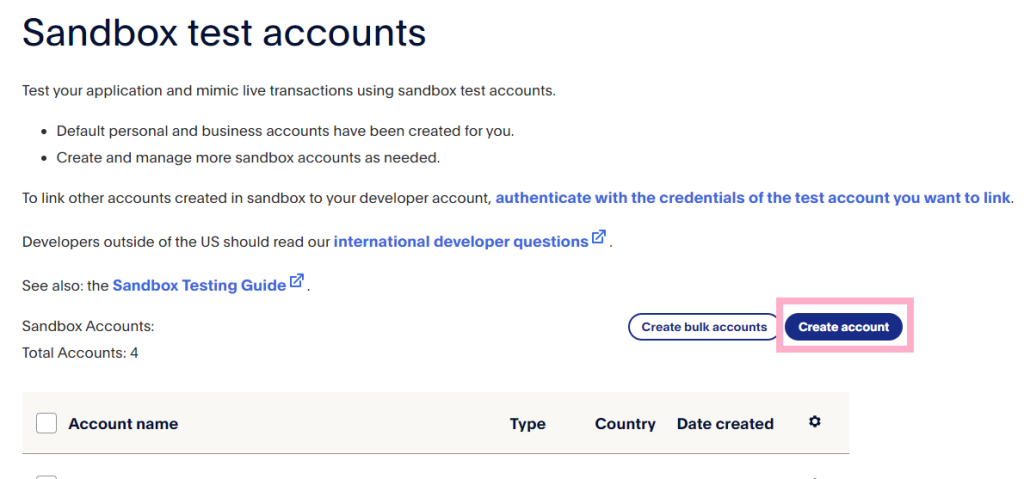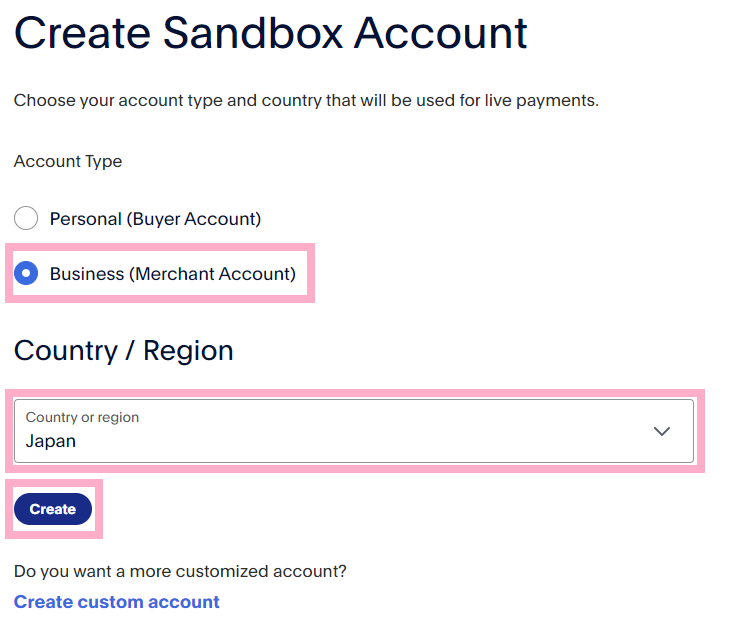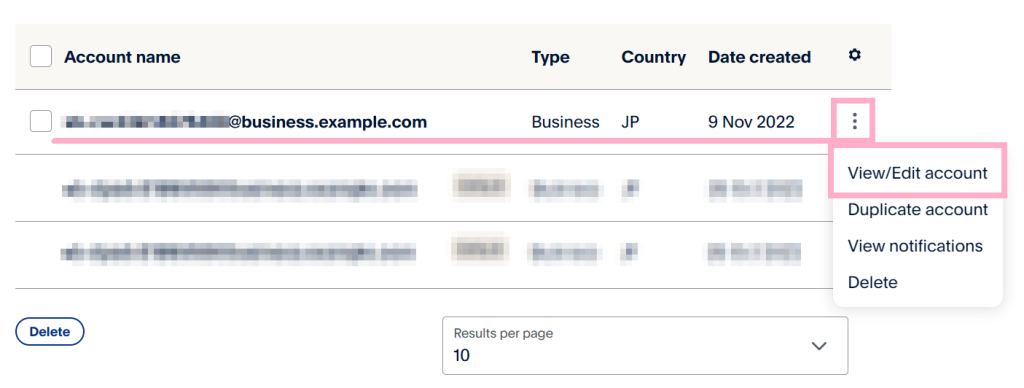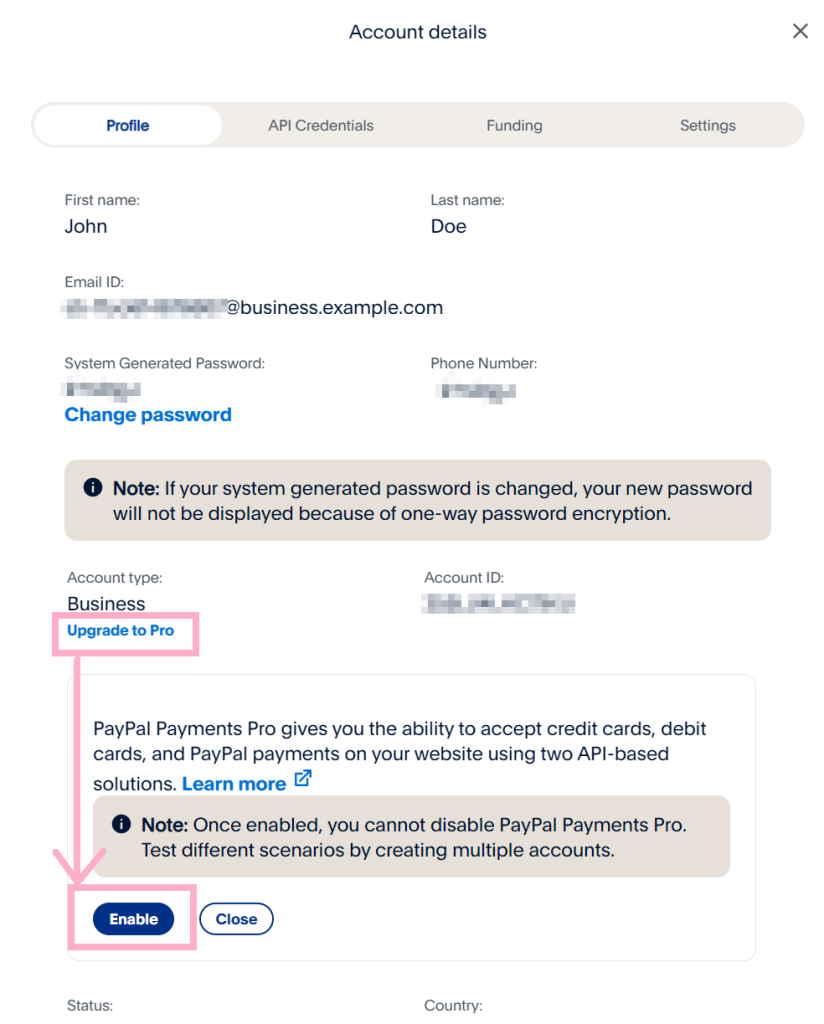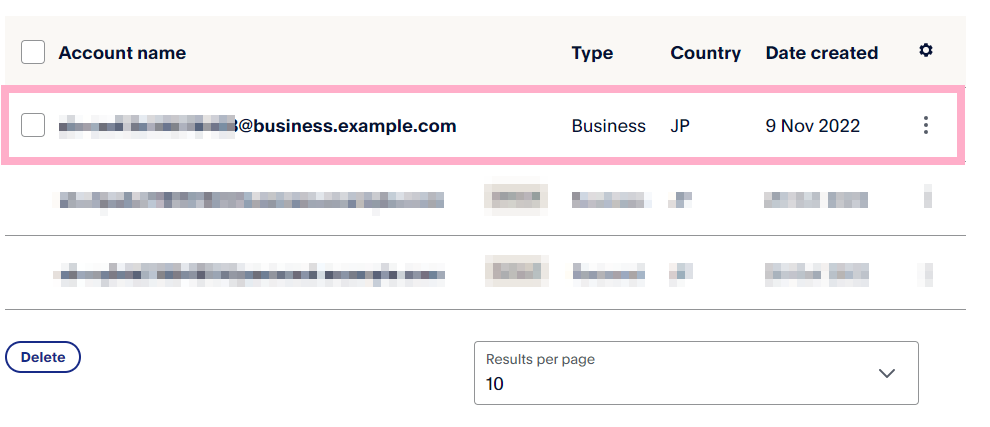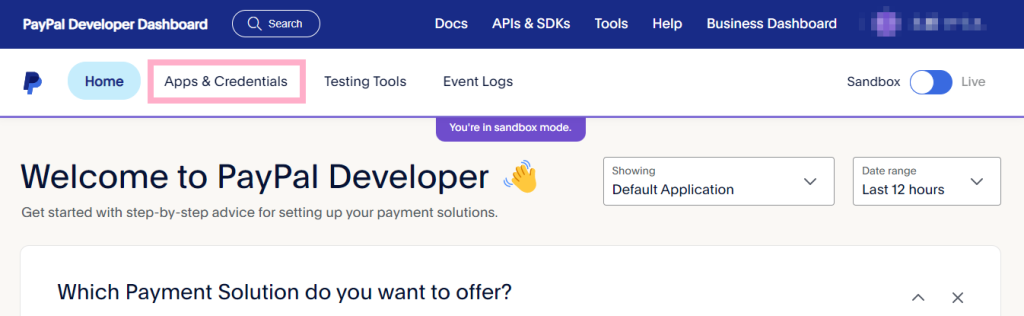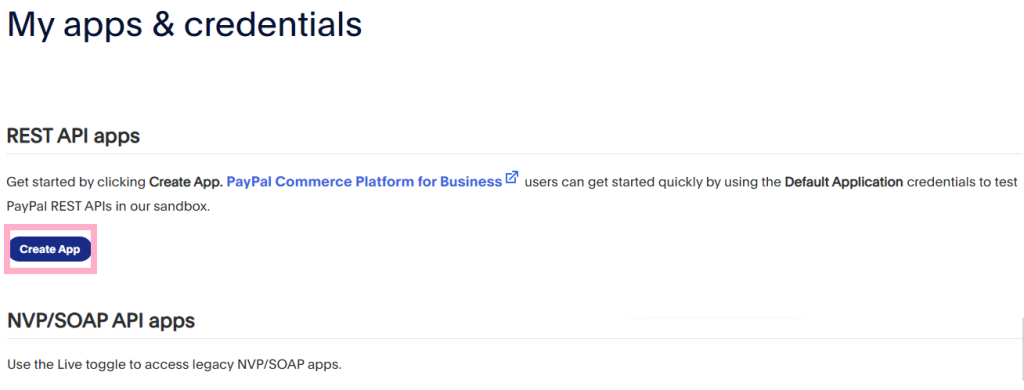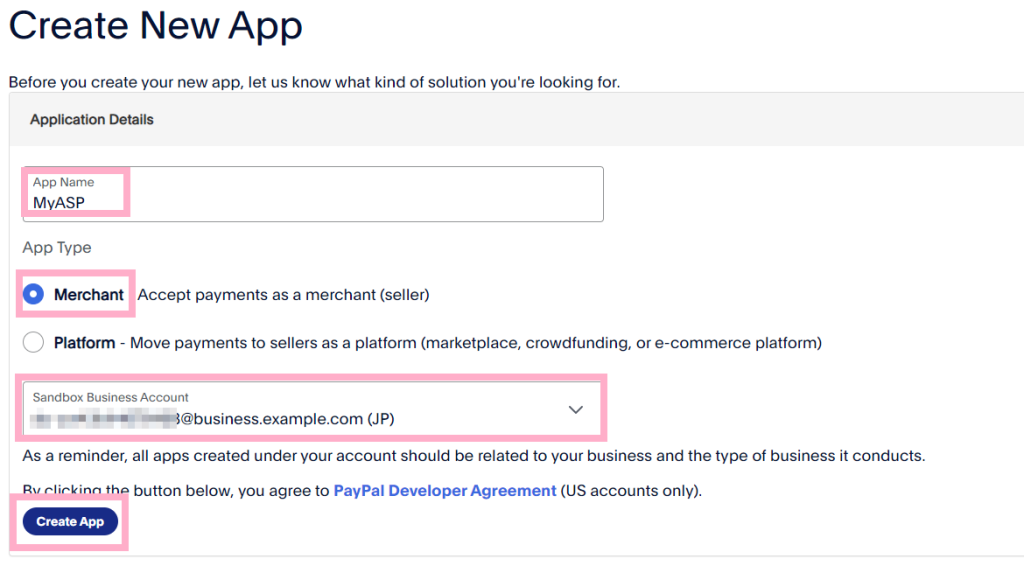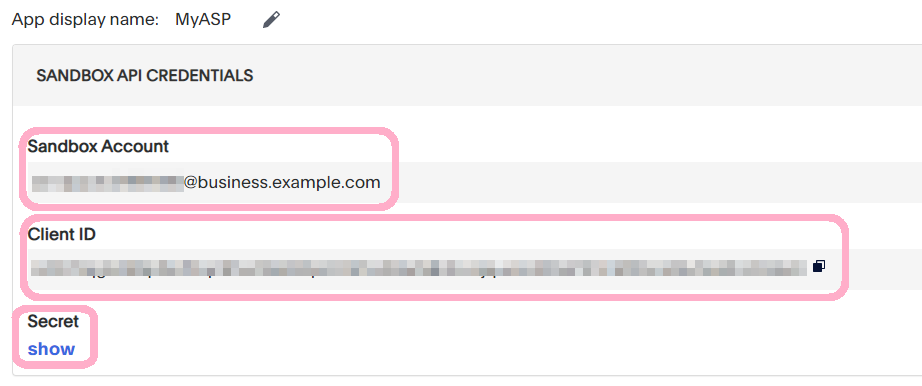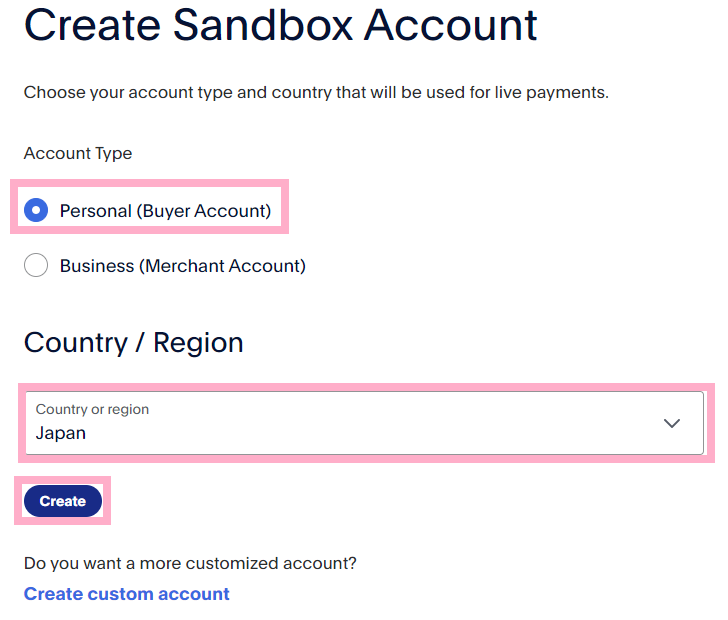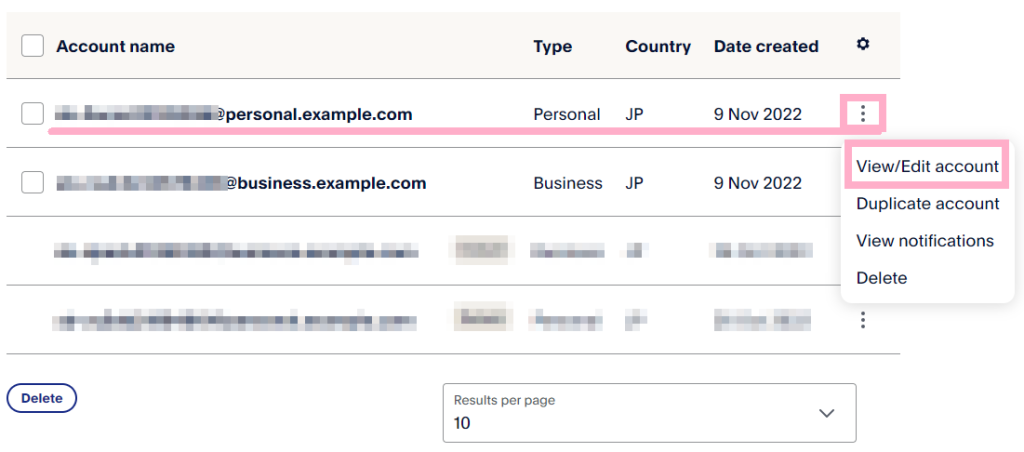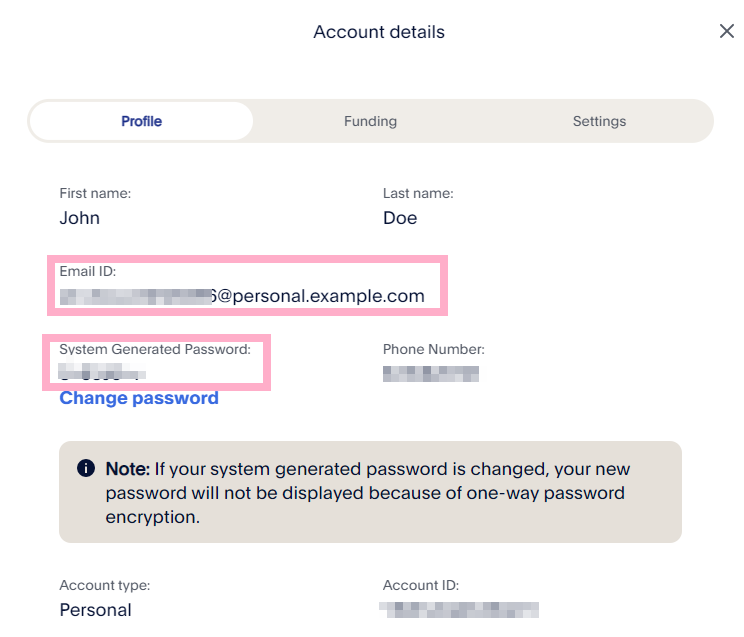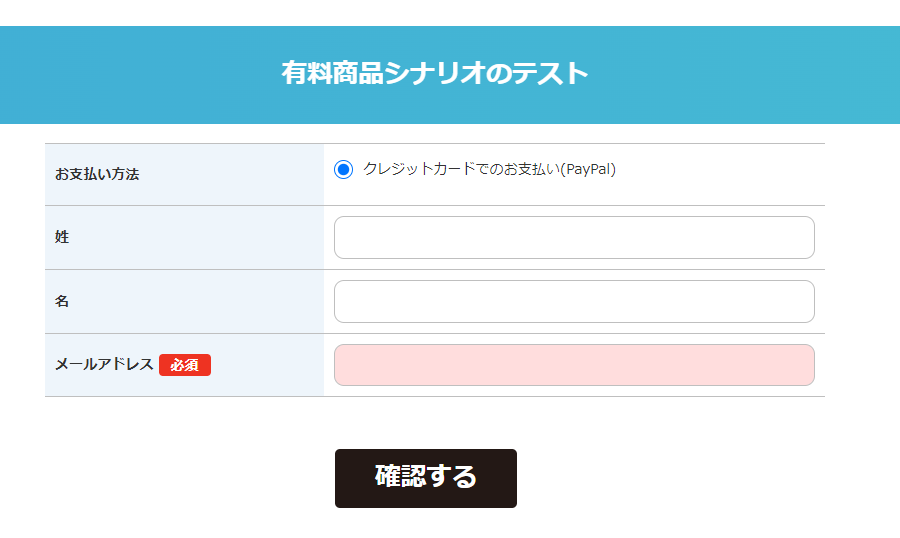PayPalを使って商品販売する前に設定が間違っていないかテスト購入をしたいのですが、どうしたらいいですか?
PayPalのSandbox環境を使ってMyASPで決済テストを行うことはできますか?
PayPalのSandboxアカウントを利用して、事前に決済のテストをすることができます。
PayPalのSandboxアカウントを使った決済テストをする際には、事前に
- 「決済連携設定」画面でSandboxアカウントの連携設定を行う
- 「販売設定」画面で、「テスト環境を使用する」にチェックを入れる
- 購入用アカウントの作成
の3つの設定を行います。
このマニュアルではSandbox環境の連携設定の方法を案内しています。
実際にPayPalの決済連携を行いたい場合は下記のマニュアルをご覧ください。
参考:PayPal決済(PayPal Checkout)の導入~販売設定の流れ
Sandboxとは?
Sandboxとは、実際の登録データを使用して機能検証ができる開発・テスト環境のことを指します。
PayPalでは、決済サービスの動作確認ができるテスト環境としてSandboxが公開されています。
Sandboxアカウントを設定して、Sandbox環境で用意した購入者アカウントでテストカードを使って、MyASPとPayPalの決済連携をテストすることができます。
Sandboxの使い方に関する詳細は下記をご覧ください。
https://www.paypal.com/jp/webapps/mpp/developer/sandbox
※PayPalの公式ヘルプページに遷移します
※Sandbox環境のPayPal管理画面側の操作などに関する質問は、PayPalのサポートセンターへお問い合わせください。
設定の流れ
1.「決済連携設定」画面でSandboxアカウントの連携設定を行う
1)MyASPトップ画面 > 全体操作メニュー > 基本設定 > 決済連携設定
をクリックします。
2)「決済連携設定」画面で、「PayPal決済の使用」にチェックを入れます。
3)「テスト環境(Sandbox)の設定はこちら」をクリックします。
画面上に書かれている「PayPal Developerのダッシュボード」のリンクをクリックして
Paypal Developer Dashboardを開きます。
4)右上から「Sandbox」モードに切り替えます。
5)Testing Tools > Sandbox accounts をクリックします。
6)「Create account」をクリックします。
7)Account Type「Business」を選択し、Countory/Regionを「Japan」にして「Create」をクリックします。
8)Businessアカウントが作成できたら、作成したアカウントの設定から「View/Edit account」をクリックします。
9)Account deails > Profile のAccount typeにある「Upgrade to Pro」をクリックして、『Enable』をクリックします。
これにより、Account typeが、BusinessからBusiness-Proになります。
10)Business-ProにアップグレードしたアカウントのAccount name(xxxx@business.example.comのアドレス)をMyASPの「決済連携設定」画面に設定します。
11)再びPayPal Developer Dashboardに戻り、 Apps & Credentials をクリックします。
12)「Create App」をクリックします。
13)App Nameに「MyASP」と入力します。
App Typeは「Merchant」を選択します。
Sandbox Business Accountには、先程作成したBusinessアカウントを選択して、「Create App」をクリックします。
14)Appが作成されたら、「Sandbox Account」「Client ID」「Secret」をコピーして、MyASPの「決済連携設定」画面に入力します。
※Secretの情報が隠れている場合は、「Show」をクリックすると表示されます。
15)MyASPの決済連携画面に設定ができたら、「更新する」をクリックして設定内容を保存します。
2.「販売設定」画面で、「テスト環境を使用する」にチェックを入れる
「有料商品」シナリオの
シナリオ管理メニュー > 販売設定
を開き、決済テストしたい「支払方法」の動作環境(オプション)「テスト環境を使用する」にチェックを入れて設定を保存します。
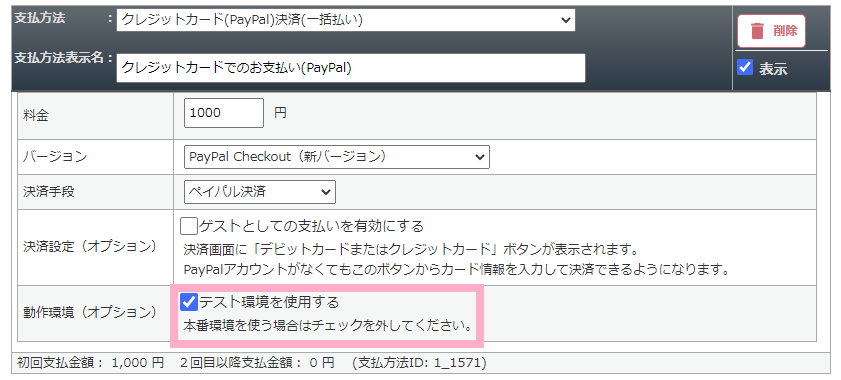
「テスト環境を使用する」チェックを入れた支払方法は、Sandbox環境を使って決済を行うようになります。
運用開始していないシナリオの登録フォームを使ったり、別途決済テスト専用にシナリオを作成するなど、エンドユーザーが利用できない状態で決済テストを行ってください。
※決済テスト終了後に、テストを行ったシナリオでそのまま本運用に移りたい場合は、動作環境(オプション)の「テスト環境を使用する」チェックを外すことで、SandboxではなくPayPal Checkoutの本番環境を使って決済を行う状態にする事ができ、実際のユーザーがPayPal決済を行えるようになります。
3. 購入用アカウントの作成
1)Paypal Developer Dashboardを開き、 Testing Tools > Sandbox accounts をクリックします。
2)「Create account」をクリックします。
3)Account Type「Parsonal」を選択し、Countory/Regionを「Japan」にして「Create」をクリックします。
作成した購入用のテストアカウントの情報は、歯車アイコン列の「View/Edit account」より閲覧できます。
テスト購入時に使用するPayPalアカウントのログイン情報は「Profile」欄にあります。
「Funding」からテスト用のクレジットカード情報も閲覧できます。
決済テストの流れ
シナリオ管理メニュー > 登録ページの表示
をクリックすると、登録フォームが表示されます。
ここからテスト環境を使用するチェックを入れた支払方法を選択し、前述で用意したテスト購入用アカウントを使ってPayPalのテスト決済を行うことができます。
PayPalアカウント側で実際に購入した注文情報は、Sandbox用のログイン画面から、
SandboxのBusinessアカウントでログインする事で見ることができます。
https://www.sandbox.paypal.com/jp/webapps/mpp/merchant
※PayPalのSandbox用ログインページに遷移します