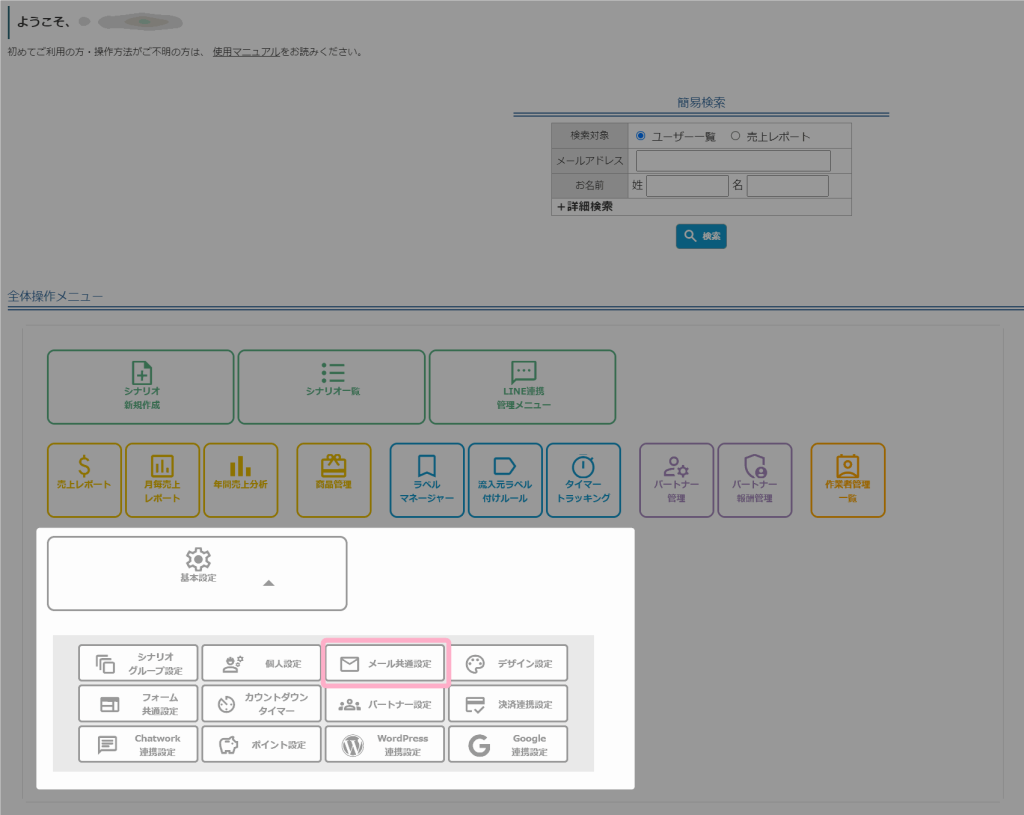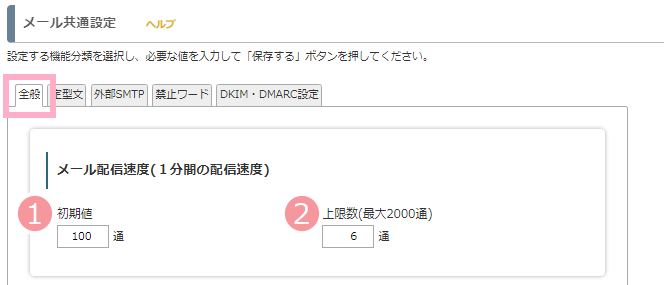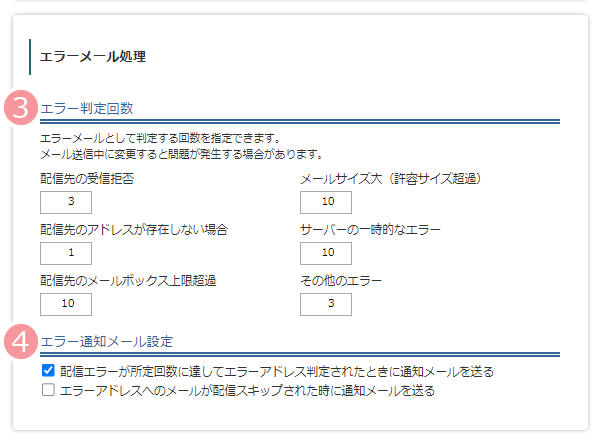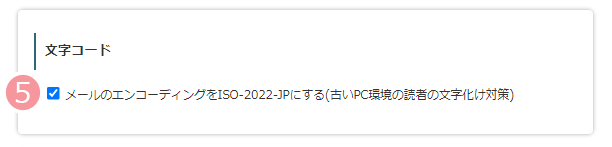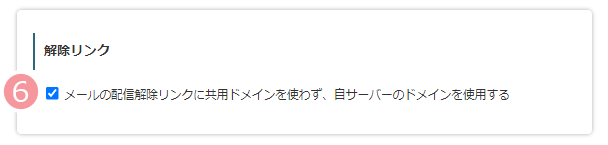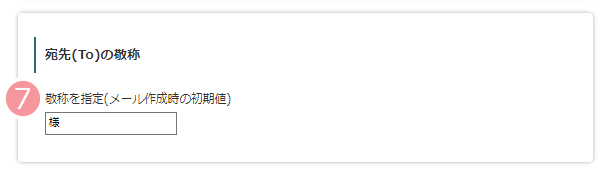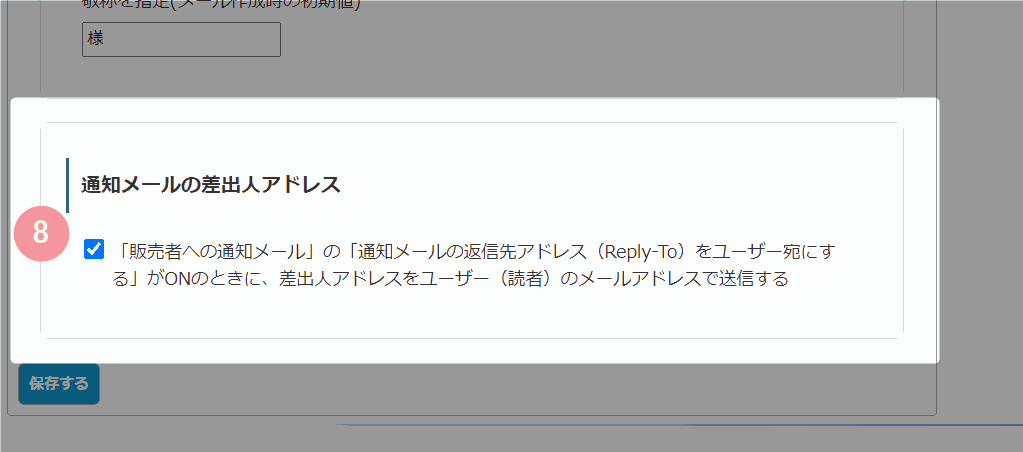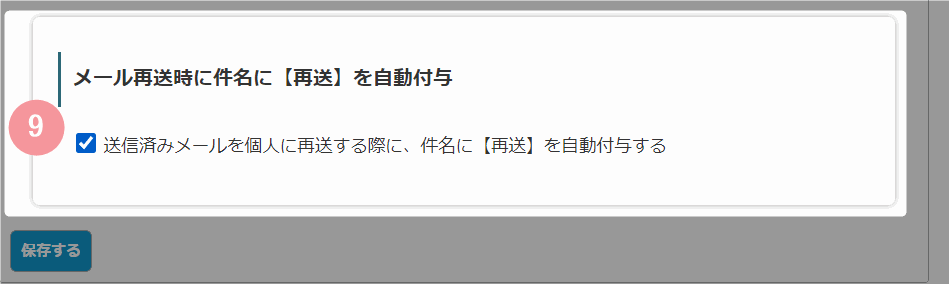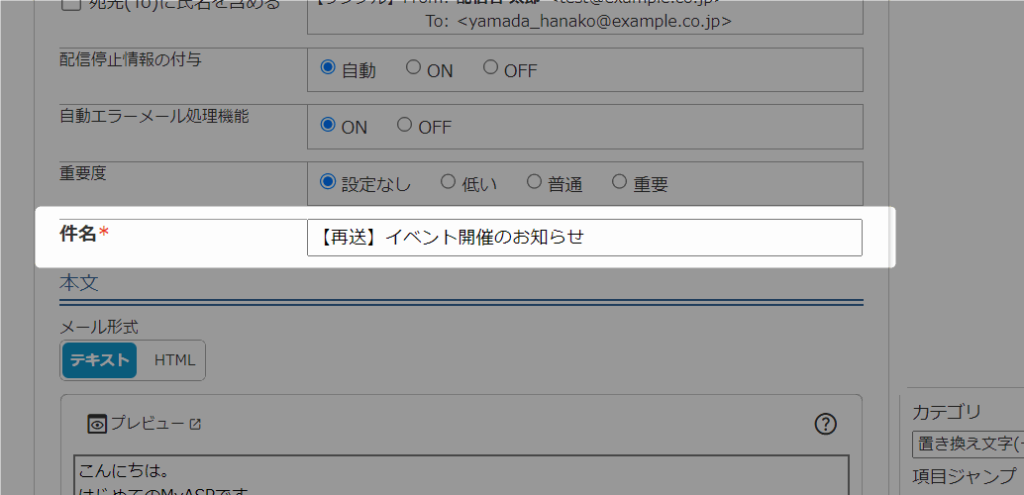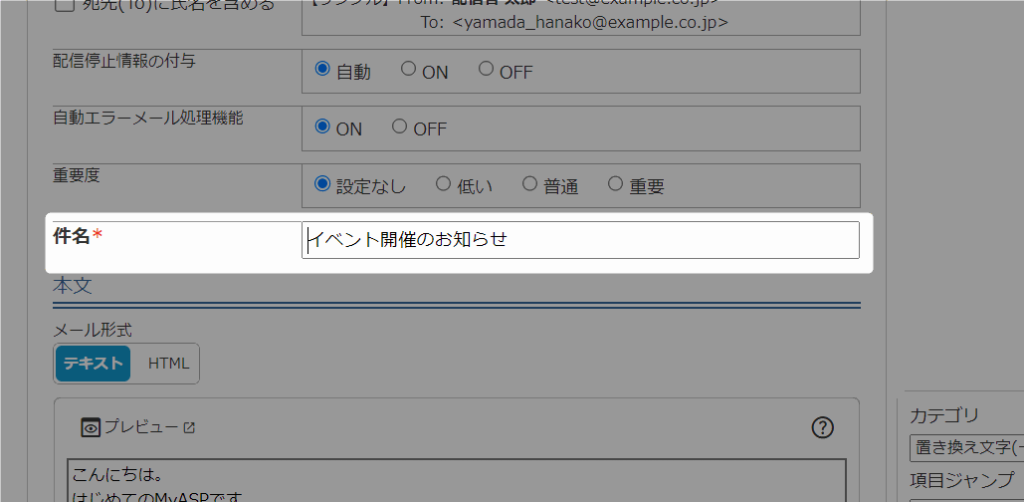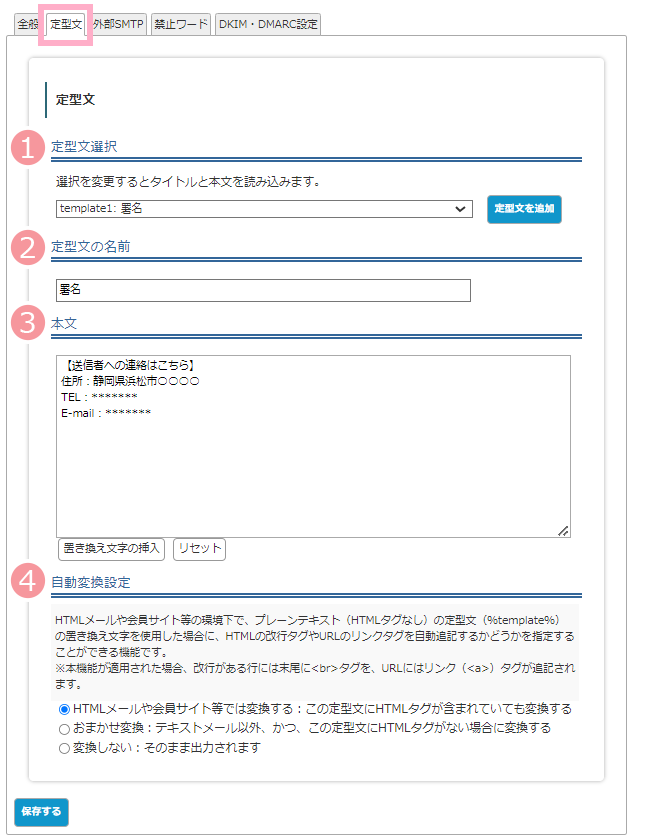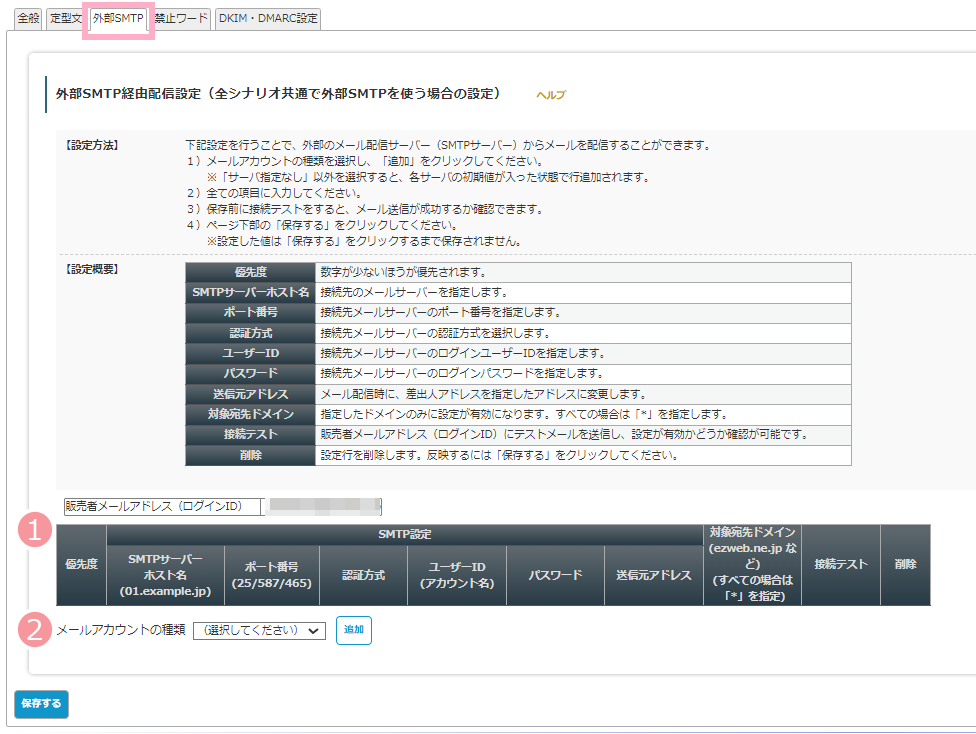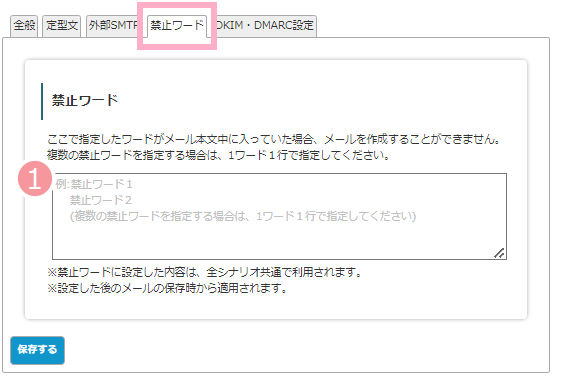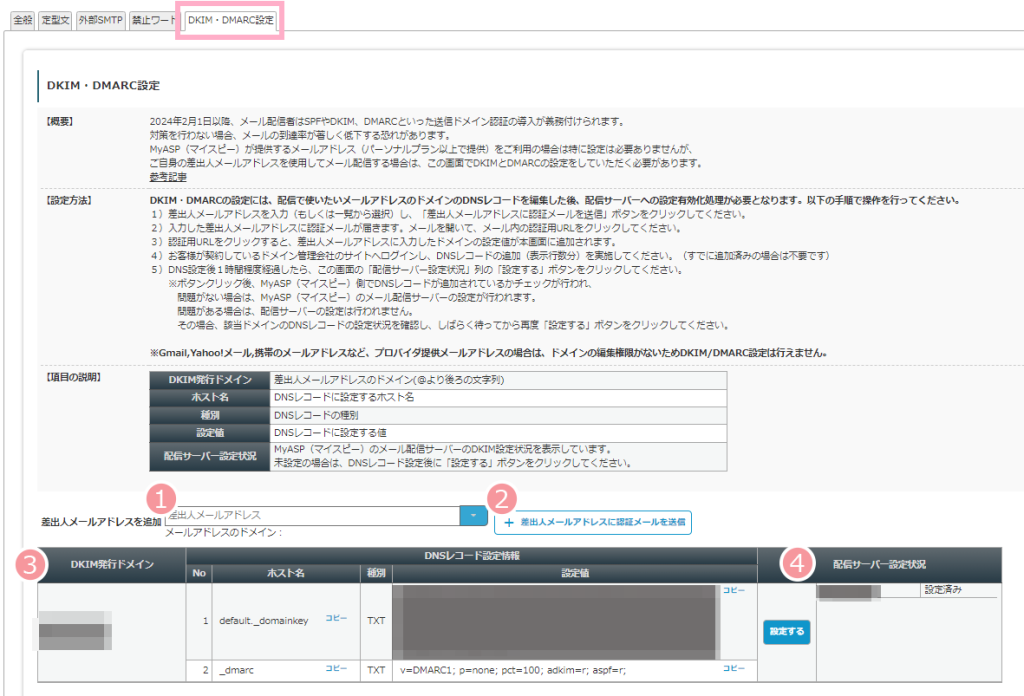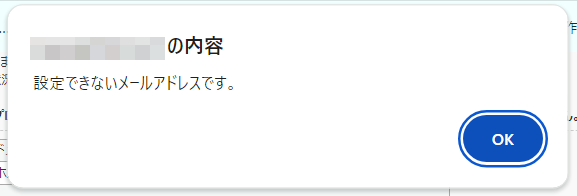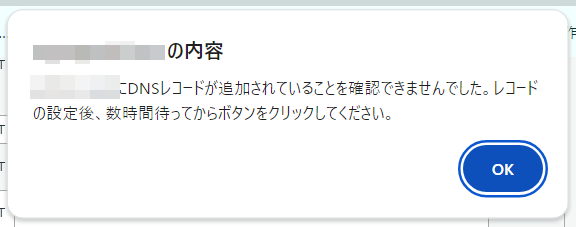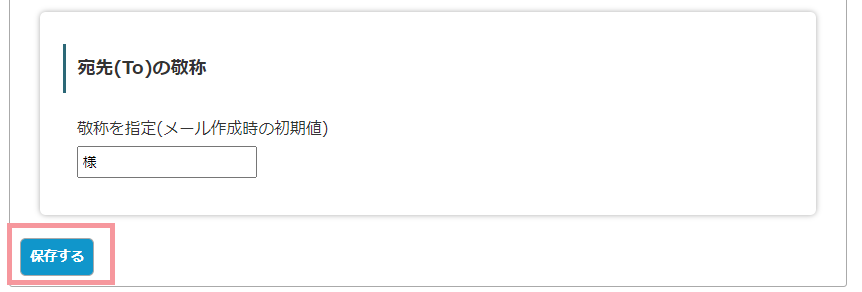MyASPトップ画面 > メール共通設定
では、マイスピーから配信するメールについて、全シナリオ共通の設定として、メール配信速度やエラーメール処理、定型文などを設定することができます。
目次
全般
メール配信速度(1分間の配信速度)
1分間あたりのメール配信速度を調整することができます。
参考:メールをゆっくり配信させたい場合、メールの配信速度はどこで変更できますか?
| 番号 | 項目名 | 設定内容 |
|---|---|---|
| 1 | 初期値 | 一括メール配信時の配信速度について、初期値を設定します。 |
| 2 | 上限値 | 1分間に配信できる上限数を設定します。 ステップメールでは、上限数で設定した速度で配信を行います。 上限数は最大で1000通まで設定することができますが、短時間に大量のメールを配信するとメール到達率が下がる可能性があるので、ご注意ください。 |
エラーメール処理
エラーメールアドレスとして判定する回数と、通知メール配信の有無を設定することができます。
参考:【MyASPエラーアドレス通知】のメールが急に届いたのですが、これは何ですか?
| 番号 | 項目名 | 設定内容 |
|---|---|---|
| 3 | エラー判定回数 | エラーメールアドレスとして判定するまでの配信エラーの回数を指定します。 ※メール送信中に変更すると問題が発生する場合があるので、ご注意ください。 配信先の受信拒否: 指定した回数分「配信先の受信拒否」が理由で配信エラーになった送信先メールアドレスは、エラーメールアドレスになります。 配信先のアドレスが存在しない場合: 指定した回数分「配信先のアドレスが存在しない」ことが理由で配信エラーになった送信先メールアドレスは、エラーメールアドレスになります。 配信先のメールボックス上限超過: 指定した回数分「配信先メールボックスの容量不足」が理由で配信エラーになった送信先メールアドレスは、エラーメールアドレスになります。 メールサイズ大(許容サイズ超過): 指定した回数分「配信したメールの許容サイズ超過」が理由で配信エラーになった送信先メールアドレスは、エラーメールアドレスになります。 サーバーの一般的なエラー: 指定した回数分サーバー負荷やメンテナンスなどの「サーバーの一般的なエラー」が理由で配信エラーになった送信先メールアドレスは、エラーメールアドレスになります。 その他のエラー: 指定した回数分「その他のエラー」が理由で配信エラーになった送信先メールアドレスは、エラーメールアドレスになります。 |
| 4 | エラー通知メール設定 | エラーメールアドレスと判定された際に、マイスピー管理者宛に通知メールを送るか、送らないかを設定します。 通知メールを配信する設定を行った場合は、「個人設定」の「メールアドレス(ログインID)」に設定されたメールアドレス宛に通知メールが配信されます。 配信エラーが所定回数に達してエラーアドレス判定されたときに通知メールを送る: チェックを入れると、3で設定した回数に達してエラーアドレス判定されたことの通知メールを送ることができます。 エラーアドレスへのメールが配信スキップされた時に通知メールを送る: チェックを入れると、エラーメールアドレスになっていたことで、配信がスキップしたことの通知メールを送ることができます。 |
文字コード
配信するメールの文字コードを設定することができます。
参考:読者さんから文字化けしていると報告があったのですが、どうしたらいいですか?
| 番号 | 項目名 | 設定内容 |
|---|---|---|
| 5 | メールのエンコーディングをISO-2022-JPにする | 初期設定ではチェックが入っていて、「ISO-2022-JP(JIS)+7bitエンコーディング」の文字コードでメールを配信するように設定されています。 チェックを外すことで、「UTF-8+BASE64エンコーディング」に切り替えてメールを配信することができます。 ※チェックを外した場合、HTMLメールヘッダーやメールの件名の文字コードも「UTF-8+BASE64エンコーディング」になります。 |
解除リンク
メールの配信解除リンクに、自分のマイスピーのドメインを使用するか、共有ドメインを使用するかを設定することができます。
関連:配信解除リンク(配信停止URL)はどのように入れるのですか?
| 番号 | 項目名 | 設定内容 |
|---|---|---|
| 6 | メールの配信解除リンクに共用ドメインを使わず、自サーバーのドメインを使用する | 初期設定ではチェックが入っていて、配信解除リンクにはご利用マイスピーのドメインを使用するよう設定されています。 チェックを外すと、配信解除リンクのURLにマイスピーの共通のドメインを利用することができます。 ※基本的には、チェックを外さずにご使用ください。 |
宛先(To)の敬称
メール配信時に、宛先に表示するユーザー名の敬称の初期値を設定することができます。
参考:メール本文に記載する読者さんの名前に敬称を付けるには、どうしたらよいでしょうか?
| 番号 | 項目名 | 設定内容 |
|---|---|---|
| 7 | 敬称を指定(メール作成時の初期値) | 初期設定では「様」が設定されています。 敬称を書き換えることで、メール作成時に宛先に表示するユーザー名の敬称の初期値を変更することができます。 |
通知メールの差出人アドレス
MyASPから配信するステップメールで設定できる「通知メール」の差出人メールアドレスを切り替えることができます。
| 番号 | 項目名 | 設定内容 |
|---|---|---|
| 8 | 通知メールの差出人アドレス | チェックが入っている場合、通知メールの差出人メールアドレス(From)が「ユーザーのメールアドレス」になります。※ チェックが入っていない場合、通知メールの差出人メールアドレス(From)は「該当ステップメールの差出人メールアドレス」になります。 また、「ユーザーのメールアドレス」が返信先メールアドレス(Reply-to)に入ります。 |
※通知メールの差出人メールアドレスについて
運用上で必要としない限りは、本機能のチェックは入れずにご利用いただくことを推奨いたします。
本機能にチェックを入れた場合は、通知メールの差出人メールアドレス(From)をユーザーのメールアドレスとなり、配信サーバーのドメインと差出人メールアドレスのドメインが不一致となります。
サーバーとメールアドレスのドメインが不一致の場合、受信サーバー側で「なりすまし」メールとして判定され、迷惑メール判定されやすくなります。
チェックを入れていない場合は、通知メールの差出人メールアドレス(From)がステップメールの差出人メールアドレスと同一となるため、サーバーとメールアドレスのドメインを一致させ迷惑メール判定されることを防ぐことができます。
また、返信先メールアドレス(Reply-To)にユーザーのメールアドレスが入るため、ご利用のメールソフトで受け取った通知メールにユーザー宛のメールを直接返信することができます。
メール再送時に件名に【再送】を自動付与
MyASPからユーザー個別にメール再送する際に、件名文頭に「【再送】」の文字列をつけるかどうか設定できます。
| 番号 | 項目名 | 設定内容 |
|---|---|---|
| 9 | 送信済みメールを個人に再送する際に、件名に【再送】を自動付与する | チェックが入っている場合、メールの再送時に件名の文頭に「【再送】」の文字が自動付与されます。※ |
※メールの再送について
MyASPから配信したメールは、
ユーザー一覧 > メール一覧 > 配信済みメール タブ > 詳細
から、『再送する』ボタンをクリックすることで再送することができます。
この際、「送信済みメールを個人に再送する際に、件名に【再送】を自動付与する」にチェックを入れている場合は、件名の文頭に「【再送】」がつきます。
チェックがついていない場合は、再送元のメールと同じ件名のままとなります。
※「【再送】」の文字は、メール再送時の編集画面で手動で編集することができます。
定型文
メール本文に挿入する定型文を設定することができます。
参考:ステップメールの中にある署名を一括で変更することはできますか?
| 番号 | 項目名 | 設定内容 |
|---|---|---|
| 1 | 定型文選択 | 定型文を設定するテンプレートを選択します。 選択すると2~4の項目が表示され、定型文の内容を確認・編集することができます。 初期設定では1~10までテンプレートが作成されています。 テンプレートを増やしたい場合は、「定型文を追加」をクリックして設定してください。 |
| 2 | 定型文の名前 | 定型文の名前を設定します。 メールの作成画面の定型文の置き換え文字の表示名に利用されます。 どの定型文か分かりやすい名前を付けてください。 |
| 3 | 本文 | 定型文の内容を設定します。 「置き換え文字の挿入」ボタンから、配信解除リンクなどの置き換え文字を挿入することもできます。 |
| 4 | 自動変換設定 | HTMLメールや会員サイト等に定型文(%template%)の置き換え文字を利用した際に、HTMLの改行タグやURLのリンクタグを自動追記するかどうかを指定することができます。 ※本機能が適用された場合、改行のある行には末尾に<br>タグを、URLには<a>タグが追記されます HTMLメールや会員サイト等では変換する: 該当の定型文にHTMLタグが含まれていても、改行タグやリンクタグが追記されます。 おまかせ変換: テキストメール以外、かつ該当の定型文にHTMLタグが含まれていない場合に、改行タグやリンクタグが追記されます。 変換しない: 改行タグやリンクタグは追加されず、設定したままの内容で出力されます。 ※画像のようにテキストだけで登録している場合、HTMLメールに該当定型文の置き換え文字を利用すると改行されない状態で表示されてしまいますので、ご注意ください。 |
外部SMTP
マイスピーの配信サーバーを使用しないで、外部の配信(SMTP)サーバーを使ってメールを配信するときに使用する設定です。
| 番号 | 項目 | 設定内容 |
|---|---|---|
| 1 | 外部SMTP設定 | 外部の配信(SMTP)サーバーを使ってメールを配信するための設定をします。 設定方法の詳細についてはこちらをご覧ください。 |
| 2 | 追加 | 設定したいメールアカウントの種類を選択して「追加」をクリックすることで、外部の配信(SMTP)サーバーを設定することができます。 設定欄を追加することで、宛先のドメイン毎に分けて、使用する外部配信(SMTP)サーバーを指定することができます。 |
禁止ワード
全シナリオについて、ある単語を含むメールを配信したくない場合に、
禁止ワードを設定します。
| 番号 | 項目名 | 設定内容 |
|---|---|---|
| 1 | 禁止ワード | 禁止したいワードを入力します。 複数の禁止ワードを指定する場合は、1ワード1行で指定します。 |
DKIM・DMARC設定
マイスピーに利用する差出人メールアドレスへDKIM・DMARC設定を行う際に、差出人メールアドレスのドメイン側に設定するDNSレコードの発行・確認や、配信サーバー側の有効化を行うことができます。
※GmailやYahooアドレスのようなフリーメールアドレスやプロバイダーメールアドレスなど、ドメインの編集権限のないメールアドレスはDKIM・DMARC設定を行うことはできません。
参考:【重要】2024年2月1日以降、メールの到達率が低下する恐れがあります!~概要と対策~
差出人メールアドレスにDKIM・DMARCを設定するにはどうしたらいいですか?
注意事項
メール共通設定で設定を変更したときは、
タブを切り替える前に、各画面にある「保存する」ボタンをクリックして、設定を保存してください。
クリックし忘れると変更が反映されません。