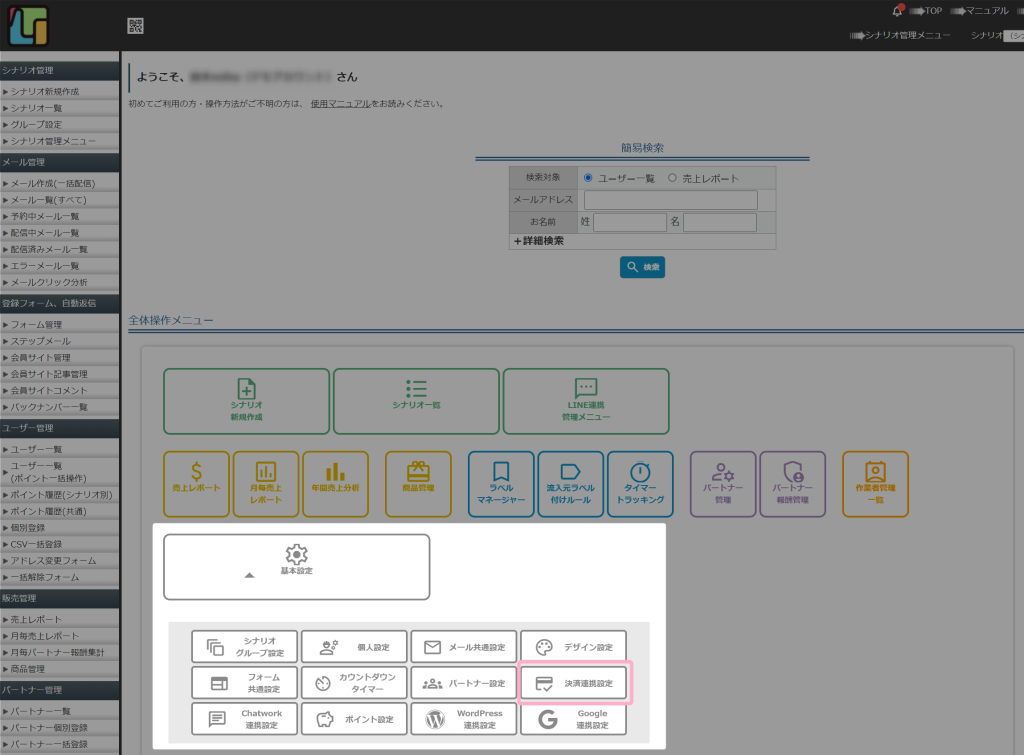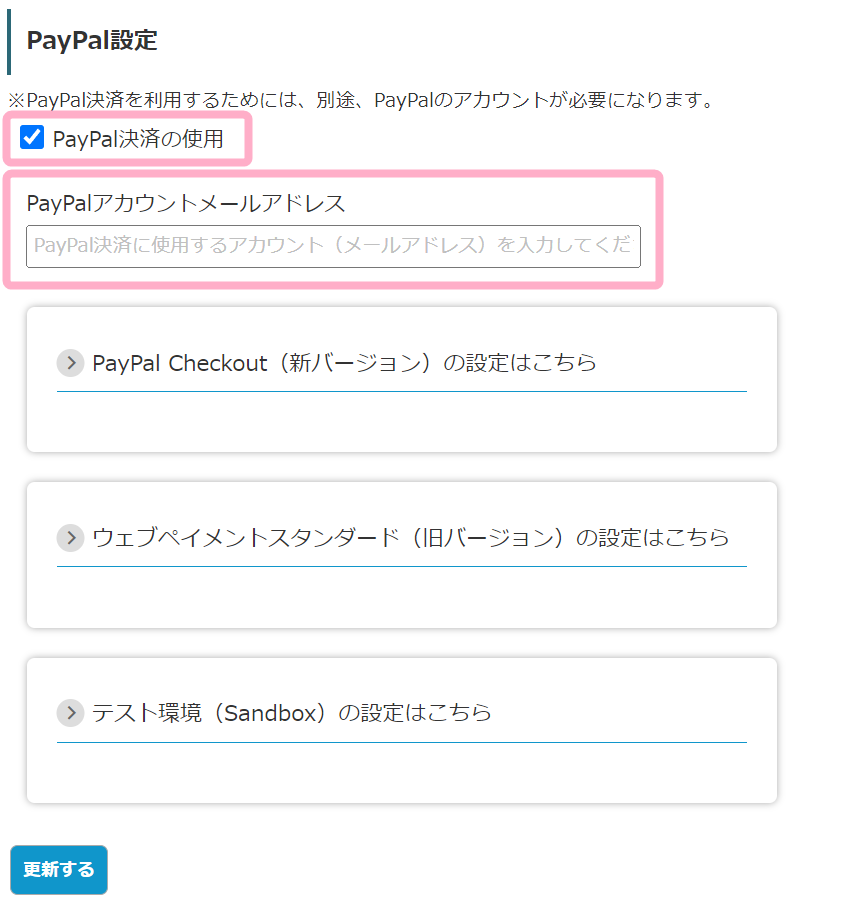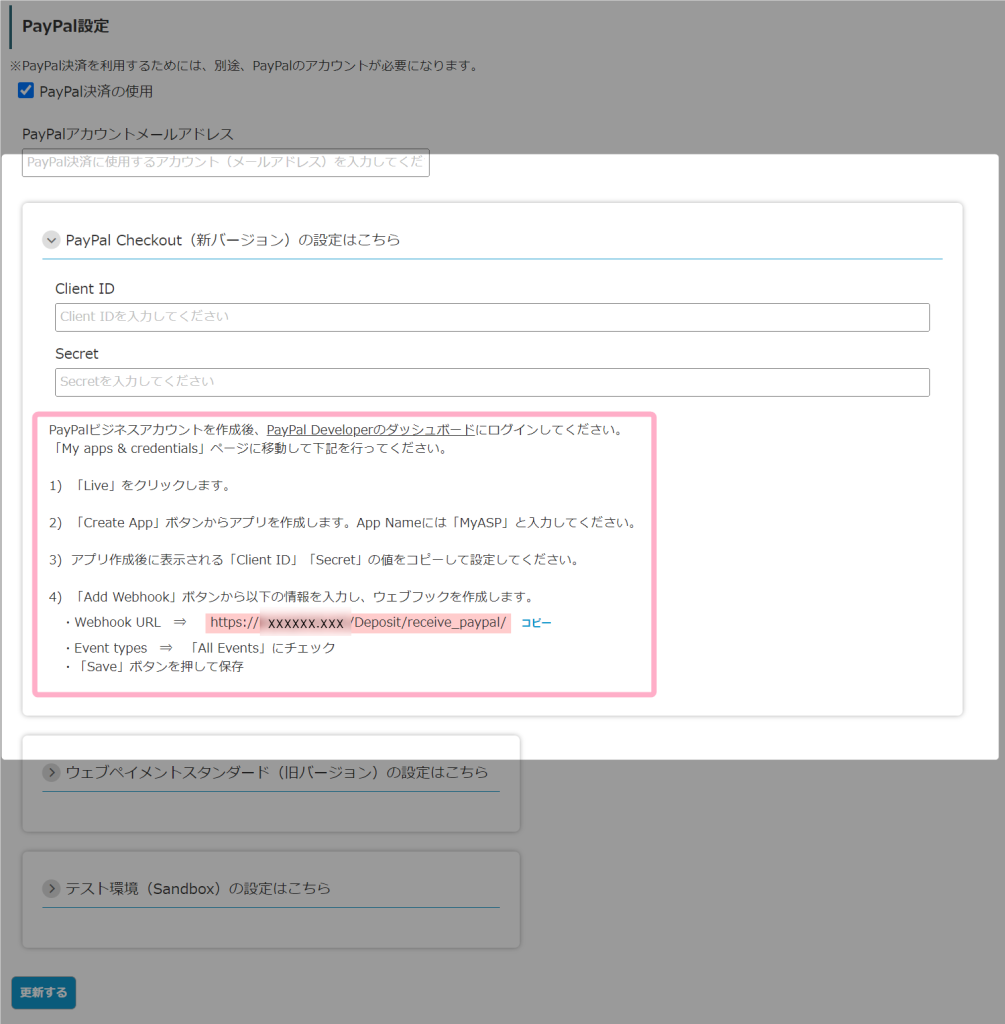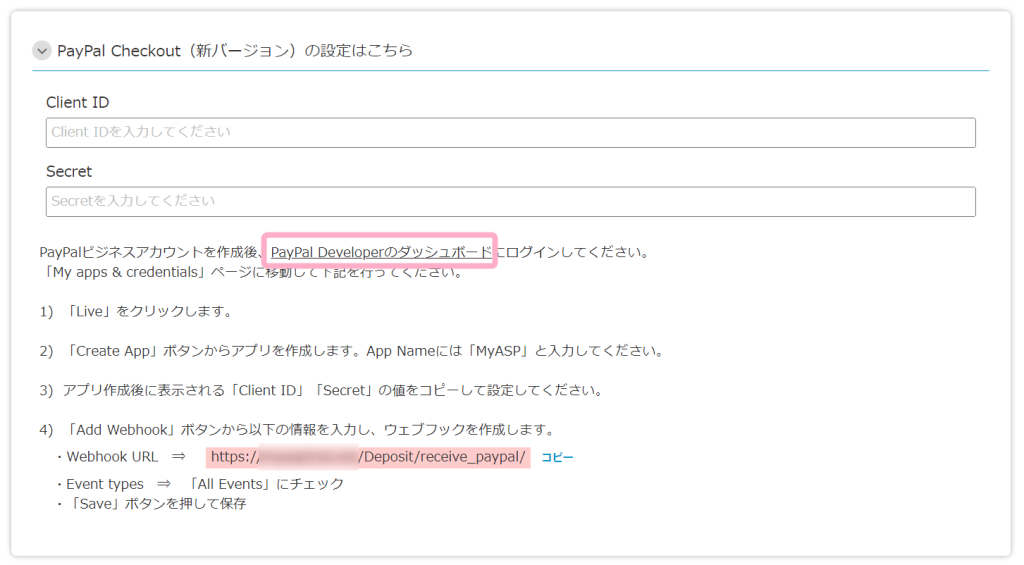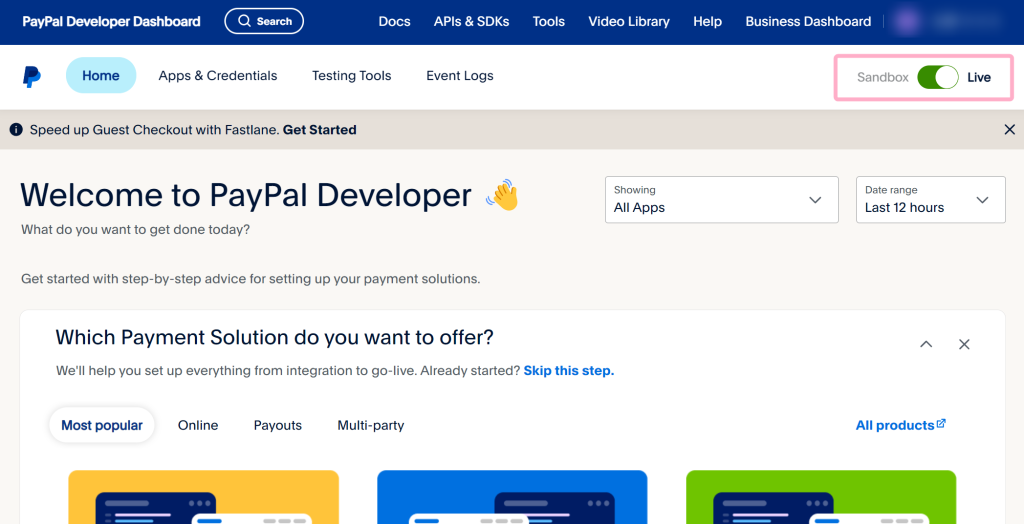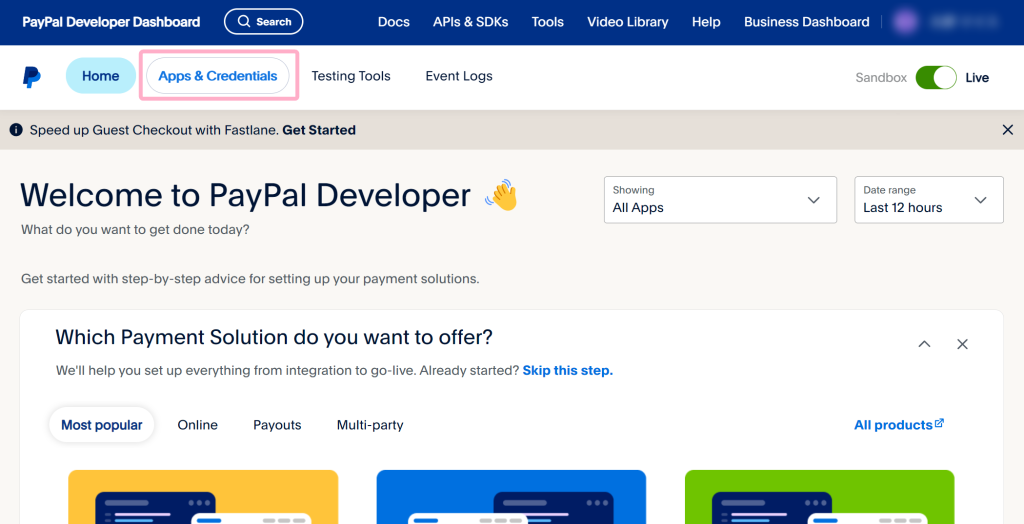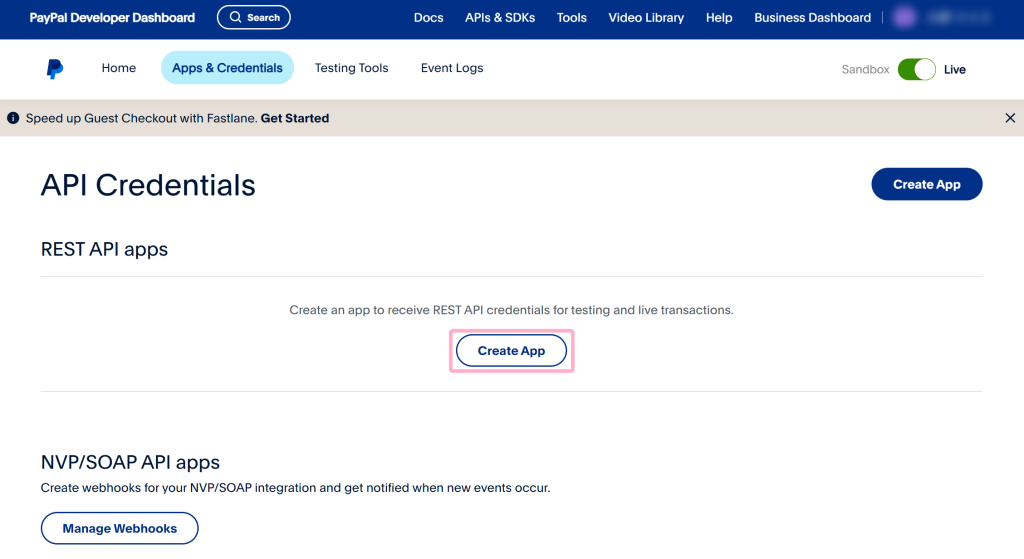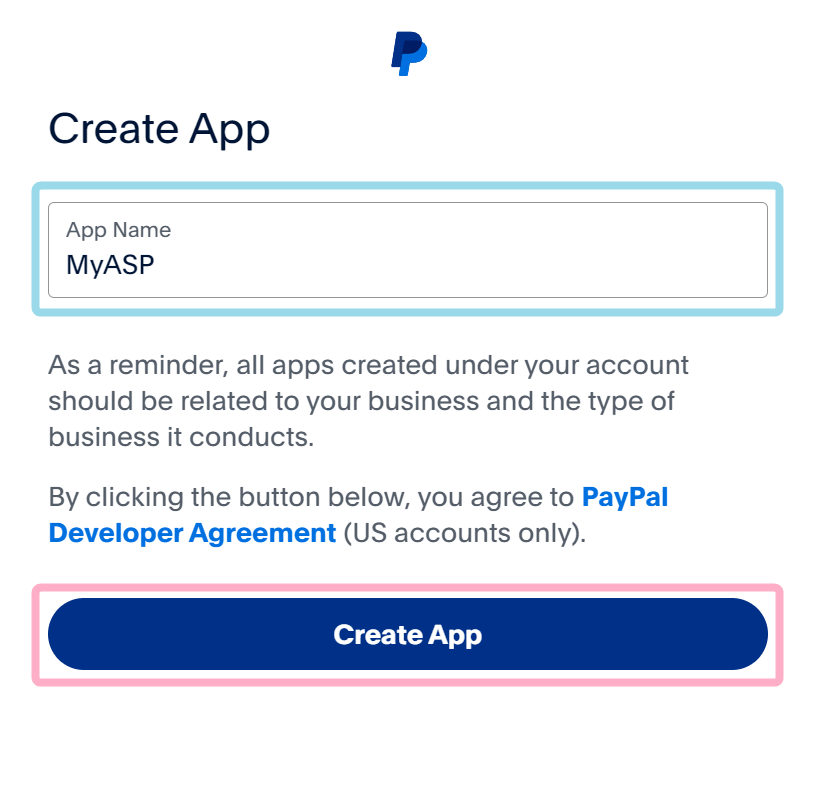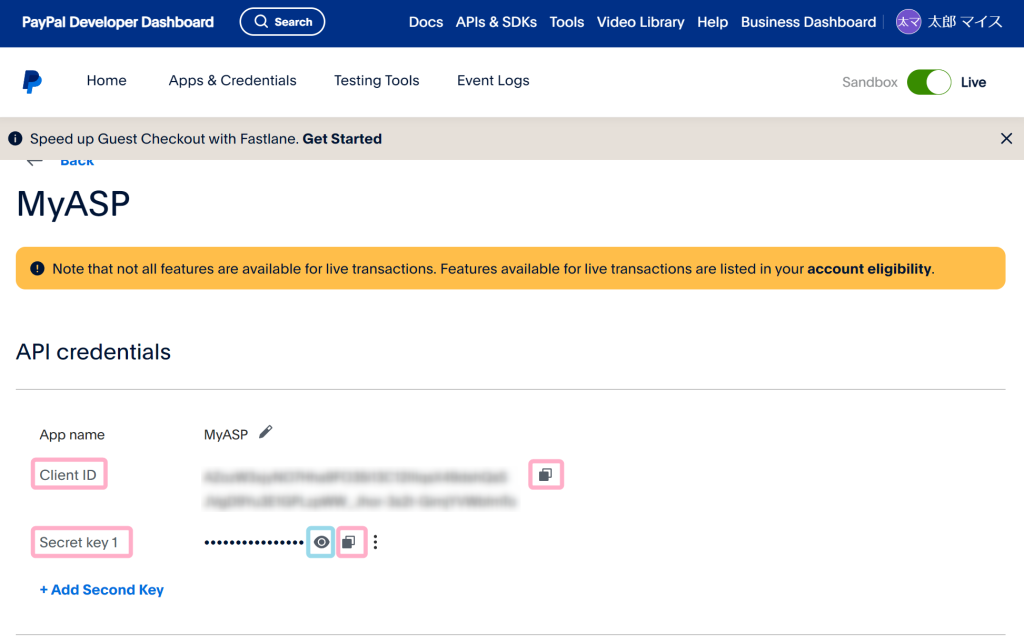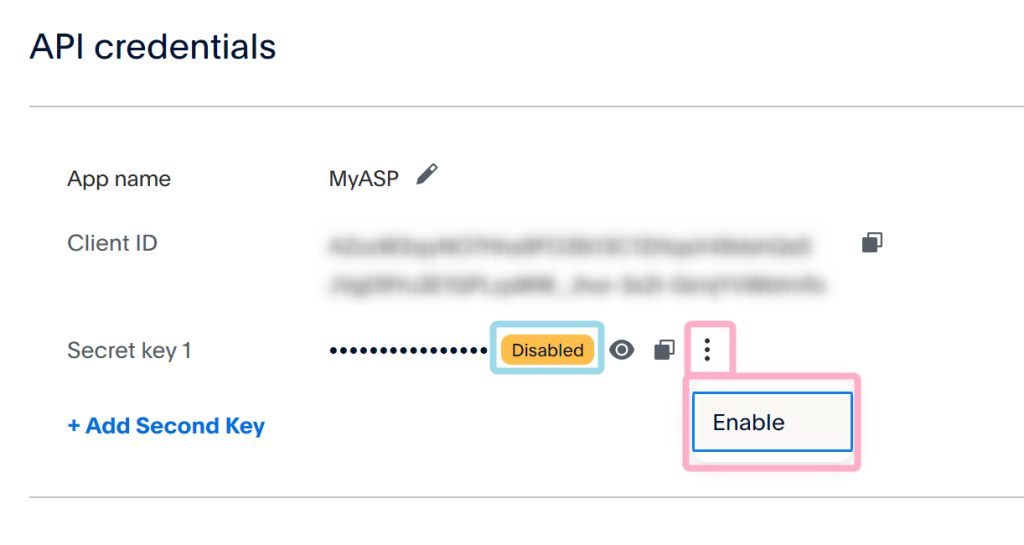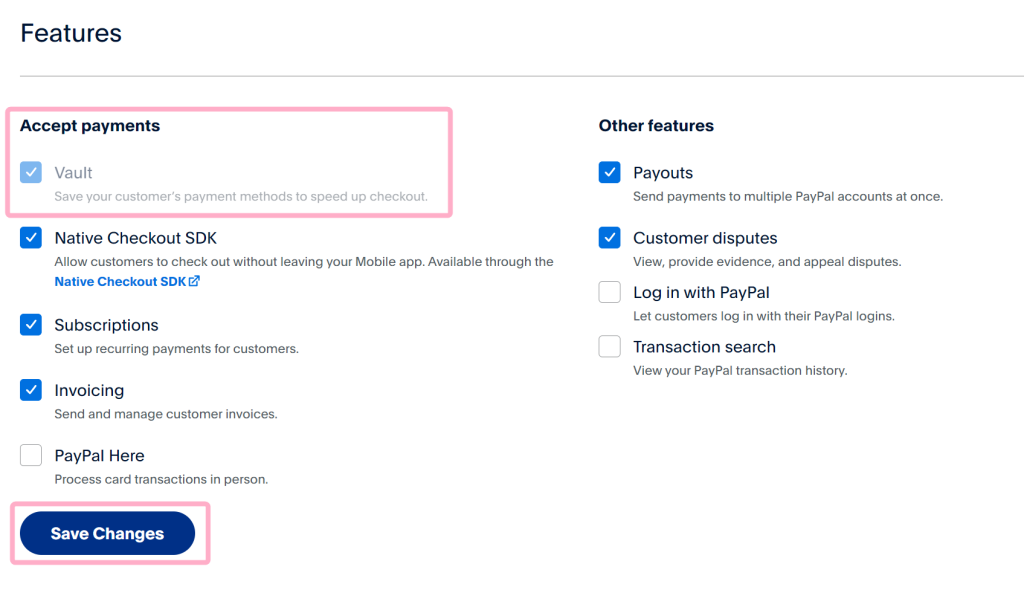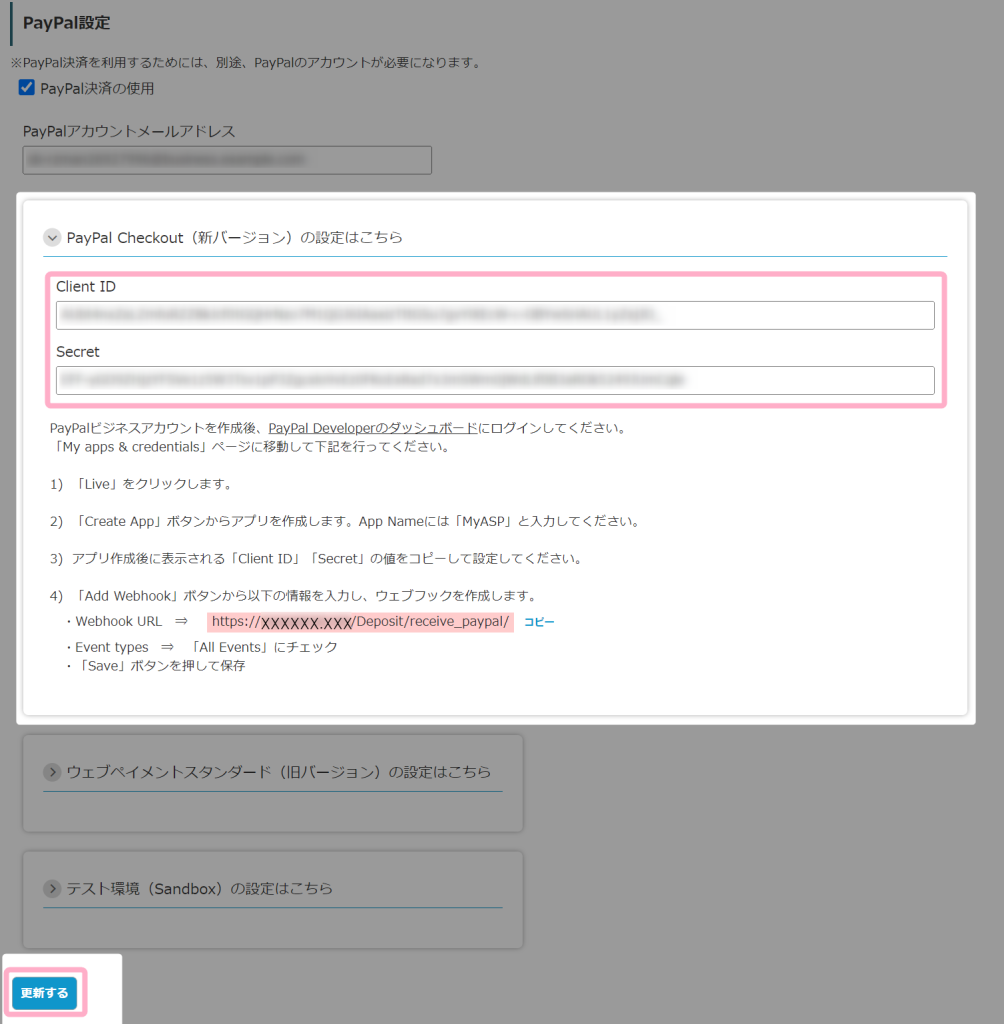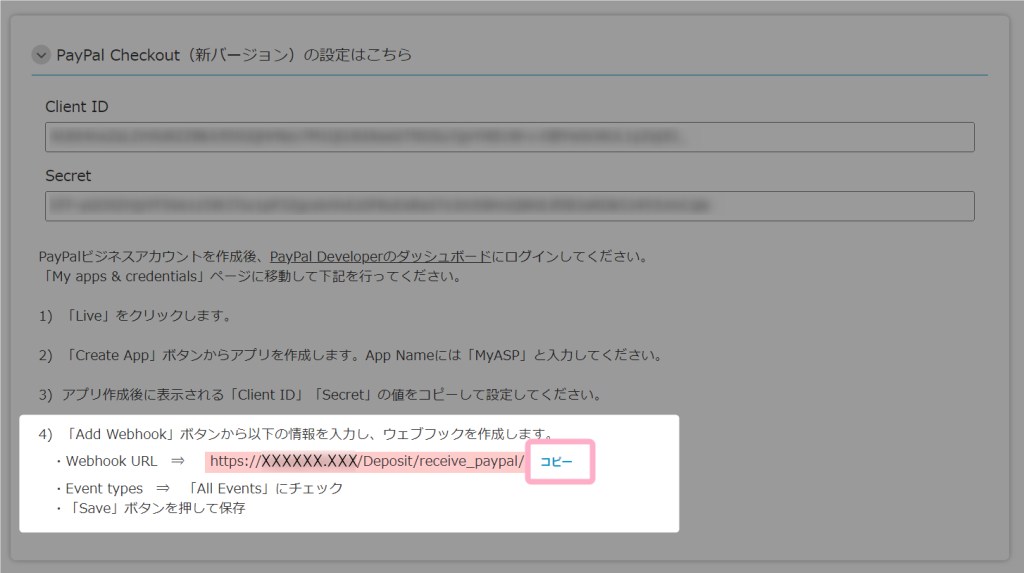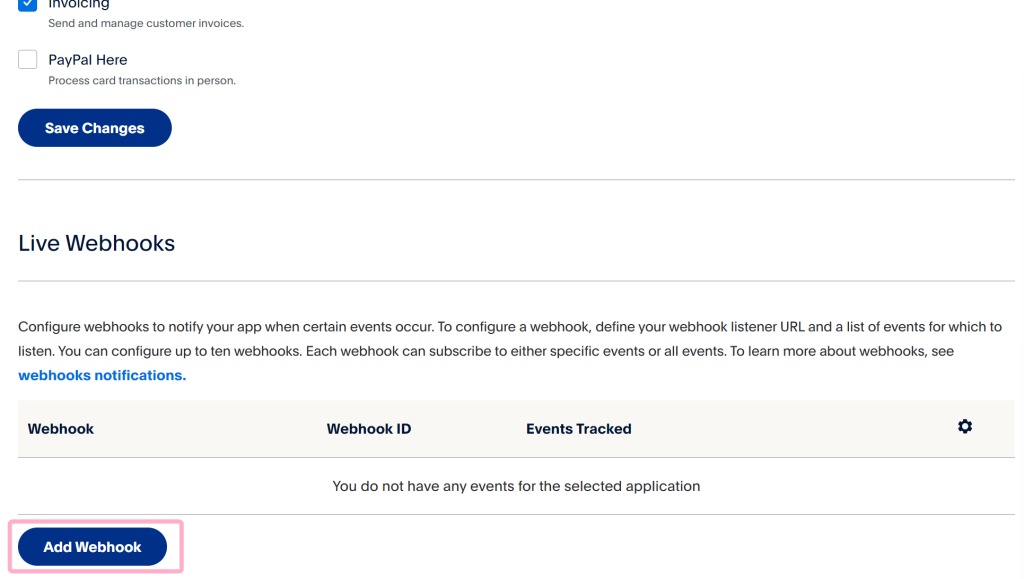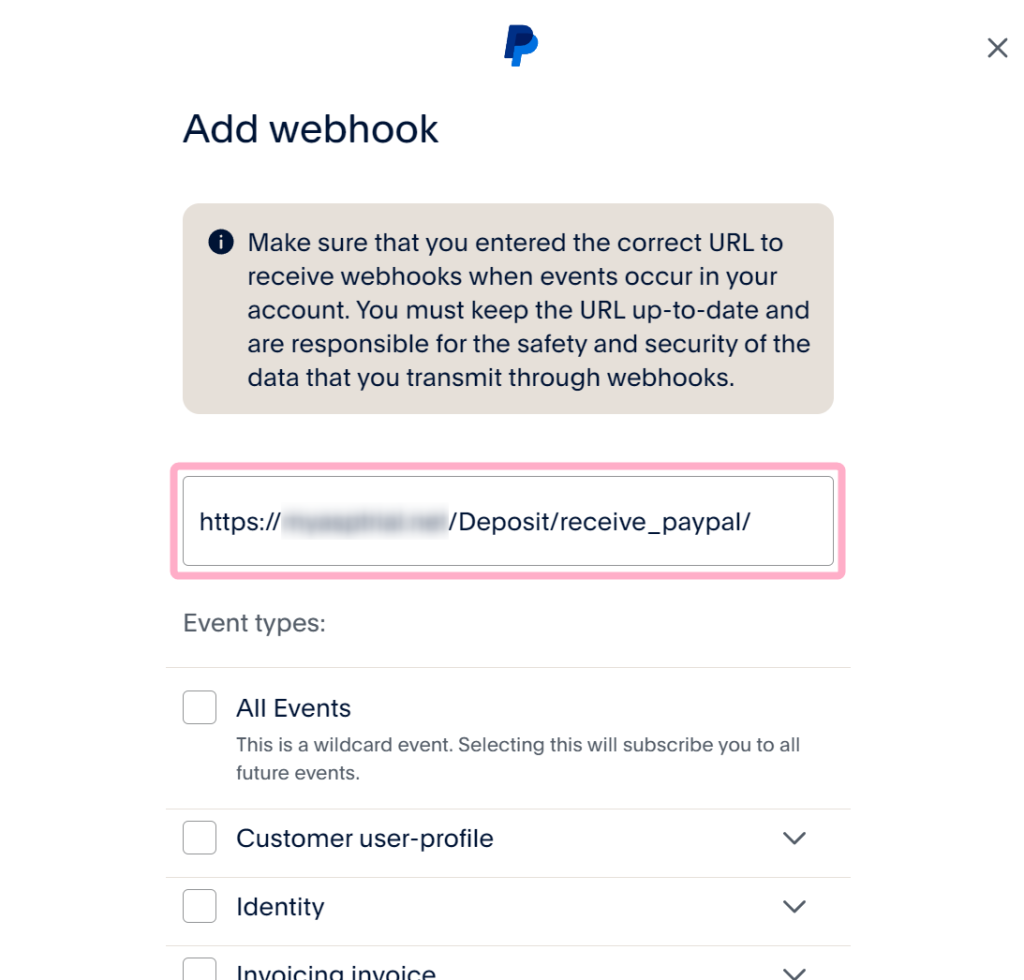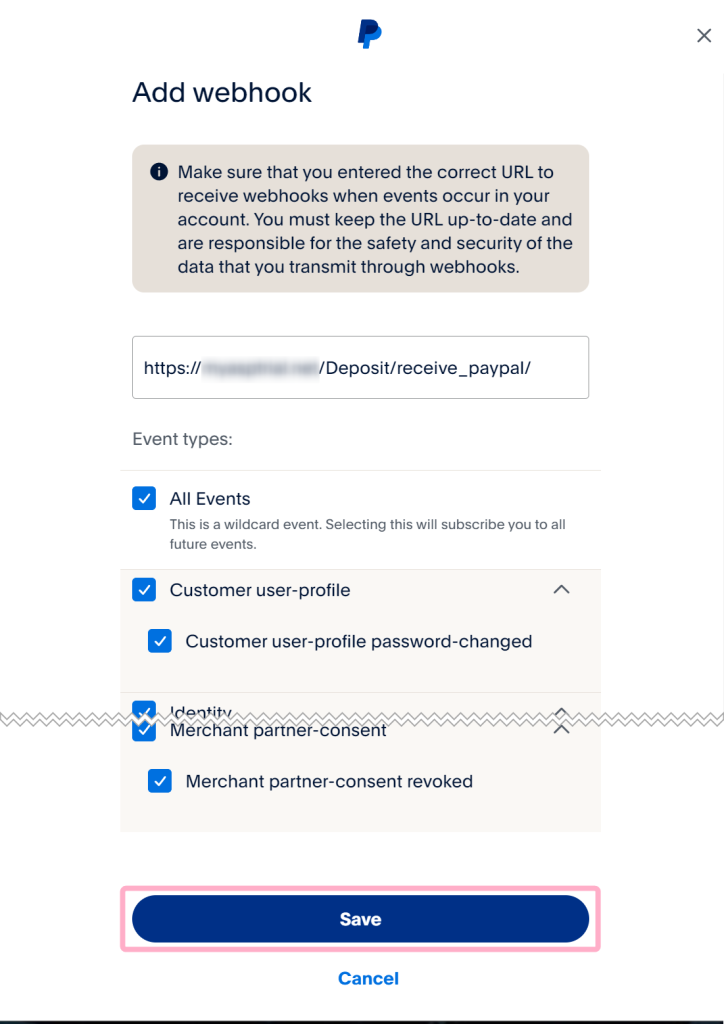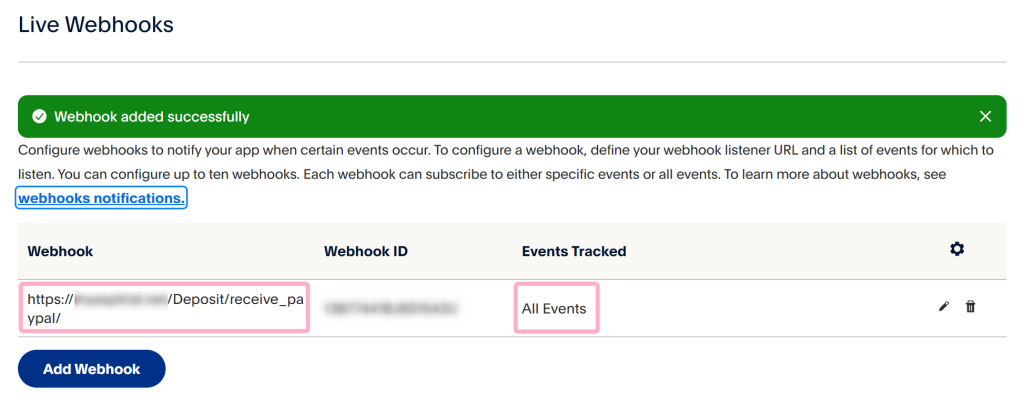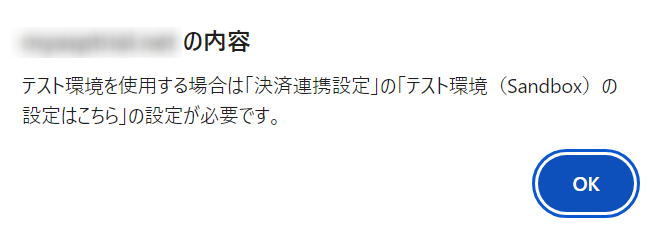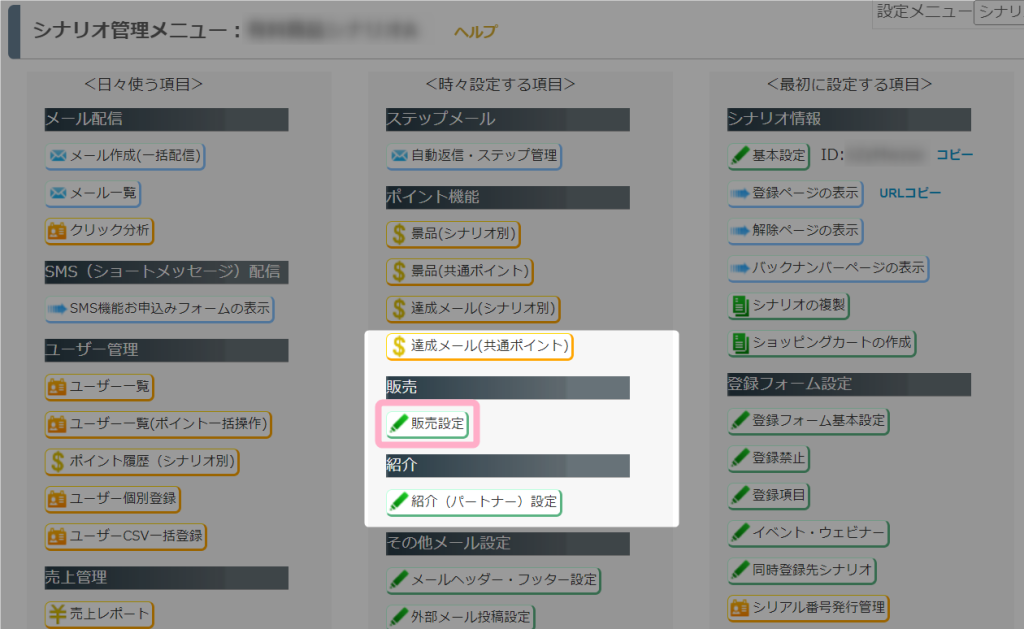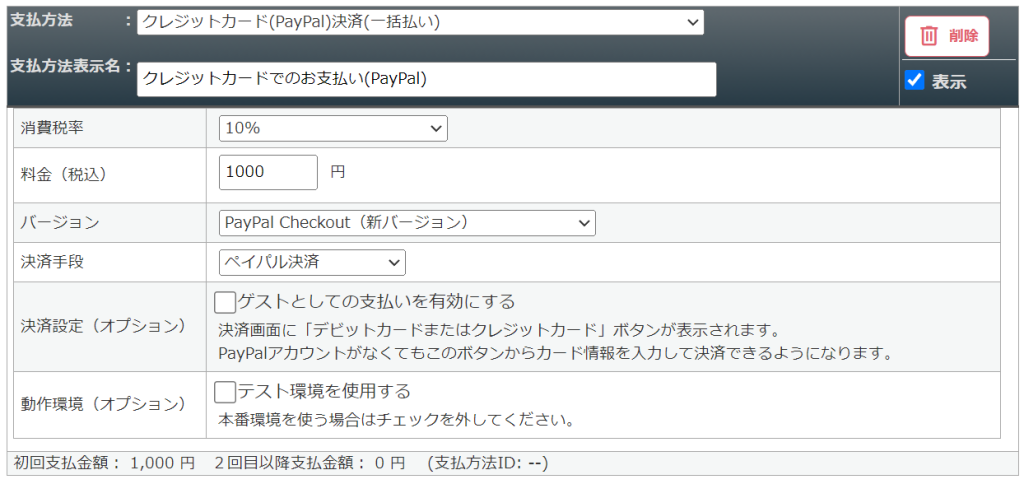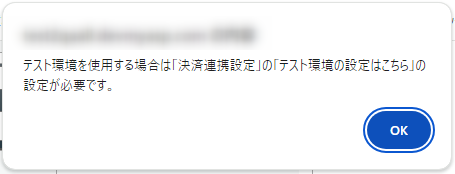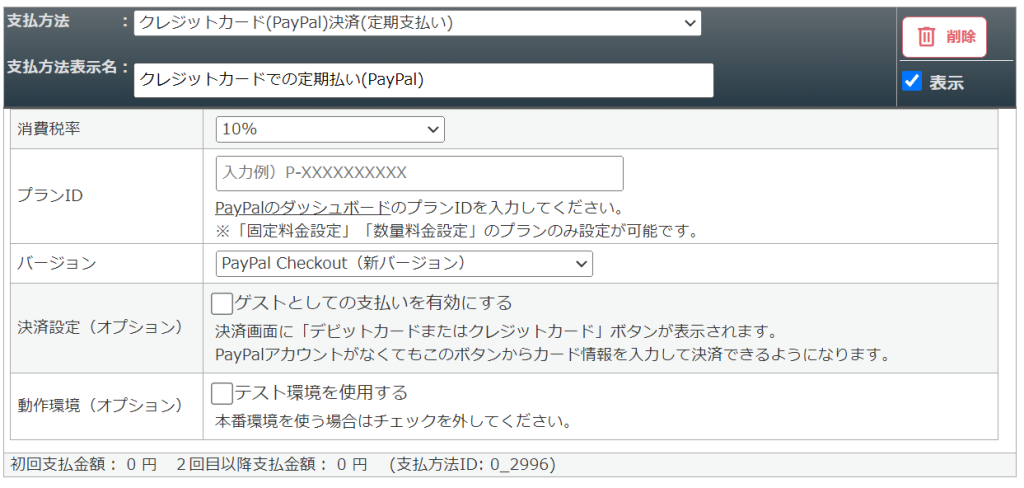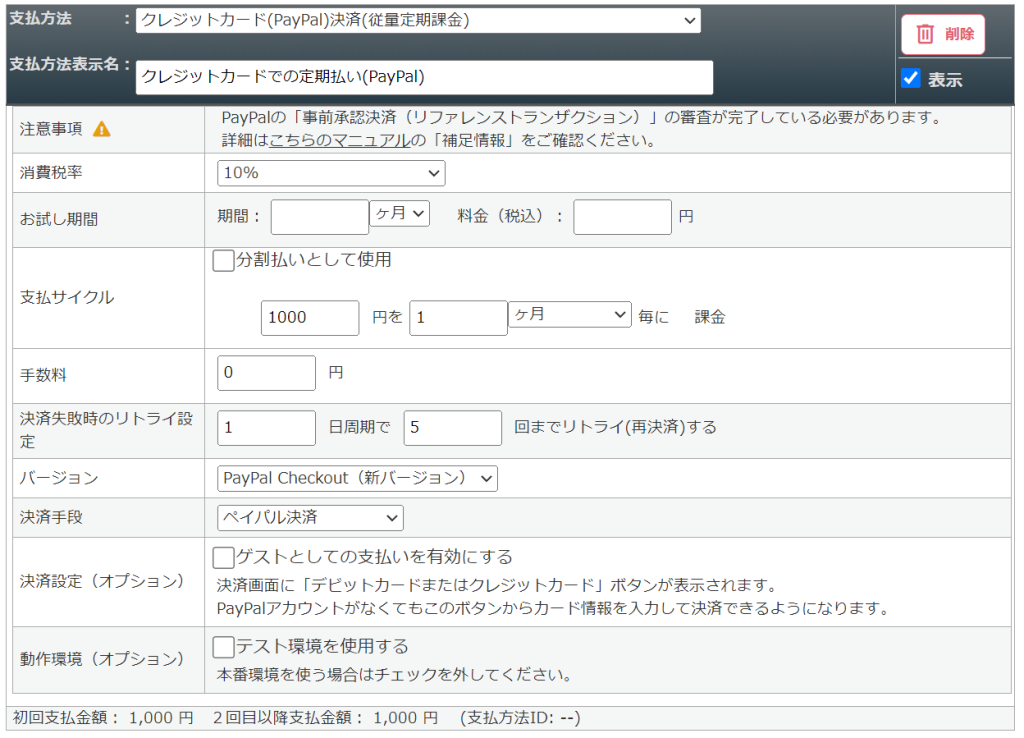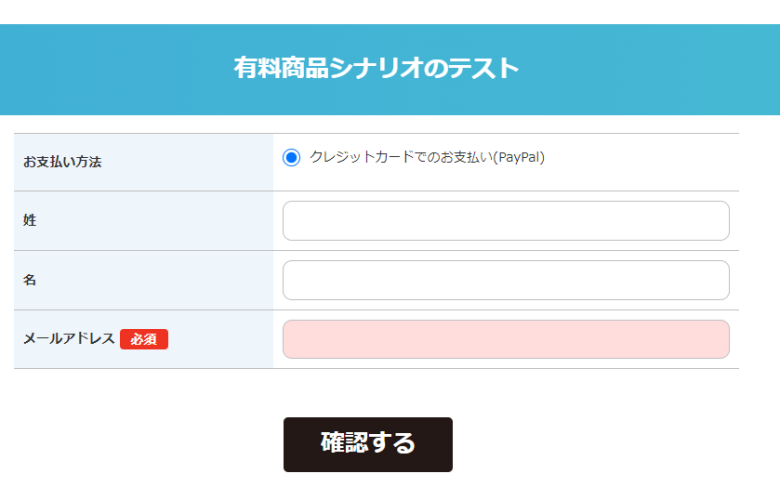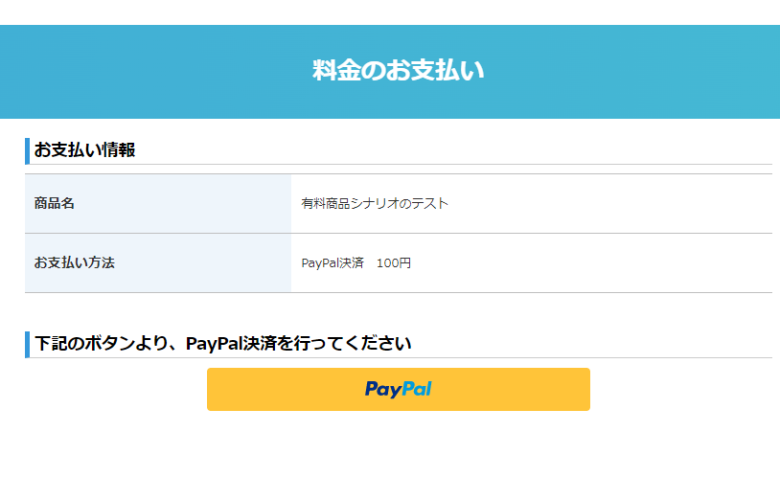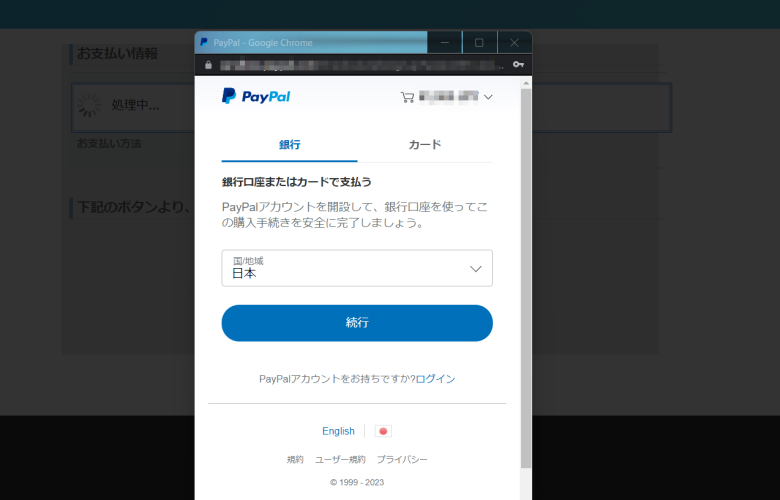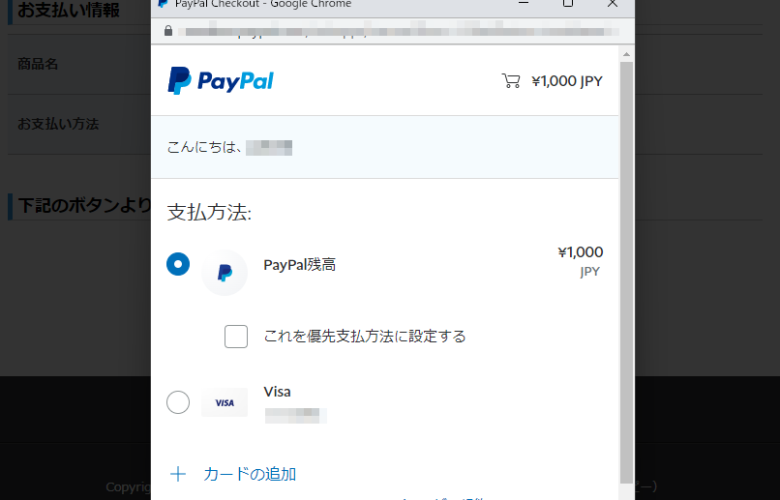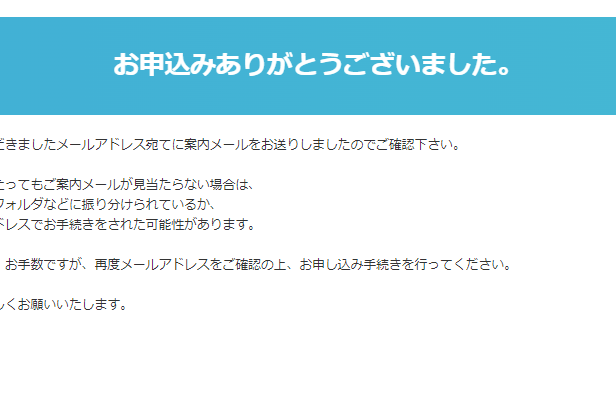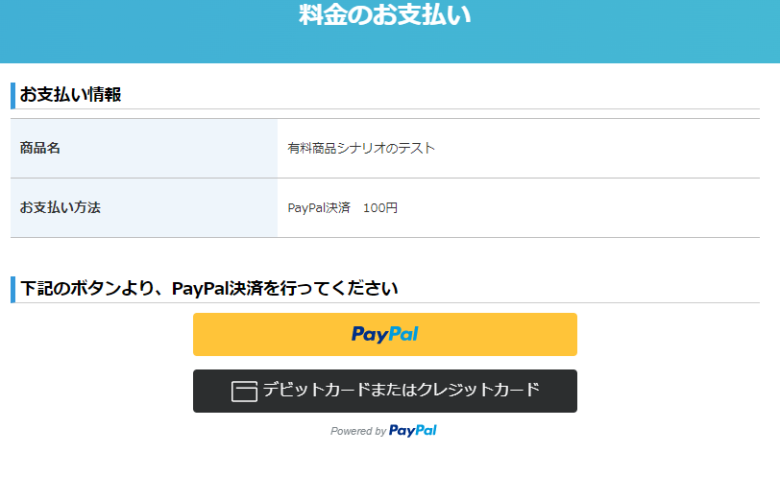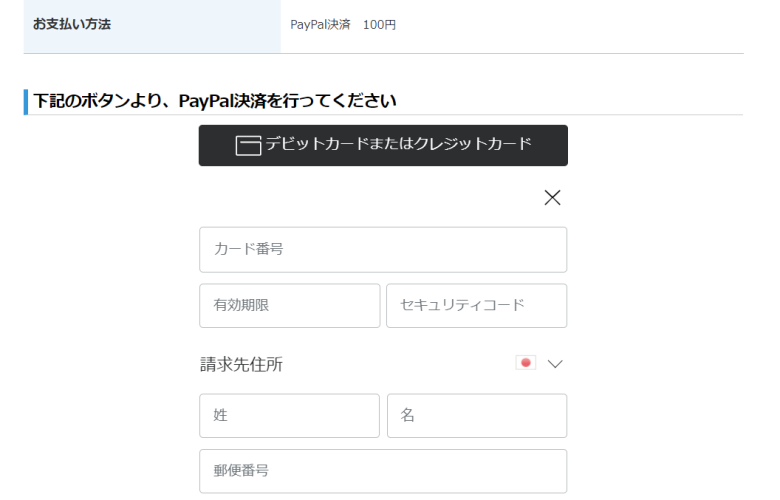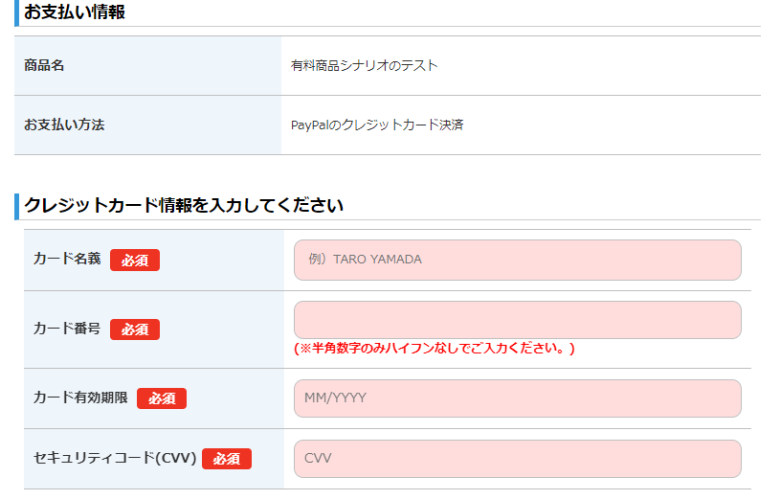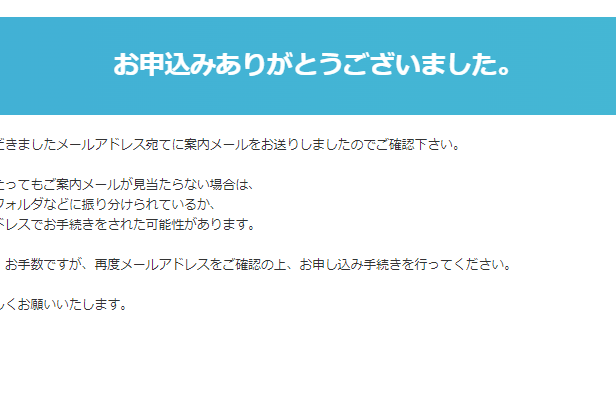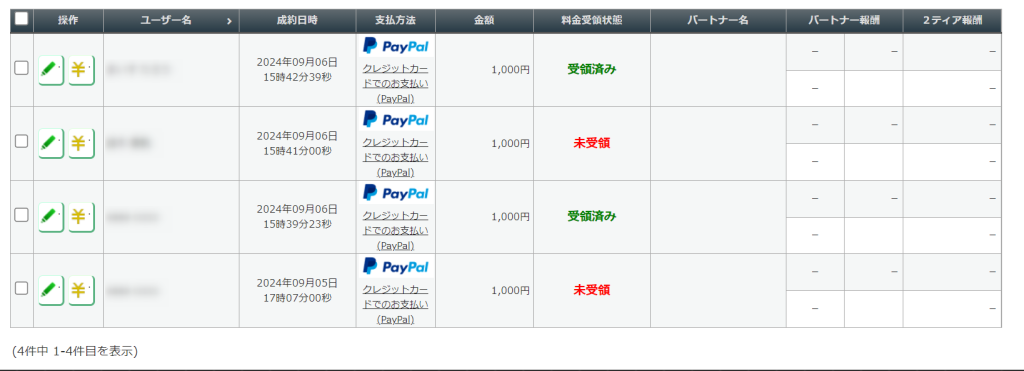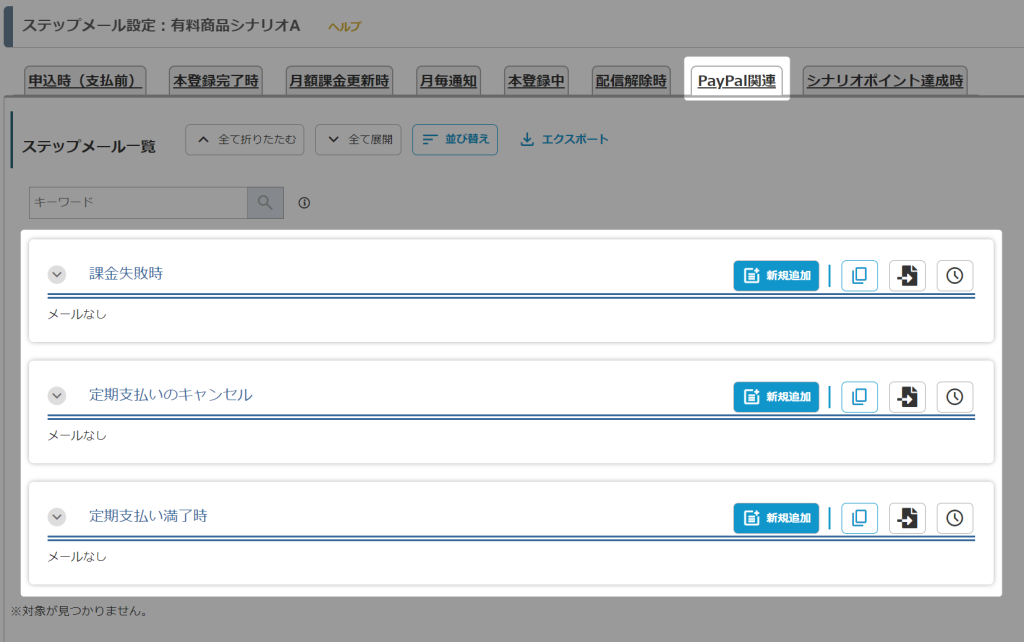PayPal(ペイパル)決済を利用するためには、別途、PayPalとのご契約が必要になります。
ここではMyASPとPayPalを連携し決済導入するまでの設定方法をご説明します。
PayPal自体に関するご不明点などは、PayPalサポートへお問合せください。
また、本マニュアルは、PayPal決済の新バージョン「PayPal Checkout」の連携方法に関するマニュアルです。
旧バージョン「ウェブペイメントスタンダード」の連携方法については下記のマニュアルをご覧ください。
関連:PayPal決済(ウェブペイメントスタンダード)の導入~販売設定の流れ
目次
PayPalの利用について
PayPalアカウントの準備
PayPal決済を利用するには、事前にPayPalとのご契約が必要です。
PayPalには以下のアカウント種類があります。
- パーソナルアカウント
- ビジネスアカウント
MyASPとの連携時には、「ビジネスアカウント」をご用意ください。
※パーソナルアカウントは、個人での購入専用アカウントのため、販売用には使用することができません。
その他詳細については、PayPalのサポートセンターへお問い合わせください。
補足情報
- PayPal CheckOutで従量課金を利用するためには、PayPalによる事前審査が必要です。
PayPalによる事前審査の依頼は、こちらのページの「メッセージで問い合わせる」から「事前承認決済(リファレンストランザクション)を利用するための審査・設定を希望」とPayPalへお問い合わせください。
- 購入者がPayPalアカウントを持っていない場合でも、クレジットカードでのお支払いが可能です。
クレジットカードでのお支払いを有効にしたい場合は、別途PayPal側での申請・審査が必要です。
※「販売設定」の決済手段:クレジットカード決済のご利用を希望する場合は、PayPalの「Advance Card Payments」へのお申込みと審査が必要です。
こちらのお申込みフォームからPayPalへお問い合わせください。
- 販売する商材によっては、PayPal決済をご利用いただけない、もしくは、事前に審査が必要になる事があります。
また、後日追加でPayPalより審査の対応依頼がある場合もあります。
詳細については、こちらのページをご覧の上、商材が該当する場合やご不明点がある場合はPayPalへお問い合わせください。
PayPalホームページ
動画マニュアル
決済連携設定
1.MyASPトップ画面 > 全体操作メニュー > 基本設定 > 決済連携設定
2.「決済連携設定」画面の「PayPal設定」にある「PayPal決済の使用」にチェックを入れて、「PayPalアカウントメールアドレス」欄にPayPalビジネスアカウント契約時のメールアドレスを入力します。
3.次に、PayPal側の設定をします。
「PayPal Checkout(新バージョン)の設定はこちら」をクリックし、「PayPalビジネスアカウントを作成後、PayPal Developerのダッシュボードにログインしてください。」の下に記載されている内容を設定します。
※画像内の「https://xxxxxx.xxx/」には、お使いのマイスピーのドメイン名が入ります。
4.画面上に書かれている「PayPal Developerのダッシュボード」のリンクをクリックしてPaypal Developer Dashboardにログインします。
5.右上から「Live」モードに切り替えます。
6.Apps & Credentials をクリックします。
7.「Create App」をクリックします。
8.App Nameに「MyASP」と入力し、「Create App」をクリックします。
9.Appが作成されたら、「Client ID」と「Secret key 1」をコピーします。
※Secretの情報が隠れている場合は、目のアイコンをクリックすると表示されます。
10.MyASPの決済連携設定画面にコピーした「トークン」と「シークレット」を貼り付けて、『更新する』をクリックして設定を保存します。
11.次に、Webhookの設定を行います。
決済連携設定画面にある「Webhook URL」のコピーボタンをクリックしてWebhook URLをコピーします。
12.PayPal Developerのダッシュボードに戻り、作成したAPI詳細ページの下部にある「Live Webhooks」の『Add Webhook』をクリックします。
13.決済連携設定画面でコピーしたWebhook URLを貼り付けます。
14.「Event types:」の『All Events』にチェックを入れます。
これにより、すべての項目にチェックが入ります。
設定ができたら下部にある『Save』をクリックします。
15.Event Trackedが『All Events』になっている、設定したWebhook URLのWebhookが追加されたら設定完了です。
テスト環境の使用について
テスト環境(Sandbox)を使用したい場合は、「テスト環境(Sandbox)の設定はこちら」の欄よりテスト環境専用の設定が必要です。
参考:事前にPayPalとの連携テストをする方法を教えてください。
参考:PayPal テスト環境 Sandboxの使い方
※弊社とは関係ない外部ページになります
販売設定
決済連携設定 が完了をすると「有料商品」シナリオの、
シナリオ管理メニュー > 販売設定
にて、「支払方法」に「PayPal決済」を選択できるようになります。
関連:MyASPで有料販売する方法を教えてください
参考:画面説明:販売設定
本マニュアルでは、有料商品シナリオを使った場合の支払方法設定について解説します。
ショッピングカート、サブスクリプションシナリオでの支払方法の設定については下記のマニュアルをご覧ください。
一括決済
支払方法で「クレジットカード(PayPal)決済(一括払い)」を選択します。
*は必須入力です。
| 項目名 | 設定内容 |
|---|---|
| 消費税率* | 販売する料金(税込)に対する消費税率を入力してください。 ※詳細はインボイス対応した請求書の出し方を教えてくださいをご覧ください。 |
| 料金(税込)* | 課金したい金額を【税込】で入力してください。 |
| バージョン | 「PayPal Checkout(新バージョン)」、「ウェブペイメントスタンダード(旧バージョン)」の2種類から選択できます。 ここでは、「PayPal Checkout(新バージョン)」を選択してください。 旧バージョン「ウェブペイメントスタンダード」を利用したい場合には、下記のマニュアルをご覧ください。 関連:PayPal決済の導入~販売設定の流れ |
| 決済手段 | 「PayPal決済」、「クレジットカード決済」の2種類から選択できます。※1 |
| 決済設定(オプション) | ※決済手段で「ペイパル決済」を選択した場合のみ表示されます。 「ゲストとしての支払いを有効にする」にチェックを入れることで、決済画面に「デビットカードまたはクレジットカード」ボタンが表示されるようになります。 購入者は、「デビットカードまたはクレジットカード」ボタンより、クレジットカード情報を入力してお支払いができるようになります。 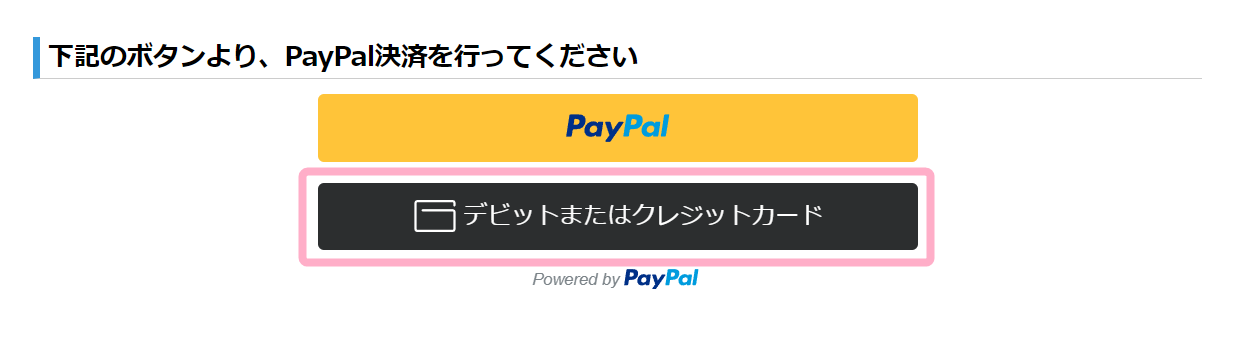 |
| 動作環境(オプション) | 「テスト環境を使用する」にチェックを入れることで、テスト用クレジットカードで決済の動作チェックをすることができます。※2 |
※1 決済手段について
PayPal決済
PayPal側で用意された決済ページを使用して、購入者のPayPalアカウントからお支払いができます。
もしくは、下記の「決済設定(オプション)」で、「ゲストとしての支払いを有効にする」にチェックを入れることで、購入者のクレジットカードからお支払いができます。
クレジットカード決済
MyASPの機能にある決済ページを使用して、直接クレジットカード決済が行えます。
購入者がPayPalアカウントを持っていなくても、カード情報を入力することで決済ができます。
また、MyASPの機能にある決済ページは、
シナリオ管理メニュー > 登録フォームデザイン
から、登録フォームのように決済ページのデザインを自由に編集することができます。
参考:マイスピーの登録フォームは、WEBデザイナーによりデザイン調整したりHPに埋め込んだりと色々カスタマイズ可能なのでしょうか?
※「クレジットカード決済」のご利用には別途、PayPalへのお申込みと審査が必要です。
こちらのお申込みフォームからPayPalへお問い合わせください。
※2 動作環境(オプション)について
「テスト環境を使用する」場合には、事前に「決済連携設定」画面にある「テスト環境の設定こちら」でテスト環境を利用するための設定をしておく必要があります。
設定していない状態で「テスト環境を使用する」にチェックを入れると、下記のようなメッセージが表示されます。
定期・分割決済
支払方法で「クレジットカード(PayPal)決済(定期支払い)」を選択して設定します。
※PayPal CheckOutで定期支払いを利用するためには、PayPalによる事前審査が必要です。
定期支払いの設定方法や詳細は、下記のマニュアルをご覧ください。
参考:PayPal継続決済(PayPal Checkout)の導入~販売設定の流れ 定期支払い(サブスク)編
従量定期課金決済
支払方法で「クレジットカード(PayPal)決済(従量定期課金)」を選択します。
※PayPal CheckOutで従量課金を利用するためには、PayPalによる事前審査が必要です。
詳細は補足情報をご覧ください。
従量定期課金機能の設定方法や詳細は、下記のマニュアルをご覧ください。
参考:従量定期課金とは?
その他
有料販売に必要な各種設定
支払方法の準備ができたら、ステップメール(自動返信メール)や登録フォームの準備を行います。
商品販売に必要な設定および流れについては下記のマニュアルをご覧ください。
申込みから決済までの流れ
ユーザーは、登録フォームからお申込み後、以下の流れで決済を行います。
PayPalアカウントで支払う場合
黄色い「PayPal」ボタンをクリックすると、PayPalアカウントにログインをして決済を行うことができます。
PayPal決済(ゲスト決済)で支払う場合
黒い「デビットカードまたはクレジットカード」ボタンをクリックすると、購入者のクレジットカードで決済することができます。
クレジットカードで支払う場合
確認画面で、クレジットカード情報を入力して決済を行います。
売上レポート上での表示
登録フォームから申込みがあると シナリオ管理メニュー > 売上レポート に売上が追加されます。
支払方法欄には、販売設定で設定した支払方法名と、該当の決済代行業者のアイコン画像が表示されます。
PayPal側で正常に決済が完了すると料金受領状態が「受領済み」に変わります。
ステップメールの決済代行業者関連タブ
シナリオ管理メニュー > 自動返信・ステップ管理 > PayPal関連
では、PayPalからの決済通知を受けたタイミングで配信するステップメールを設定できます。
その他、各種ステップメールの設定に関しては下記のマニュアルをご覧ください。
参考:機能解説:ステップメール
設定できるステップメールの詳細は下記の通りです。
| 項目名 | 詳細 |
|---|---|
| 課金失敗時 | PayPal側から課金失敗に関する決済通知を受け取った際に配信するステップメールを設定できます。 決済通知を受け取ったタイミングが「登録から0分後」にあたります。 |
| 定期支払いのキャンセル | 定期決済をキャンセル(退会処理やキャンセルURLからの決済停止など)した際に配信するステップメールを設定できます。 決済を停止した際にシナリオの配信解除を連動したい場合などに利用できます。 参考:定期決済を停止した際に、メルマガの配信を自動で止めることはできますか? |
| 定期支払い満了時 | 分割決済のお支払いが完了した場合や、分割決済を途中でキャンセルした場合等、PayPal側から定期支払い満了通知を受け取った際に配信するステップメールを設定できます。 定期支払い満了通知を受け取ったタイミングが「登録から0分後」にあたります。 |