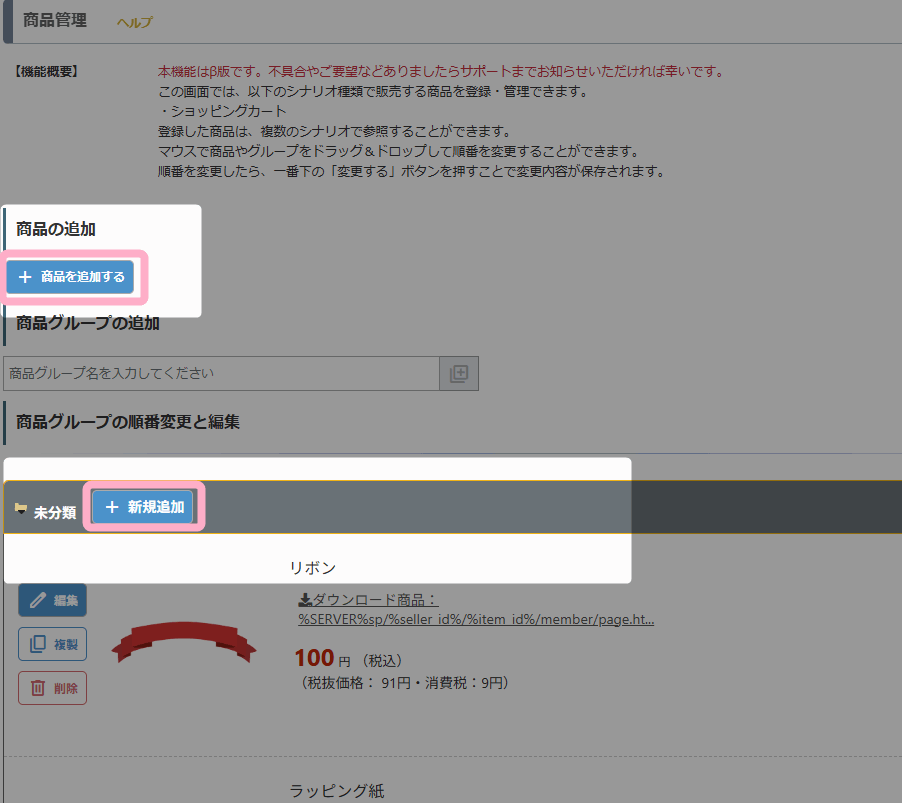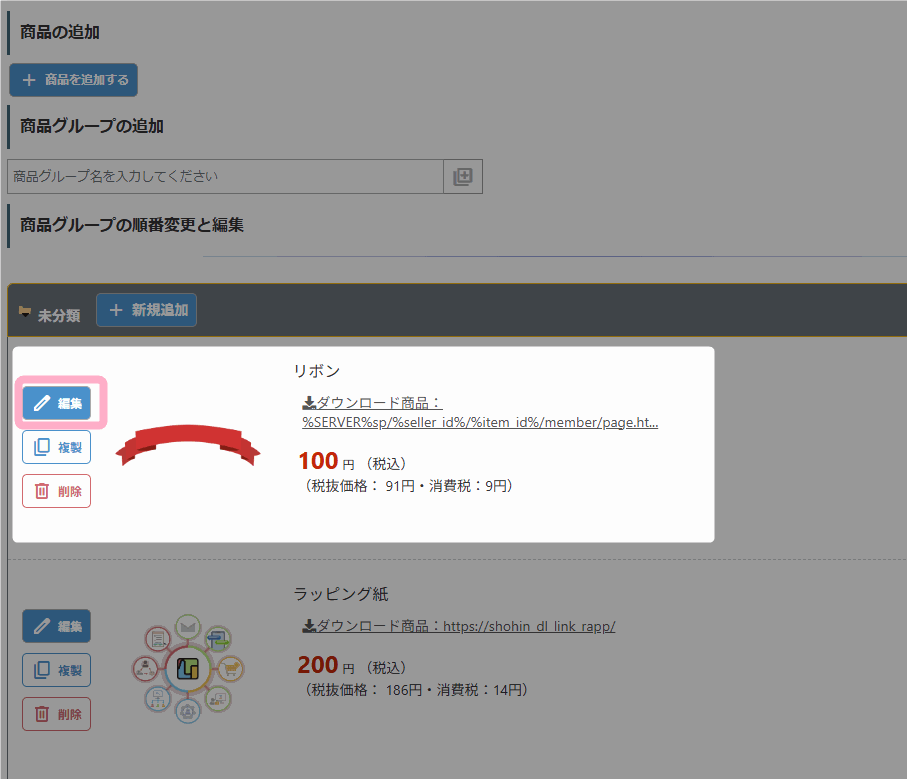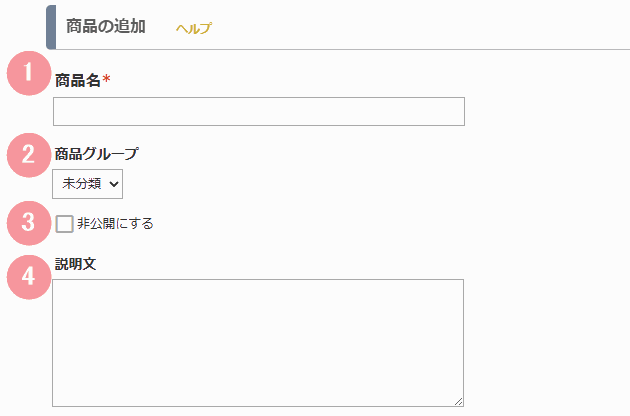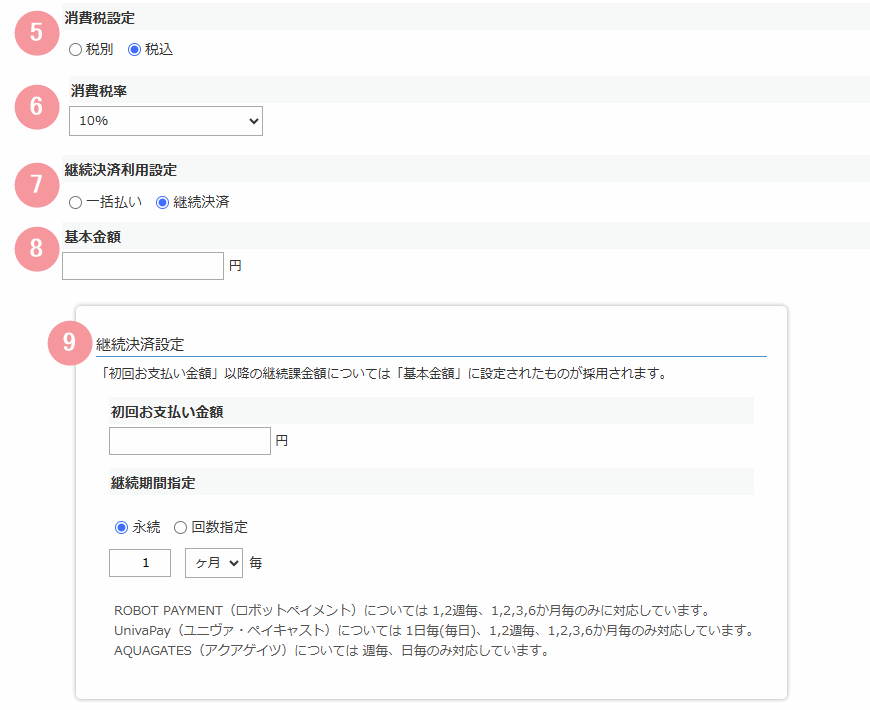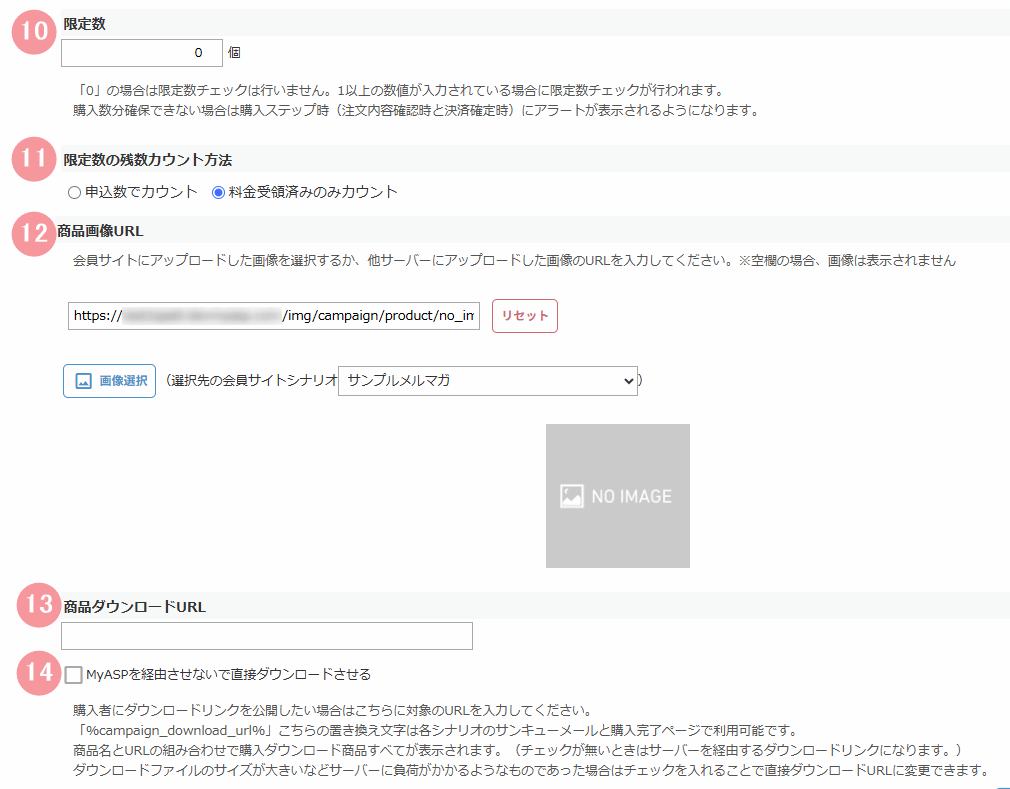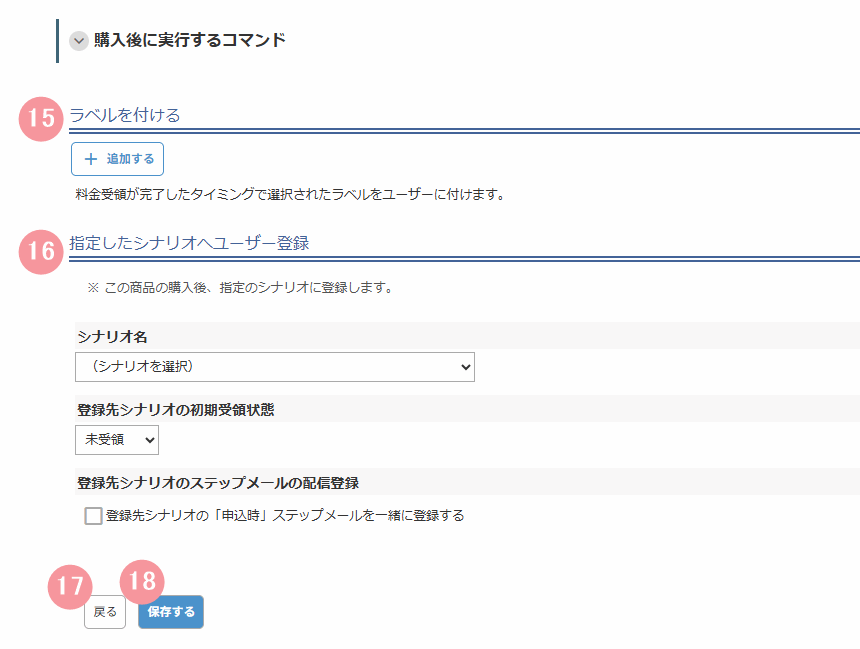※この機能は「スタンダードプラン」以上をご契約の場合のみ利用できます
MyASPトップ画面 > 商品管理 > 商品の追加・編集 画面
では、ショッピングカート用シナリオで販売する商品を作成・編集をすることができます。
2023年4月13日のアップデートにより、
「商品管理」> 商品の編集画面で、「消費税率」を設定できるようになりました。
なお、「基本金額」の項目には消費税率の反映はされないため、引き続き税込金額での設定をお願いします。
■マイスピーで有料商品を販売されている方へのお願い
2023年10月1日から施行される適格請求書等保存方式(インボイス制度)に対応するため、
消費税10%以外の商品を取り扱っている場合は、適宜「消費税率」の設定変更をお願いします。
※2023年4月26日時点で消費税率が「未設定」となっていた商品については、
消費税率は自動的に「10%」と設定されます。
商品の追加・編集を行う方法
新規で商品を作成する
『+商品を追加する』ボタン
または、
作成したい商品グループの『+新規追加』
をクリックします。
既存の商品を編集する
既に作成した商品を変更するには、『編集』ボタンをクリックします。
画面説明
| 番号 | 項目名 | 詳細 |
|---|---|---|
| 1 | 商品名 | 販売ページで表示する商品名を設定します。 |
| 2 | 商品グループ | 対象の商品の商品グループを切り替えることができます。 |
| 3 | 非公開設定 | 初期状態ではチェックが入っていません。 チェックを入れると、商品が非公開の状態になり、販売ページに表示されなくなります。 また、「商品管理」画面で画像表示が「非公開」の表示に変わります。 |
| 4 | 説明文 | この商品に対する説明を設定することができます。 設定した説明文は、販売ページに表示されます。 |
| 番号 | 項目名 | 詳細 |
|---|---|---|
| 5 | 消費税設定 | 設定金額に消費税を含むか、含まないかを設定します。 初期状態では「税込」が指定されているので、消費税を含まない金額で設定したい場合は「税別」に切り替えてください。 「税別」を選択した場合、入力した金額から自動計算し、「商品管理」画面では消費税込みの金額が表示されます。 |
| 6 | 消費税率 | 商品の消費税率を設定します。 消費税率は「10%」「8%(軽減税率対象」「0%(非課税、課税対象外)」から選択することができます。 ※2023年4月26日までに税率が未設定の商品については、自動的に一律で税率10%が設定されます。 |
| 7 | 継続決済利用設定 | 一括払いにするか、継続決済を利用するかを選択します。 一括払い: 商品を一括払いで販売したい場合に選択します。 継続決済: 商品を継続決済、または分割決済で販売したい場合に選択します。 選択すると8「継続決済設定」が表示され、支払いサイクルを設定することができます。 ※「継続決済」を利用する場合、 現在、UnivaPay、アナザーレーン、PayPal、ROBOT PAYMENT、AQUAGATESが対応しています。 ※今後の対応できる決済代行業者の追加実装を検討していますが、 事前に決済IDの発行が必要となる決済代行業者については、ご利用いただけません。 (決済IDが必要になる決済代行業者はこちらをご覧ください。) |
| 8 | 基本金額 | 商品の基本金額を設定します。 継続決済及び分割決済の場合は、2回目以降に支払う定額金額を設定します。 |
| 9 | 継続決済設定 | ※6で「継続決済」を選択した場合のみ表示されます。 初回お支払い金額: 初回に支払う金額を設定します。 7「基本金額」と異なる金額を入力することで、初回のみ割引したり、手数料を上乗せさせることができます。 継続期間指定: ・永続 継続決済をしたい場合に選択し、商品の支払いサイクルを設定します。  ・回数指定 分割決済をしたい場合に選択し、商品の支払いサイクルと分割回数を設定します。 支払いサイクルの下に表示される、請求額合計を参考に設定してください。 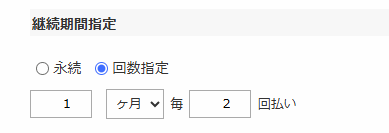 ※継続決済は、毎回設定した支払いサイクルで支払いが行われます。 初回決済時のみ支払いサイクルを変更することはできません。 |
| 番号 | 項目名 | 詳細 |
|---|---|---|
| 10 | 限定数 | 商品の販売数を制限することができます。 初期状態では無制限(0個)が指定されています。 限定数を設定している場合、注文内容確認時と決済確定時に数量をチェックします。 設定した限定数を超えると、商品購入時に下記画面が表示され、購入できなくなります。  |
| 11 | 限定数の残数カウント方法 | 「限定数」の残数のカウント方法を選択します。 申込数でカウント: 支払い状況に関わらず、お申込み(ユーザー登録)時点で販売数としてカウントします。 料金受領済みのみカウント: 受領済み(支払済み)となった時点で販売数としてカウントします。 |
| 12 | 商品画像URL | 販売ページに表示する商品の画像URLを設定します。 画像URLは、会員サイトに画像をアップロードして画像を選択するか、他のサーバーにアップロードした画像URLを入力することで設定することができます。 ※初期状態では「NO IMAGE」画像の画像URLが入力されています。 ※空欄の場合は販売ページに画像は表示されません。 参考:ショッピングカート機能で商品画像を設定するには? |
| 13 | 商品ダウンロードURL | ダウンロード商品を販売する場合や、購入者にダウンロードリンクを公開したい場合に、対象のURLを設定します。 ステップメールや購入完了ページに「%campaign_download_url%」の置き換え文字を利用することで、購入者にこのURLを案内することができます。 |
| 14 | MyASPを経由させないで直接ダウンロードさせる | 初期状態ではチェックが入っておらず、「%campaign_download_url%」の置き換え文字を利用した場合に、マイスピーのサーバーを経由するダウンロードリンクに変わります。 チェックを入れると、置き換え文字は記載したダウンロードURLに変換されるため、マイスピーを介さず直接ダウンロードできるようになります。 |
| 番号 | 項目名 | 詳細 |
|---|---|---|
| 15 | ラベルを付ける | 商品を購入したユーザーに対して、料金を受領したタイミングで設定したラベルを付与することができます。 関連:ショッピングカート機能で、特定の商品を購入したユーザーにのみステップメールを配信することはできますか。 |
| 16 | 指定したシナリオへユーザー登録 | 商品を購入したユーザーに対して、料金を受領したタイミングで指定したシナリオに登録することができます。 「登録先シナリオのステップメールの配信登録」のチェックを入れることで、別シナリオ登録時に設定したステップメールを配信予約することができます。 参考:ステップメールの「本登録完了時」タブと「本登録中」タブの違いを教えてください。 |
| 17 | 戻る | 前の画面に戻ります。 「商品の追加」画面で編集した内容は保存されないためご注意ください。 |
| 18 | 保存する | 設定した内容を保存し、「商品管理」画面へ移動します。 |
この記事は役に立ちましたか?
ご回答いただきありがとうございます!
ページURL: https://docs.myasp.jp/?p=23889