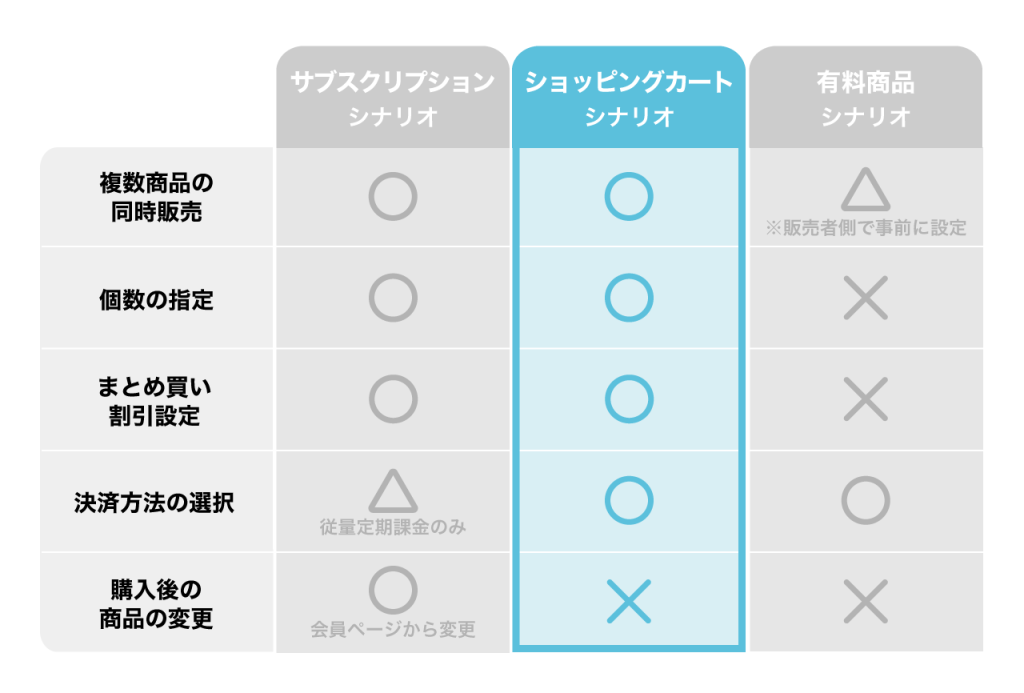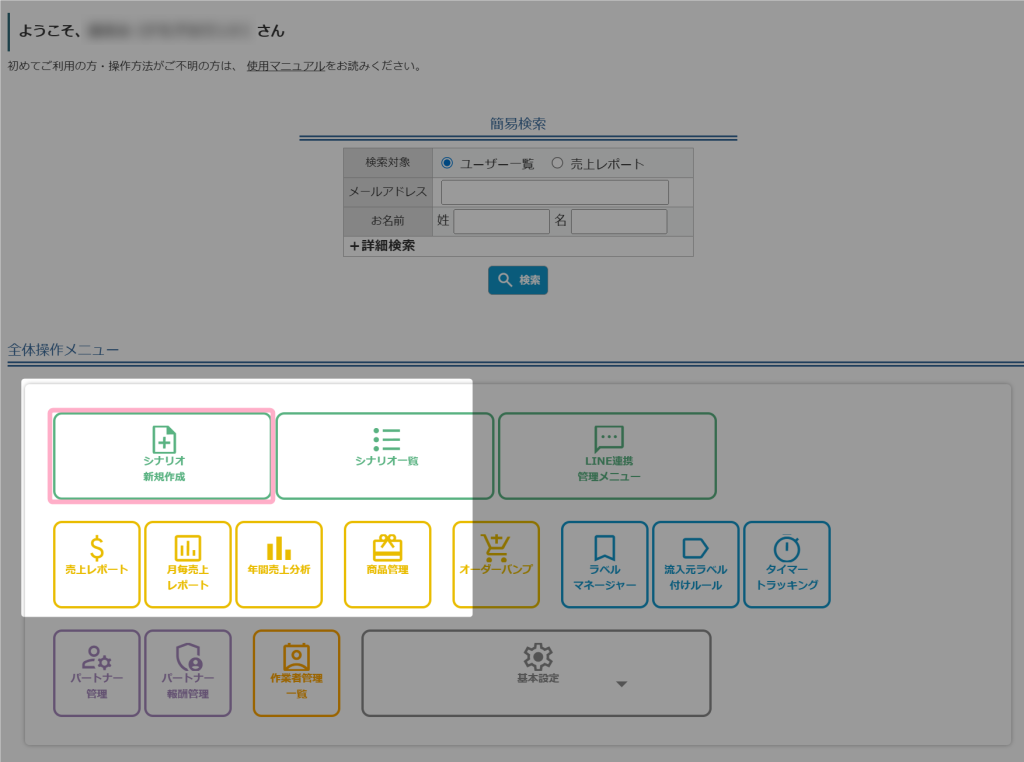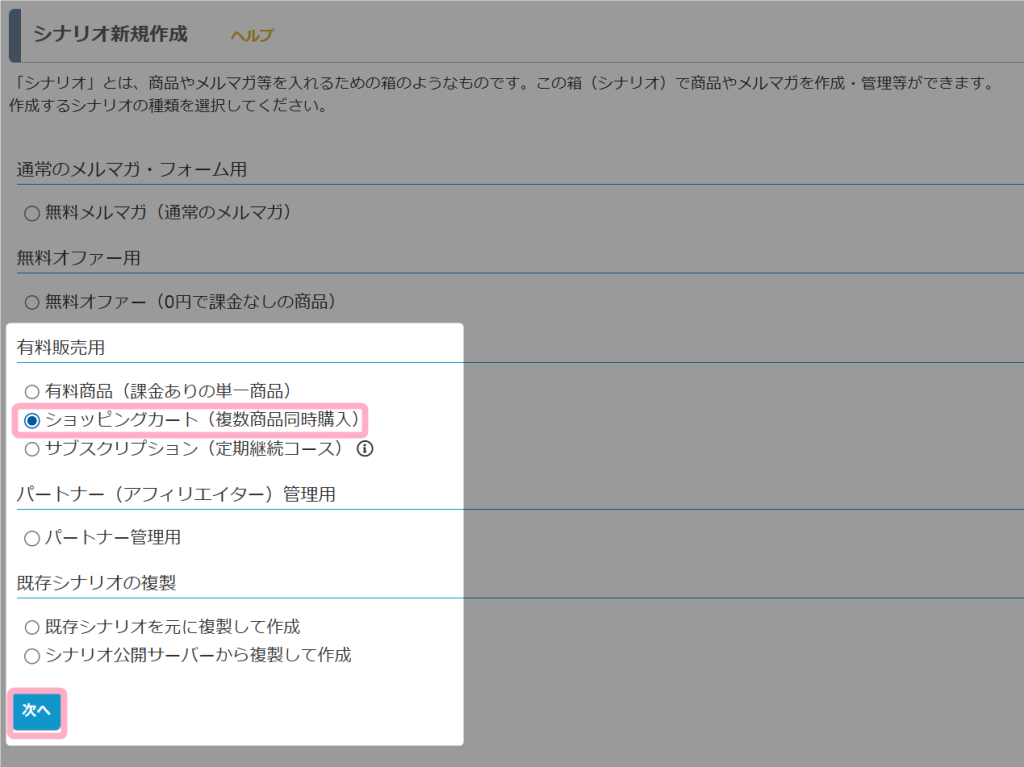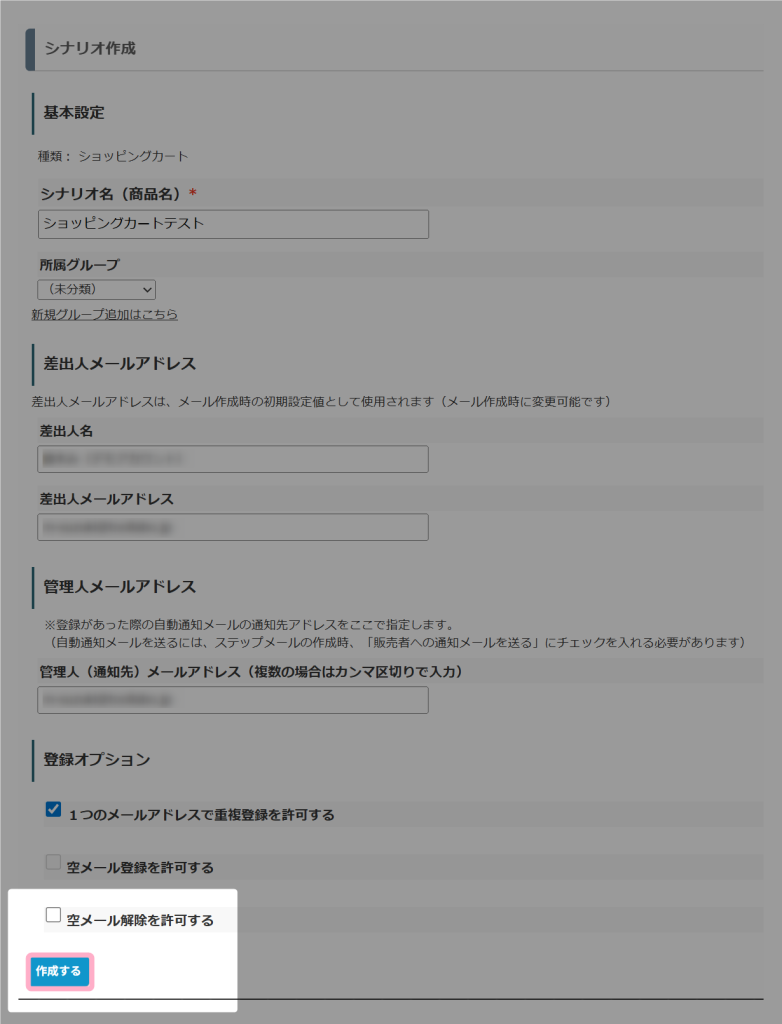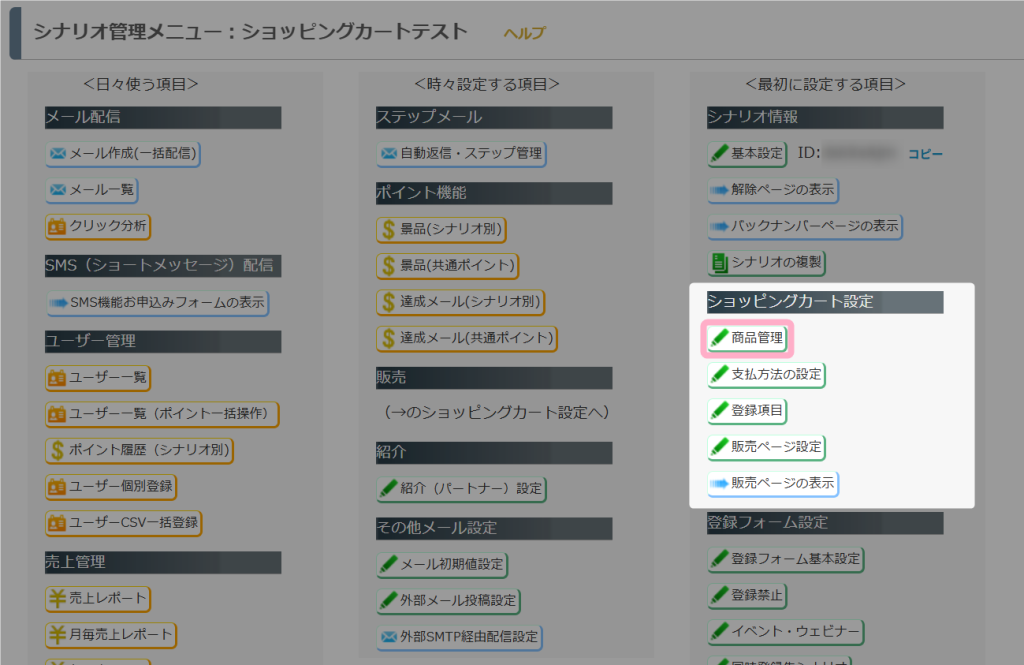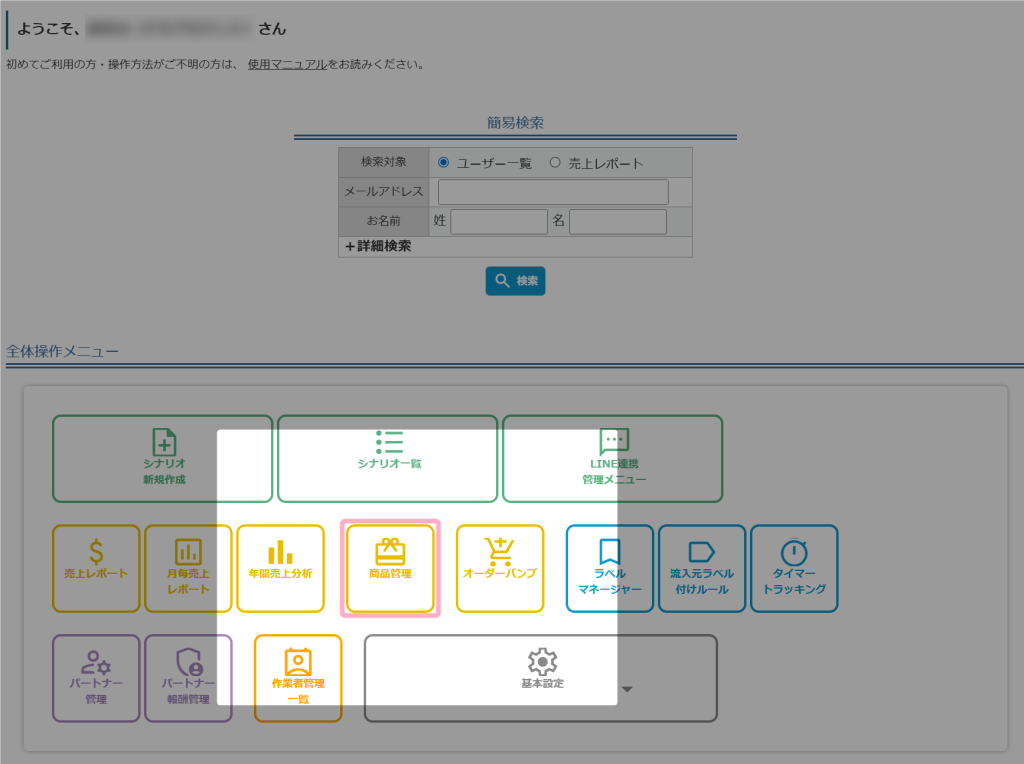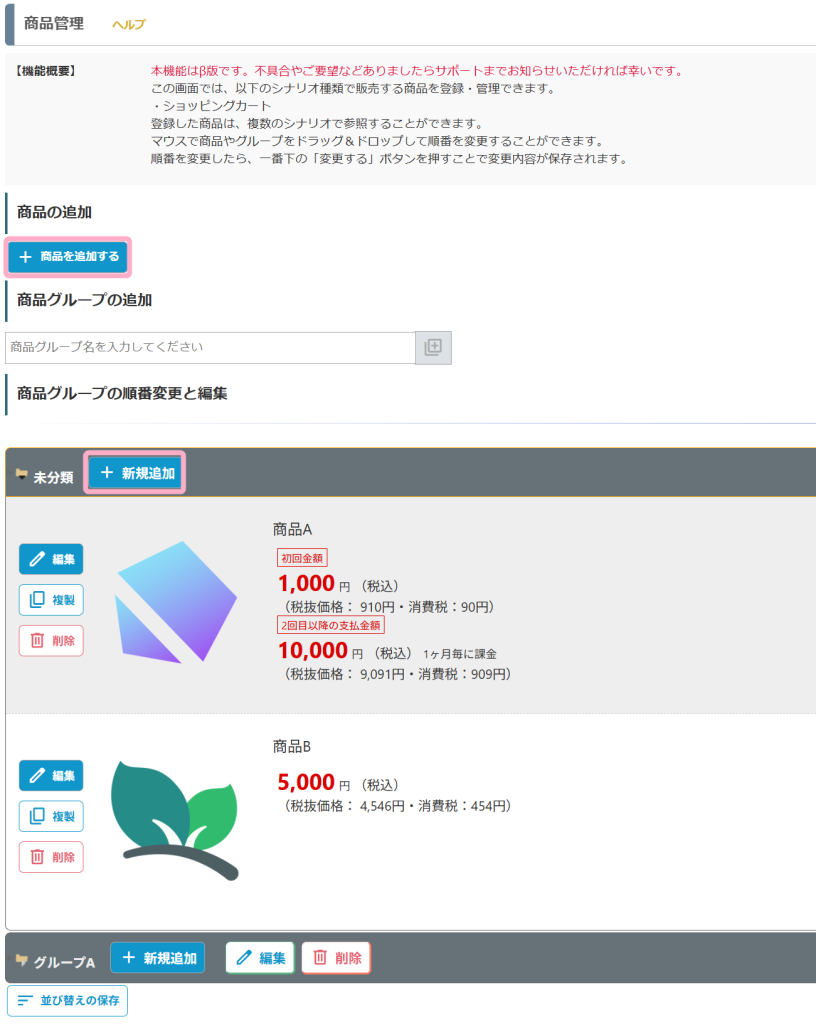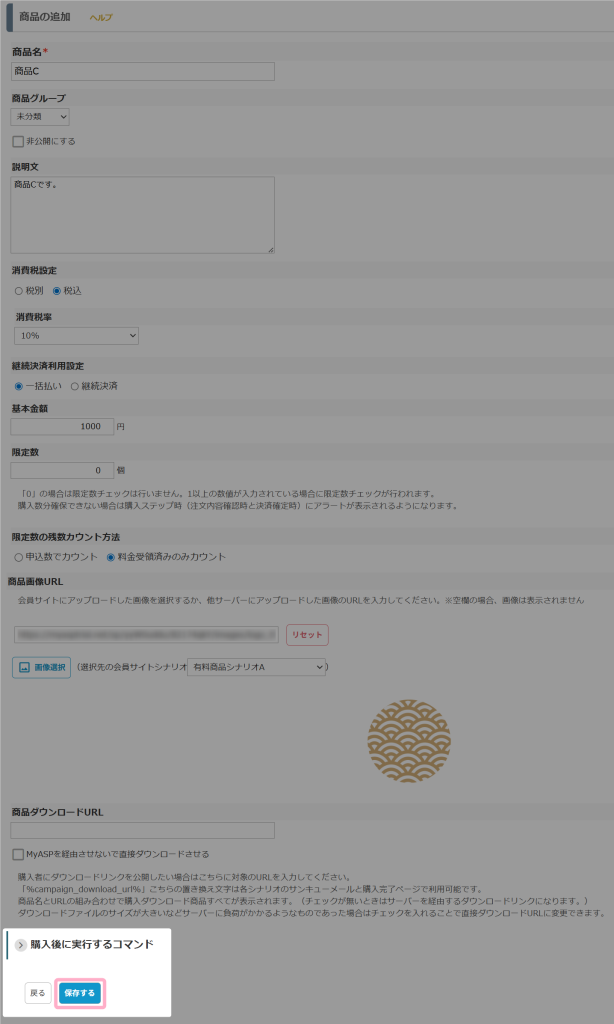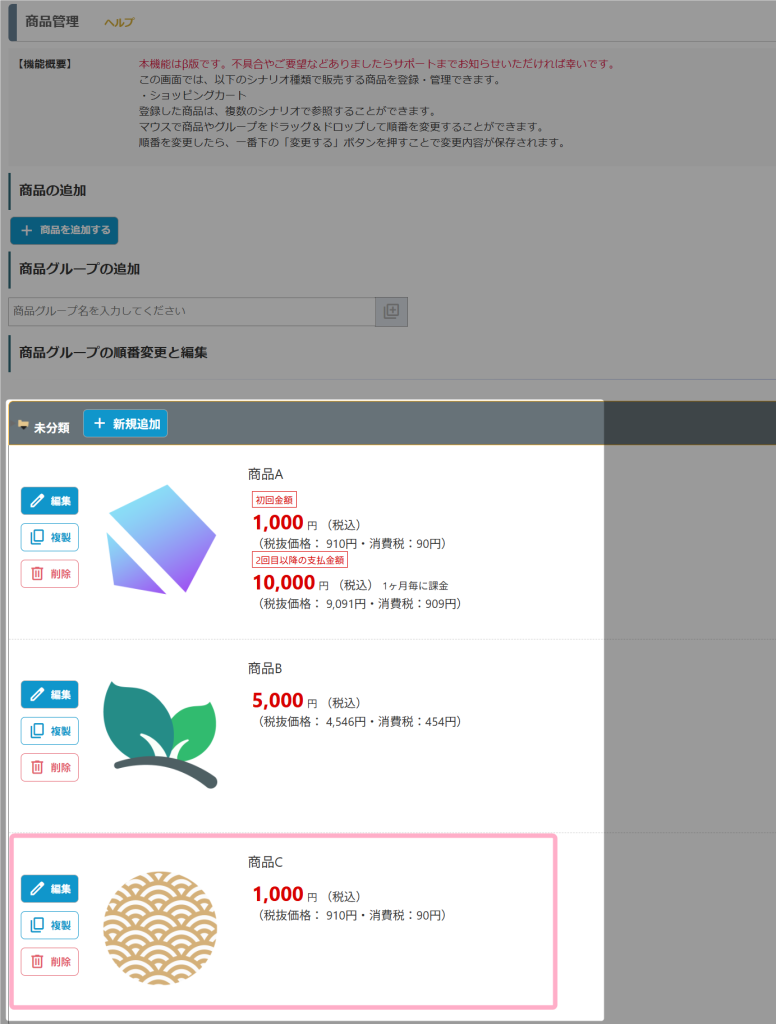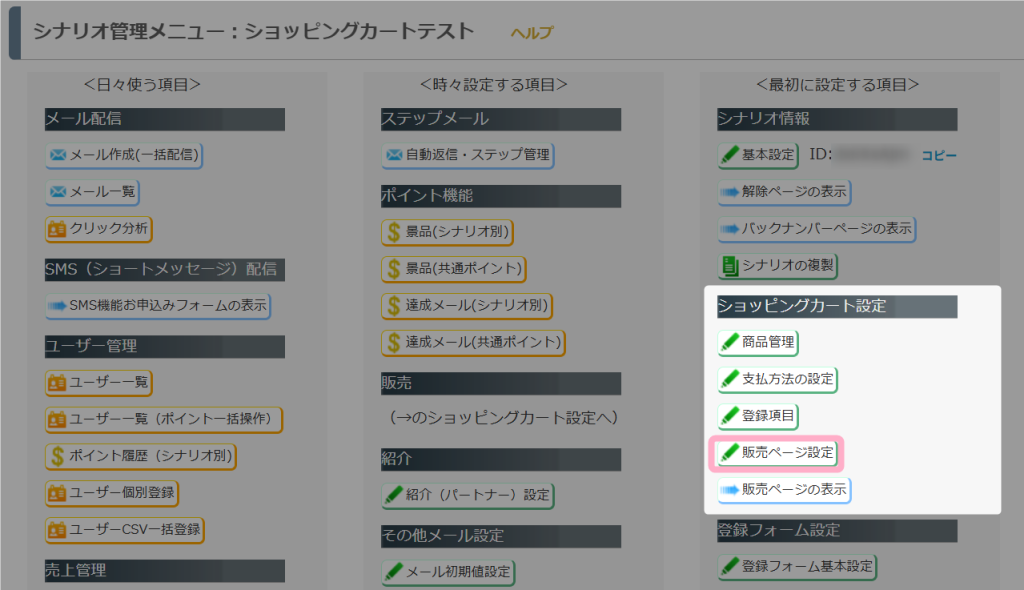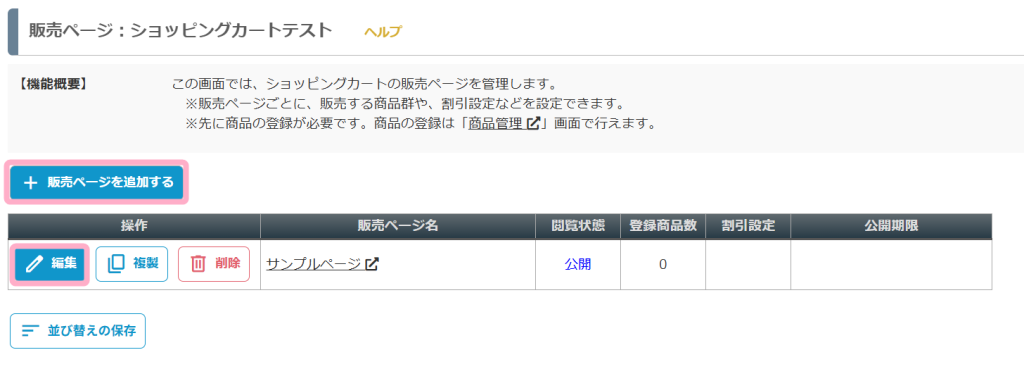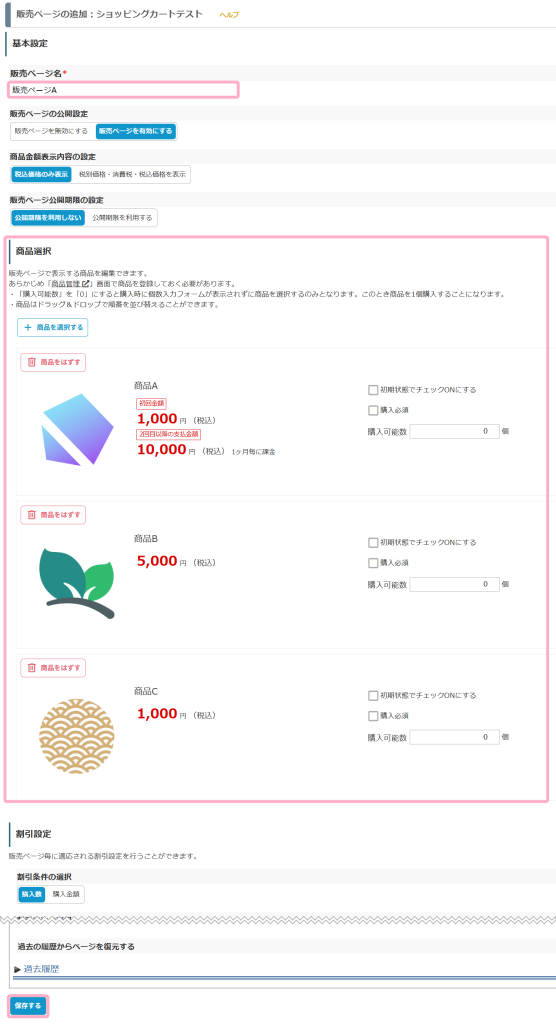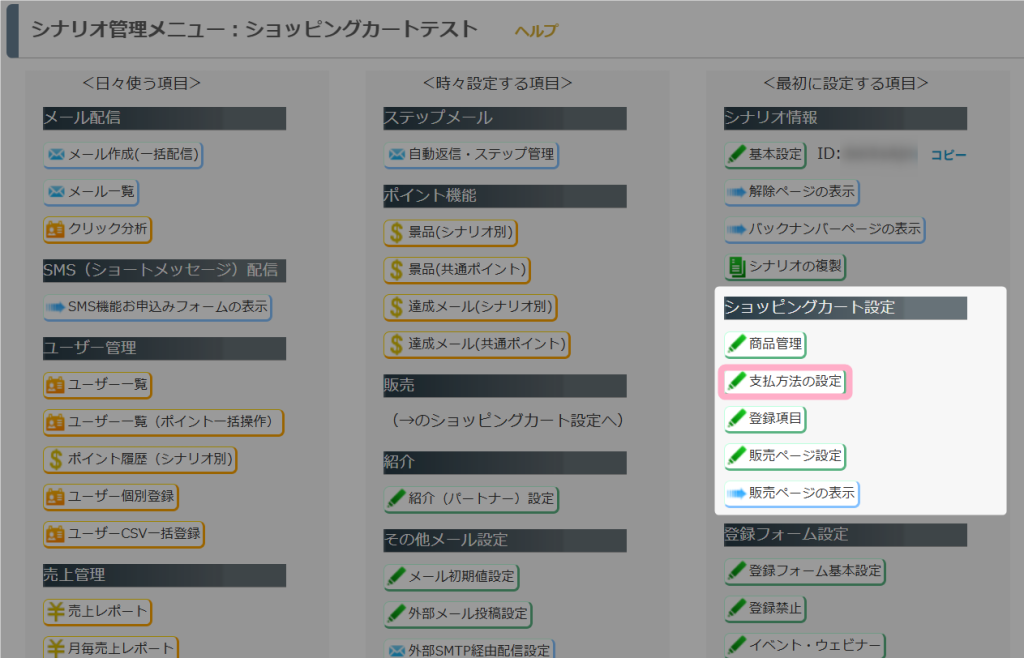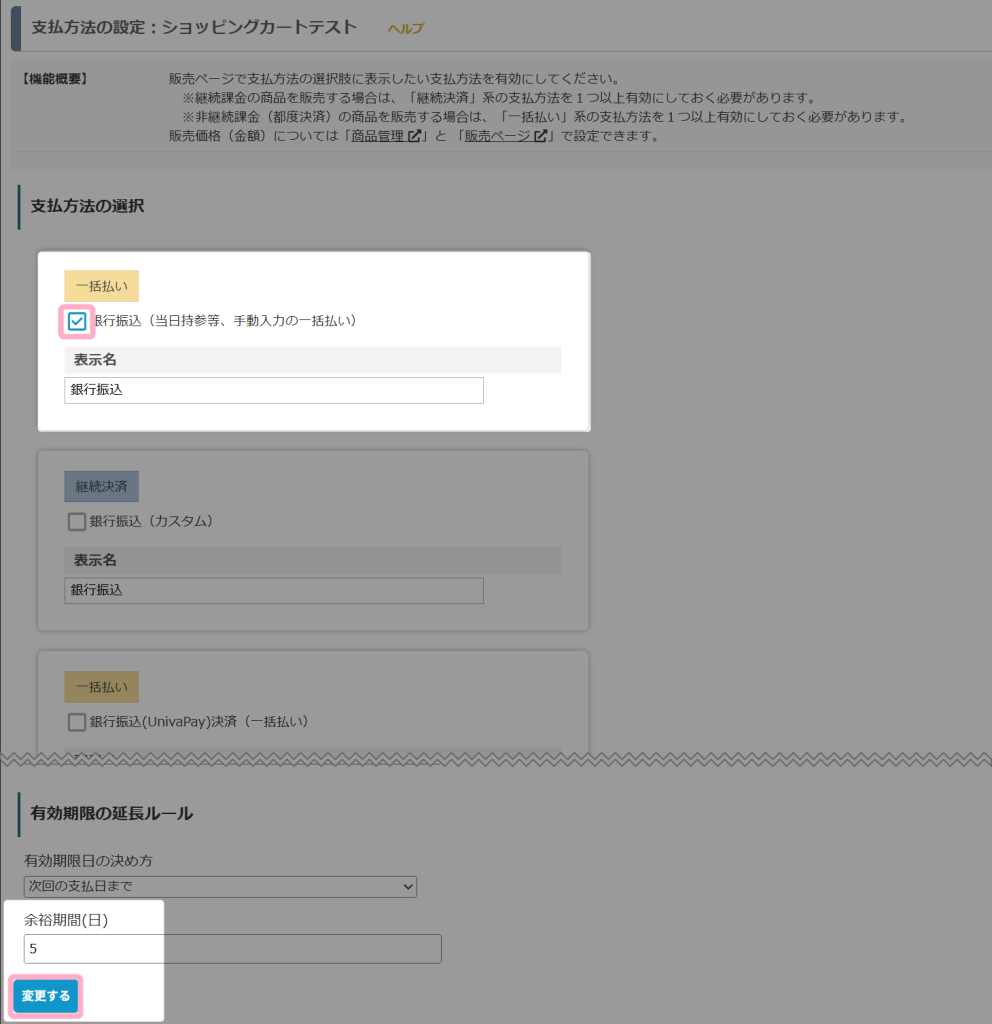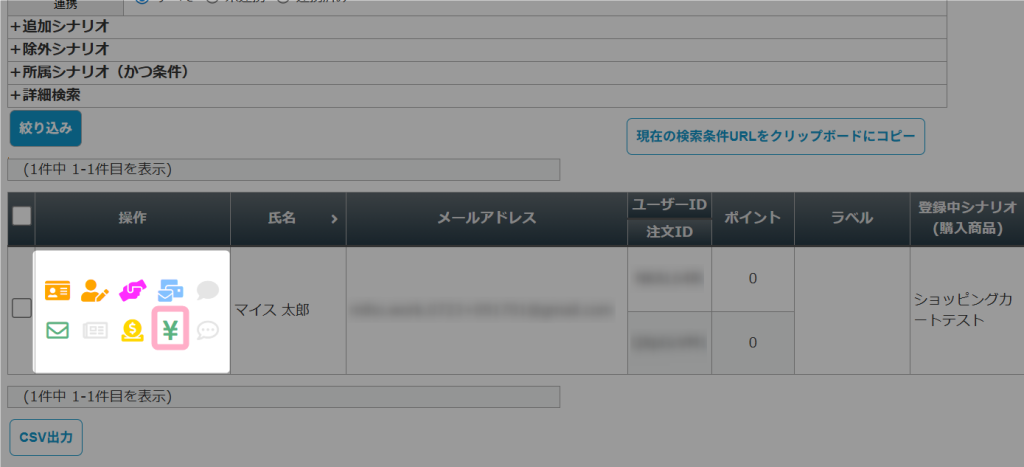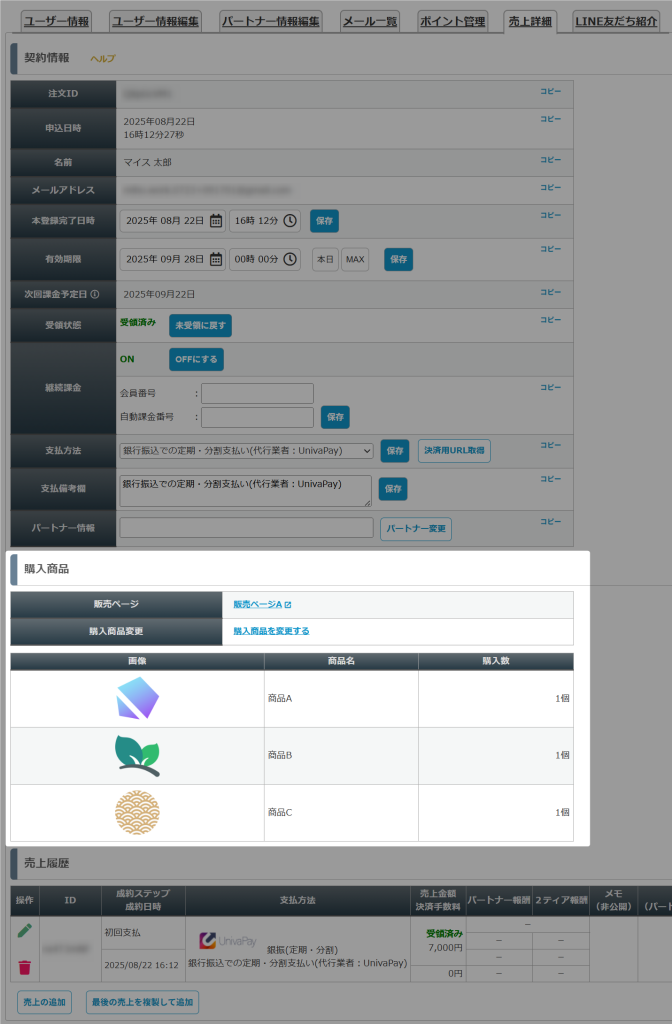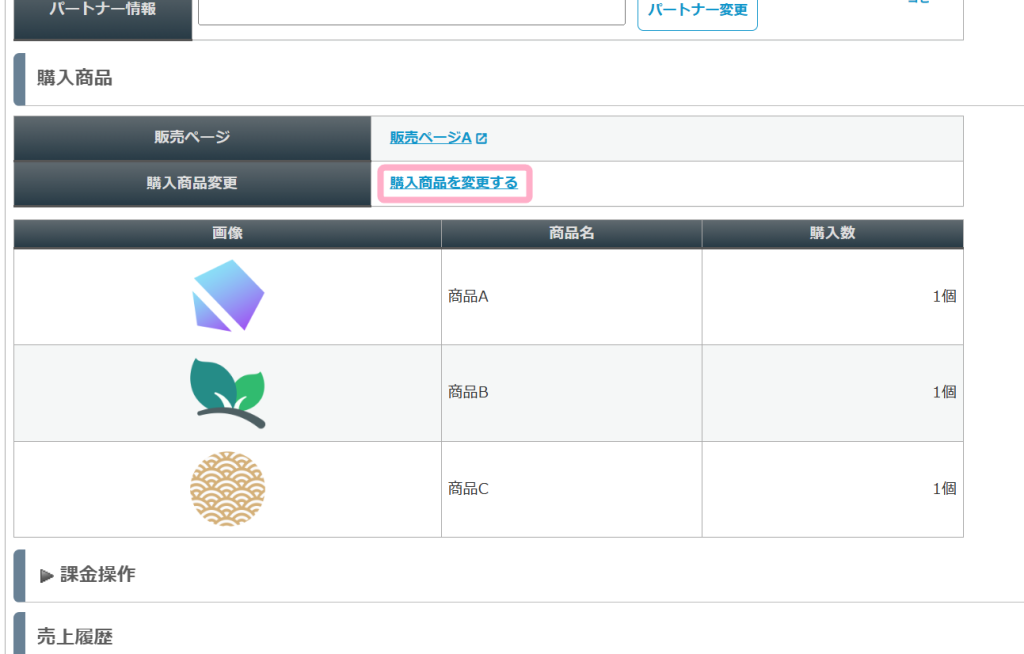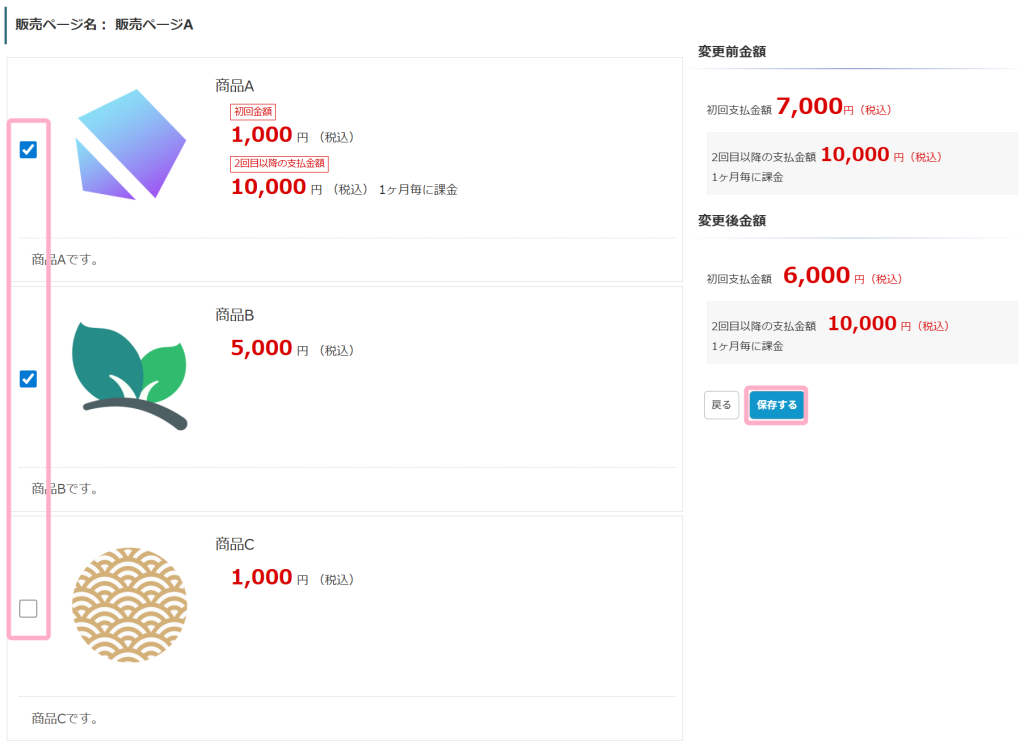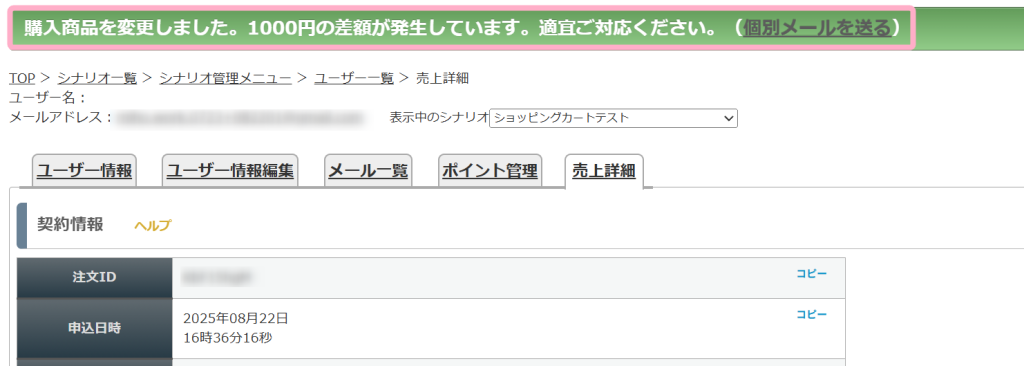「ショッピングカート」シナリオでは、1つの販売ページで複数の商品を同時に販売することができます。
概要
基本仕様
現時点(2025/08/29)では、
- 1つの販売ページで複数の商品を同時に販売
- 購入者側で個数を指定しての購入
- まとめ買いによる割引設定
をすることができます。
1つの販売ページで複数の商品を同時に販売できるため、クロスセルのような販売方法に対応できる機能になっています。
さらに、今後のシステムアップデートにて、
- 前回の購入情報を引き継いだ販売ページの作成
- 「カートに追加」ボタンの実装
- アップセル・オーダーバンプにも対応
などの拡張を予定しています。
有料販売の流れ
商品販売を行うにあたり、必要な設定や運用の流れについては、下記のマニュアルを参考にしてください。
設定方法
シナリオの準備
1.MyASP トップ画面 > シナリオ新規作成 から、シナリオを作成します。
2.『ショッピングカート(複数商品同時購入)』を選択し、「次へ」をクリックします。
3.表示された「シナリオ作成」画面でシナリオ名などを設定し、「作成する」をクリックして、ショッピングカートシナリオを作成します。
ショッピングカート用シナリオでは、空メール登録の機能を利用することができないため、「空メール登録を許可する」にチェックを入れることはできません。
商品の追加
ショッピングカート機能で商品を販売するには、
シナリオ管理メニュー > 商品管理
にて、事前に販売する商品を登録しておく必要があります。
1.「+商品を追加する」もしくは、各商品グループの「+新規追加」をクリックします。
2.表示された「商品の追加」画面で商品名などを設定し、「保存する」をクリックして、商品を作成します。
各項目の詳細は、下記マニュアルを参考にしてください。
参考:画面説明:商品の追加
3.「商品管理」画面に追加した商品が表示されていれば、商品の登録は完了です。
販売ページの追加
商品を作成したら、次に販売ページを追加します。
1.シナリオ管理メニュー > 販売ページ設定
をクリックします。
2.「+販売ページを追加する」をクリックするか、サンプルページの「編集」をクリックして、販売ページの追加/編集画面を開きます。
3.販売ページの追加/編集画面で販売ページ名や販売する商品などを設定し、「保存する」をクリックします。
各項目の詳細は、下記マニュアルを参考にしてください。
参考:画面説明:販売ページの追加
作成した販売ページの開き方や、販売ページURLの取得方法は、下記マニュアルを参考にしてください。
参考:ショッピングカートシナリオやサブスクリプションシナリオの販売ページURLはどこから取得できますか?
支払方法の設定
販売ページを設定したら、販売ページに表示される支払方法を設定します。
1.シナリオ管理メニュー > 支払方法の設定
をクリックします。
2.「支払方法の設定」画面で、利用できるようにしたい支払方法にチェックを入れ、「変更する」をクリックします。
各項目の詳細は、下記マニュアルを参考にしてください。
参考:画面説明:支払方法の設定
注意事項
「支払方法の設定」画面では、必ず1つ以上の支払方法を選択する必要があります。
また、クレジットカード決済を利用したい場合には、あらかじめ決済代行業者と契約し、決済連携設定をしておく必要があります。
詳細は下記マニュアルを参考にしてください。
参考:機能解説:決済連携設定
購入された商品の確認方法
ユーザーが購入した商品は、
シナリオ管理メニュー > ユーザー一覧
の「」をクリックすると表示される「売上詳細」より確認することができます。
購入された商品の変更方法
ショッピングカートシナリオでは、販売者側でのみ商品変更が行えます。
ユーザー自身で商品変更をさせたい場合は、サブスクリプションシナリオを利用してください。
1.ユーザーが購入した商品を変更したい場合は、「売上詳細」画面の『購入商品を変更する』をクリックします。
2.追加したい商品にはチェックを入れ、購入をやめたい商品からはチェックを外します。
商品変更ができたら、右側の変更前金額と変更後金額に間違いがないことを確認し、『保存する』をクリックします。
3.変更完了メッセージが表示されます。
4.これで変更は完了です。
変更内容に応じて適宜返金や決済リンクの再案内などの対応を行ってください。
参考:購入後に商品の変更があった場合、請求金額を変更するにはどうしたらいいですか?