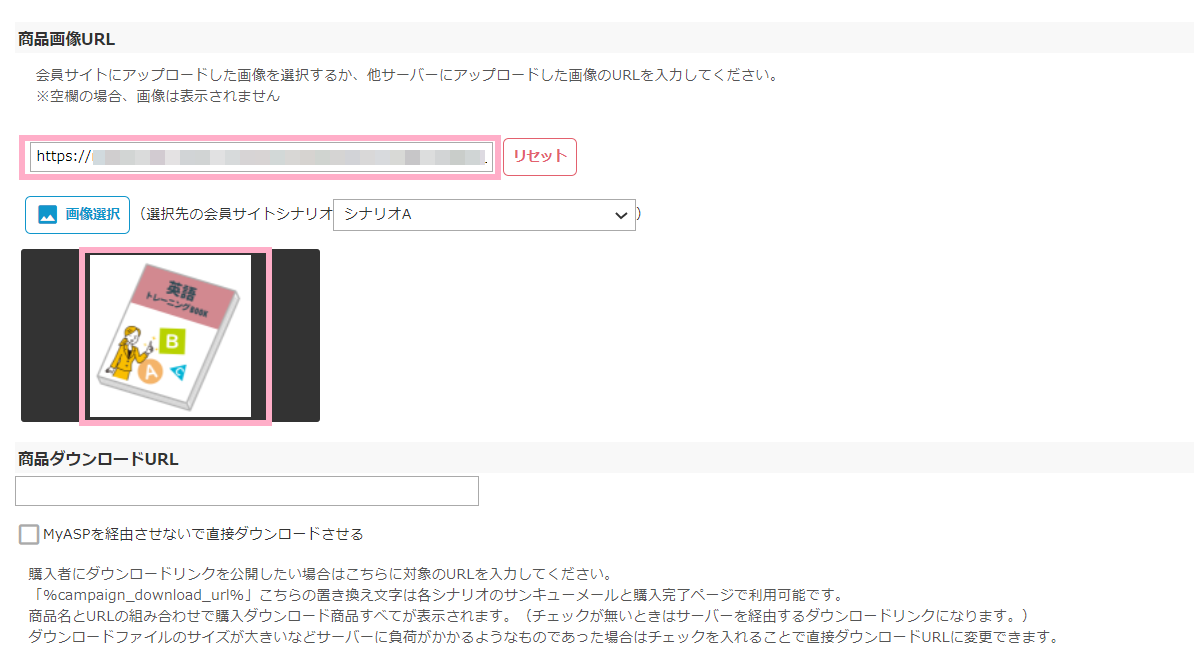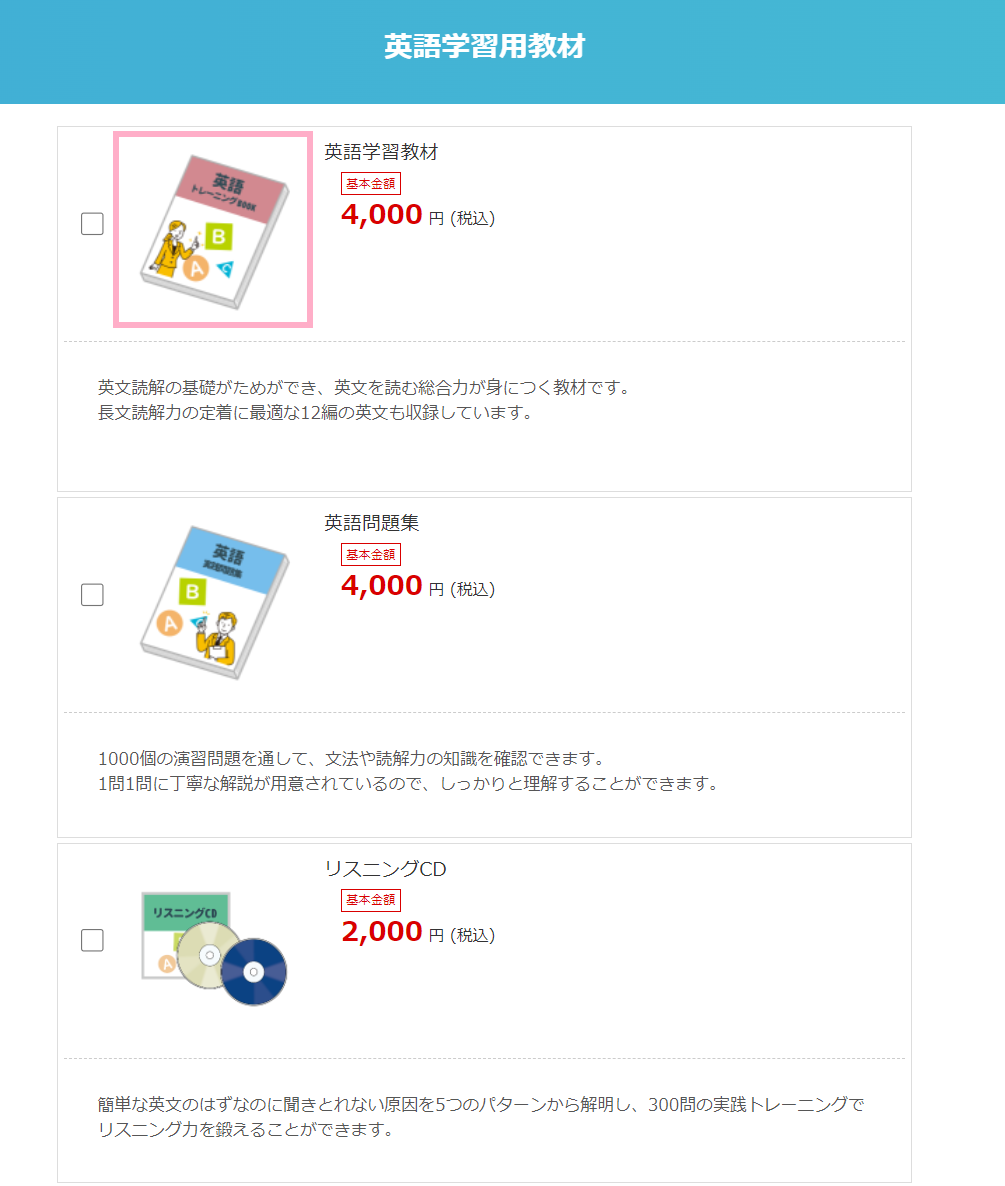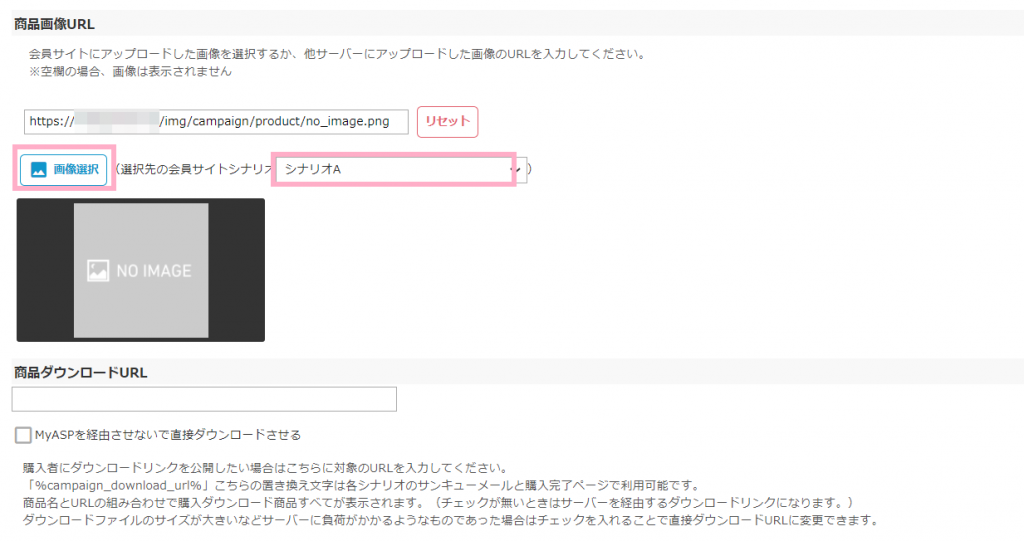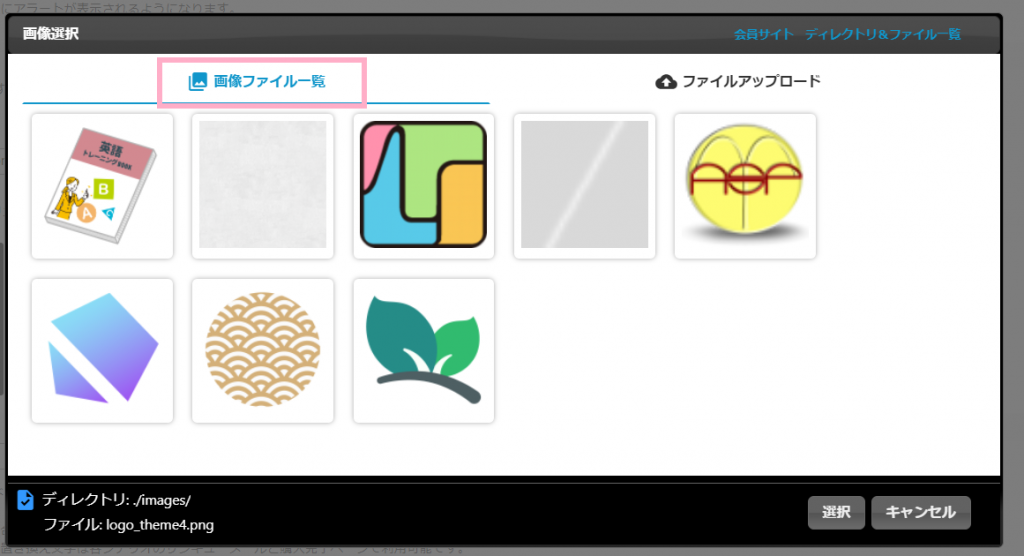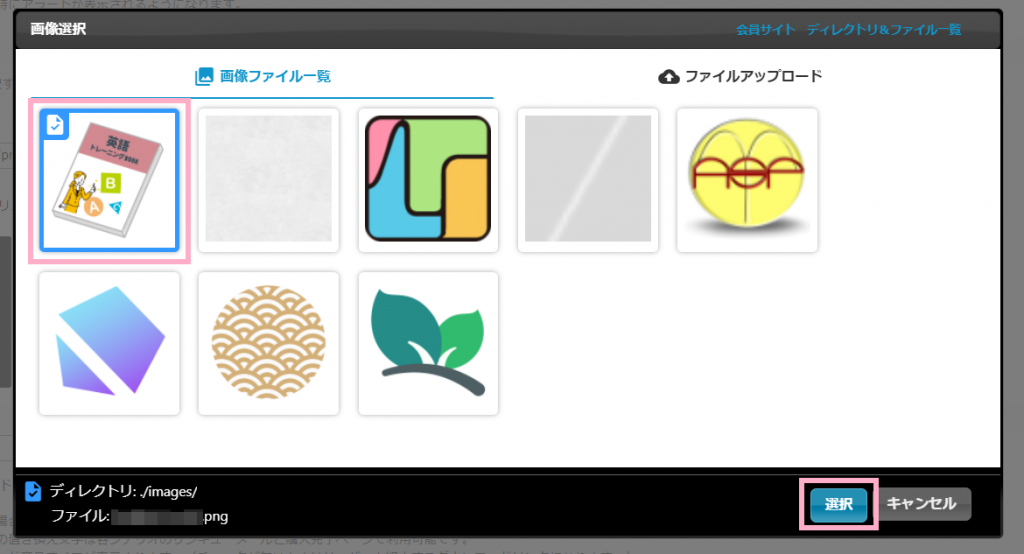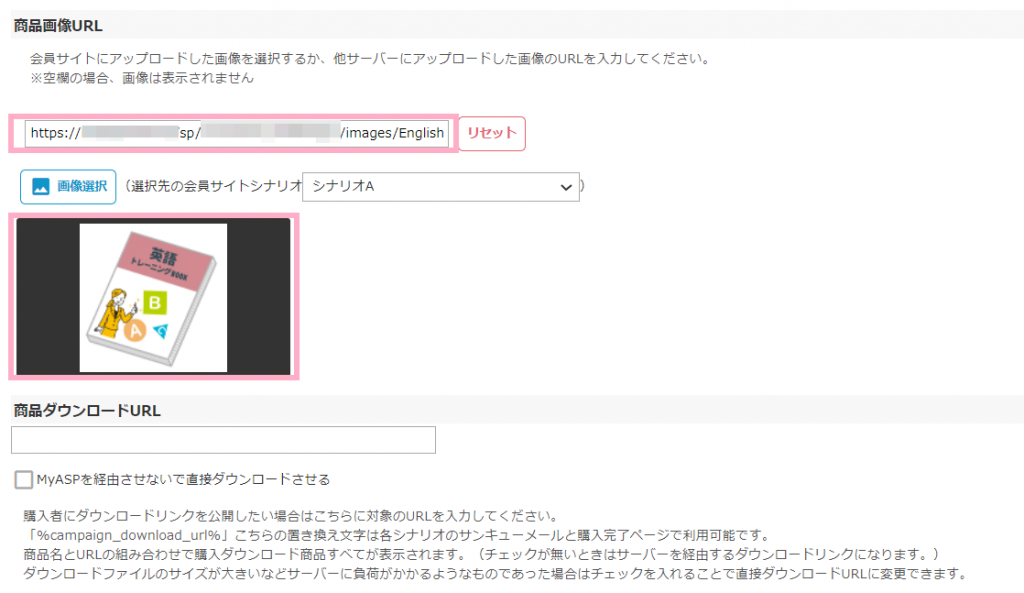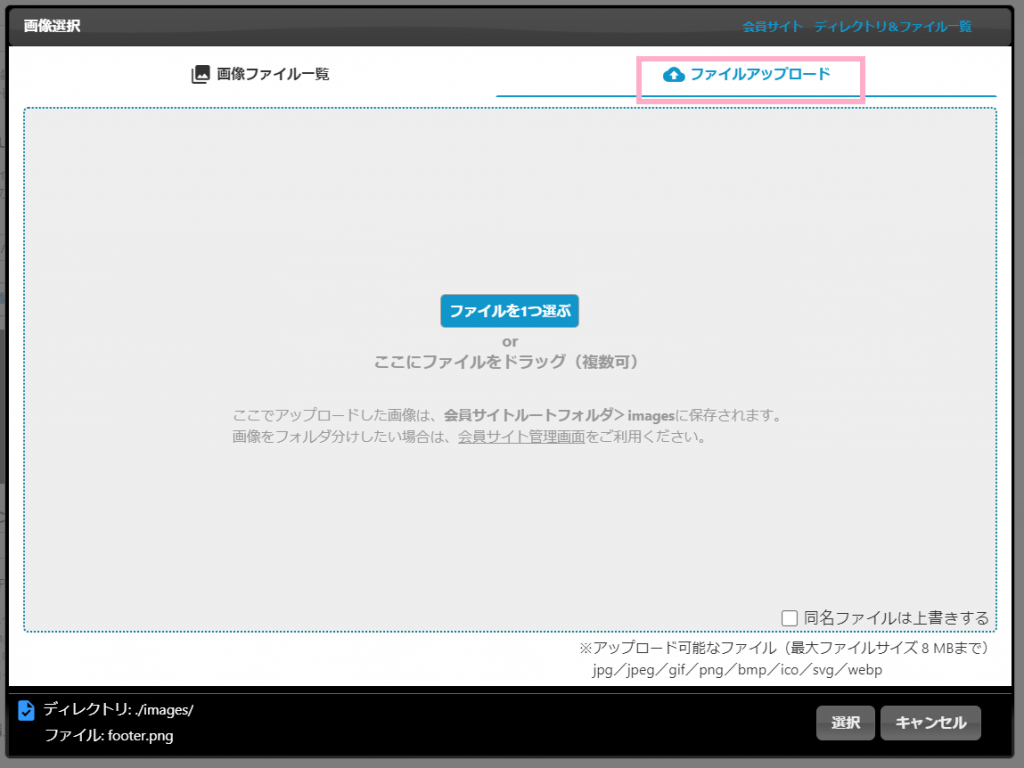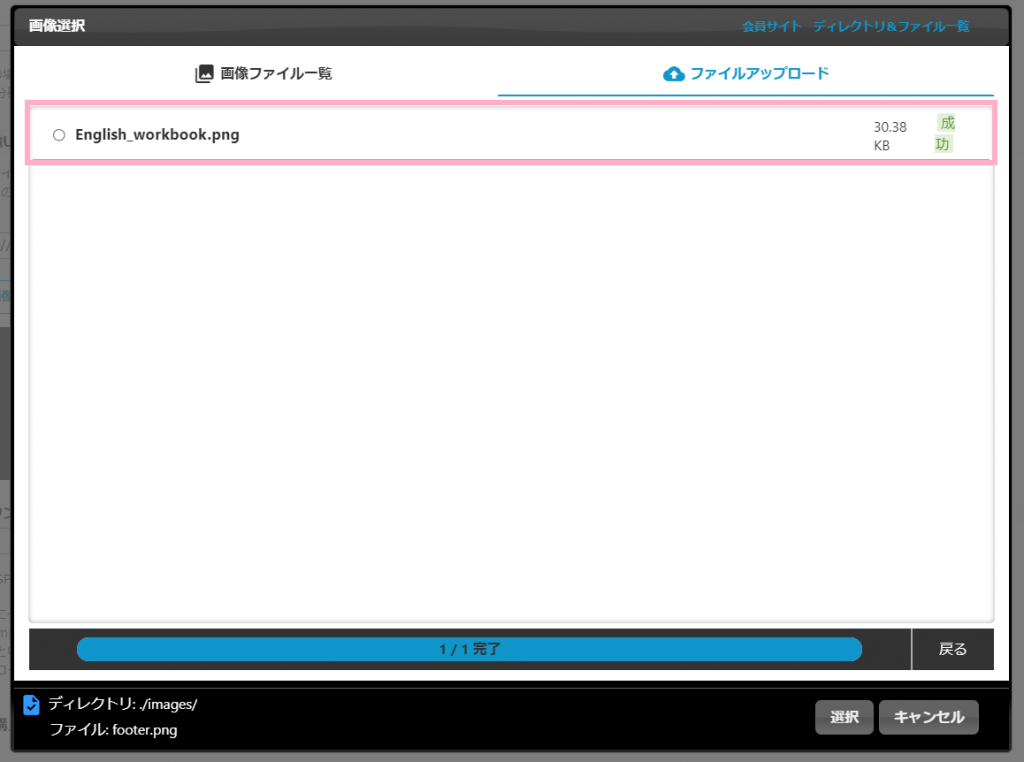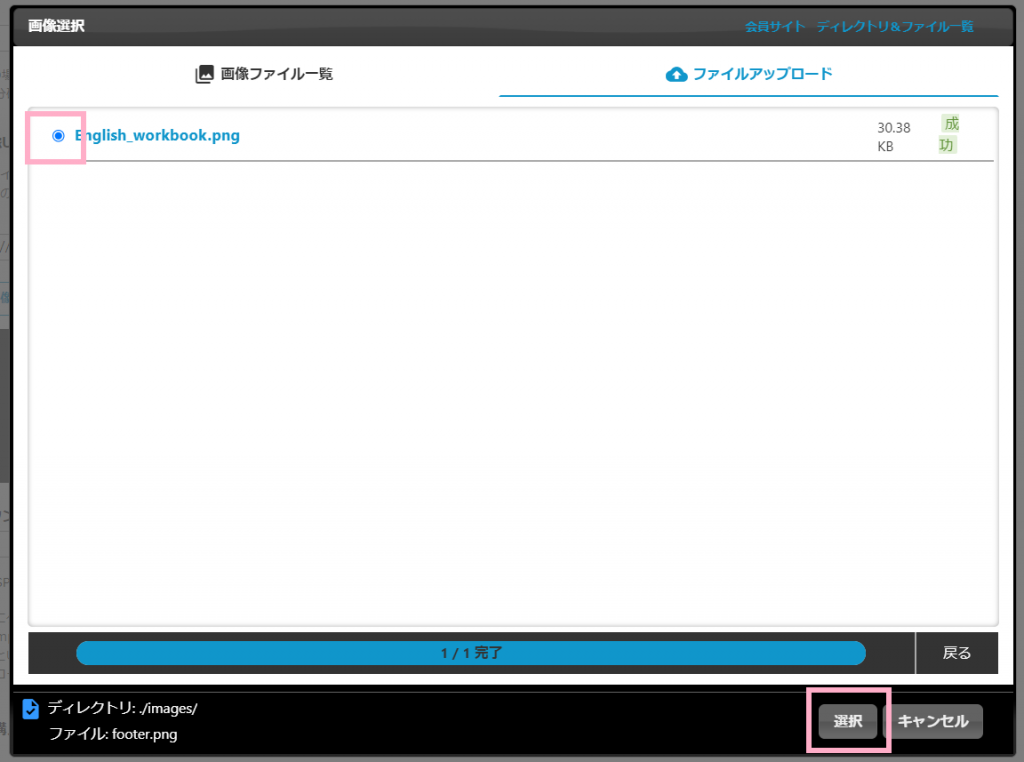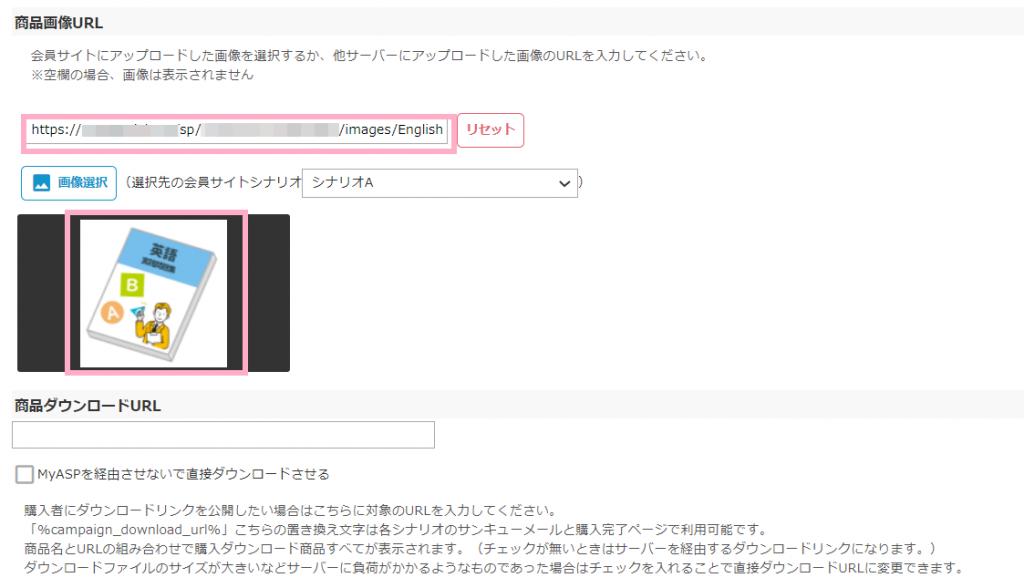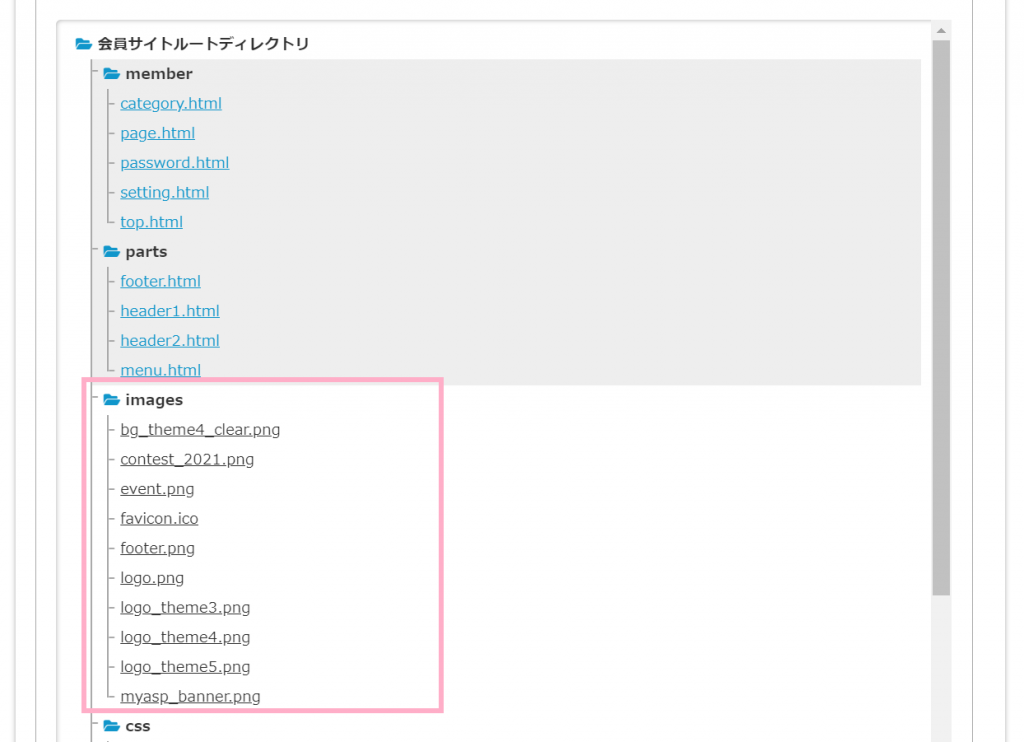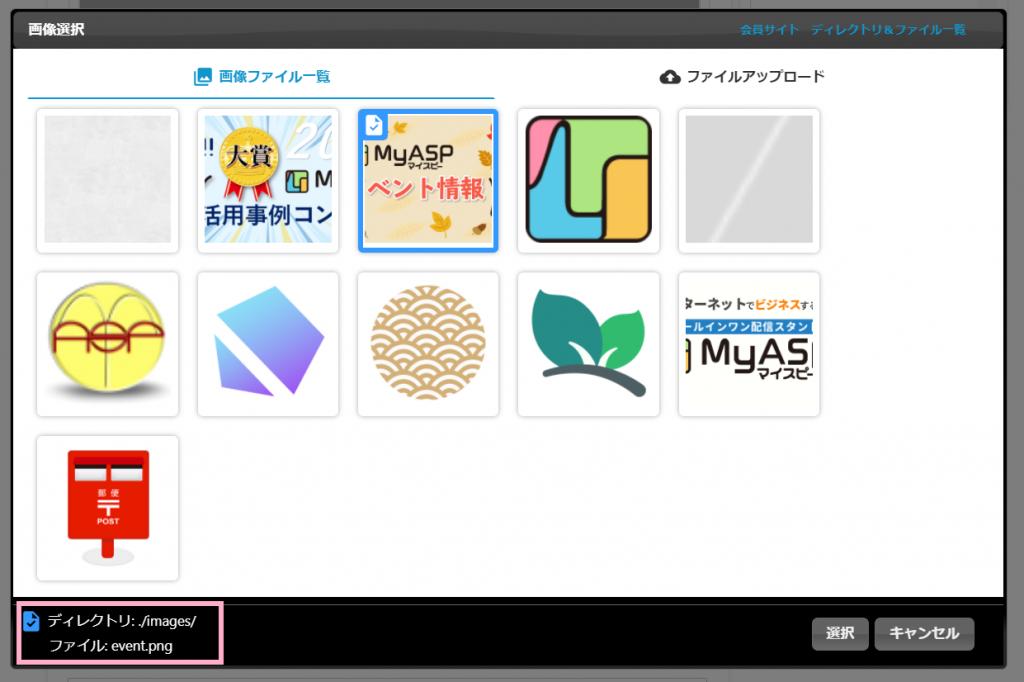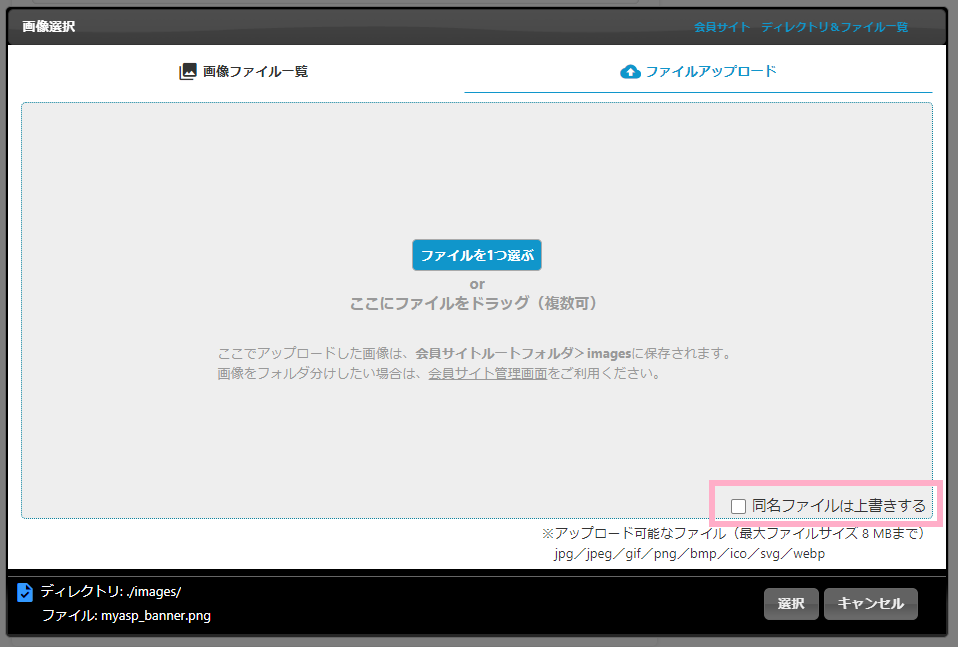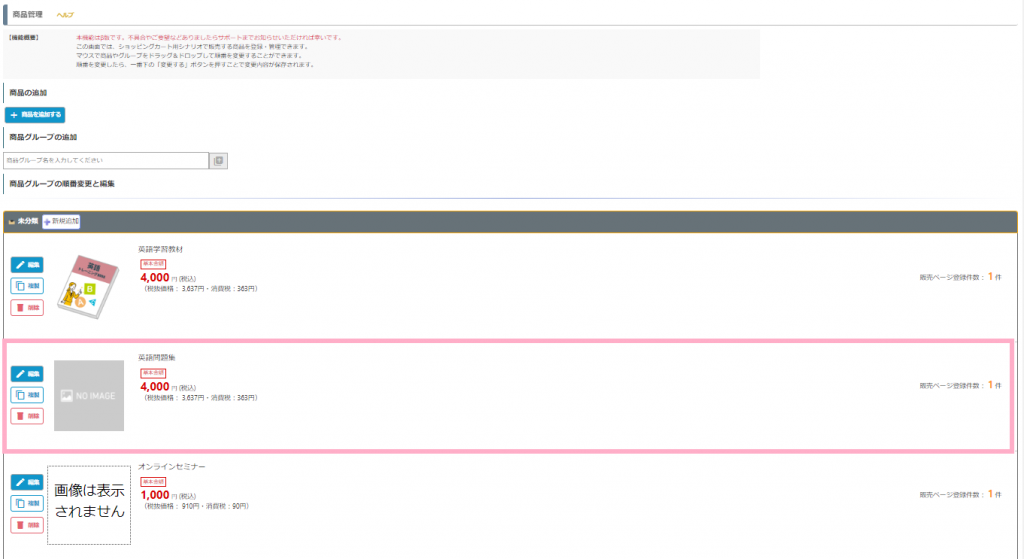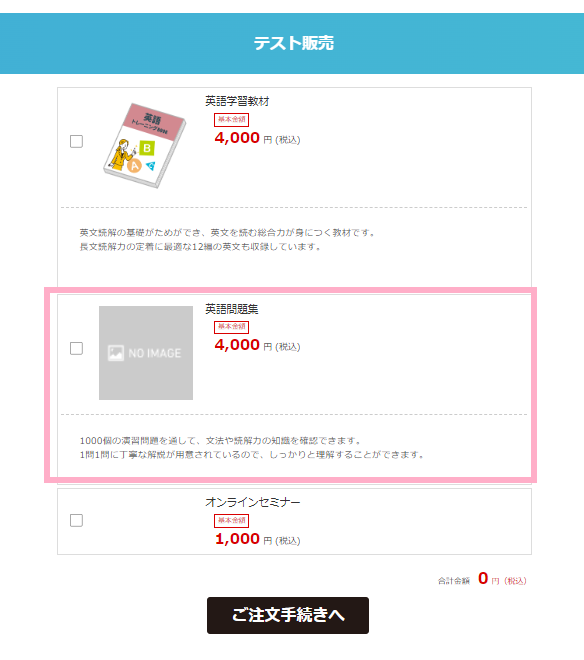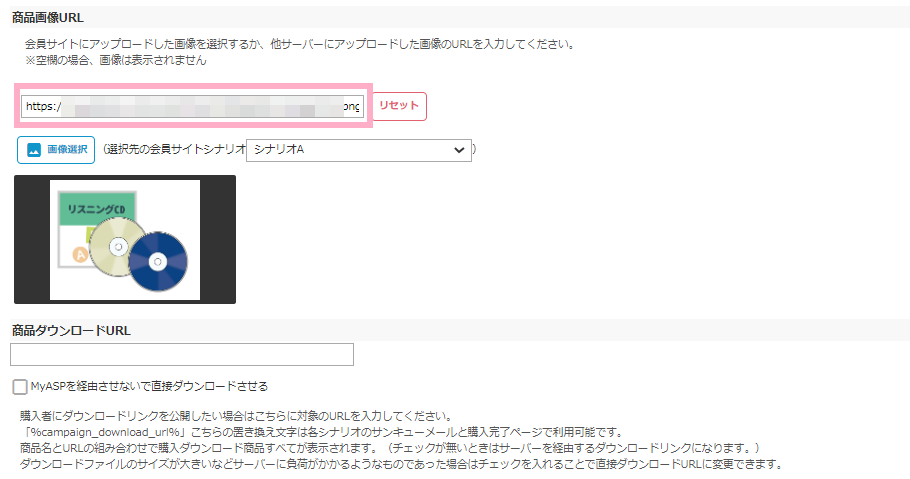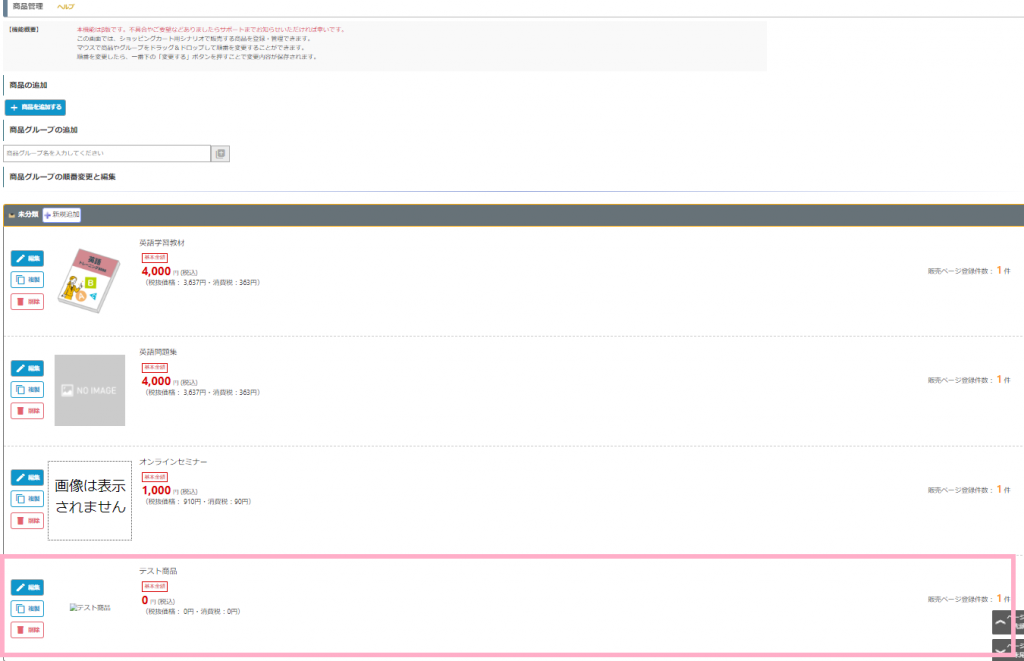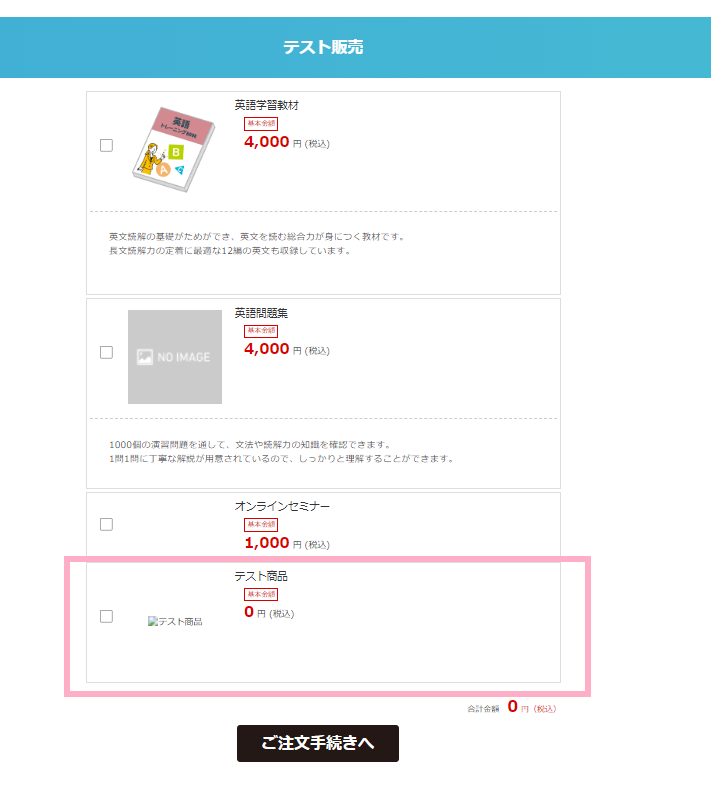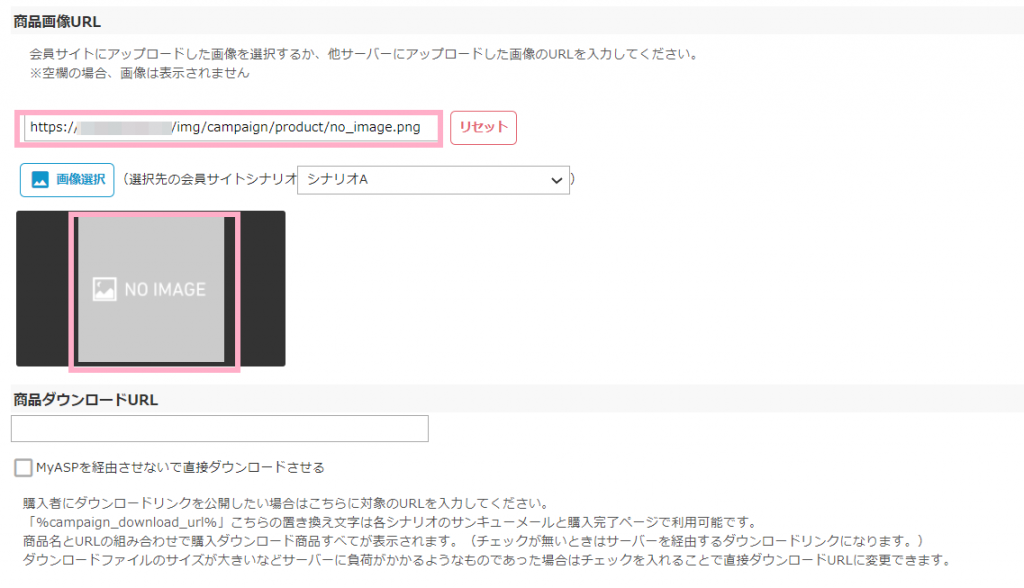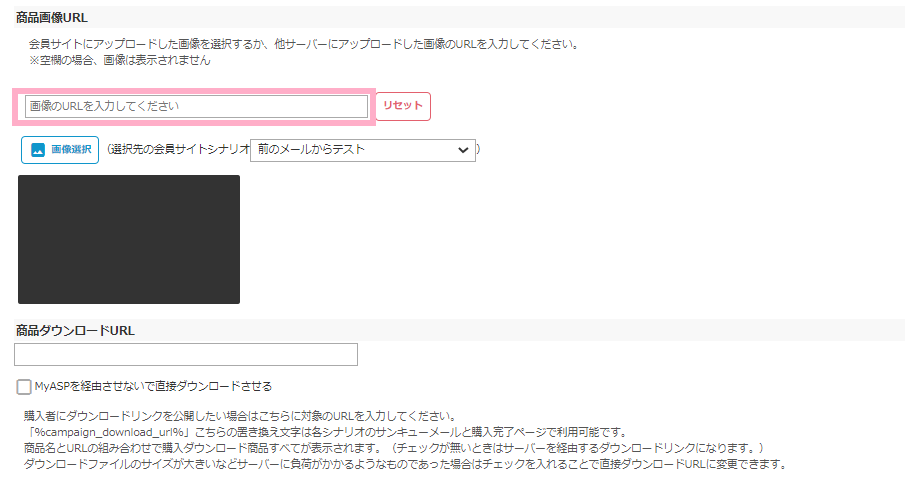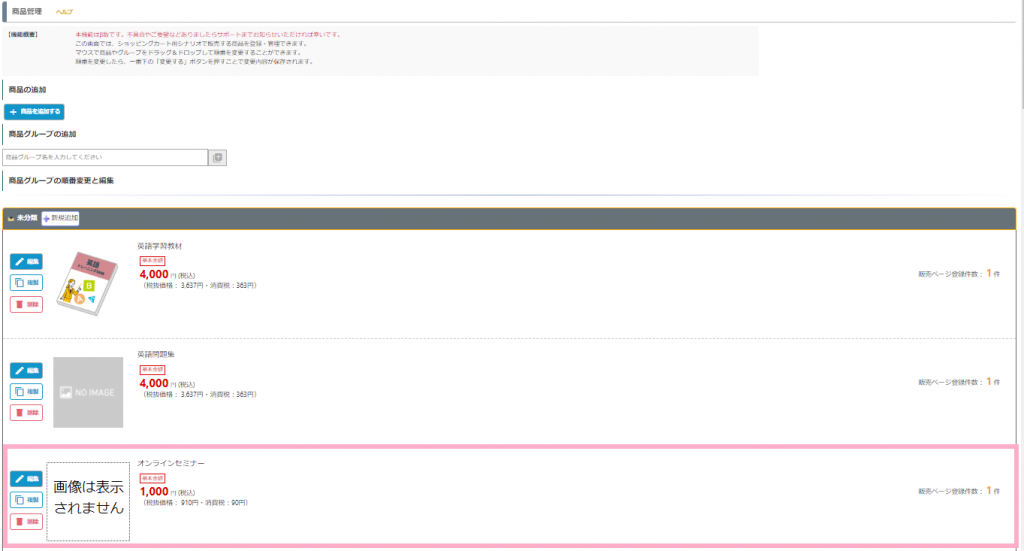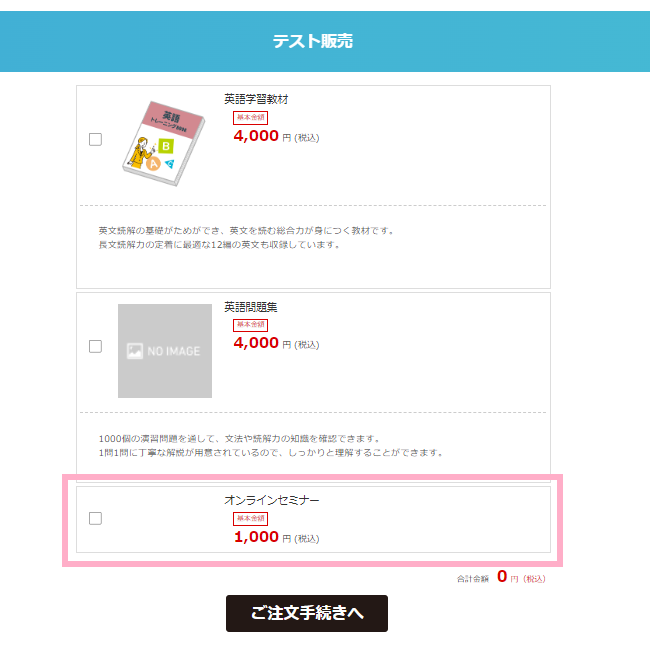ショッピングカート機能を利用して商品を販売したいのですが、商品画像はどのように設定すれば良いでしょうか。
ショッピングカート用シナリオの販売ページに表示する商品の画像は、
MyASPトップ画面 > 商品管理
の商品の追加・編集画面にある「商品画像URL」に、会員サイトにアップロードした画像を選択したり画像URLを指定することで設定できます。
ショッピングカート機能を使って商品を販売する方法や、販売する商品の設定方法については下記マニュアルをご覧ください。
参考:機能解説:ショッピングカートシナリオ
参考:画面説明:商品の追加
設定方法
商品画像を設定するには
- 会員サイトにアップロードした画像を選択する方法
- 画像を直接アップロードする方法
- 外部にアップロードした画像のURLを指定する方法
の3つの方法があります。
それぞれの設定方法について説明します。
会員サイトにアップロードした画像を選択する方法
1.「選択先の会員サイトシナリオ」にて画像をアップロードしたシナリオを選択し「画像選択」をクリックします。
2.「画像ファイル一覧」に、会員サイト管理の「会員サイトルートディレクトリ」へアップロードした画像が表示されます。
3.商品画像に設定したい画像を選択し、「選択」をクリックします。
4.商品画像URLが自動で入力され、選択した画像が表示されます。
画像を直接アップロードする方法
1.「選択先の会員サイトシナリオ」にて画像をアップロードしたいシナリオを選択し「画像選択」をクリックします。
2.「ファイルアップロード」で、商品画像に設定したい画像をアップロードします。
3.アップロードが完了すると、アップロードした画像の名前やファイルサイズが表示されます。
4.商品画像に設定したい画像にチェックを入れ、「選択」をクリックします。
5.画像URLが自動で入力され、選択した画像が表示されます。
補足事項
アップロード可能なファイル
アップロードできるファイルの形式は、jpg、jpeg、gif、png、bmp、ico、svg、webpです。
また、アップロードできるファイルサイズは8MBまでです。
アップロードした画像の保存先
アップロードした画像は、会員サイト管理の「会員サイトルートディレクトリ」内にある、『image』ディレクトリに保存されます。
アップロードした画像は、「画像選択」画面の下部から保存先やファイル名を確認することもできます。
同じ名前の画像をアップロードする場合
アップロードする画像について「image」ディレクトリ内に既に同名のファイルが存在していた場合、ファイルを上書きするかしないかは「同名ファイルは上書きする」のチェックのON/OFFを切り替えることで選択することができます。
デフォルト状態では「同名ファイルは上書きする」のチェックは外れた状態となっており、既に存在するファイルと同じ名前の画像をアップロードした場合はアップロードが「失敗」の状態となりファイルは上書き保存されません。
ファイルを上書きしたい場合は、画像をアップロードする際に「同名ファイルは上書きする」のチェックを入れた状態で画像をアップロードしてください。
アップロード先のシナリオを削除した場合
画像をアップロードしたシナリオを削除すると、アップロードしたファイルも削除されてしまい画像が見つからない状態(アクセスできない状態)となるため、商品管理画面や販売ページでは「NO IMAGE」画像が表示されてしまうのでご注意ください。
外部にアップロードした画像のURLを指定する方法
1.「商品画像URL」の入力欄に、外部サイトでアップロードした画像のURLに書き換えます。
2.正しいURLが指定できていれば、画像URLの下に設定した画像が表示されます。
設定したURL先で画像が見つからなかった場合は、画像は表示されません。
補足事項
商品画像URLが正しく設定されていなかった場合
商品画像URLに正しいURLが指定されていなかった場合、画像が見つからない状態(アクセスできない状態)となるため、商品管理画面や販売ページでは「NO IMAGE」画像が表示されてしまうのでご注意ください。
また、画像URLではなく、画像のあるページのURLが設定されていた場合(ファイル形式がjpg、jpeg、gif、png、bmp、ico、svg、webでない場合)、商品管理画面や販売ページでは壊れたアイコンと商品名が表示されてしまうのでご注意ください。
商品画像を設定したくない場合は?
商品画像URLは、初期状態では「NO IMAGE」画像の画像URLが設定されています。
また、「リセット」ボタンをクリックした場合も、商品画像URLは「NO IMAGE」画像の画像URLが入力された初期状態に戻るようになっています。
この「NO IMAGE」画像の画像URLを削除し商品画像URLを空欄の状態で設定内容を保存することで、商品管理画面では「画像は表示されません」の文字されますが、販売ページでは商品画像を表示しないようにすることができます。