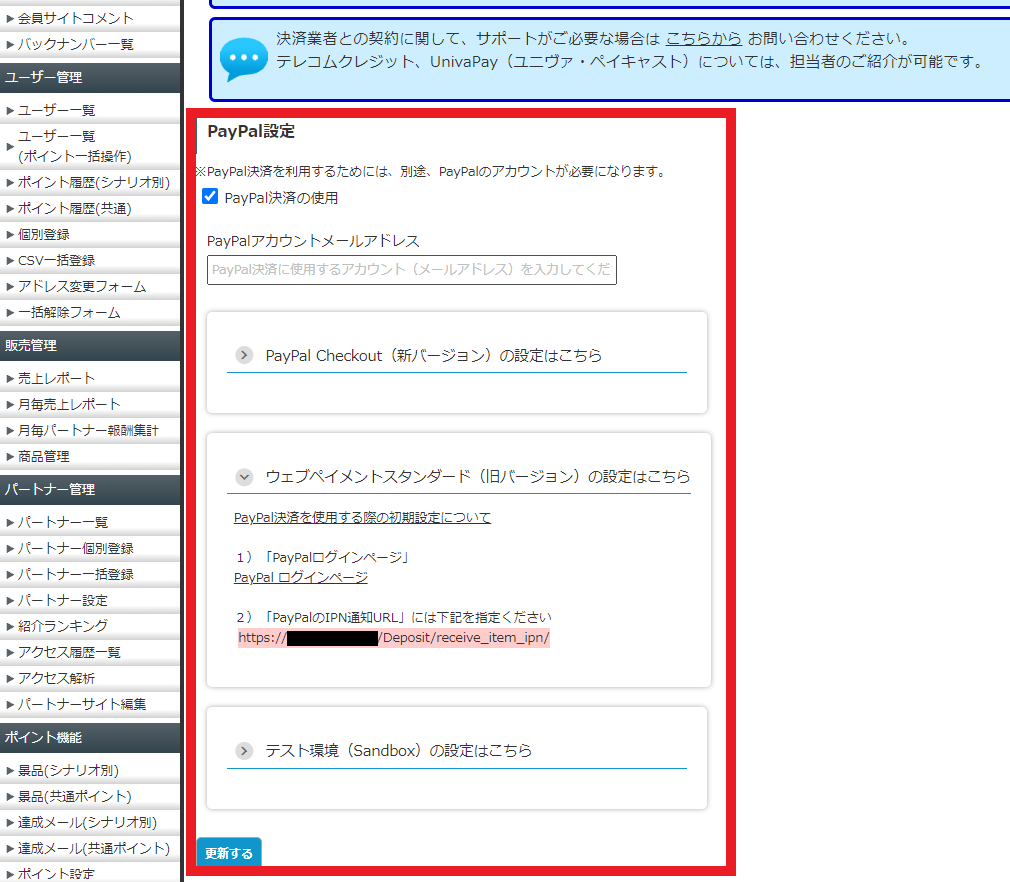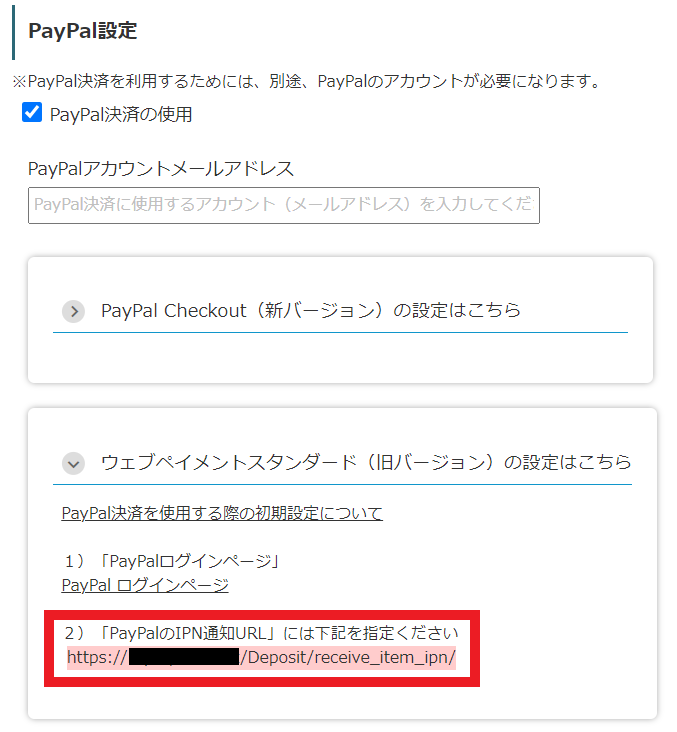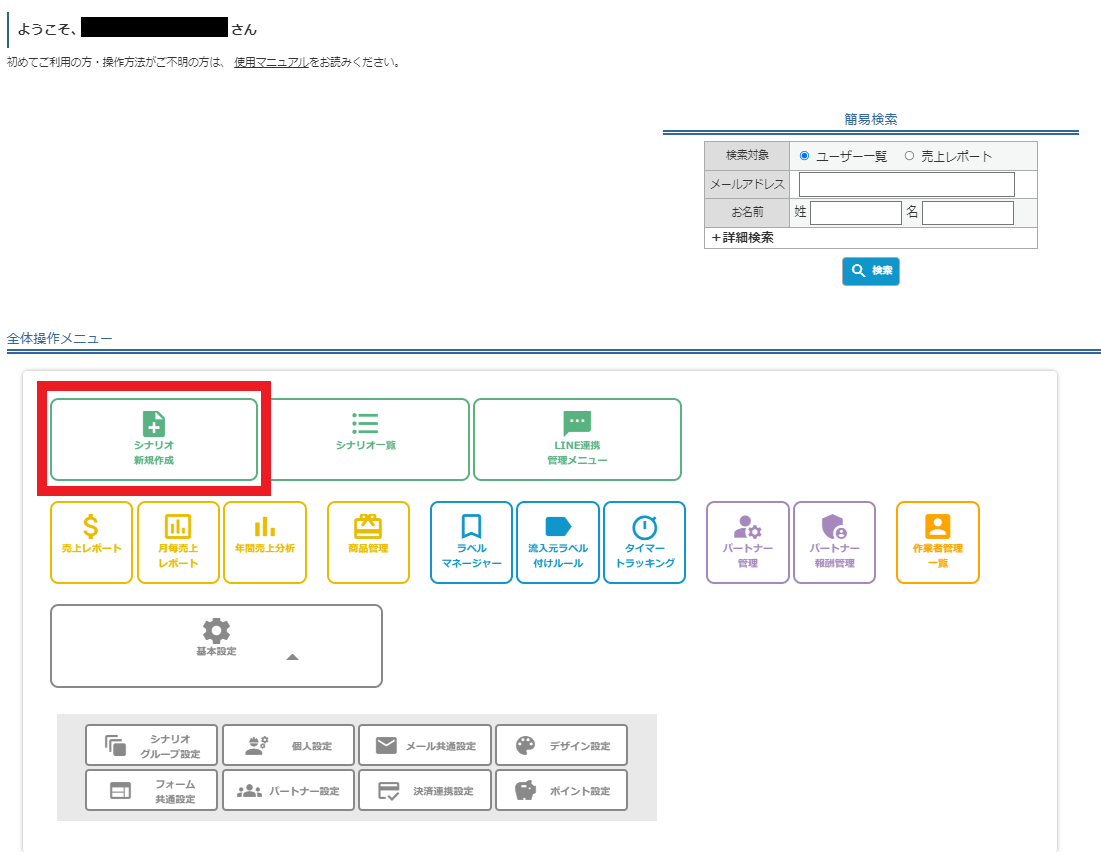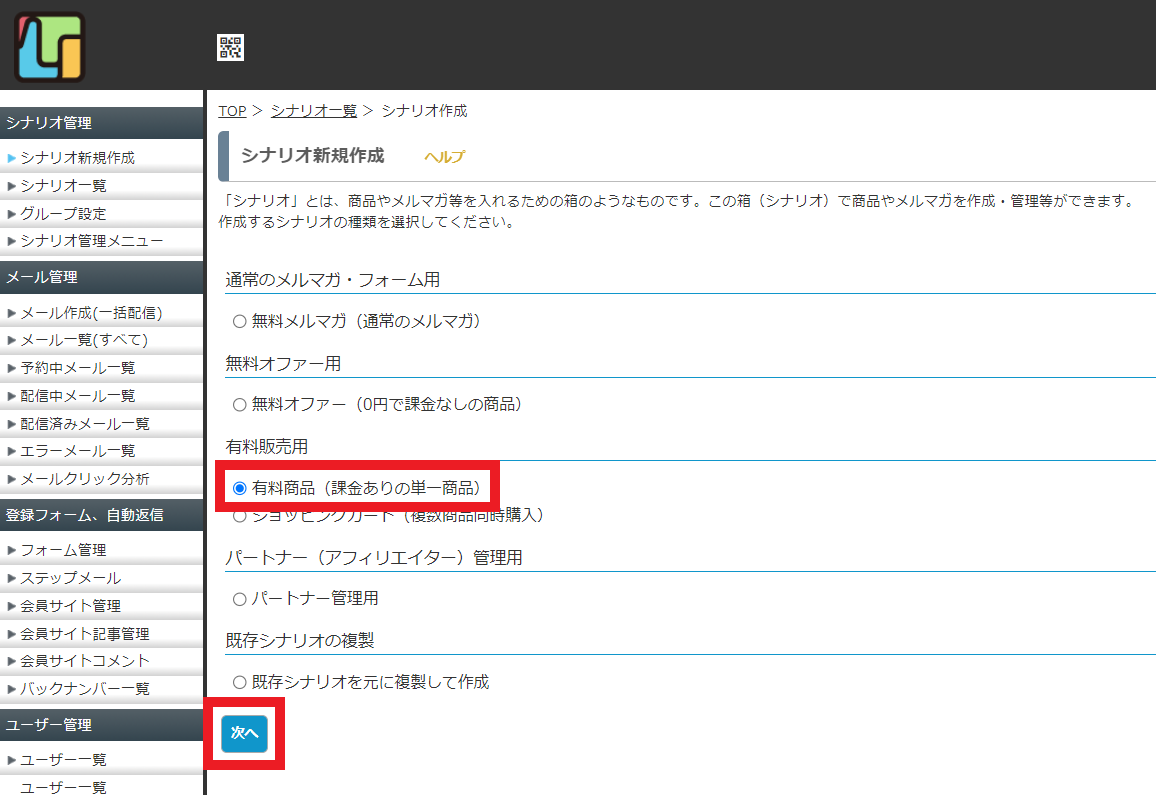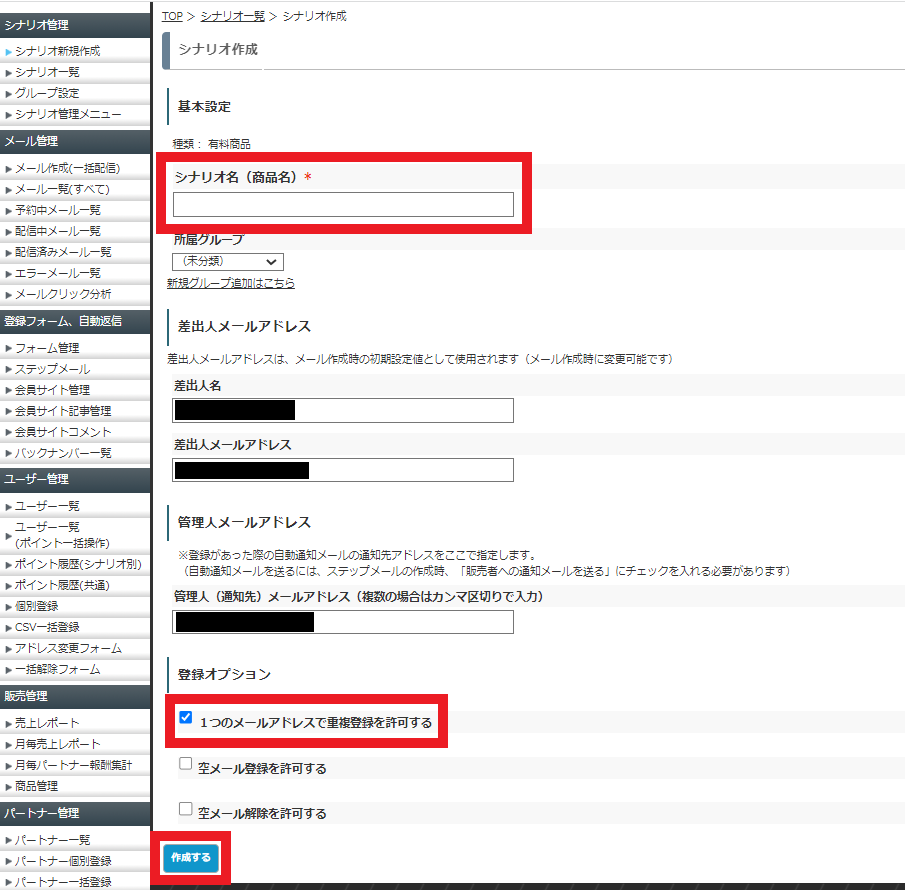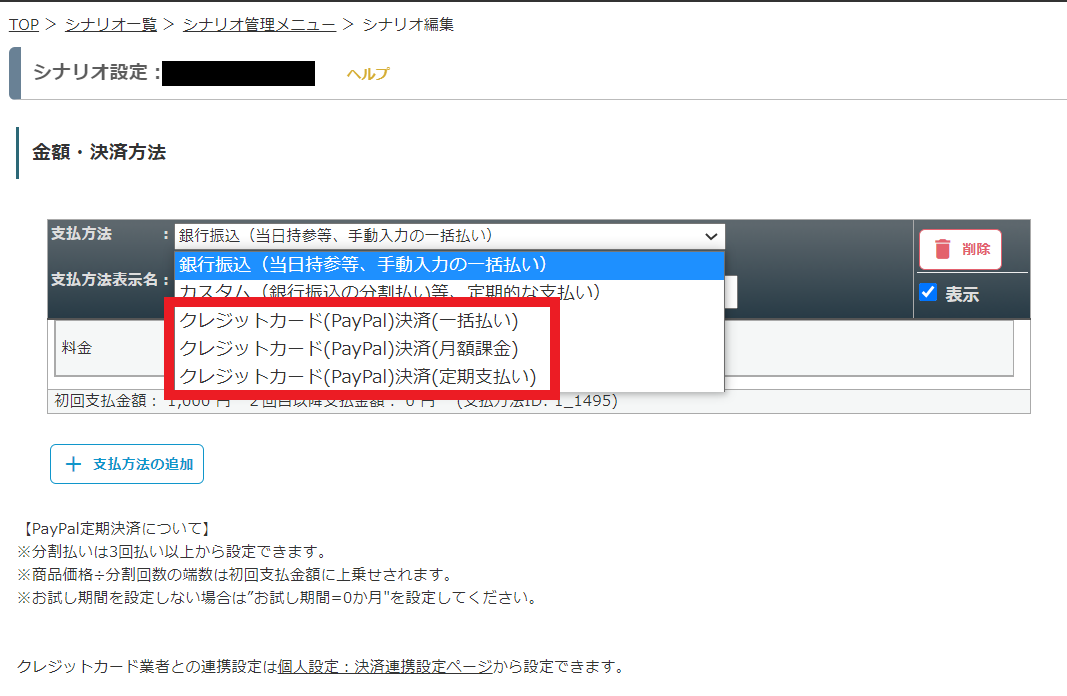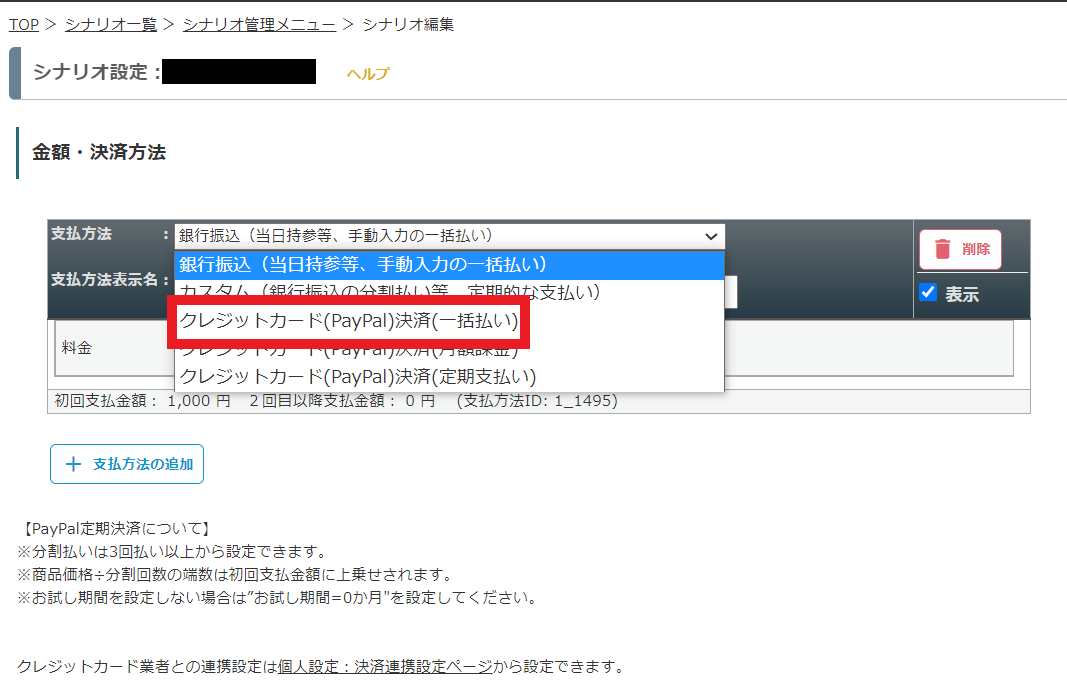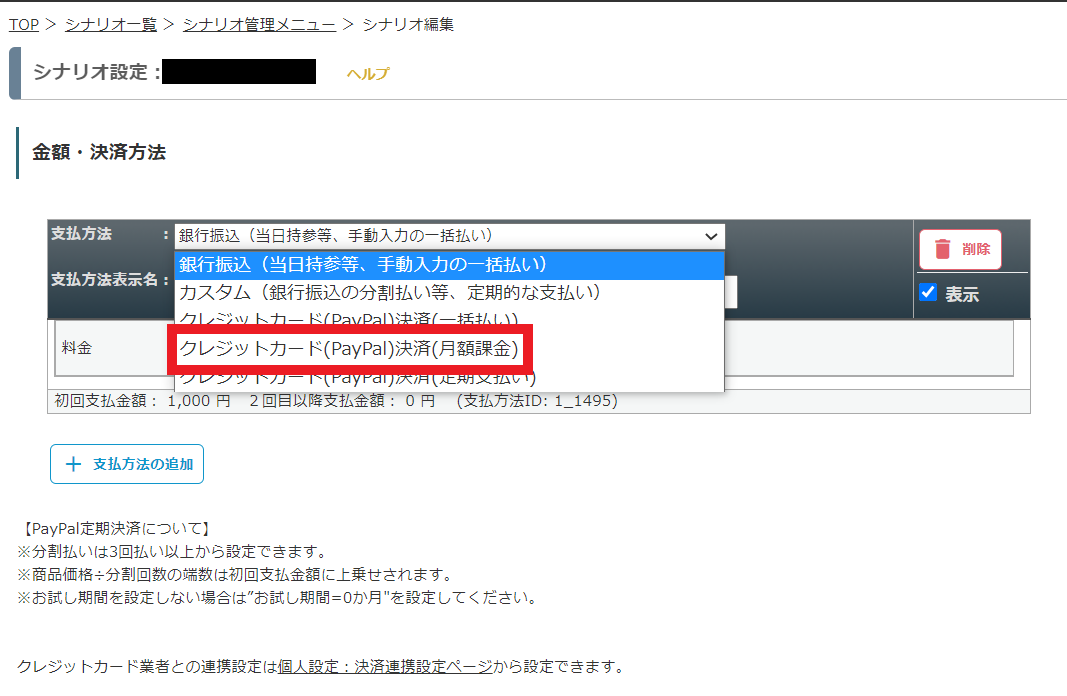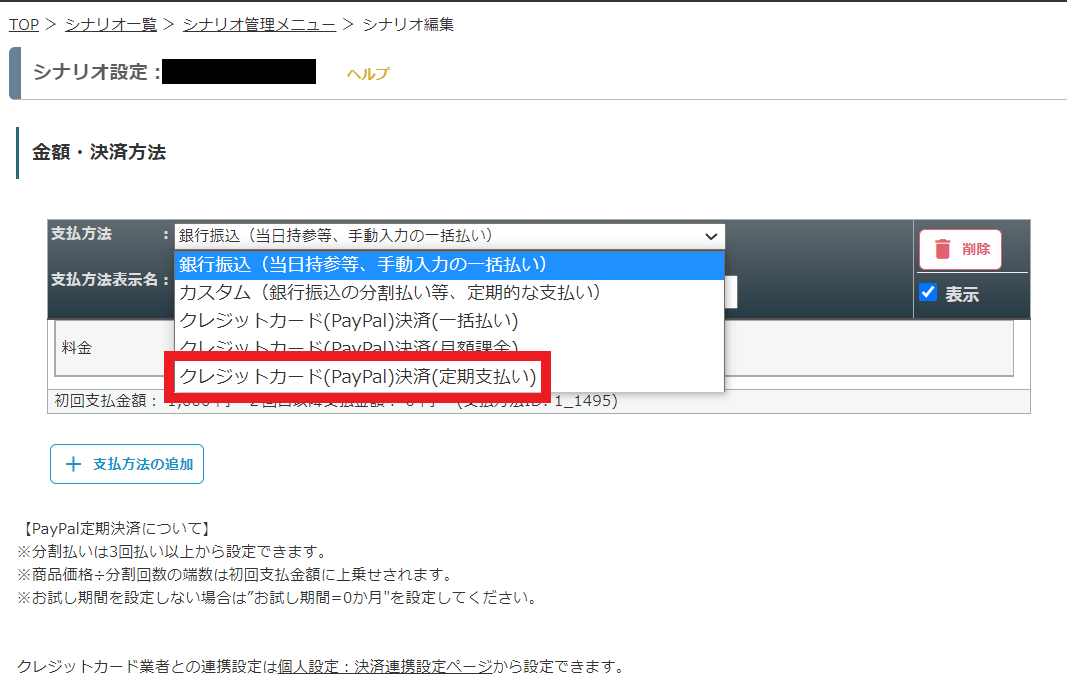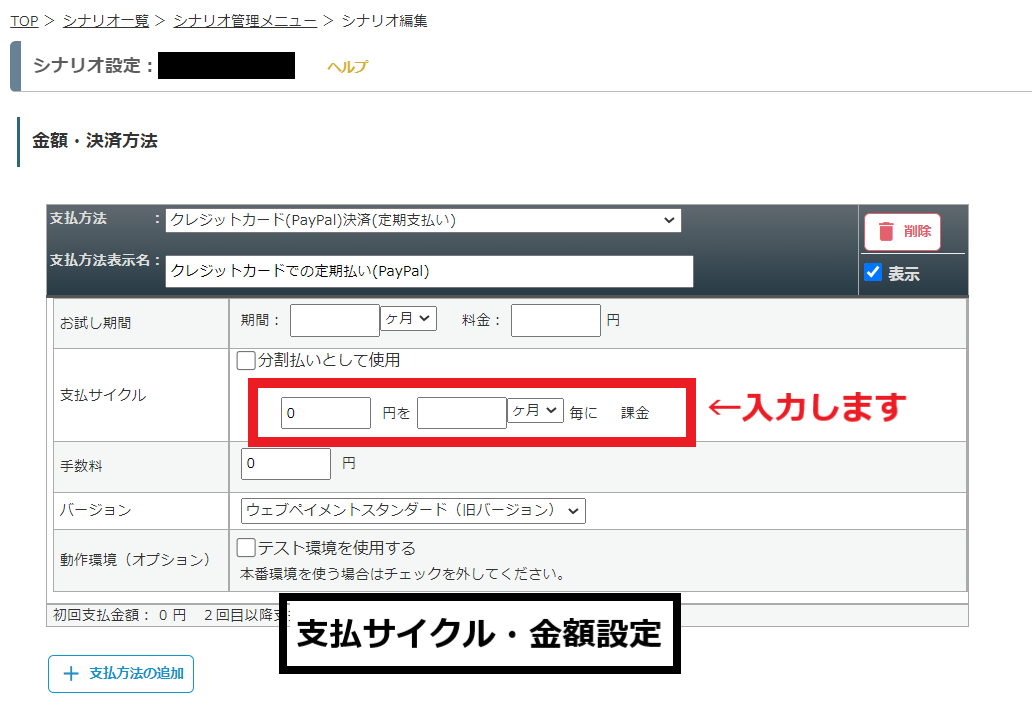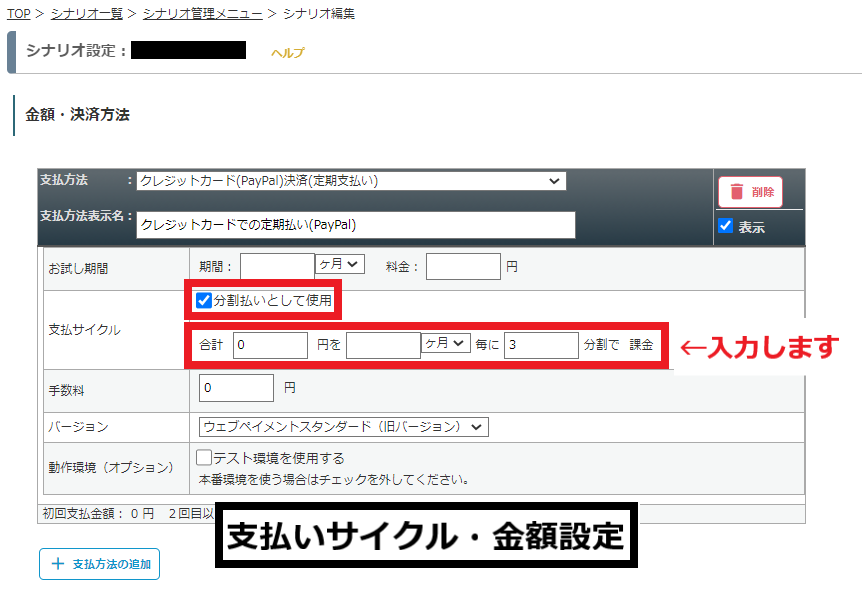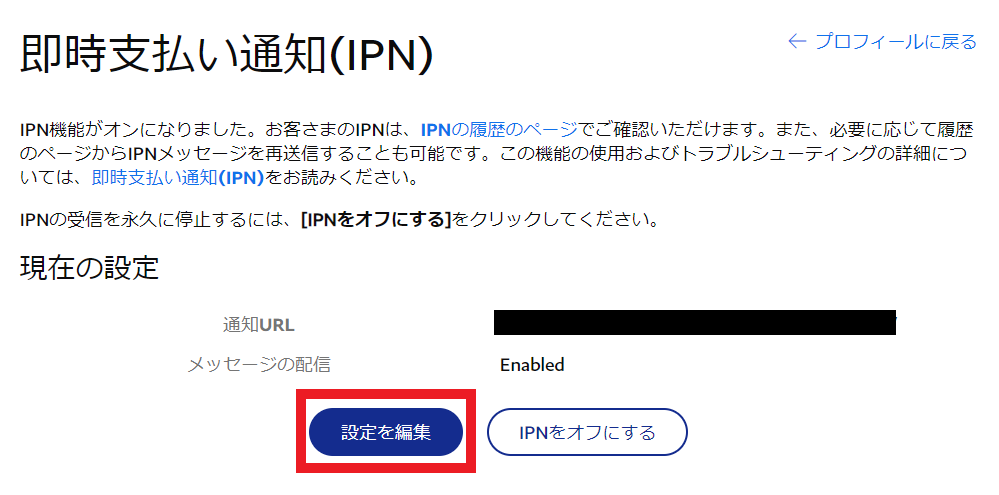新バージョン「PayPal Checkout」の連携方法については下記のマニュアルをご覧ください。
0.PayPalアカウントの用意
PayPalには以下のアカウントがございます。
・パーソナルアカウント
・ビジネスアカウント
マイスピーと連携して、商品の販売にご利用されたい場合は、
ビジネスアカウントの契約が必要になります。
個人での購入専用アカウントのため、販売用には使用することができません。
その他詳細につきましては、PayPalへ事前にご確認ください。
PayPalホームページ
【PayPal – 無料で新規登録】
1.PayPalの契約と初期設定について
MyASPでPayPal決済を行うには、
「PayPalアカウントメールアドレス(※)」が必要となります。
(※)PayPalの契約時に登録したメールアドレスです。
PayPalとの契約完了後は、
TOP(全体操作メニュー)の「決済連携設定」から、
下記3点の設定を行います。
・「PayPalアカウントメールアドレス」設定
【PayPalのコントロールパネルで設定すること】
・「PayPalのIPN通知URL」設定
・ 文字コード設定
設定手順につきましては、以下をご参照ください。
「PayPalアカウントメールアドレス」設定
(1)「決済連携設定」画面の「PayPal決済の使用」へチェックを入れますと、
「PayPalアカウントメールアドレス」の入力欄が表示されますので、
PayPal契約時のメールアドレスを入力してください。
(2)「PayPalアカウントメールアドレス」を入力後、
「更新する」ボタンをクリックすれば設定完了です。
「PayPalのIPN通知URL」設定
こちらの設定は「PayPalのコントロールパネル」で行います。
「PayPalのIPN通知URL」とは「決済連携設定」画面の
「2)「PayPalのIPN通知URL」には下記を指定ください」
に記載されているURLの事を指します。
PayPalのコントロールパネルログイン後(PayPalログインページ)、
以下のように「PayPalのIPN通知URL」を設定してください。
アカウント名 ⇒ アカウント設定 ⇒ ウェブペイメント ⇒ 即時支払い通知
詳細につきましては、下記マニュアルを参照ください。
マニュアル「PayPalと連動して決済を行うための設定をするには 」【・即時支払い通知(IPN)の設定】
文字コード設定
PayPalの決済を行う際に、決済画面の文字化けが起こっている場合があります。
その場合には、
PayPalのコントロールパネルログイン後(PayPalログインページ)、
PayPal (※)言語のエンコード設定 ⇒ 詳細オプション
(※)https://www.paypal.com/cgi-bin/customerprofileweb?cmd=_profile-language-encoding
「その他のエンコードオプション」の項目を、以下のように設定してください。
⇒ UTF8
・「PayPalから送信されたデータと同じエンコード方式を利用しますか?」
⇒ 「はい。」を選択
・「保存」
詳細については下記の別マニュアルを参照ください。
マニュアル「PayPalと連動して決済を行うための設定をするには」【・エンコーディングのエラーが出る場合の設定】
2.販売価格の設定
有料商品シナリオの新規作成
有料商品を販売するには「有料商品シナリオ」を作成する必要があり、
販売価格の設定は有料商品シナリオごとに設定します。
まだ有料商品シナリオを作成していない場合は、下記手順で有料商品シナリオを作成してください。
TOP(全体操作メニュー) ⇒ 「シナリオ新規作成」から、
「有料商品(課金ありの単一商品)」を選択し、「次へ」をクリックします。
以下の2点を必ず設定してください。
・「シナリオ名(商品名)」に販売する商品名を入力
・「登録オプション」の「1つのメールアドレスで重複登録を許可する」
「⇒作成する」をクリックします。
こちらでシナリオの作成は完了です。
1つのメールアドレスで重複登録を許可する
とありますが、意味がわかりません。
同じメールアドレスでの登録を許可/禁止を設定する項目になります。
チェックボックスをオンにすることで、
同じメールアドレスで何回でも登録することができるようになります。
詳細は下記のマニュアルをご覧ください。
販売価格の設定
販売価格の設定画面は、有料商品シナリオの
シナリオ管理メニュー ⇒ <時々設定する項目> ⇒ 「販売設定」
から設定ができます。
また、登録フォームに複数の支払方法を設定したい場合は、
「支払方法の追加」をクリックしてください。
3.PayPal決済選択
PayPalでは、下記の支払い方法が選択可能です。
| 支払い方法 | 説明 |
|---|---|
| クレジットカード(PayPal)決済(一括払い) | クレジットカード払いの1回で全て支払う場合に選択します。 |
| クレジットカード(PayPal)決済(月額課金) | クレジットカード払いの1ヶ月毎で支払う場合に選択します。 |
| クレジットカード(PayPal)決済(定期支払い) | クレジットカード払いの継続・分割で支払う場合に選択します。 |
クレジットカード(PayPal)決済(一括払い)
一括決済の設定する場合は、
販売設定の「支払方法」で”クレジットカード(PayPal)決済(一括払い)”を選択します。
「料金」に金額を入力し「変更する」ボタンを押して設定保存します。
クレジットカード(PayPal)決済(月額課金)
月毎決済を設定する場合は、
販売設定の「支払方法」”クレジットカード(PayPal)決済(月額課金)”を選択します。
「料金」に金額を入力し、
「変更する」ボタンをクリックします。
こちらで、販売設定は完了となります。
クレジットカード(PayPal)決済(定期支払い)
定期決済の設定をする場合は、
「販売設定」の「支払方法」”クレジットカード(PayPal)決済(定期支払い)”を選択します。
販売設定の「支払サイクル」に「金額」と「支払サイクル」を設定します。
分割決済の設定
分割決済をしたい場合、
”分割払いとして使用”へチェックを入れたあとに、
「金額」と「支払サイクル」を設定してください。
お試し期間の設定
お試し期間を設定したい場合は
「お試し期間」に、
初回決済時の手数料を指定したい場合は
「手数料」に
「金額」と「支払サイクル」を設定します。
【月額課金と定期支払いの違いは?】
1.「定期支払い」と「月額課金」 違いは
どこなのでしょう?
「月額課金」はその名通り、
毎月同じ金額を決済する場合に使用する課金設定になります。
これに対して、
「定期支払い」になりますので、
10日周期や1ヶ月周期、さらには1年周期など、
指定周期での決済が設定できる課金設定になります。
(1か月周期で使用された場合は、ほぼ同じ設定になります。)
また、「定期支払い」では、
それ以外にも「お試し期間」や「手数料」を設定することができ、
初月の料金を変えることも可能です。
詳細につきましては、下記のマニュアルをご参照くださいませ。
■PayPal決済を使って、最初の2週間は無料で、2週間経ったら月額課金に自動的に切り替わるようにするには、どのように設定すればいいですか?
4.分割・継続決済の停止
分割・継続決済の停止を行う場合は、
下記マニュアルの
「テレコムクレジットで定期課金をしている場合の停止方法」をご覧ください。
定期課金の会員制サービス運営で、PayPalやテレコムクレジットの定期課金を停止する方法
決済代行会社をご利用の場合
決済管理はマイスピーで行っているのではなく、決済代行業者側で行っております。
そのため、PayPalの定期購読を解除したい場合には、
MyASP側だけでなく各決済業者の管理画面側にて、
直接キャンセル処理を行って頂く必要がございます。
詳細につきましては、下記のマニュアルにて
画像つきでご案内がございますのでご参照くださいませ。
定期課金の会員制サービス運営で、PayPalやテレコムクレジットの定期課金を停止する方法
なお、PayPal側で先に定期課金が停止された場合には、
MyASP側でPayPalからの定期支払いのキャンセルの通知を受けて
配信解除のメールを送信したりメール配信を停止させることが可能です。
詳細は下記のマニュアルをご覧ください。
PayPalの定期課金が停止したら、自動的にメール配信を停止することは可能でしょうか?
5.自動返信メール
MyASPではユーザーの購入ステップにあわせてメールを配信することができます。
ステップメールの設定画面は、
シナリオ管理メニュー ⇒ <時々設定する項目> ⇒ 「自動返信・ステップ管理」
から設定をすることができます。
詳細につきましては、下記をご参照ください。
| 項目 | 内容 |
|---|---|
| 申込時(支払前) | 申込後、決済前に送るメールを設定します。決済完了するとメールは送られずに消えますので、請求メール等に使用します。 |
| 本登録完了時 | 決済完了後の自動返信メール・サンキューメールを設定できます。 |
| 本登録中 | メインのステップメールを設定できます。 |
| 月毎課金更新時 | 2回目以降の課金完了時に送る自動返信メールを設定できます。 |
| 月毎通知 | 1回目を含む、課金完了時に送る自動返信メールを設定できます。 |
| 配信解除時 | 配信解除時のステップメールを設定できます。 |
| PayPal関連 | 課金失敗時や定期支払いキャンセル時のメールを設定できます。 |
下記のマニュアルでは、さらに詳しく記載されています。
■ユーザーへの支払い期日の案内メールや、決済完了メールなどの設定方法・書き方について詳しく知りたい場合
【マイスピーで有料商品を販売する方法~STEP3:クレジット決済(一括支払い)の場合】
【マイスピーで有料商品を販売する方法~STEP4:クレジットカード(継続課金)の場合】
■サンキューメールの内容を、シナリオごとに変更したい場合
【登録があった際の自動配信メール(サンキューメール)の内容を変更する方法を教えてください】
■登録時や配信解除時の通知メールが来ないように設定したい場合
【登録通知メールや解除通知メールがこないように設定する方法】
■「本登録中」と「本登録完了時」の違いがわからない場合
【ステップメールの「本登録中」と「本登録完了時」の違い】
その他・注意事項
・PayPalで発行した決済リンク(ボタン)は使えますか?
PayPalで発行した決済リンクを使用すると、マイスピー側での管理ができなくなりますので、原則、使用しません。
マイスピー側の有料商品シナリオの「販売設定」画面から、
金額などを設定して、
マイスピーのフォームから申し込みを行うことで、
支払画面に遷移して、決済を行うことができるようになっております。
・他のシステムでIPNの設定をしていても問題なく
支払い完了メールは送られるのでしょうか?
支払い完了メールは送られます。
これは、マイスピーの決済フォームからPayPalに遷移する際に、
通知先URL情報を毎回渡しているため、
PayPal側のIPN通知URL設定が別サイトのURLを指していても、
優先的にマイスピーのURLに通知が戻ってくるようになっているためです。
※つまり、複数のマイスピーアカウントで、1つのPayPalアカウントを使用することも可能です。
・決済の動作確認(疎通テスト・決済テスト)をする場合の注意点
PayPalの規約では、「クレジットカードの動作をテストする行為」が禁止されています。
決済テストをしたことで、アカウント凍結されることもあるようですので、ご注意ください。
疎通・決済テストをする場合には、事前にPayPalにお問い合わせしてから、お試しください。
※なお、PayPalのSandboxアカウントには非対応となっております。