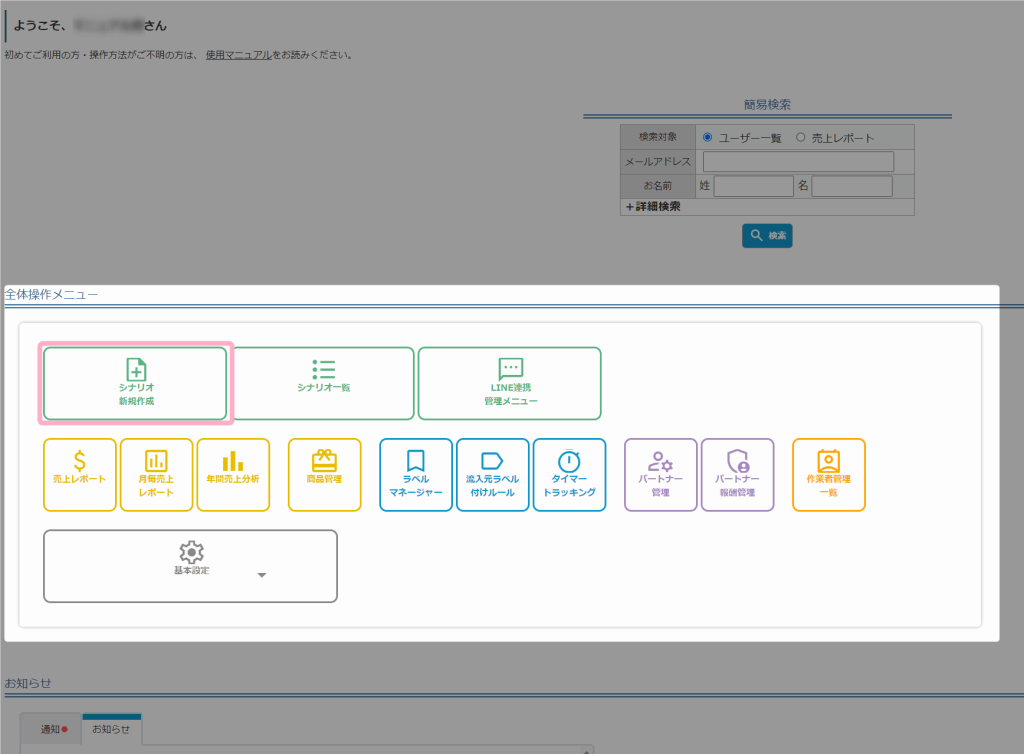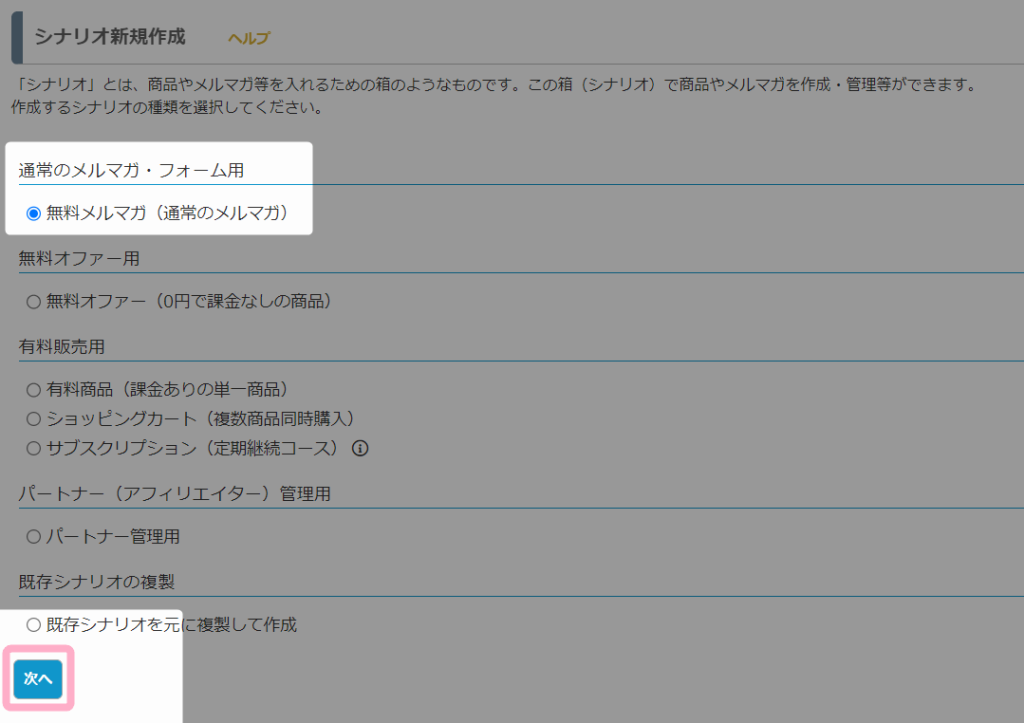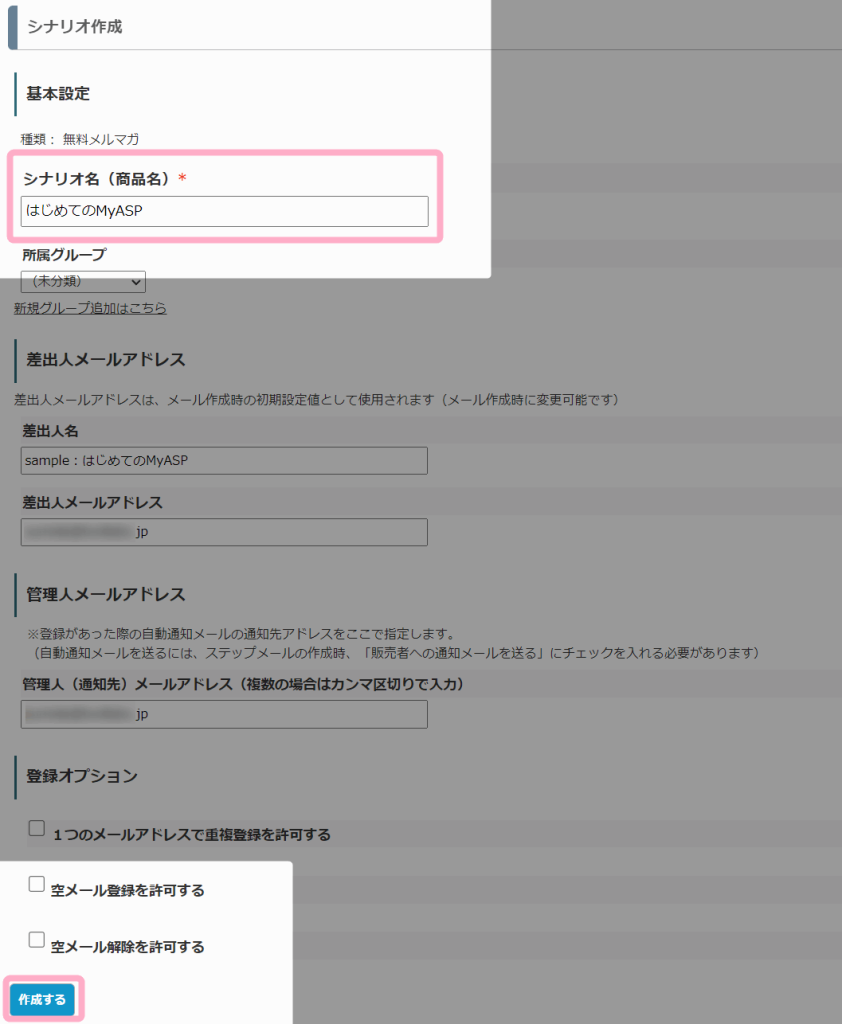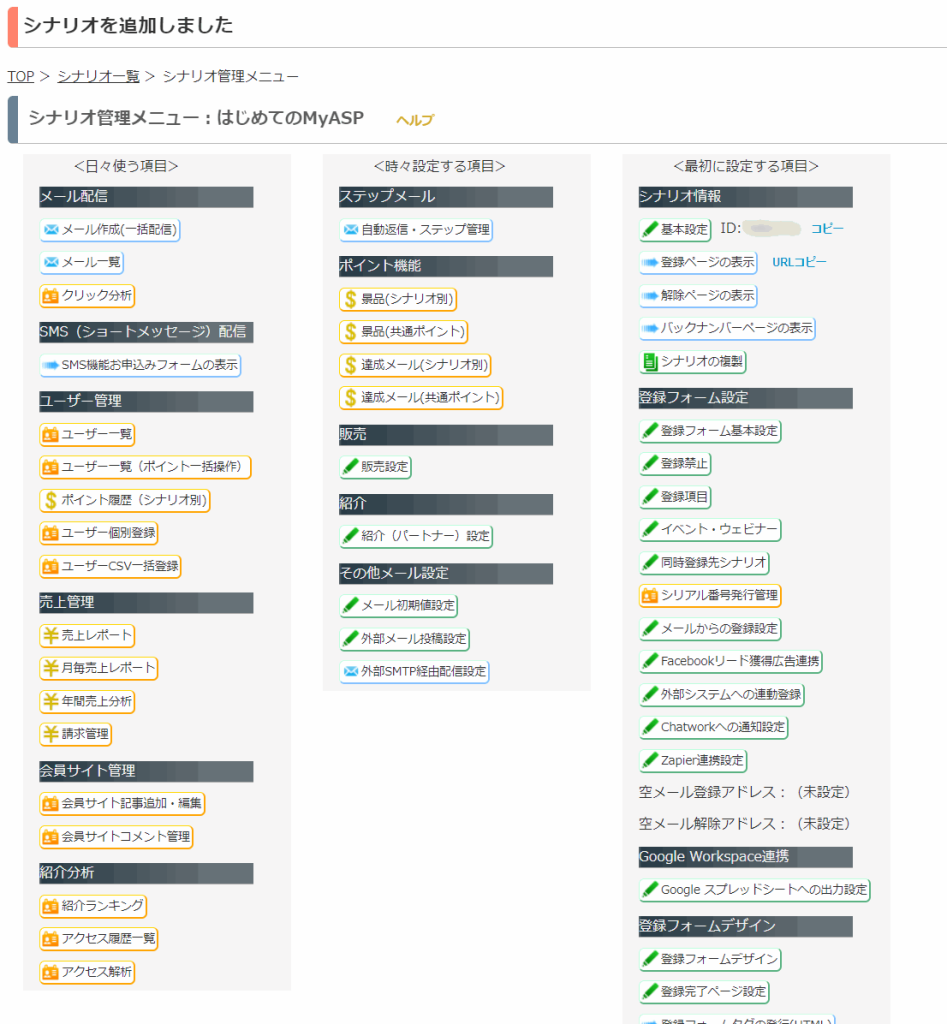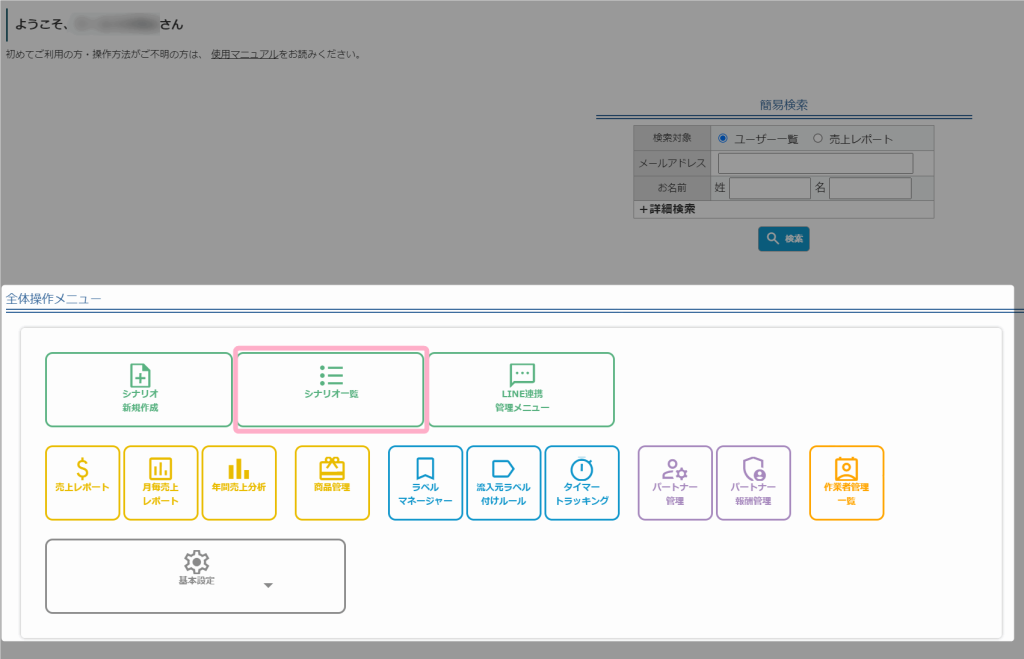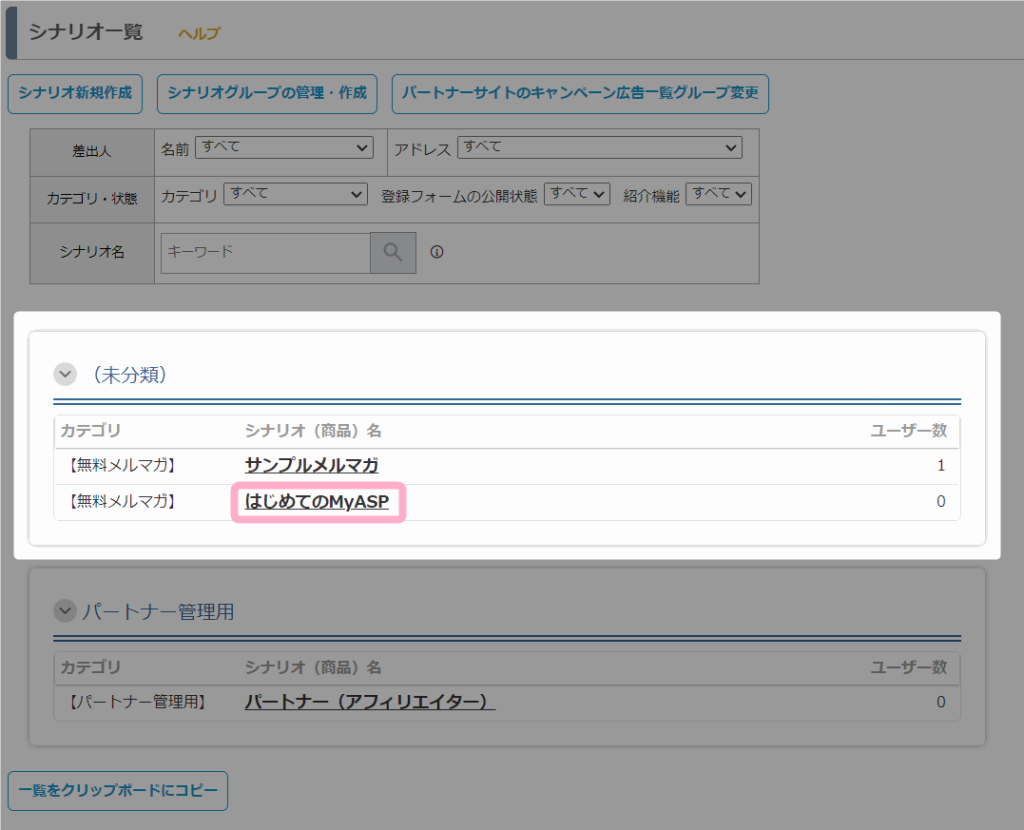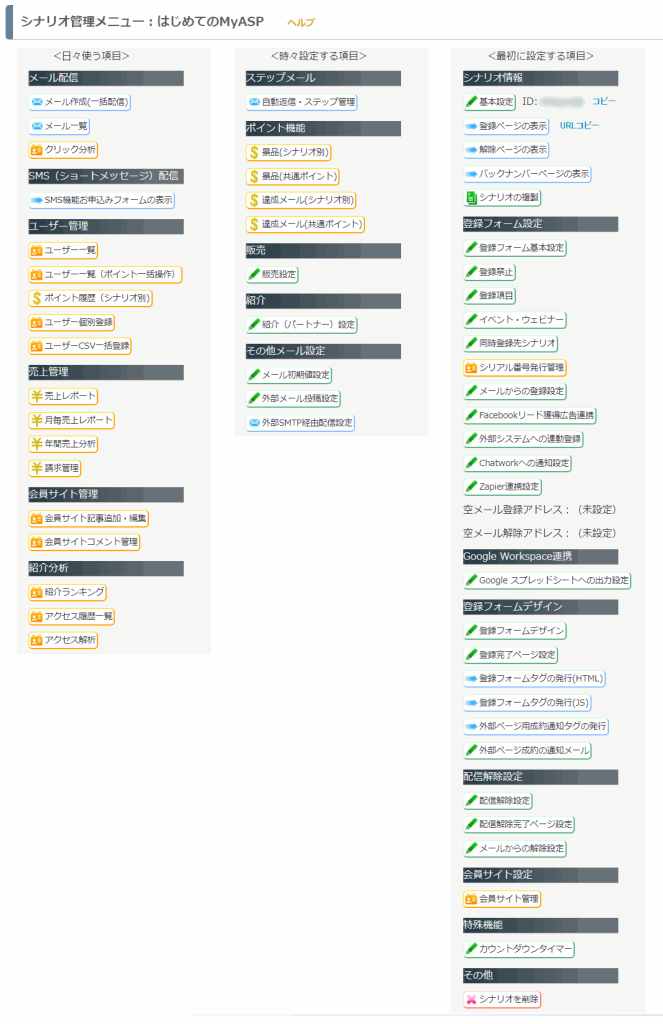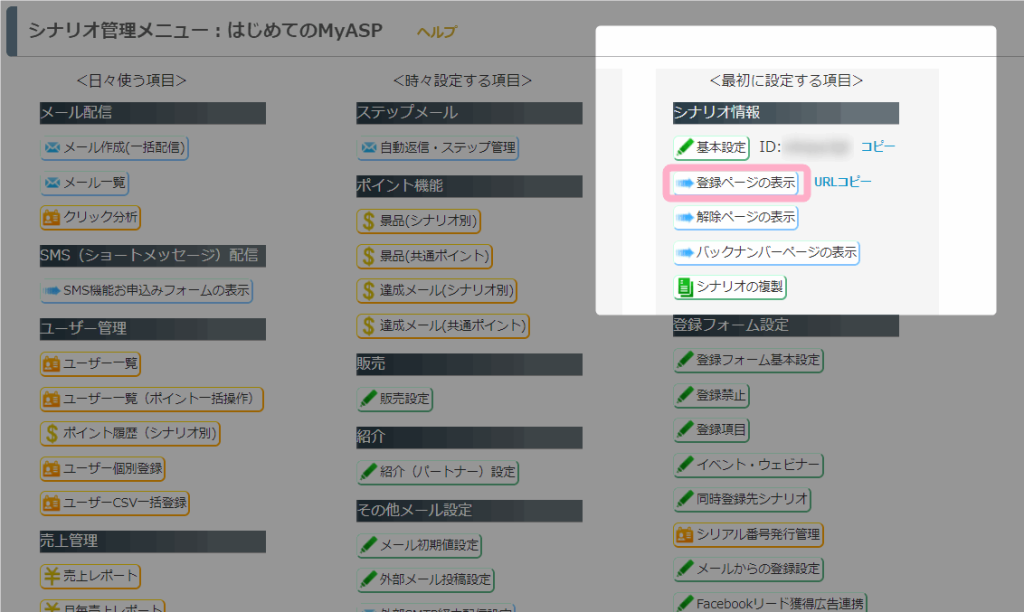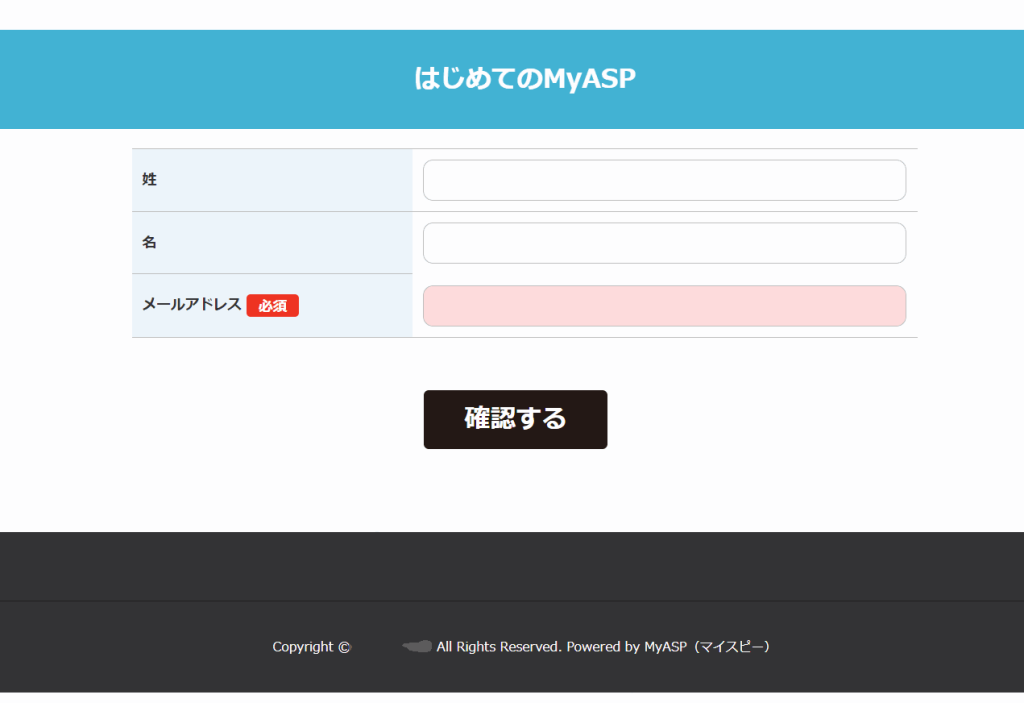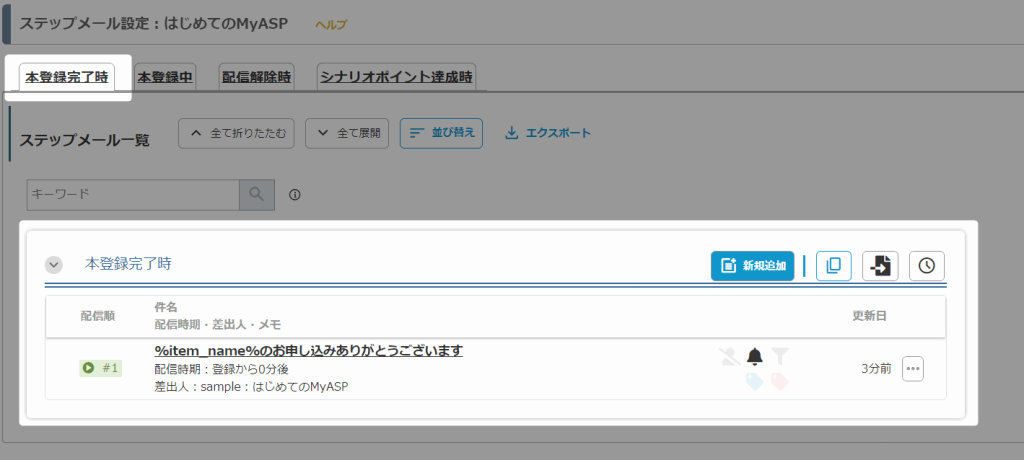MyASPでは何を始めるにもまず、初めに「シナリオ」を作成するところから始まります。
ここではシナリオの作り方、またシナリオを作ったらどうなるのかを解説します。
目次
シナリオを追加してみよう
シナリオの新規追加
1.MyASPへログインし、MyASPトップ画面 > 全体操作メニュー > シナリオ新規作成 をクリックします。
2.作成したいシナリオの種類を選択します。
「無料メルマガ(通常のメルマガ)」を選択して『次へ』をクリックします。
3.「シナリオ名(商品名)」を入力して、『作成する』をクリックします。
4.「シナリオを追加しました」と表示されたら、シナリオ作成成功です。
作成したシナリオを見る
1.作成したシナリオは、 MyASPトップ画面 > シナリオ一覧 に追加されます。
2.シナリオ名をクリックすると、クリックしたシナリオの「シナリオ管理メニュー」が表示されます。
MyASPでは基本的にこのシナリオ管理メニュー画面を使って、ユーザーの管理やコンテンツ配信の準備等を行います。
補足
「シナリオ」で最初から用意されているもの
シナリオを「新規作成」した時点で、自動的に以下の内容が用意されます。
登録フォーム
シナリオ管理メニュー > 登録ページの表示 から見ることができます。
登録フォームには、姓、名、メールアドレスの入力欄が用意されています。
また、登録フォームは公開ページとなっているため、URLをホームページやSNS等で公開することで実際にユーザーの申込みを受けることができます。
登録フォームの編集方法は、登録フォームをカスタマイズしよう で解説します。
ステップメール(自動返信メール)
シナリオ管理メニュー > 自動返信・ステップ管理 を開きます。
「本登録完了時」タブに、
件名:%item_name%のお申し込みありがとうございます
のメールが用意されています。
このステップメールは、ユーザーが登録フォームから申込みした際に自動返信されるサンキューメールとなっています。
自動返信メールの編集方法は、テストユーザーを登録してみよう で解説します。
「シナリオ」の種類
MyASPで作成できる「シナリオ」の種類は6種類あります。
- メルマガ配信等、登録に支払い(決済)が不要な無料登録用のシナリオ
- 商品販売等、登録に決済が必要な決済機能がついた有料販売用シナリオ
- MyASPの「アフィリエイトセンター」機能を利用する際に使用する管理用シナリオ
- パートナー管理用(※)
※がついているシナリオは、スタンダードプラン以上をご契約でご利用いただけます。
「シナリオ」の作成数について
シナリオの作成数は、どのプランを契約していても「無制限」で作成することができます。
様々な用途やビジネス形態にあわせてご利用ください。
「シナリオ」は必ずしも複数作成する必要はありません。運用に合わせてご活用ください。