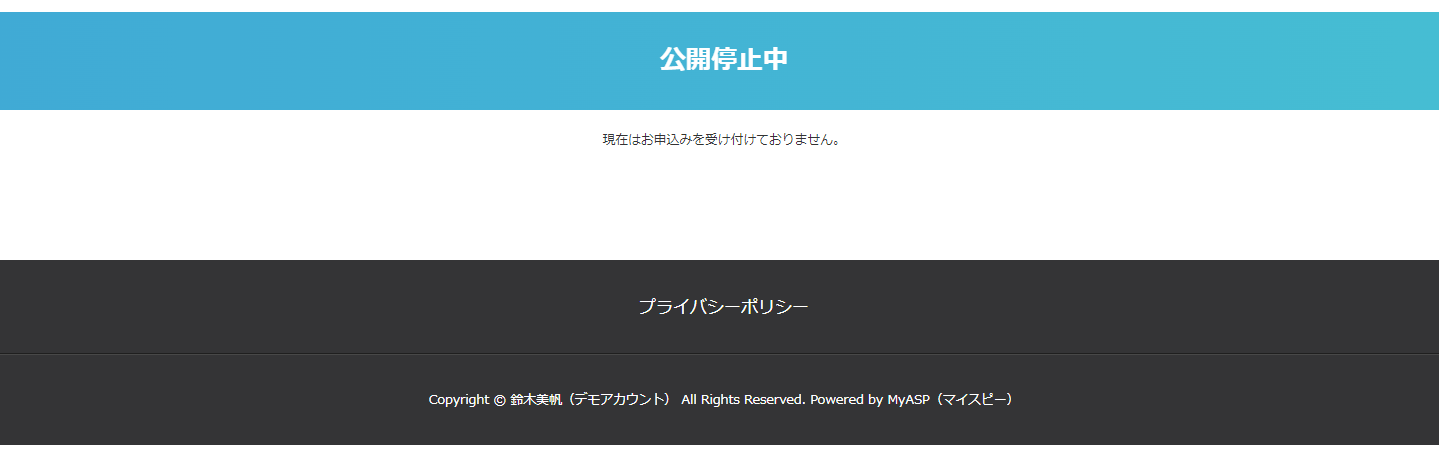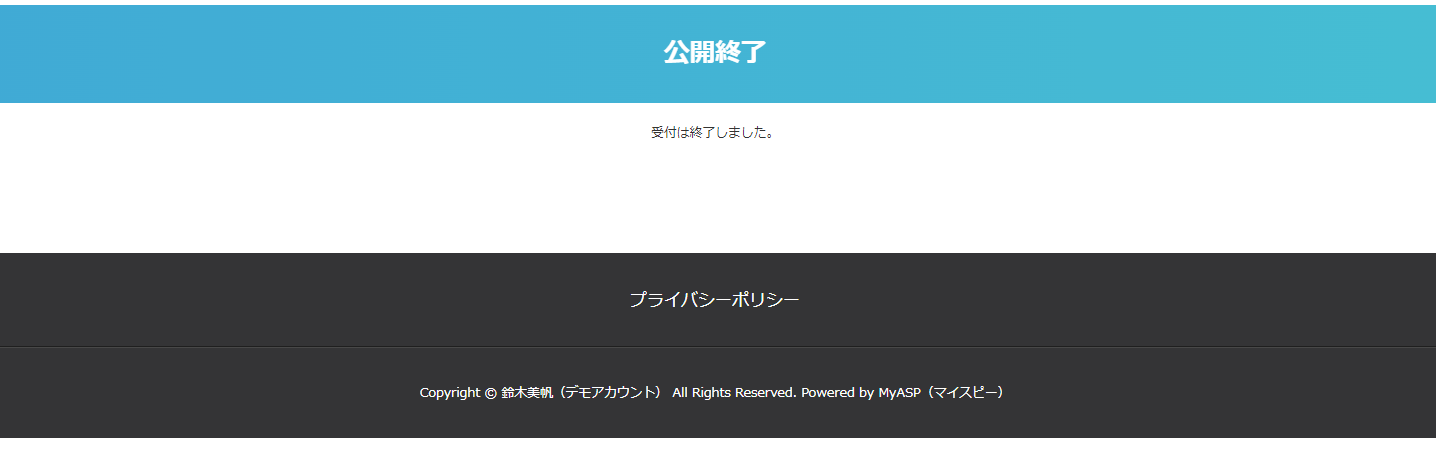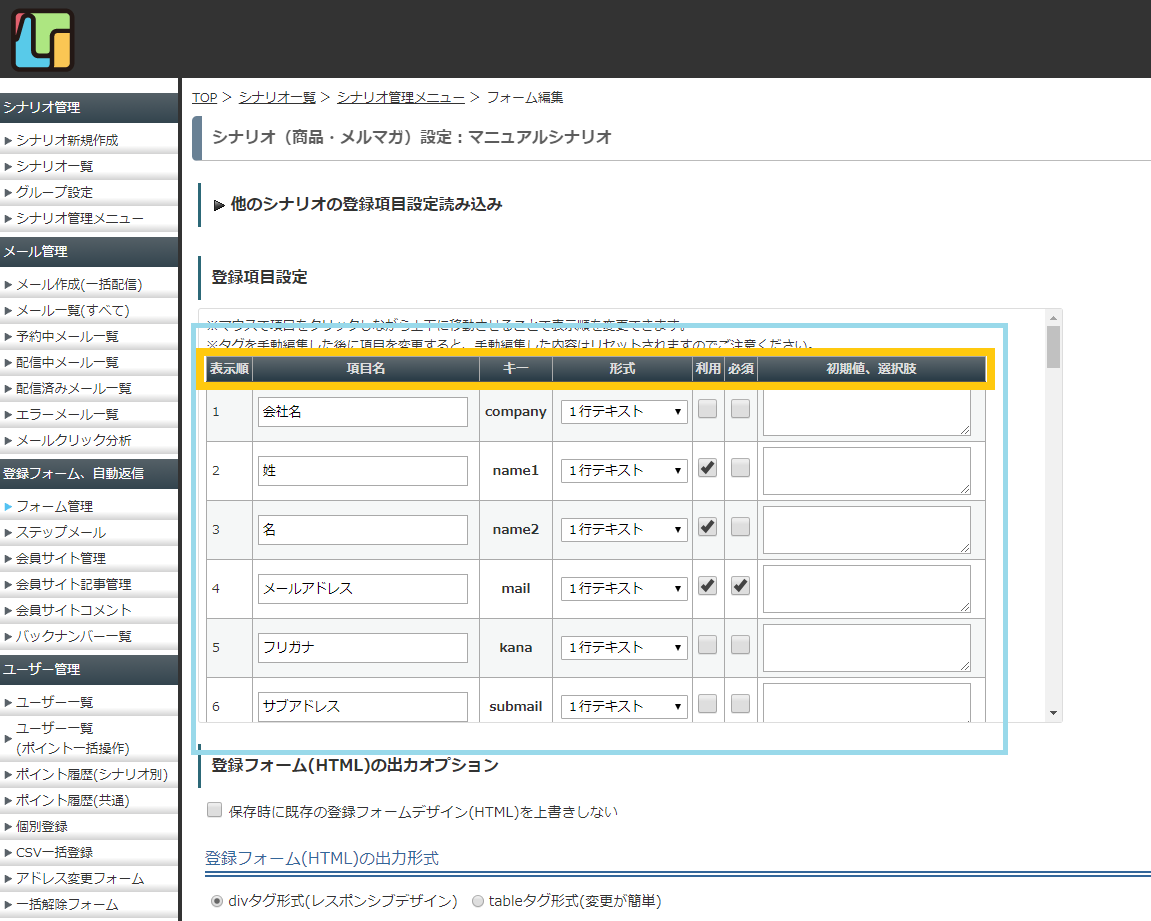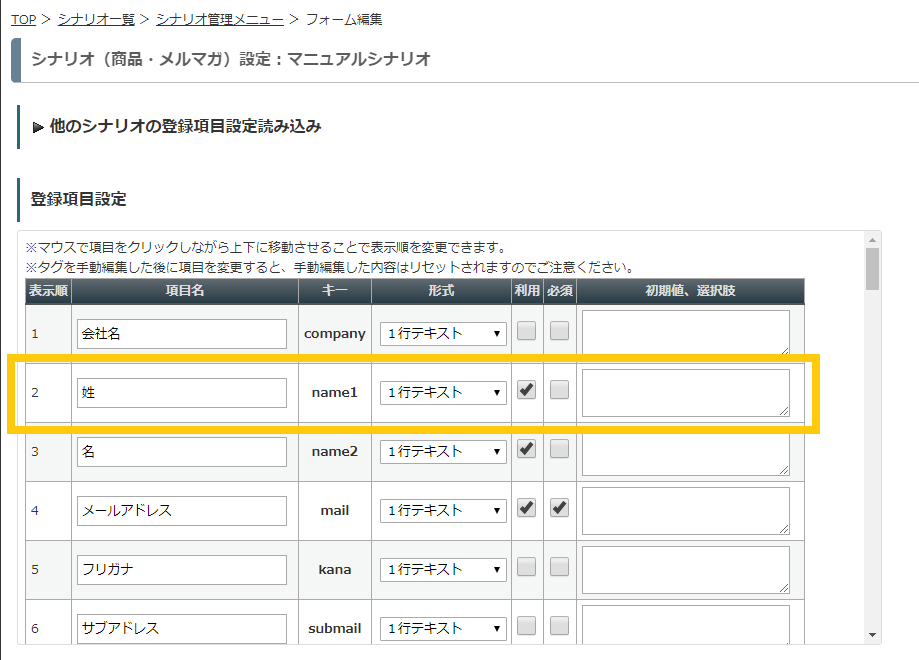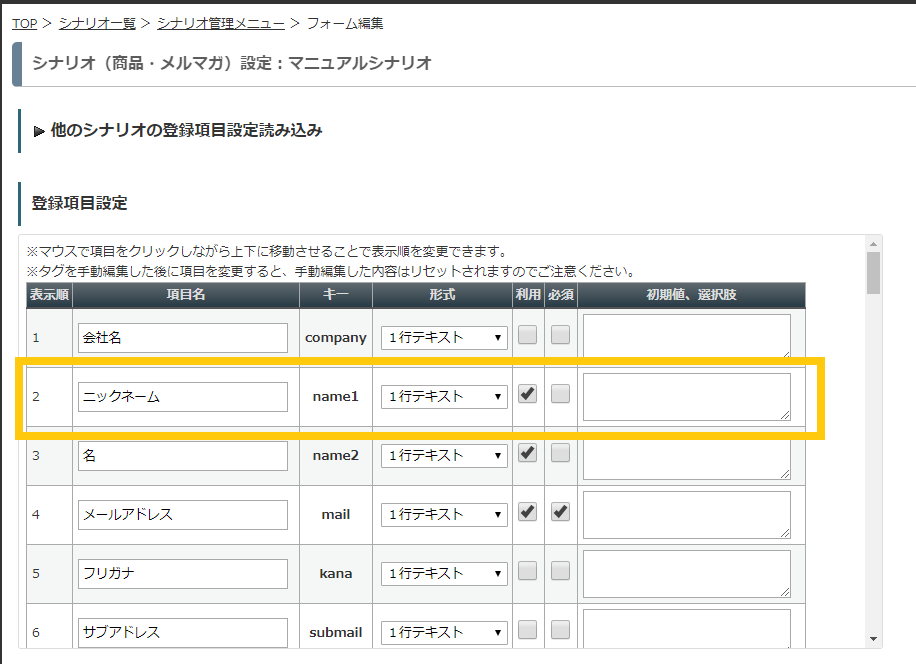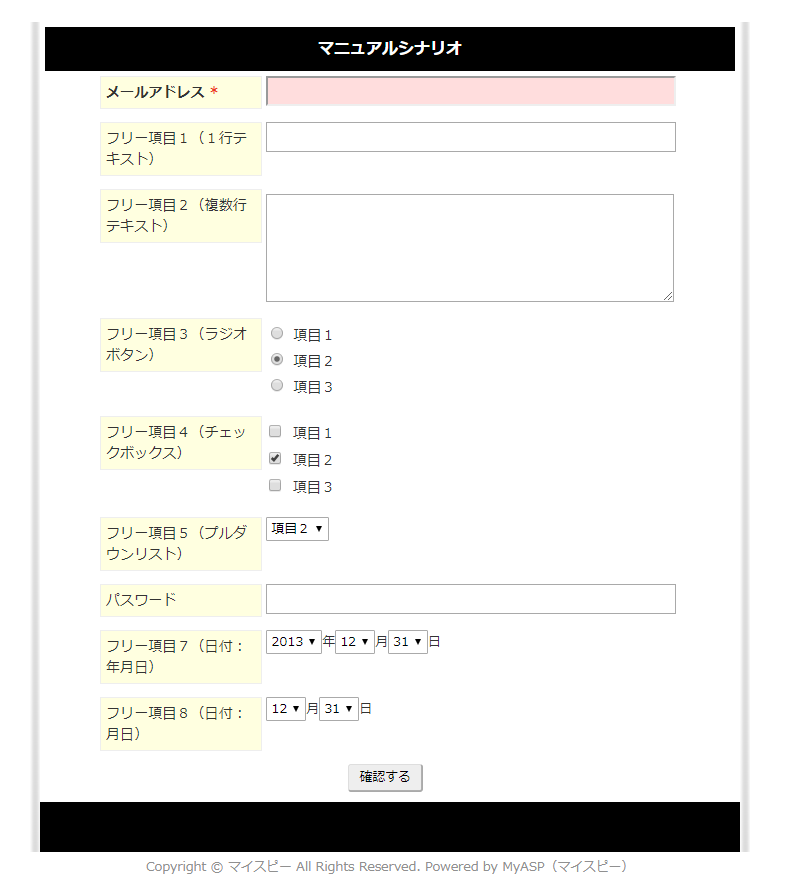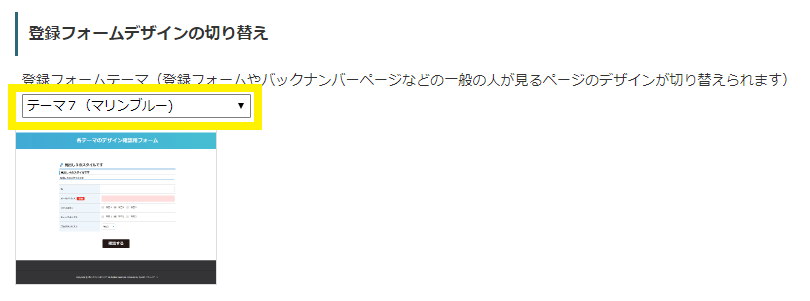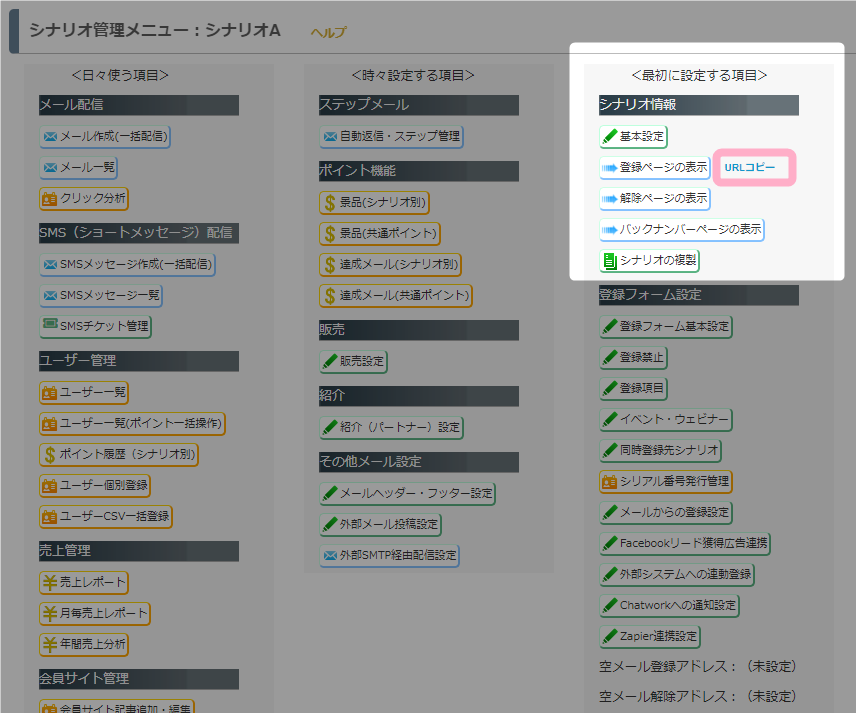このページでは、
1.登録フォームの基本設定
2.登録項目の設定方法
3.登録フォームデザインの変更方法
4.外部ページに登録フォームのリンクを貼る方法
をご紹介します。
目次
【はじめてのMyASP(マイスピー)その2】でユーザー登録に使った
「登録フォーム」に登録項目を追加するなど、カスタマイズしてみましょう!!
前記事:【はじめてのMyASP(マイスピー)その3】メールを配信してみよう!
1:登録フォームの基本設定
まずは、シナリオ管理メニューの「登録フォーム基本設定」から
登録フォームの基本的な内容を設定できます。
初期状態のままでも使うことができますので、
必要に応じて、読み進めていくのが良いかと思います。
・【読者に公開するメルマガ名】
登録フォームや解除ページ、メルマガ内など
購読者の目に見えるメルマガ名を設定する項目になります。
未記入の場合は、
シナリオの「基本設定」で「シナリオ名(商品名)」に
設定した名前が表示されます。
例えば、シナリオの「基本設定」では、
年月日などの情報を付けた管理しやすい名前を付けて、
ここでは、実際のメルマガ名を設定することができます。
※このマニュアル上で、シナリオとメルマガで表現が異なりますが、
同義として捉えて頂ければと思います。
・【公開/非公開(登録フォーム有効/無効)】
このシナリオの登録フォームを公開(有効)にするかどうかの項目になります。
初期設定では、「公開」になっています。
「非公開」にチェックを入れることで、
登録フォーム自体が非公開(無効)になり、
登録フォームからの登録ができないように設定できます。
「非公開」にチェックを入れた状態で、登録フォームにアクセスした場合、
下記画像のような画面が表示されます。
・【公開期限】
このシナリオの登録フォームの公開期限を指定する項目になります。
期間限定での登録フォームを公開することができます。
初期状態では、公開時期を指定しないようになっています。
指定した「公開期限」の範囲外に、登録フォームにアクセスした場合、
下記画像のような画面が表示されます。
・【確認画面の表示/非表示】
このシナリオに登録時に確認ページを表示するかどうかの項目になります。
確認画面とは、登録時に記入した内容を、
間違いがないか確認してもらうための画面になります。
「確認画面をスキップする」を選択すると、
確認画面を表示させないようすることができます。
初期設定では、「確認画面を表示する」になっています。
この画面のデザインは、編集が可能です。
編集方法につきましては、こちらをご覧ください。
・【認証方式】
このシナリオに登録時に認証をかけることができる項目になります。
登録するにあたって、いたずらや間違いをなくすために
画像認証やダブルオプトイン方式の認証をかけることが可能です。
初期設定では、「なし(認証方法を設定しない)」になっています。
それぞれの設定による動作につきましては、
下記マニュアルをご参照ください。
関連記事:登録フォームの認証方式について
・【管理人(通知先)メールアドレス】
このシナリオの管理者のメールアドレスを登録する項目になります。
登録したメールアドレスには、
このシナリオに読者登録があった時や、配信解除した時などに、
通知メールを送る送信先メールアドレスになります。
初期状態では、ログインIDに設定したメールアドレスが、設定されています。
「,」を使うことで複数メールアドレスへの通知メールを送ることが可能です。
以上が、登録フォーム基本設定になります。
変更したあとは、最下部にある「⇒ 変更する」ボタンの
押し忘れがないように気を付けましょう!
関連記事:メルマガ登録時に自分に通知するには?
2:登録項目の各説明と設定方法
登録フォームの基本設定が確認できたところで、
登録項目で、読者に入力してもらう欄の「登録項目」の設定をしてみましょう!
ここで設定した内容は、ユーザーに登録してもらう際の
登録フォームに何を入力してもらうかを自由に設定することができます。
例えば、メールを配信するにあたって
一番必要なメールアドレスの入力をしてもらったり、
名前の情報が必要ということであれば、入力してもらうことが可能です。
まず、シナリオ管理メニューから「登録項目」をクリックします。
下記画像の画面で、使用する登録項目の追加・削除・変更することができます。
登録項目を適宜変更することで、販売者が必要とする
読者情報を入力してもらうように編集することが可能です。
・表示順
登録フォームにて、表示される順番です。
項目をドラッグアンドドロップで表示順を変更することができます。
・項目名
登録フォームで登録項目に表示する項目名を編集することができます。
例) 姓 → ニックネーム 等
↓
・キー
メール等で利用できる置き換え文字のキーとなります。
これは、パーソナライズメール(一人ひとり、その人に向けて送るようなメール)
を送るときの助けとなります。
例えば、メール本文内でキー「会社名(company)」の
置き換え文字「%company%」を記述しておくことで、
登録者が入力した会社名に置き換わってメールが送られます。
関連記事:読者登録した方の名前など個人情報を、メールで自動的に表示するには?
・形式
登録フォームでユーザー(読者)となる人が必要事項を入力する際に、
どのような形式で入力させるかを選択することができます。
各形式の詳細につきましては、
下記マニュアルにて案内していますので、ご参照ください。
関連記事:登録項目の【形式】について
・利用
「利用」にチェックを入れることで使うことができます。
利用状態時に登録したユーザーがいて、
途中でその項目の「利用」のチェックを外すと、
ユーザー一覧からも見ることができなくなります。
※ 入力されたデータが削除されるわけではありませんので、
チェックを入れ直すことで、見ることができるようになります。
・必須
「必須」にチェックを入れることで、
その項目を入力しないと登録できないようにすることができます。
実際の登録フォーム画面では、
下画像のように、「必須」にチェックを入れた項目は、
項目名の横に赤色の「*(アスタリスク)」があり、
入力スペースも薄い赤色になっております。
※マイスピーでは、ユーザーをメールアドレスで管理している関係で、
「メールアドレス」の入力は、必須となりますので、
「利用」と「必須」のチェックを外すことはできません。
・初期値、選択肢
指定した項目に予め言葉や日時を設定することができます。
例えば、「テキスト」や「年月日/月日」の形式に、
入力してもらう例や初期値として入力しておくことができます。
「ラジオボタン」、「チェックボックス」、「プルダウンリスト」の場合は、
選択肢を設定する項目になります。
関連記事:入力フォームの項目で「年月日」の初期値の範囲が限定されています。 この範囲を変えるにはどのようにすればよいでしょうか?
3:登録フォームデザインの変更方法
登録フォームのテーマを選択するだけで
簡単に、デザイン(見た目)を変えることができます。
初期設定では、テーマ7(マリンブルー)が選択されていて、
シナリオごとにテーマを決められるのでお好きなテーマに変えてみてください!
4:外部ページに登録フォームのリンクを貼る方法
登録フォームの項目について、設定ができたところで
次は、その登録フォームURLをブログなどに貼って案内してみましょう!
メルマガ登録する方法には、2種類あり、
メールやブログなどに登録ページのURLを案内して、
そのURLをクリックして表示した登録ページから登録する方法と
ブログなどに登録フォームを埋め込んで、ブログから直接登録する方法があります。
今回は、登録ページのURLを案内して、登録してもらう方法についてご紹介します。
マイスピー付随の登録フォームのURLを確認する方法
もっとも簡単な方法といたしまして、
マイスピー付随の登録フォームのURLをメールなどで案内する方法があります。
シナリオ管理メニューの「URLコピー」をクリックすると、登録フォームのURLをコピーできます。
コピーしたURLをご自身のブログやメールなどお好きな場所に張り付けて、登録ページを案内しましょう。
これで、登録フォームの項目については大体お話しできたかと思います!
次は、ステップメールの配信方法についてご説明しますね!
次記事:【はじめてのMyASP(マイスピー)その5】
【はじめてのMyASP(マイスピー)その5】ステップメールに挑戦!