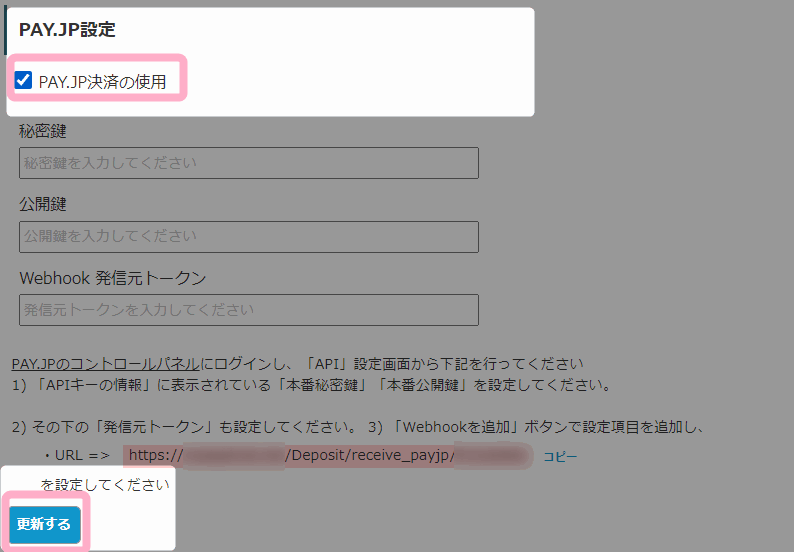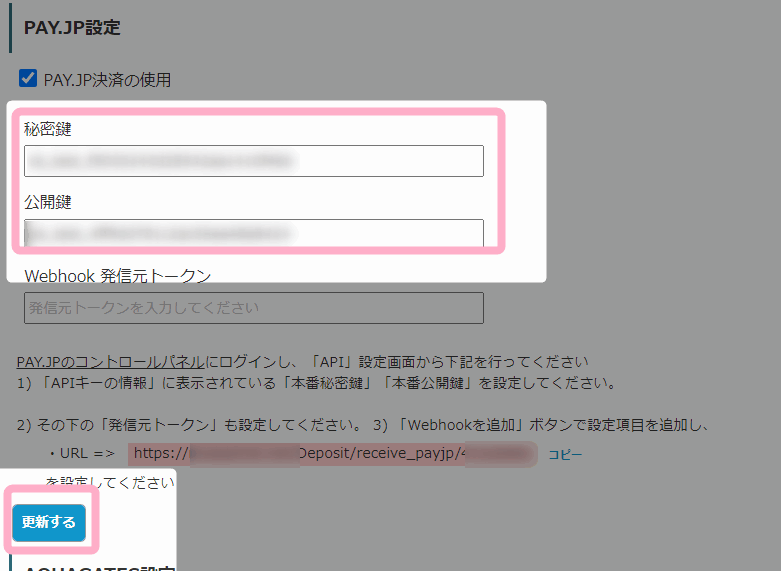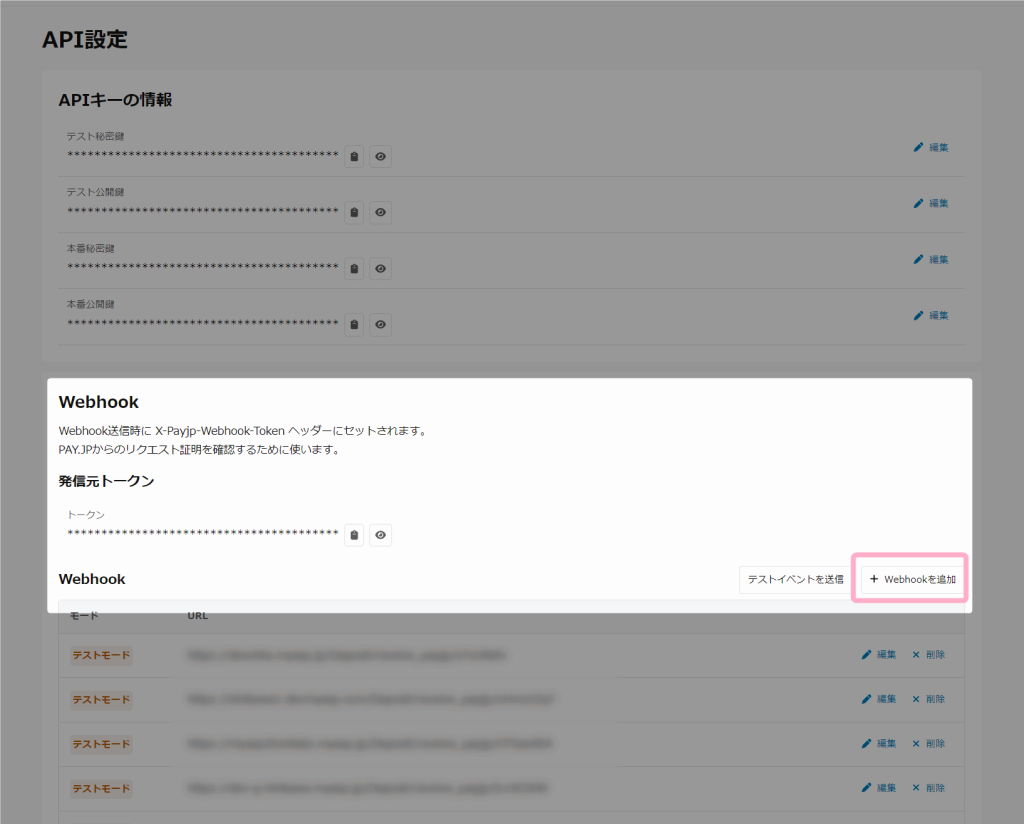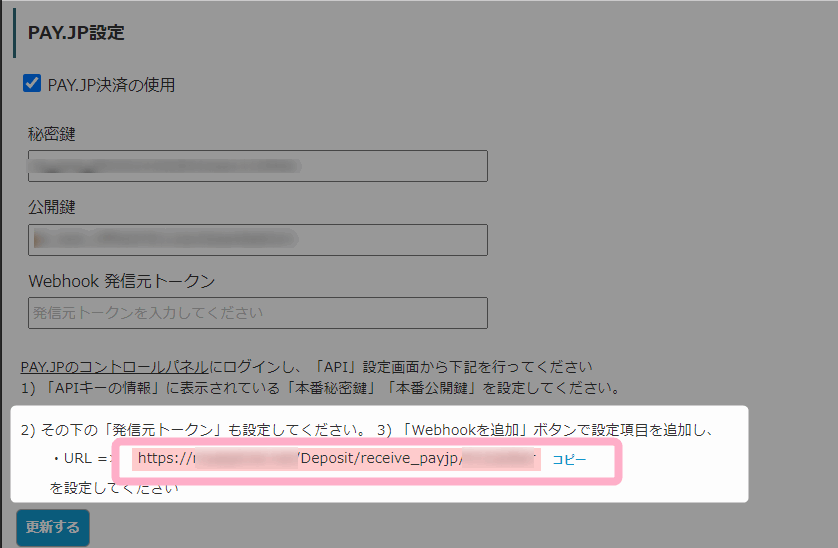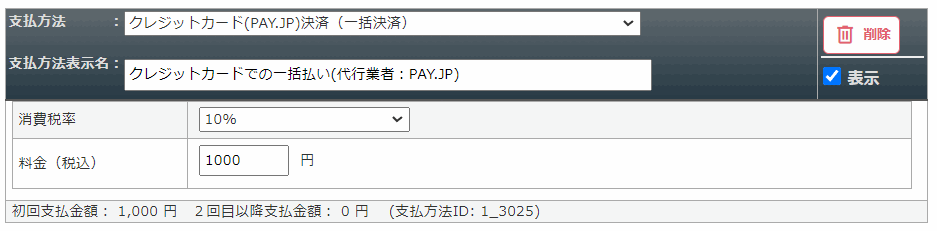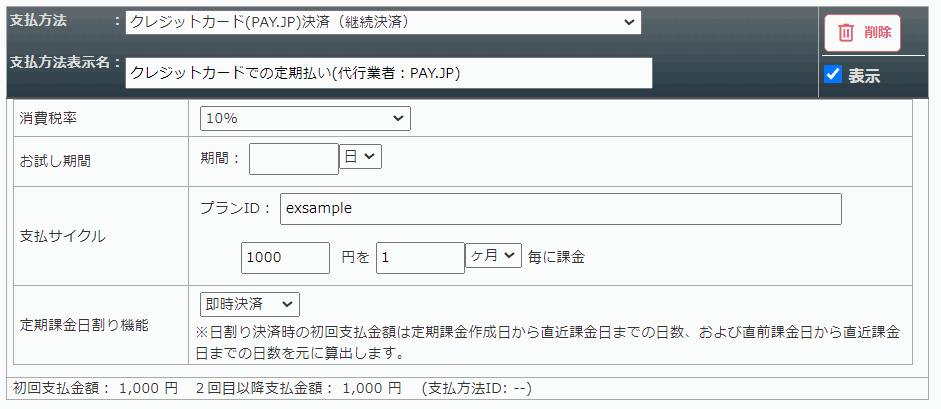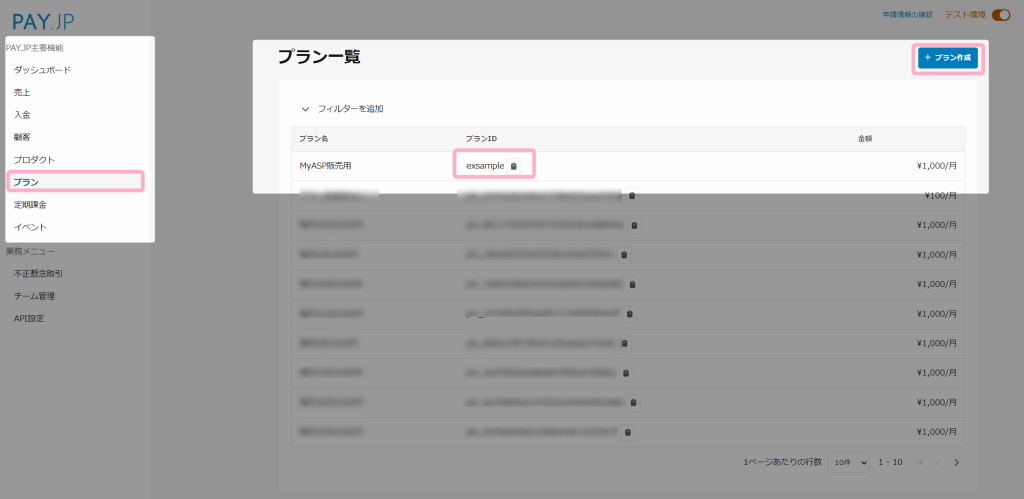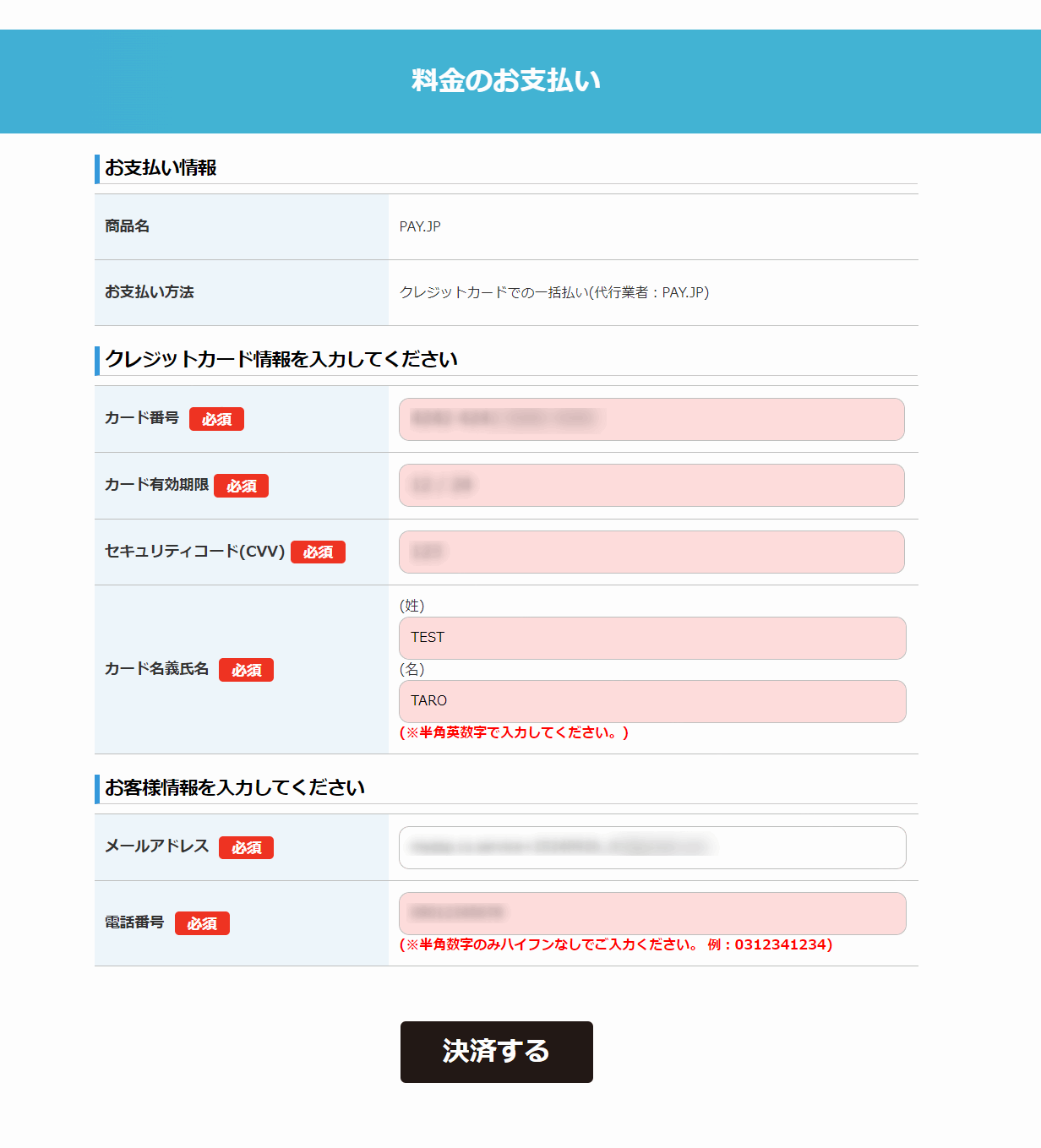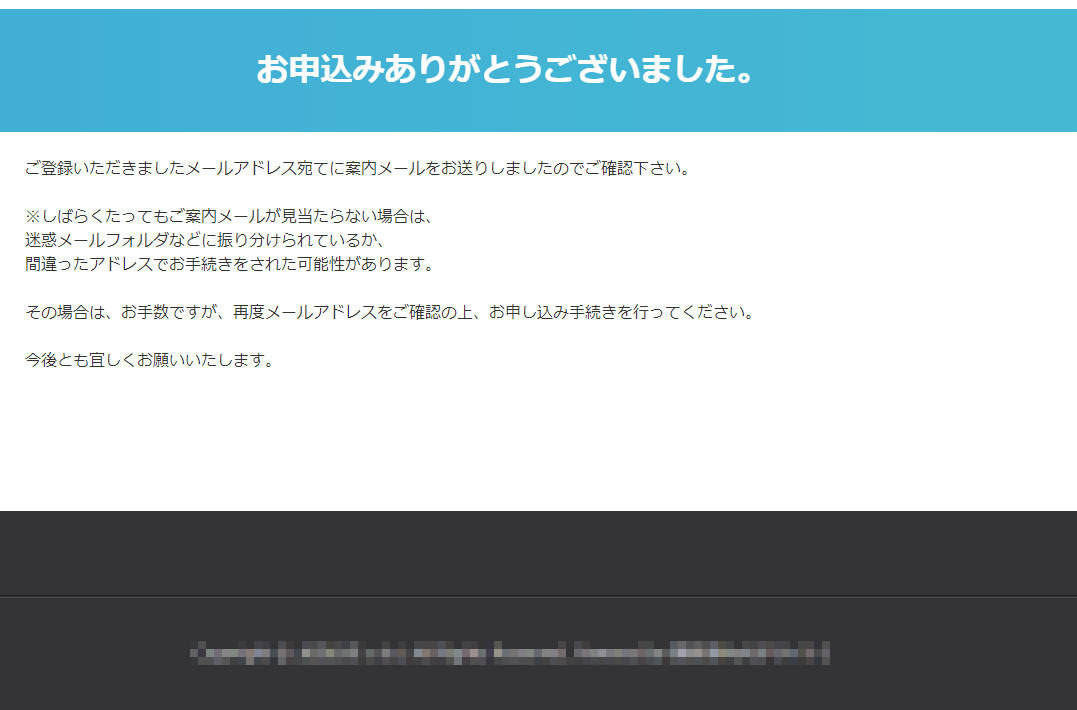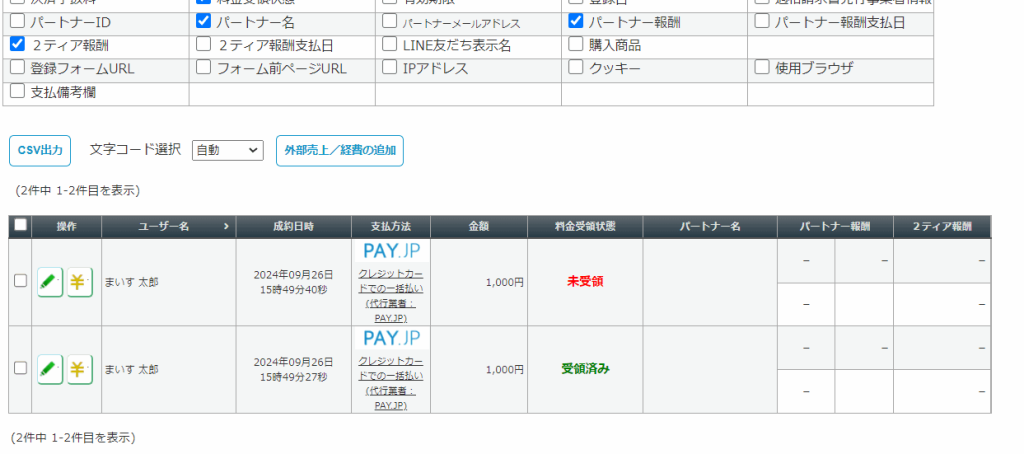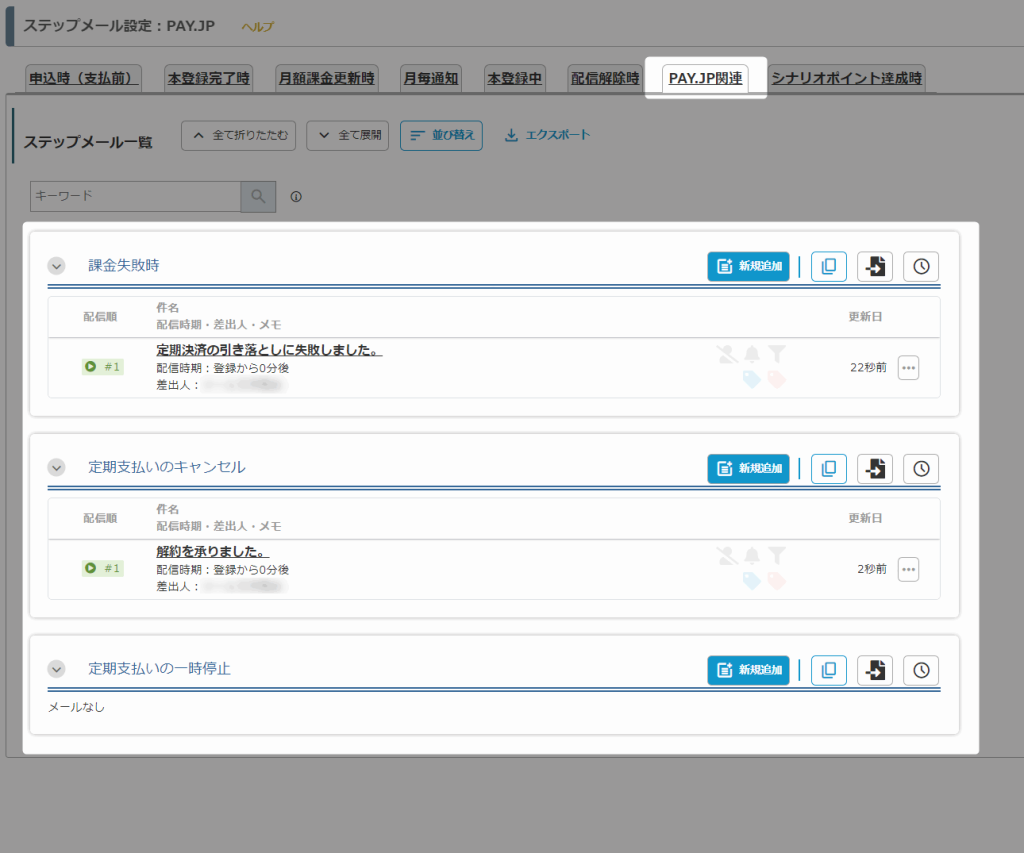PAY.JP決済を利用するためには、別途、PAY.JP社とのご契約が必要になります。
ここではMyASPとPAY.JPを連携し決済導入するまでの設定方法をご説明します。
PAY.JP自体に関するご不明点などは、PAY.JPサポートへお問合せください。
目次
PAY.JPの利用について
PAY.JPアカウントの準備
PAY.JP決済を利用するには、事前にPAY.JP社とのご契約が必要です。
https://pay.jp/
- スタンダード
- ビジネス
- エンタープライズ
いずれのプランをご利用の場合でもMyASPとの連携が可能です。
決済連携設定
1.MyASPトップ画面 > 全体操作メニュー > 基本設定 > 決済連携設定
をクリックします。
2.「決済連携設定」画面の「PAY.JP設定」にある
「PAY.JP決済の使用」
にチェックを入れて、一度『更新する』をクリックして設定を保存します。
3.PAY.JPのコントロールパネルにログインします。
左メニュー > API設定
を開き、「本番秘密鍵」と「本番公開鍵」をコピーします。
4.MyASPの決済連携設定画面に設定し、『更新する』をクリックします。
5.次にWebhookの設定を行います。
左メニュー > API設定
を開き、Webhook欄の『Webhookを追加』をクリックします。
6.MyASPの決済連携設定画面からWebhook用のURLをコピーし設定します。
また、「ライブモード」にチェックを入れて『保存』をクリックします。
7.発信元トークンの「トークン」をコピーします。
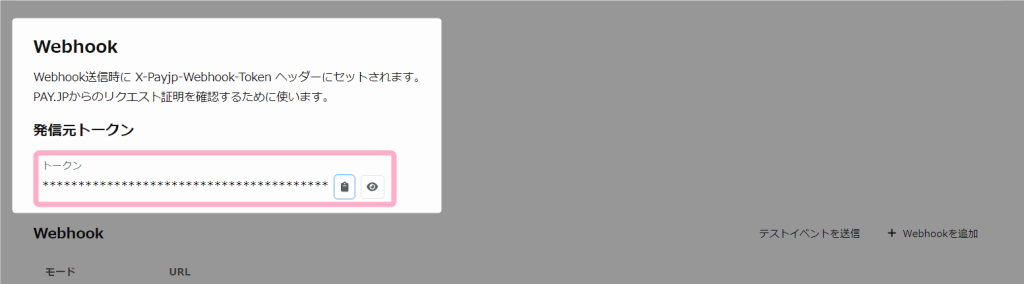
8.MyASPの決済連携設定画面で、「Webhook 発信元トークン」に設定し『更新する』をクリックします。
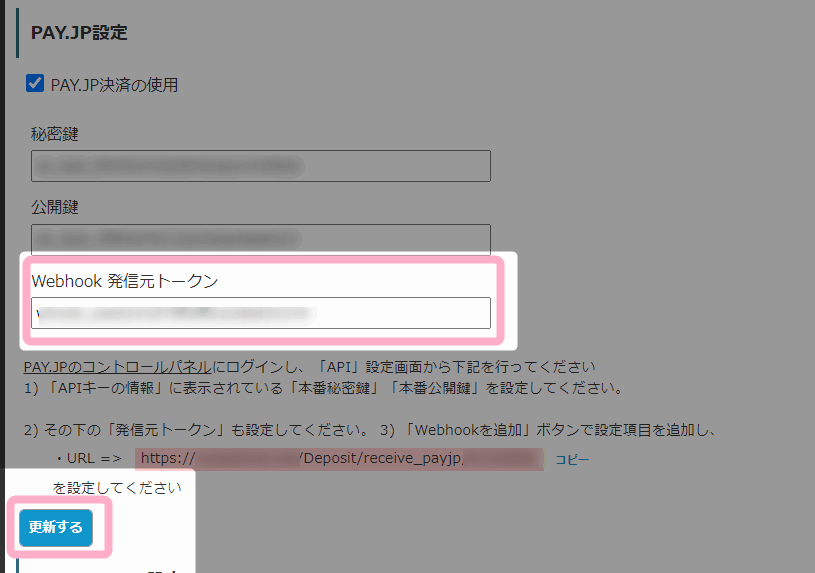
販売設定
決済連携設定 が完了をすると「有料商品」シナリオの、
シナリオ管理メニュー > 販売設定
にて、「支払方法」に「PAY.JP決済」を選択できるようになります。
関連:MyASPで有料販売する方法を教えてください
参考:画面説明:販売設定
本マニュアルでは、有料商品シナリオを使った場合の支払方法設定について解説します。
ショッピングカート、サブスクリプションシナリオでの支払方法の設定については下記のマニュアルをご覧ください。
関連:機能解説:ショッピングカートシナリオ
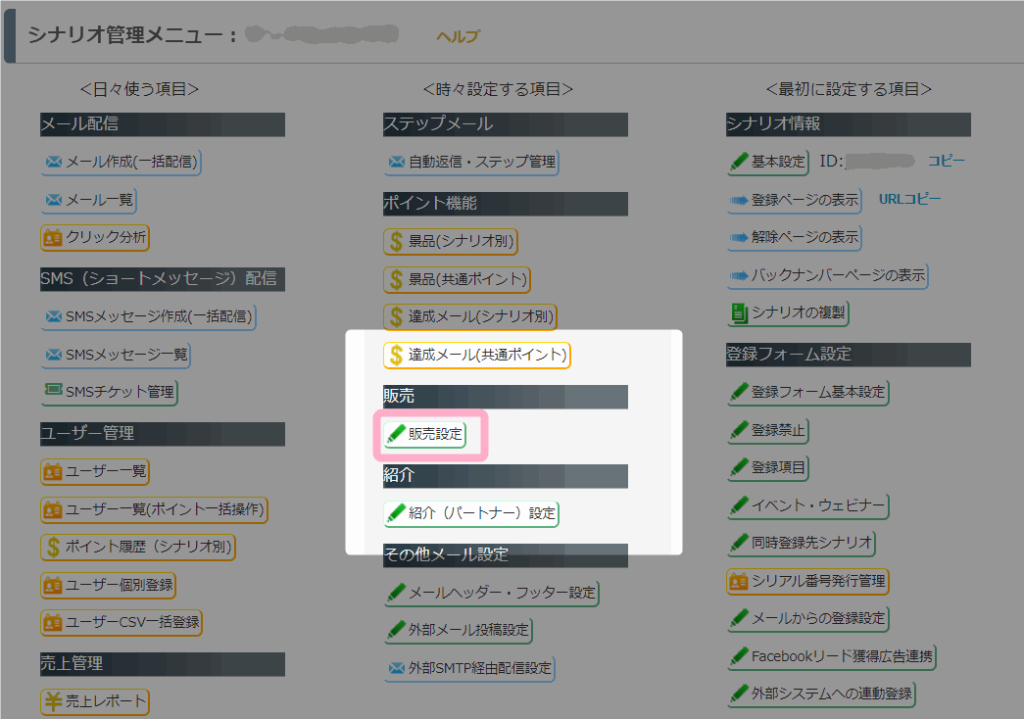
一括決済
支払方法で「クレジットカード(PAY.JP)決済(一括決済)」を選択します。
*は必須入力です。
| 項目名 | 設定内容 |
|---|---|
| 消費税率* | 販売する料金(税込)に対する消費税率を入力してください。 ※詳細はインボイス対応した請求書の出し方を教えてくださいをご覧ください。 |
| 料金(税込)* | 課金したい金額を【税込】で入力してください。 |
定期決済
支払方法で「クレジットカード(PAY.JP)決済(継続決済)」を選択します。
*は必須入力です。
| 項目名 | 設定内容 |
|---|---|
| 消費税率* | 販売する料金(税込)に対する消費税率を入力してください。 ※詳細はインボイス対応した請求書の出し方を教えてくださいをご覧ください。 |
| お試し期間 | プランID発行時にPAY.JP側で設定したトライアル日数を設定します。 お試し期間中の料金は「0円」固定です。 |
| 支払サイクル* | プランID: PAY.JPで発行したプランIDを設定します。※1 料金(税込): プランID発行時にPAY.JP側で設定した金額を【税込】で入力します。※2 支払いサイクル: プランID発行時にPAY.JP側で設定した支払いサイクルを設定します。※2 |
| 定期課金日割り機能 | 「即時決済」: 購入タイミングに関わらず、初回決済時にプランIDで設定した金額で請求します。 「日割り決済」: 初回支払金額に対して、購入日から次回指定日までの支払料金を自動で日割り請求する事ができます。 |
※1 「プランID」の発行について
PAY.JPで定期決済を利用する場合、PAY.JPのコントロールパネルにログインし
左メニュー > プラン
から、『プラン作成』を行い、作成したプランで設定した「プランID」をMyASPに設定する必要があります。
プランIDは任意で文言を設定することができます。また未設定の場合はPAY.JPシステム側で自動発番されます。
詳細はPAY.JPのサポートセンターへお問い合わせください。
※2 料金・支払いサイクルについて
PAY.JPの定期決済における実際の料金・支払いサイクルは、PAY.JP側で発行したプランIDの設定に基づいて決済されます。
MyASP上で設定した料金・支払いサイクルは、MyASP内のデータ(有効期限等)の算出に使用されます。
その他
有料販売に必要な各種設定
支払方法の準備ができたら、ステップメール(自動返信メール)や登録フォームの準備を行います。
商品販売に必要な設定および流れについては下記のマニュアルをご覧ください。
申込みから決済までの流れ
ユーザーは、登録フォームからお申込み後、以下の流れで決済を行います。
売上レポート上での表示
登録フォームから申込みがあると シナリオ管理メニュー > 売上レポート に売上が追加されます。
支払方法欄には、販売設定で設定した支払方法名と、該当の決済代行業者のアイコン画像が表示されます。
PAY.JP側で正常に決済が完了すると料金受領状態が「受領済み」に変わります。
ステップメールの決済代行業者関連タブ
シナリオ管理メニュー > 自動返信・ステップ管理 > PAY.JP関連
では、PAY.JPからの決済通知を受けたタイミングで配信するステップメールを設定できます。
その他、各種ステップメールの設定に関しては下記のマニュアルをご覧ください。
参考:機能解説:ステップメール
設定できるステップメールの詳細は下記の通りです。
| 項目名 | 詳細 |
|---|---|
| 課金失敗時 | PAY.JP側から課金失敗に関する決済通知を受け取った際に配信するステップメールを設定できます。 決済通知を受け取ったタイミングが「登録から0分後」にあたります。 |
| 定期支払いのキャンセル | 定期決済をキャンセル(退会処理やキャンセルURLからの決済停止など)した際に配信するステップメールを設定できます。 決済を停止した際にシナリオの配信解除を連動したい場合などに利用できます。 参考:定期決済を停止した際に、メルマガの配信を自動で止めることはできますか? |
| 定期支払いの一時停止 | PAY.JP側で定期支払いが『停止』になった際に配信するステップメールを設定できます。 ※PAY.JPでは、有効期限切れなどで課金失敗した際、定期支払データが一時停止状態となります。 課金失敗時、定期支払いの一時停止の両方に「登録から0分後」でステップメールを設定した場合、課金失敗時に2通配信されることになりますのでご注意ください。 |