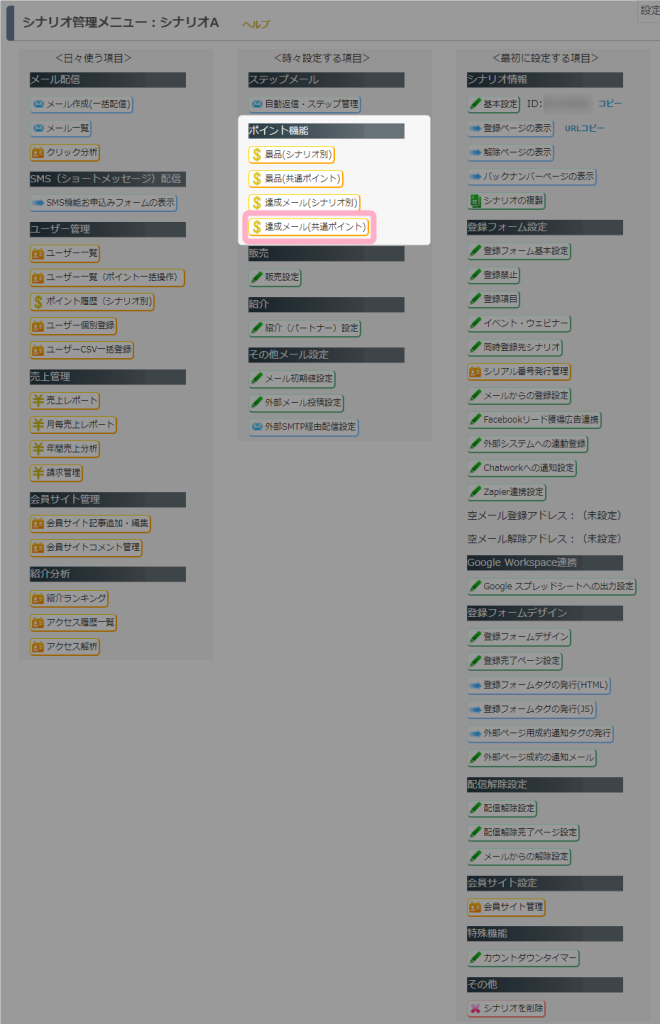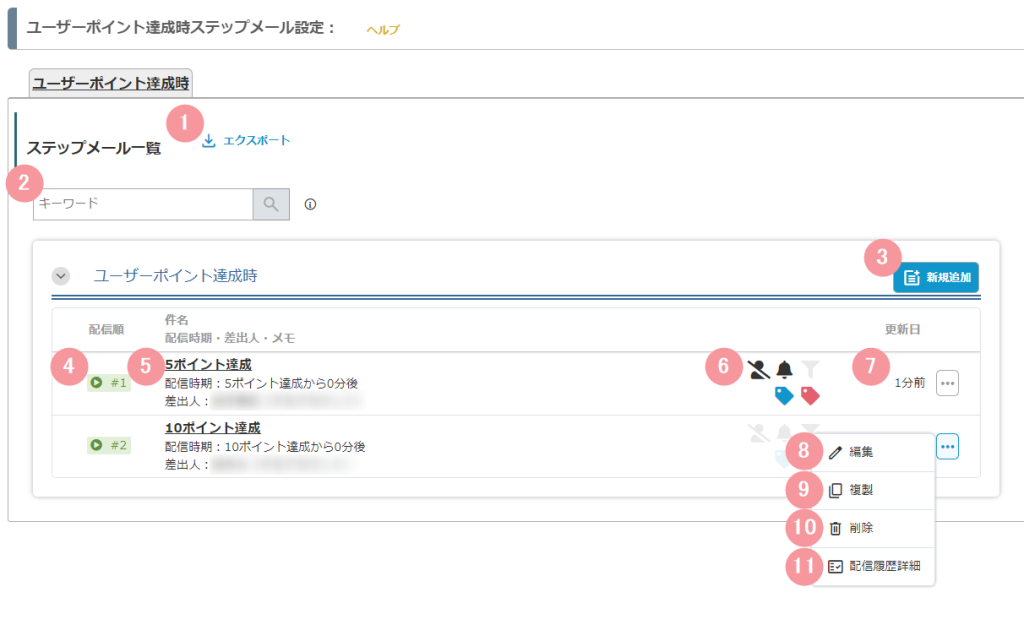シナリオ管理メニュー > 達成メール(共通ポイント)
で表示される「ユーザーポイント達成時ステップメール設定」画面では、ユーザー共通ポイントが指定のポイントに達したタイミングで配信するステップメールを設定することができます。
ポイント機能の詳細については、下記マニュアルをご覧ください。
ポイント機能を使いたいのですが、どのようにして購読者にポイントを与えればよろしいでしょうか
画面説明
| 番号 | 項目名 | 詳細 |
|---|---|---|
| 1 | エクスポート | ステップメールをエクスポート(ダウンロード)することができます。 関連:数十通のステップメールの本文の内容を一括置換する方法について |
| 2 | キーワード | ステップメールの件名からステップメールを検索することができます。 |
| 3 | 新規追加 | ステップメールを新規作成することができます。 クリックすると、「ステップメール作成・編集」画面に遷移します。 |
| 4 | 配信順 | 対象のステップメールが、何番目に配信されるかが表示されます。 参考:配信スケジュール |
| 5 | 件名・配信時期・差出人・メモ | 対象のステップメールの件名・配信時期・差出人・メモが表示されます。 ※「メモ」は、メモ欄に入力がある場合のみ表示されます。 件名をクリックすることで、対象ステップメールの「ステップメール作成・編集」画面に遷移します。 |
| 6 | 各種アイコン | 対象のステップメールの設定内容がアイコンで表示されます。 :「ユーザーにはメールを送らない」にチェックが入っている場合に表示されます。 :「通知メールを送る」にチェックが入っている場合に表示されます。 参考:メルマガ登録時に自分に通知するには? :配信条件が設定されている場合に表示されます。 ※ユーザーポイント達成時ステップメールでは、配信条件を設定することができません。 参考:ステップメールで特定のユーザー(登録時にある項目の選択肢を選択した人だけ)にのみステップメールを送信する方法(条件付きステップメールの使い方) :「ラベルを付ける」が設定されている場合に表示されます。 :「ラベルをはずす」が設定されている場合に表示されます。 参考:機能解説:ラベル機能 |
| 7 | 更新日 | 対象のステップメールを最後に保存した日が表示されます。 |
| 8 | 編集 | 対象のステップメールを編集することができます。 クリックすると、対象ステップメールの「ステップメール作成・編集」画面に遷移します。 |
| 9 | 複製 | 対象のステップメールを複製することができます。 クリックすると、複製したステップメールの「ステップメール作成・編集」画面に遷移します。 |
| 10 | 削除 | 対象のステップメールを削除することができます。 |
| 11 | 配信履歴詳細 | 対象のステップメールの配信履歴詳細を確認することができます。 クリックすると、「配信履歴詳細」画面に遷移します。 |
この記事は役に立ちましたか?
ご回答いただきありがとうございます!
ページURL: https://docs.myasp.jp/?p=40247