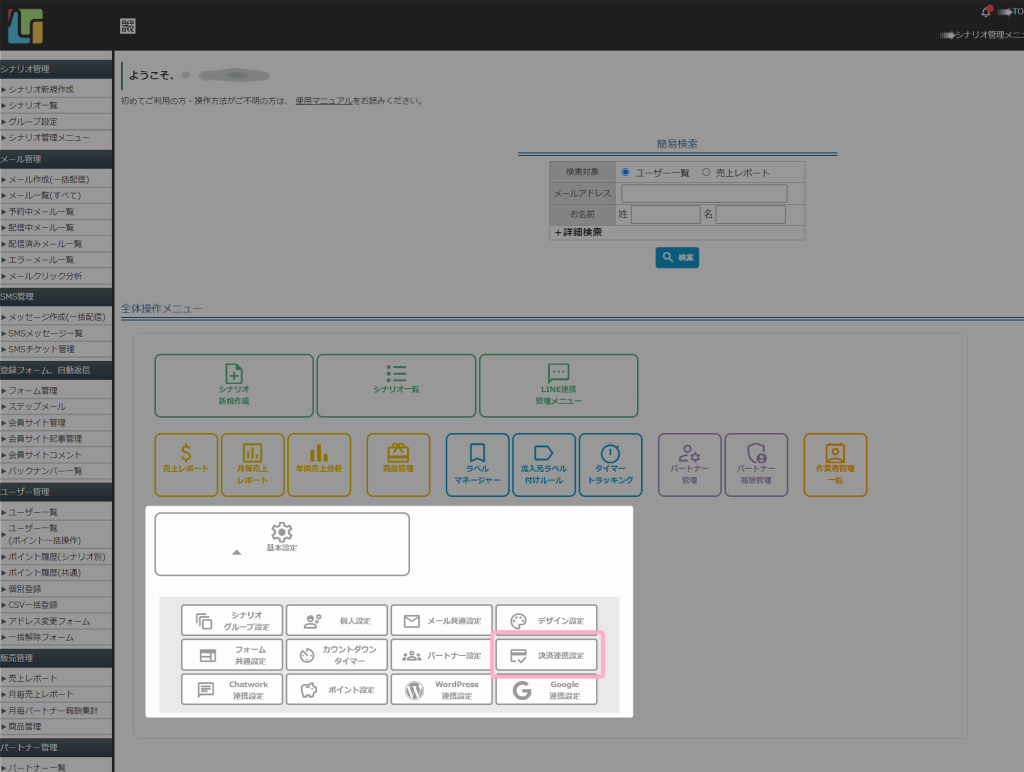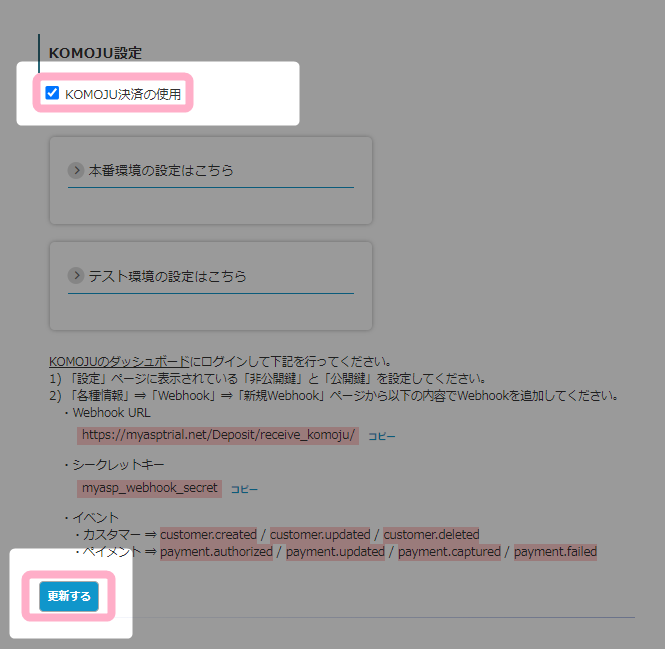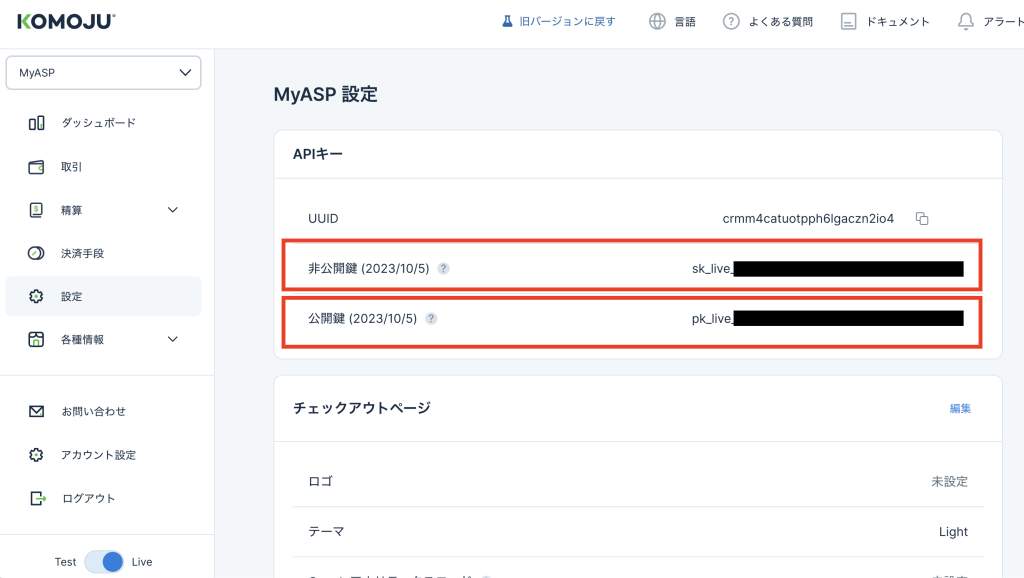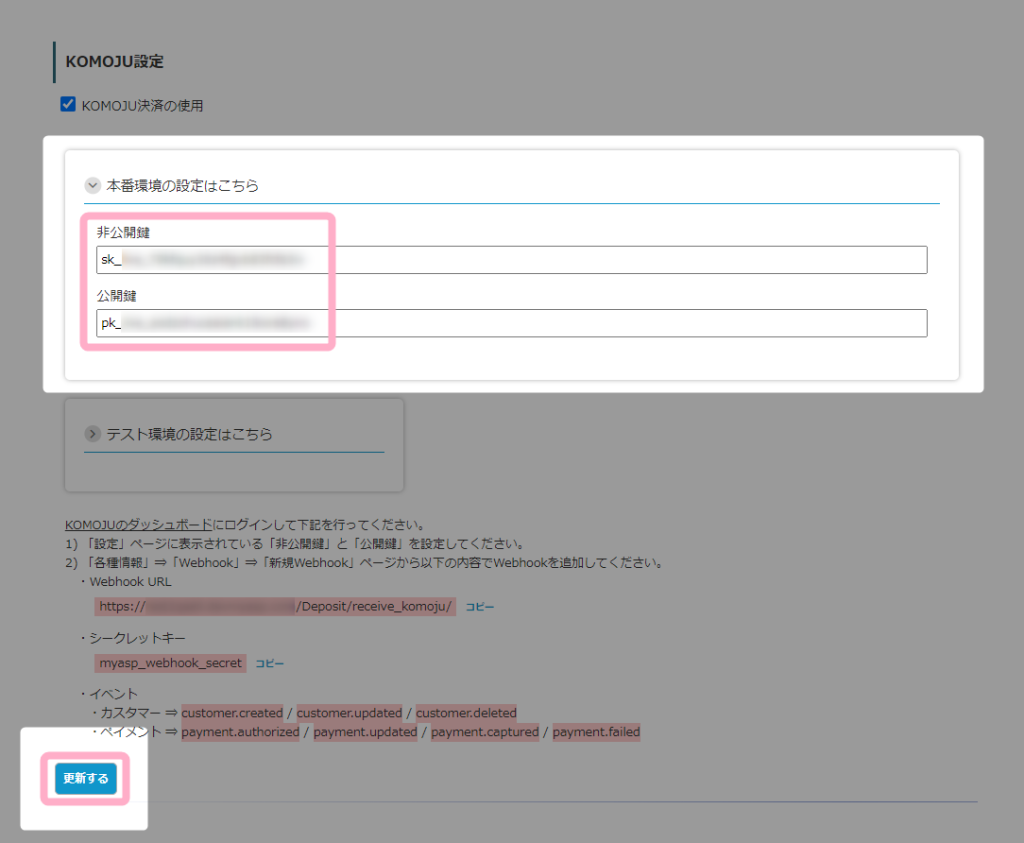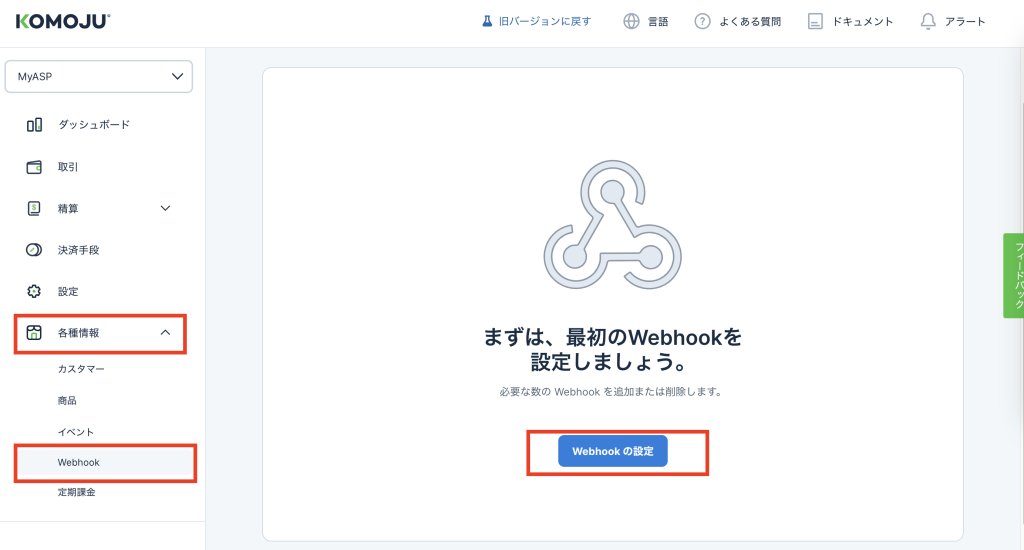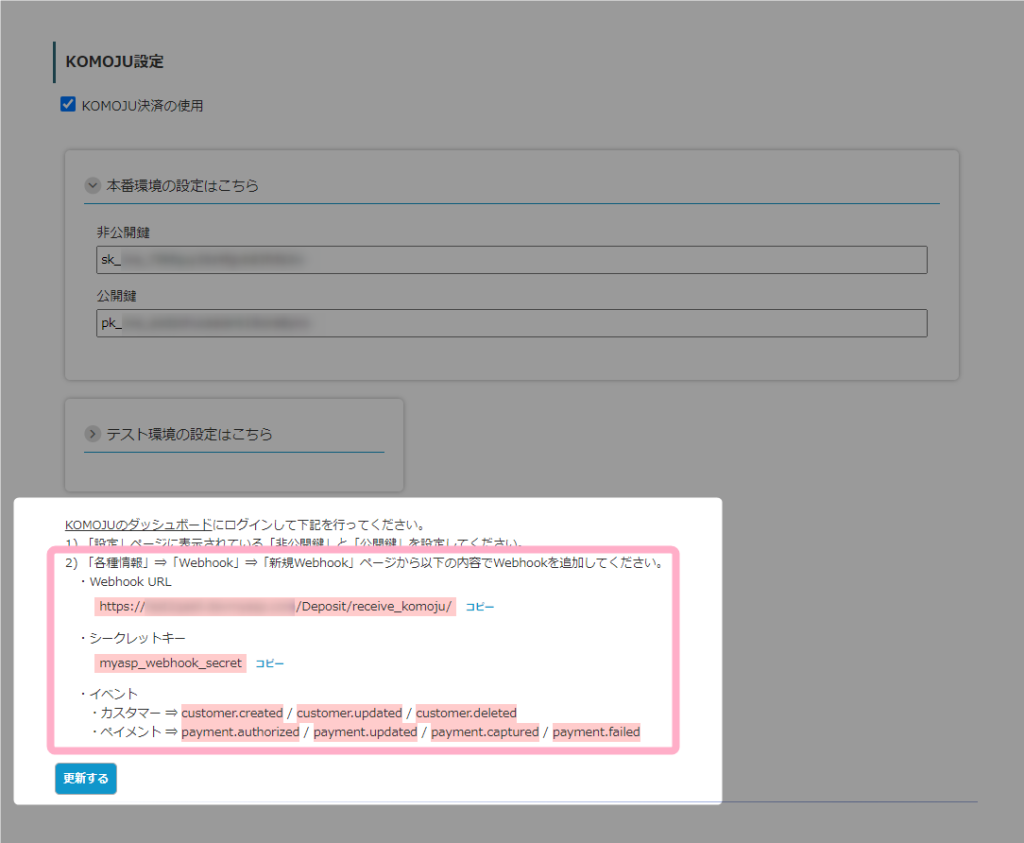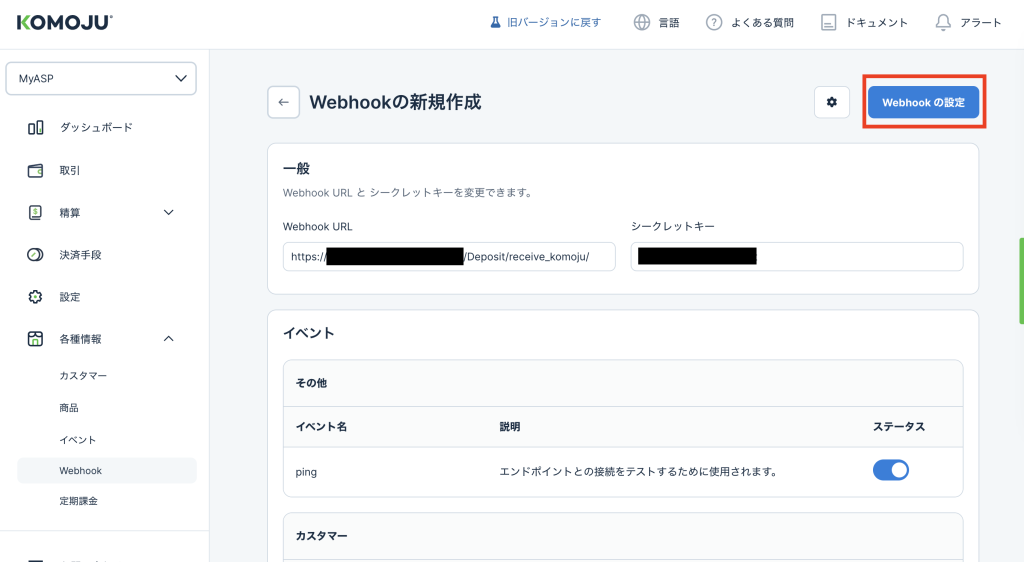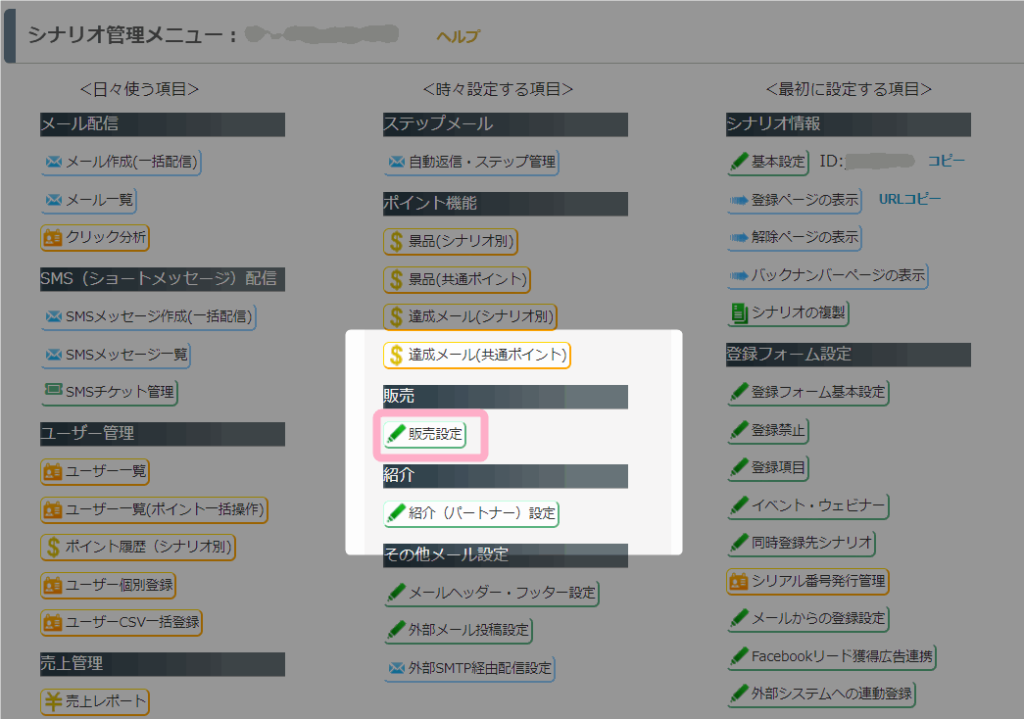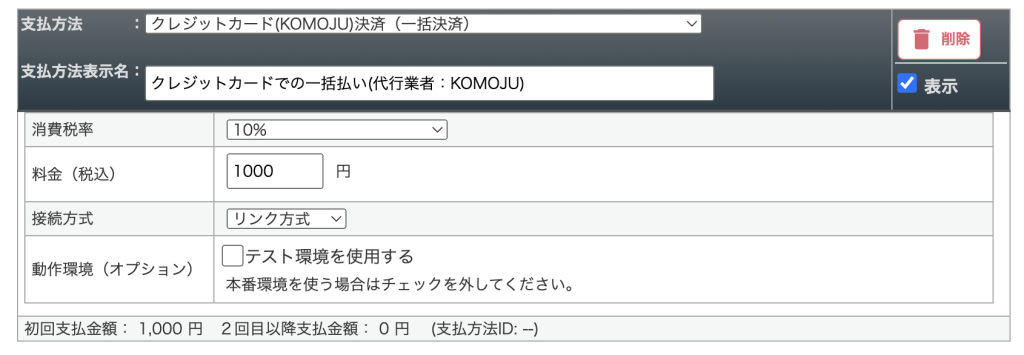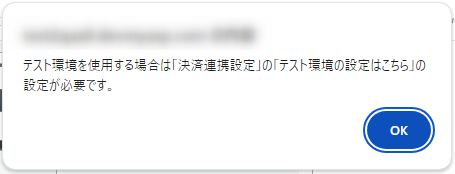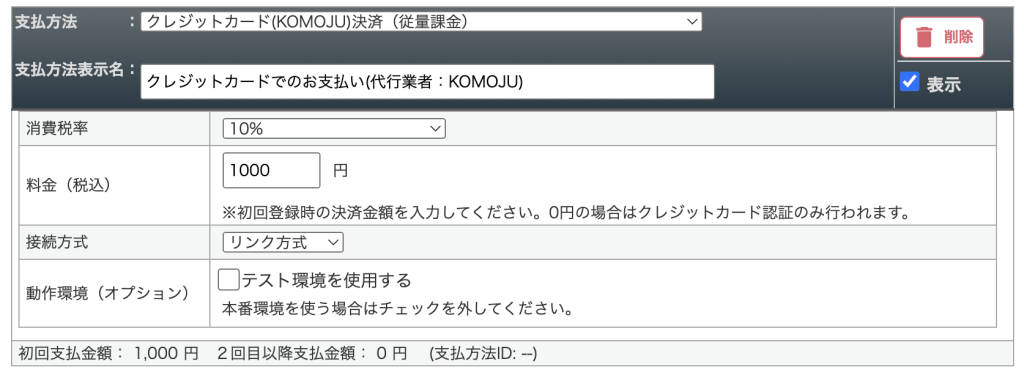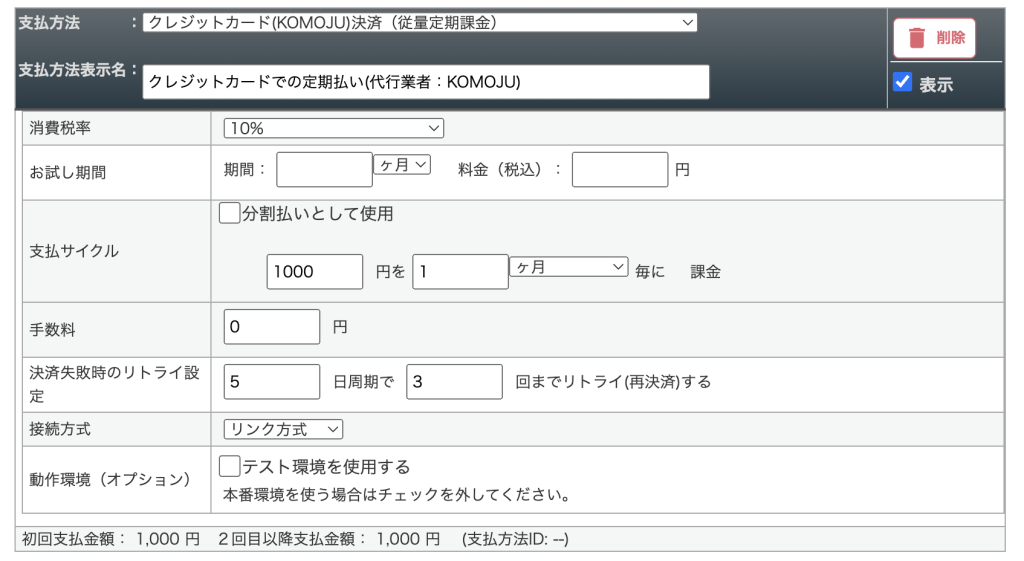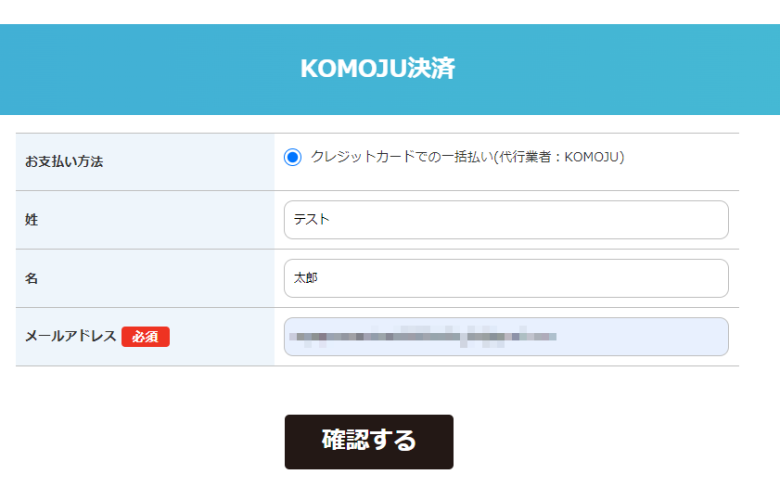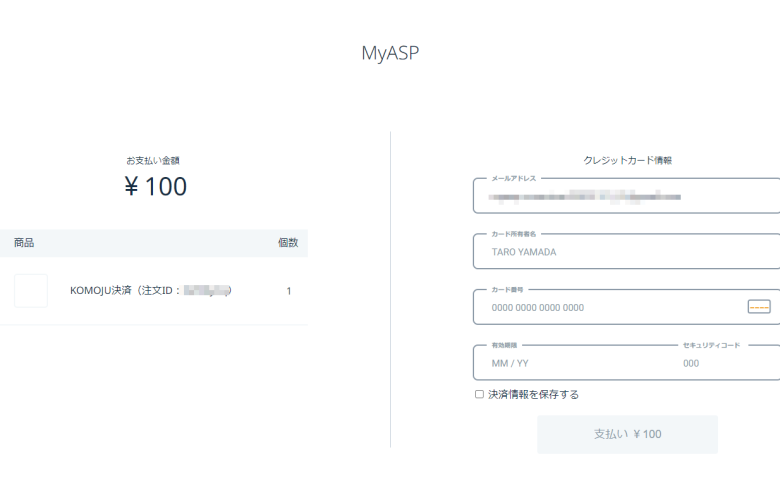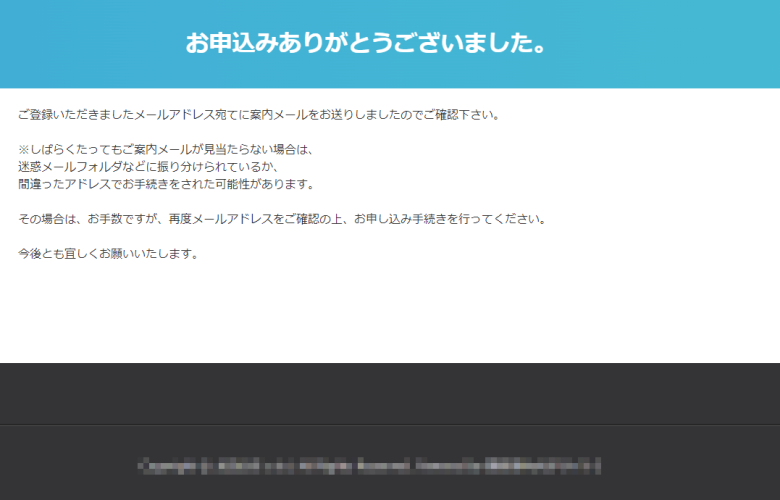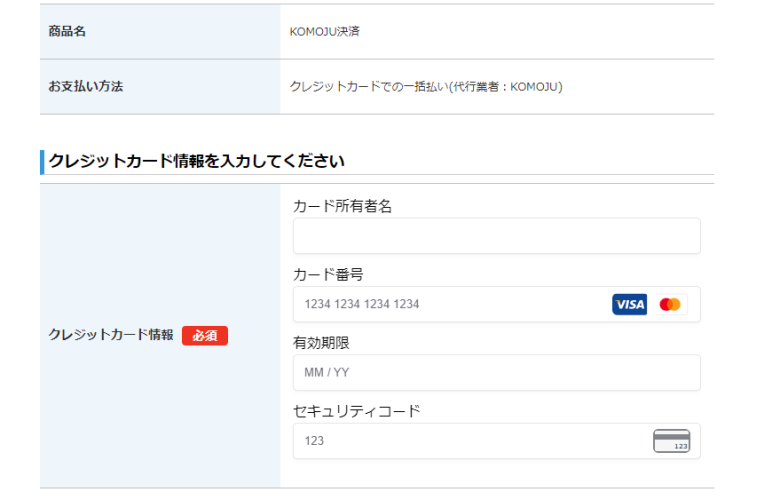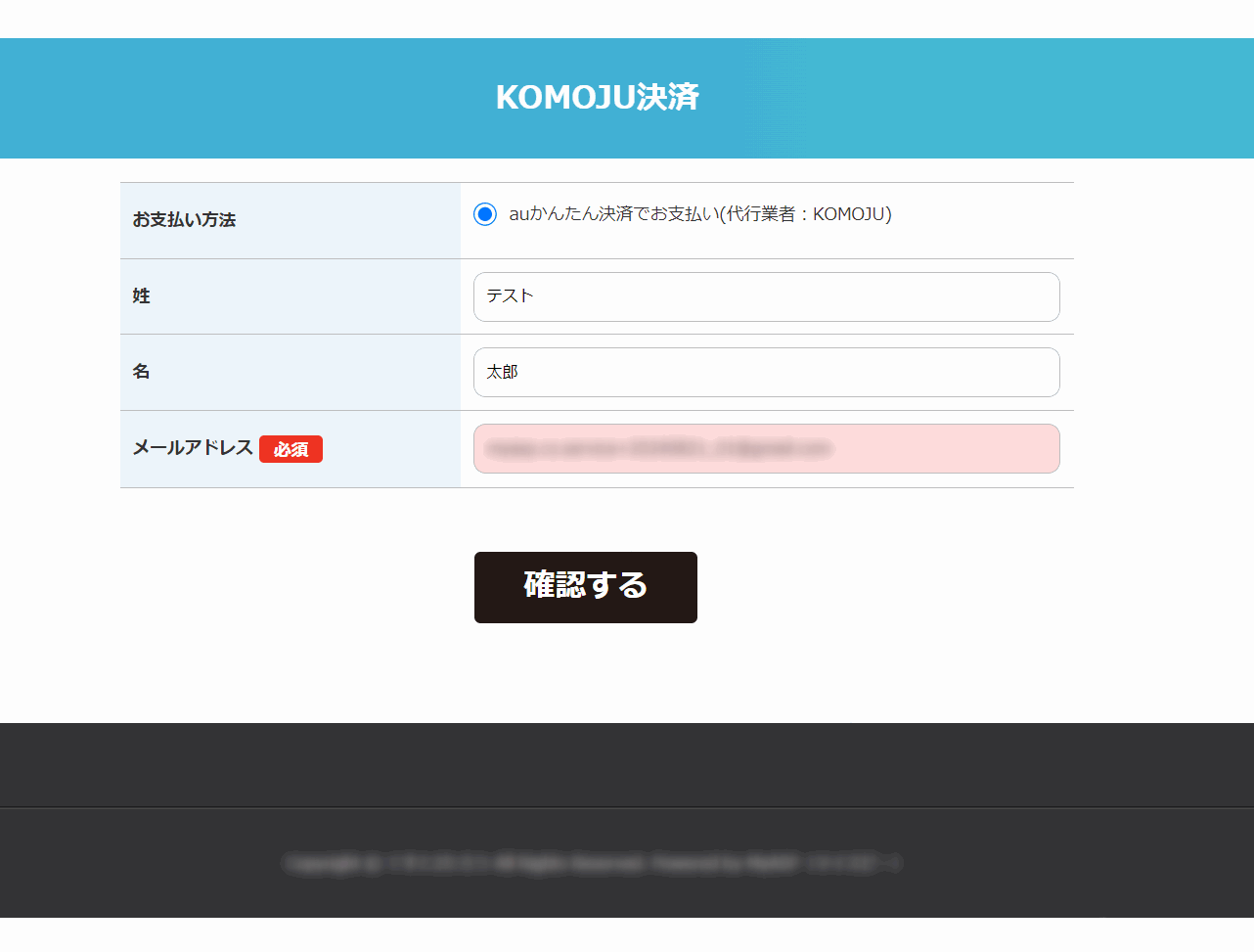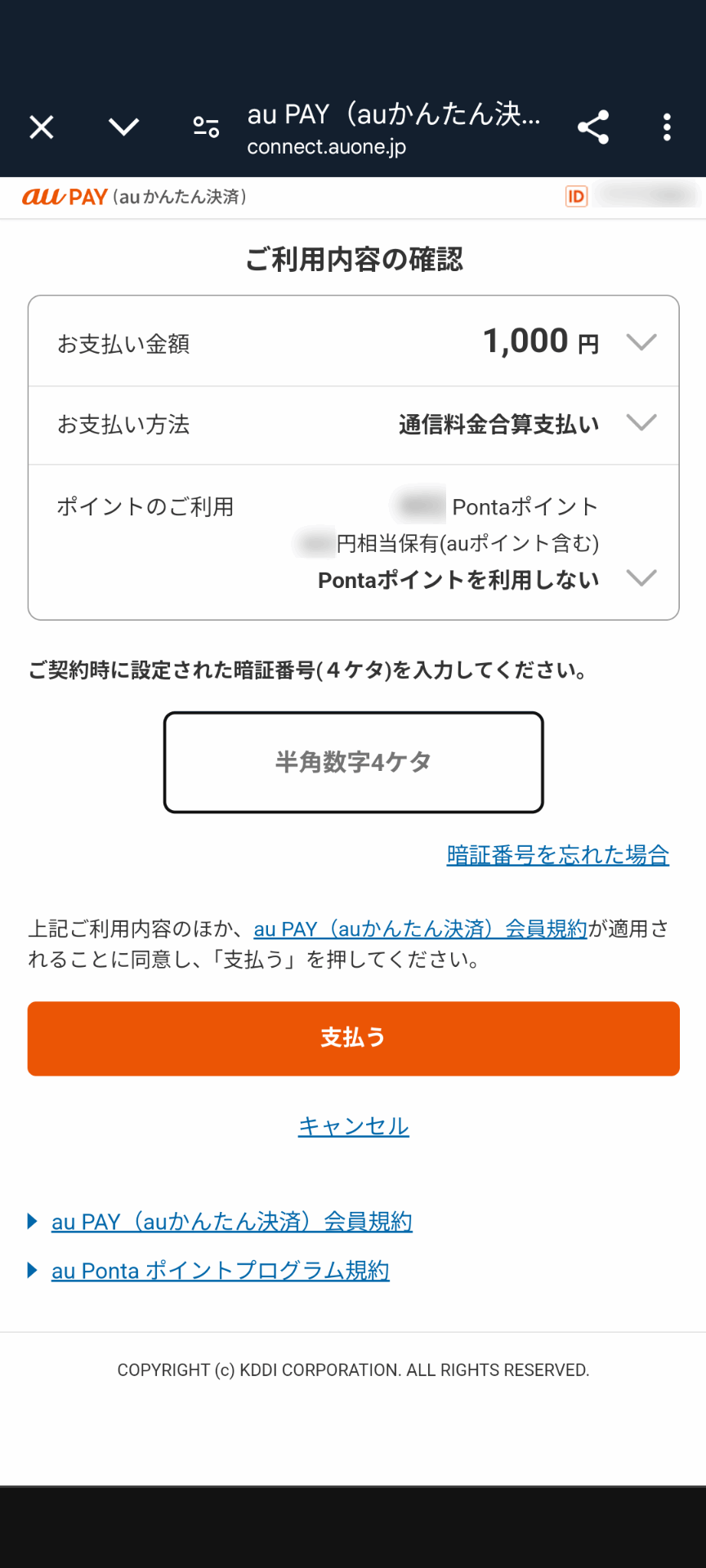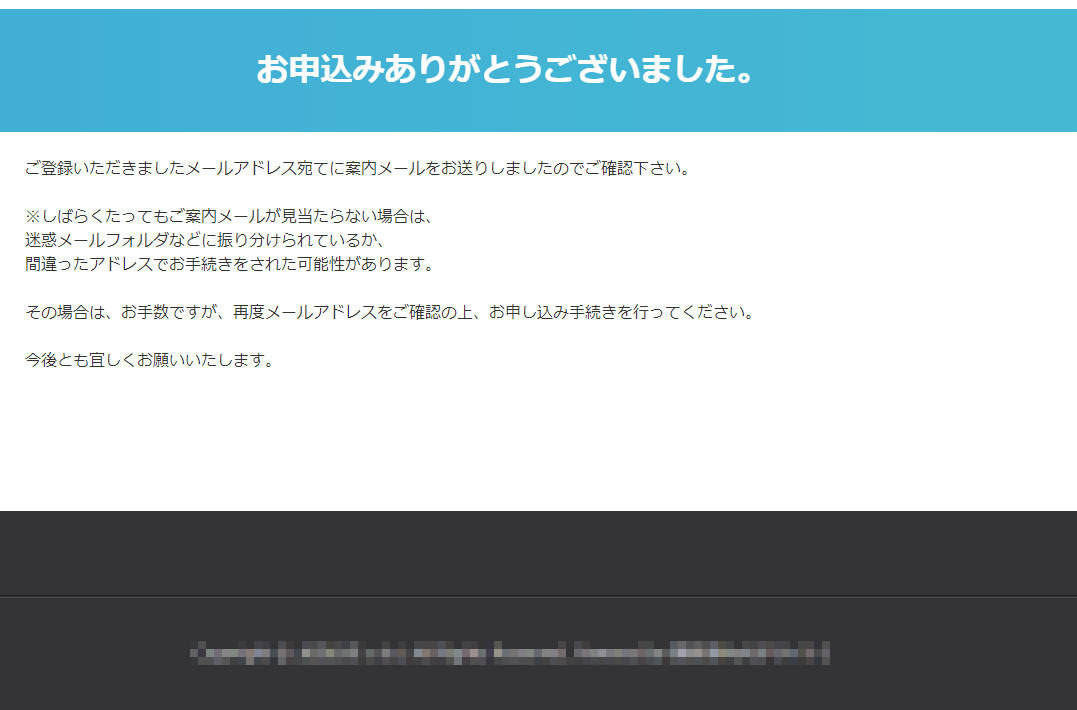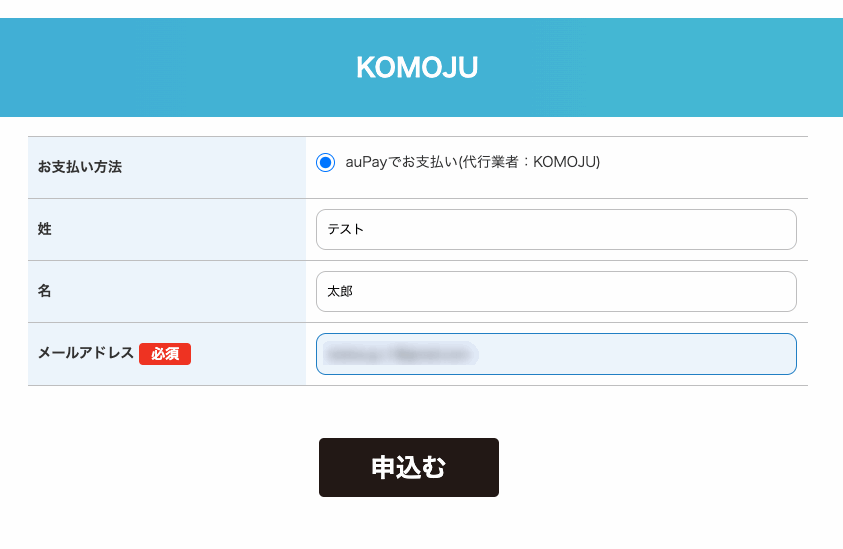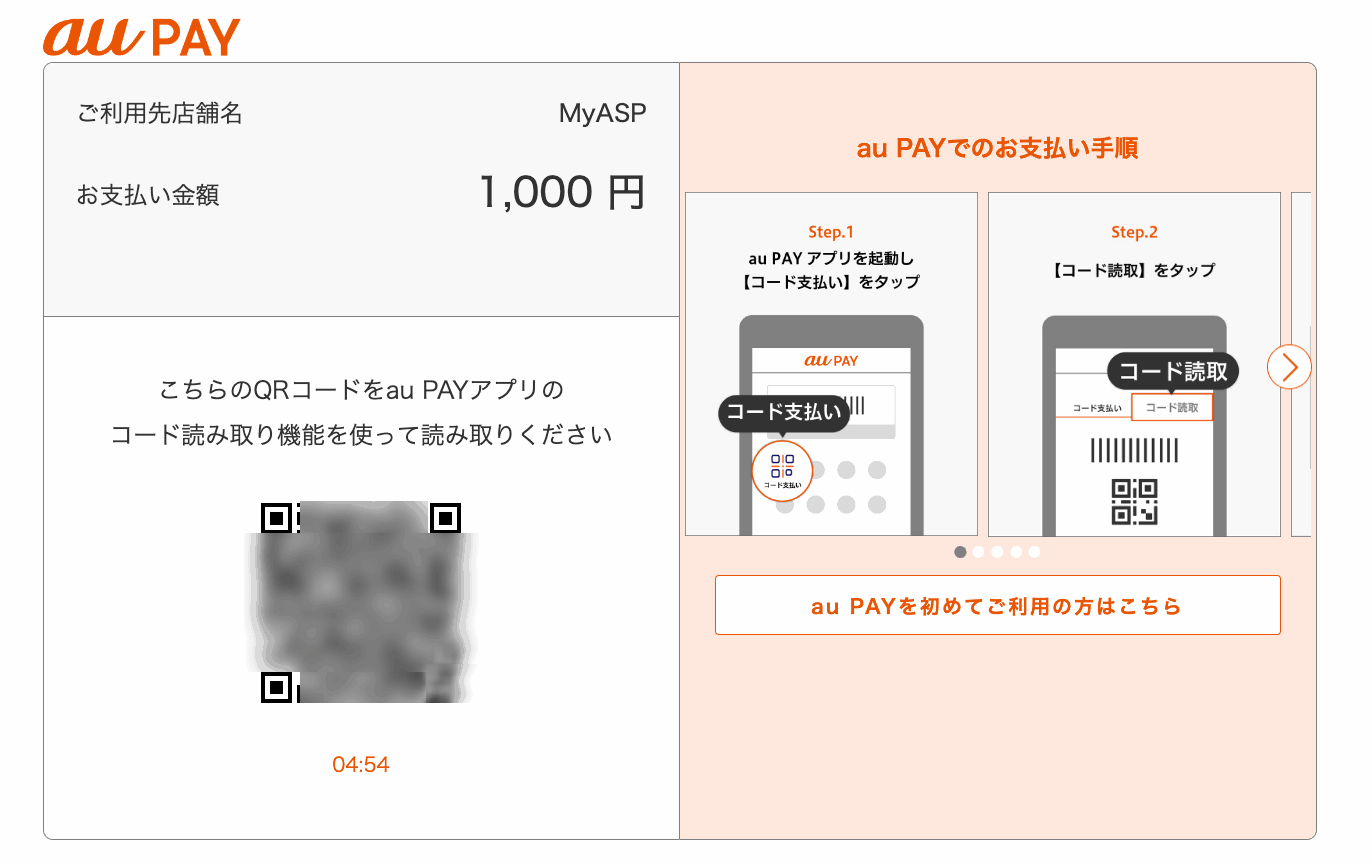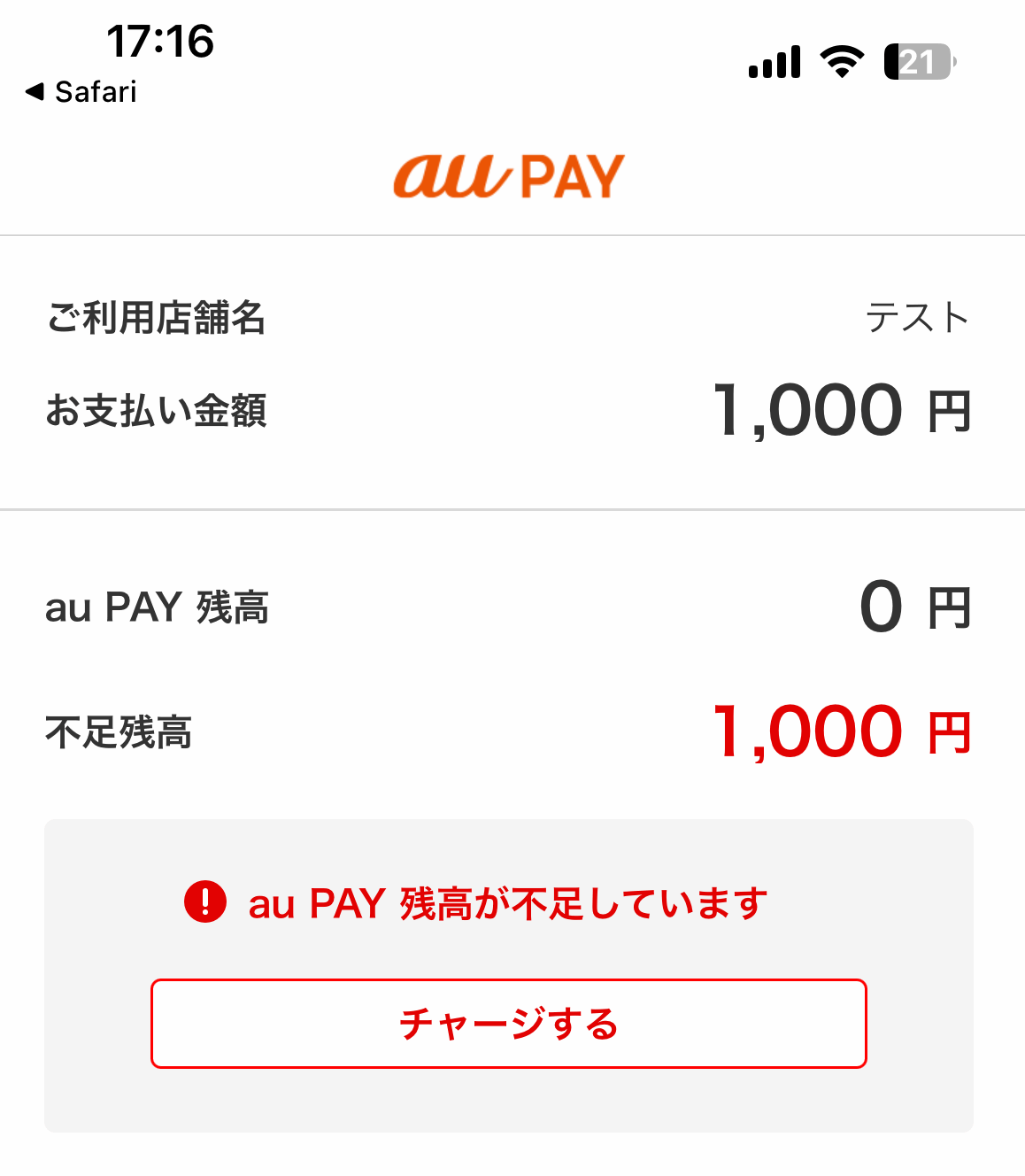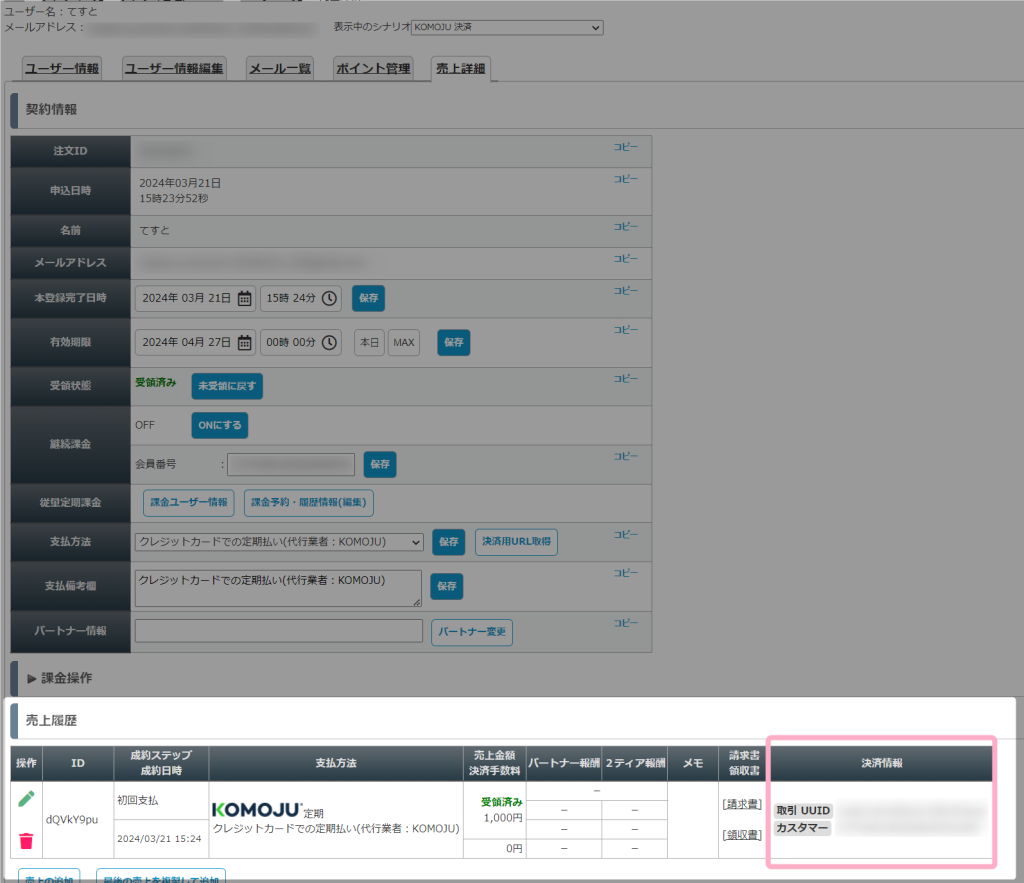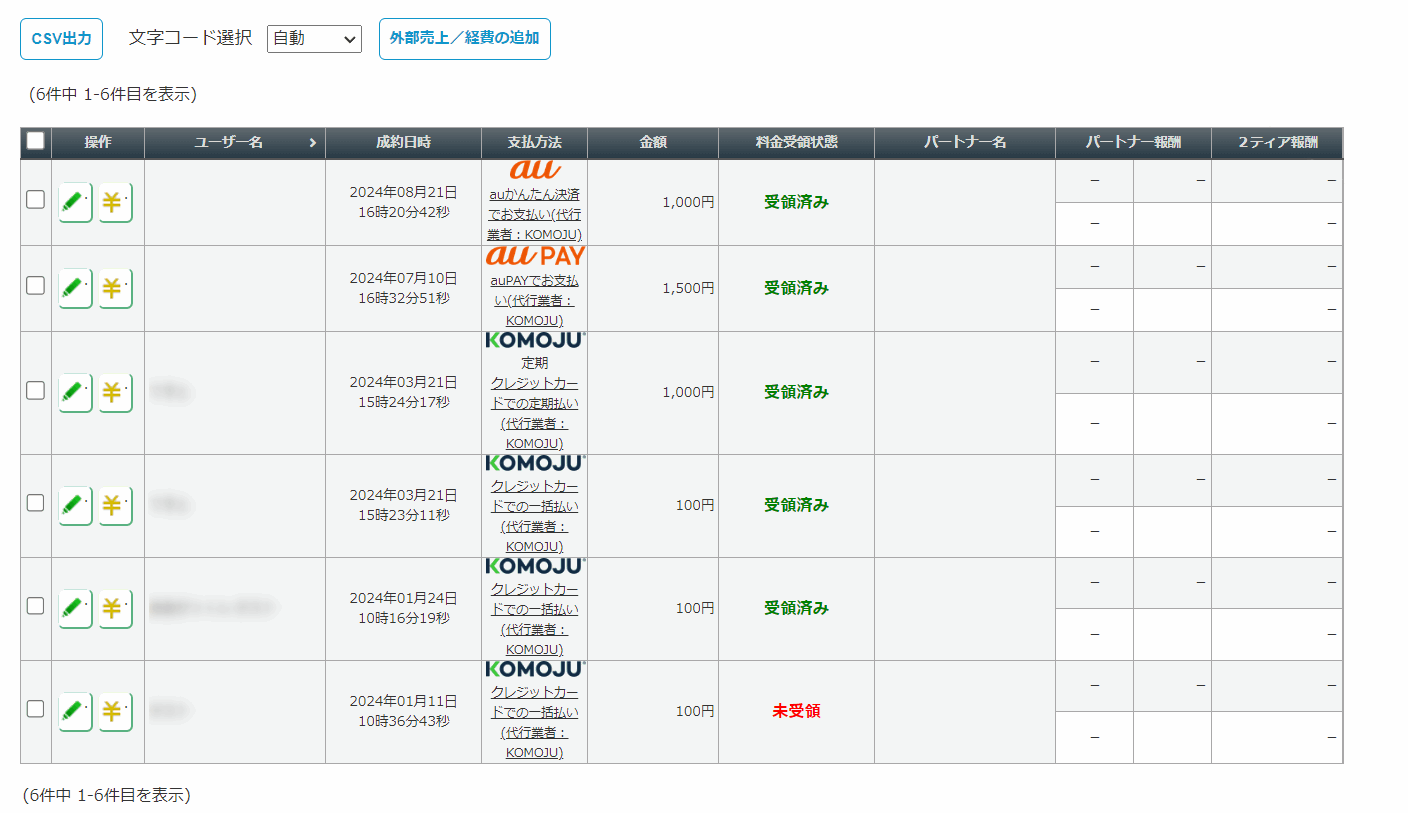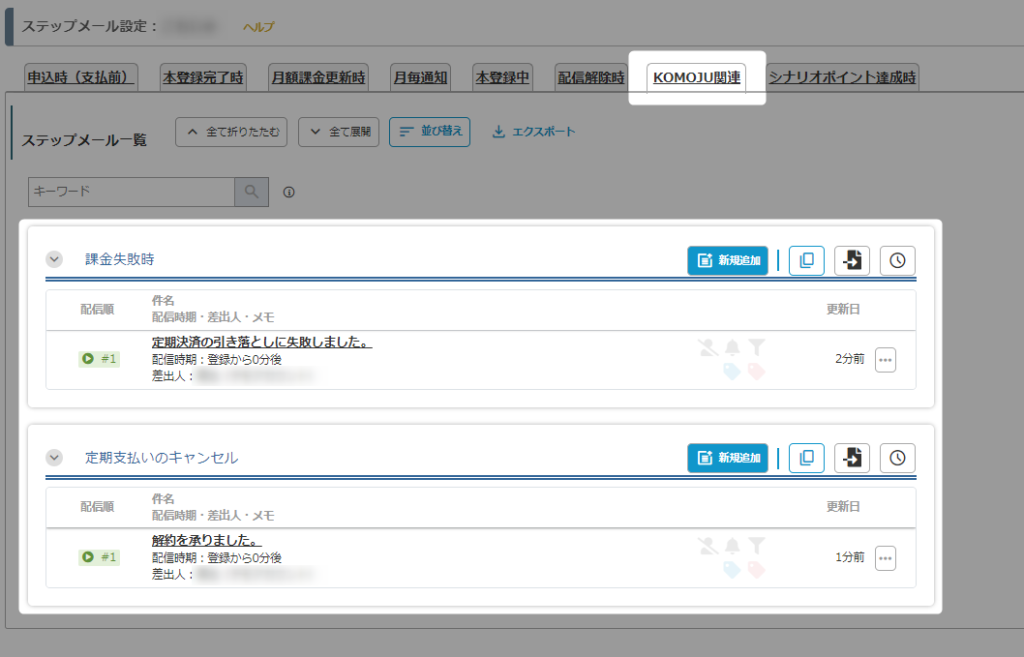KOMOJU決済を利用するためには、別途、デジカ社とのご契約が必要になります。
ここではMyASPとKOMOJUを連携し決済導入するまでの設定方法をご説明します。
KOMOJU自体に関するご不明点などは、KOMOJUサポートへお問合せください。
KOMOJUの利用について
KOMOJUアカウントの準備
KOMOJU決済を利用するには、事前にKOMOJUへのお申込みが必要です。
KOMOJUアカウント登録ページの「アカウント登録」からアカウント作成を行います。
利用時に必要な情報や詳細については下記のKOMOJU公式ヘルプをご覧ください。
・申請方法について
・申請の際に必要となる情報について
「au PAY(ネット支払い)」・「au PAY(auかんたん決済)」を利用したい場合
「au PAY(ネット支払い)」、「au PAY(auかんたん決済)」では『一括決済』のみご利用いただけます。
また、KOMOJUを通して「au PAY(ネット支払い)」、「au PAY(auかんたん決済)」を利用したい場合は、別途KOMOJU側へ利用申請が必要です。
利用申請の方法は、
- KOMOJUアカウント作成時に、使用したい決済手段として選択する
- KOMOJUアカウント開設後に、決済の追加申請を行う
のいずれかにて申請が可能です。
各申請方法については下記のKOMOJU公式ヘルプをご覧ください。
・アカウント作成時の利用決済申請方法について
・KOMOJUアカウント開設後の利用決済の追加申請方法について
決済連携設定
1.MyASPトップ画面 > 全体操作メニュー > 基本設定 > 決済連携設定
をクリックします。
2.次に、「決済連携設定」画面の「KOMOJU設定」にある
「KOMOJU決済の使用」
にチェックを入れて、一度『更新する』をクリックして設定を保存します。
次に、決済連携設定画面に記載されている手順を元に、KOMOJUのダッシュボードで設定を行います。
非公開鍵、公開鍵
1.KOMOJUのダッシュボードにログイン後、「設定」ページの「APIキー」を表示します。
「非公開鍵」と「公開鍵」の値をコピーします。
2.コピーした「非公開鍵」と「公開鍵」をMyASPの決済連携設定画面に貼り付けて、『更新する』をクリックして設定を保存します。
Webhook URL、シークレットキー
1.KOMOJUの管理画面で、「各種情報」をクリックし、「Webhook」ページを表示します。
「Webhook の設定」ボタンからWebhookを追加します。
2.「一般」と「イベント」に以下の設定を行い、『Webhookの設定』ボタンをクリックして保存します。
| 項目名 | 設定内容 |
|---|---|
| Webhook URL | MyASPの決済連携設定画面に記載されているウェブフック用URL 例:https://(ご利用のMyASPのドメイン)//Deposit/receive_komoju/ |
| シークレットキー | MyASPの決済連携設定画面に記載されているシークレットキー |
| イベント | ping customer.created / customer.updated / customer.deleted payment.authorized / payment.updated / payment.captured / payment.failed にチェックを入れる |
3.MyASPの 決済連携設定 > KOMOJU設定 の下部の説明欄を参考に
KOMOJU側のWebhookの新規作成画面で、「一般」のWebhook URL、シークレットキー、および、「イベント」で必要な項目を設定します。
以上で連携に必要な初期設定は完了です。
テスト環境の使用について
テスト環境を使用したい場合は、KOMOJUの管理画面の左下にある「Test」に切り替えます。
そのうえで、前述の本番環境と同様の方法で、MyASPの管理画面の「テスト環境の設定はこちら」を開いて、非公開鍵と公開鍵の設定、またKOMOJUの管理画面側でWebhook URLの追加を行います。
テスト用環境用のシークレットキーやWebhookのURLは、本番環境と同じ設定をしてください。
本番環境の設定では、テスト決済を試すことができません。テスト決済を行いたい場合は必ずテスト環境の設定も行ってください。
販売設定
決済連携設定 が完了すると、「有料商品」シナリオの
シナリオ管理メニュー > 販売設定
にて、「支払方法」に「KOMOJU決済」・「auPAY(auかんたん決済)(KOMOJU)」・「au PAY(ネット支払い)(KOMOJU)」を選択できるようになります。
関連:MyASPで有料販売する方法を教えてください
参考:画面説明:販売設定
本マニュアルでは、有料商品シナリオを使った場合の支払方法設定について解説します。
ショッピングカート、サブスクリプションシナリオでの支払方法の設定については下記のマニュアルをご覧ください。
関連:機能解説:ショッピングカートシナリオ
一括決済
支払方法で「KOMOJU決済」もしくは「auPAY(auかんたん決済)(KOMOJU)」、「au PAY(ネット支払い)(KOMOJU)」を選択します。
*は必須入力です。
| 項目名 | 設定内容 |
|---|---|
| 消費税率* | 販売する料金(税込)に対する消費税率を入力してください。 ※詳細はインボイス対応した請求書の出し方を教えてくださいをご覧ください。 |
| 料金(税込)* | 課金したい金額を【税込】で入力してください。 |
| 接続方式 | 「リンク方式」、「トークン方式」の2種類から選択できます。 リンク方式を選択すると、KOMOJUの決済画面に遷移して決済されます。 トークン方式を選択すると、KOMOJUの決済画面に遷移せず、MyASP側で用意された決済画面で決済されます。※1 |
| 動作環境(オプション) | 「テスト環境を使用する」にチェックを入れることで、テスト用クレジットカードで決済の動作チェックをすることができます。※2 |
※1 接続方式について
トークン方式を選択した場合は、決済ページのデザインをHTMLで編集することができます。
デザインの編集は、
シナリオ管理メニュー > 登録フォームデザイン > KOMOJUトークン決済ページHTML
から行えます。
※2 動作環境(オプション)について
「テスト環境を使用する」場合には、事前に「決済連携設定」画面にある「テスト環境の設定こちら」でテスト環境を利用するための設定をしておく必要があります。
設定していない状態で「テスト環境を使用する」にチェックを入れると、下記のようなメッセージが表示されます。
テスト用のクレジットカードについては、KOMOJU社のサポートセンターにお問い合わせください。
従量課金決済
支払方法で「クレジットカード(KOMOJU)決済(従量課金)」を選択します。
※au PAYでの従量課金決済は、ご利用いただけません。
は必須入力です。
| 項目名 | 設定内容 |
|---|---|
| 消費税率* | 販売する料金(税込)に対する消費税率を入力してください。 ※詳細はインボイス対応した請求書の出し方を教えてくださいをご覧ください。 |
| 料金(税込)* | 課金したい金額を【税込】で入力してください。 ここでは、初回登録時の決済金額を入力します。 従量課金では、ユーザーが登録したクレジットカード情報に対して、販売者側で自由に金額を設定し請求することができます。 |
| 接続方式 | 「リンク方式」、「トークン方式」の2種類から選択できます。 リンク方式を選択すると、KOMOJUの決済画面に遷移して決済されます。 トークン方式を選択すると、KOMOJUの決済画面に遷移せず、MyASP側で用意された決済画面で決済されます。※1 |
| 動作環境(オプション) | 「テスト環境を使用する」にチェックを入れることで、テスト用クレジットカードで決済の動作チェックをすることができます。※2 |
※1 接続方式について
トークン方式を選択した場合は、決済ページのデザインをHTMLで編集することができます。
デザインの編集は、
シナリオ管理メニュー > 登録フォームデザイン > KOMOJUトークン決済ページHTML
から行えます。
※2 動作環境(オプション)について
「テスト環境を使用する」場合には、事前に「決済連携設定」画面にある「テスト環境の設定こちら」でテスト環境を利用するための設定をしておく必要があります。
設定していない状態で「テスト環境を使用する」にチェックを入れると、下記のようなメッセージが表示されます。
テスト用のクレジットカードについては、KOMOJU社のサポートセンターにお問い合わせください。
従量定期課金決済
支払方法で「クレジットカード(KOMOJU)決済(従量定期課金)」を選択して設定します。
※au PAYでの従量定期課金決済は、ご利用いただけません。
従量定期課金機能の設定方法や詳細は、下記のマニュアルをご覧ください。
参考:従量定期課金とは?
その他
・有料販売に必要な各種設定
支払方法の準備ができたら、ステップメール(自動返信メール)や登録フォームの準備を行います。
商品販売に必要な設定および流れについては下記のマニュアルをご覧ください。
・申込みから決済までの流れ
ユーザーは、登録フォームからお申し込み後、以下の流れで決済を行います。
リンク方式の場合
登録フォームでお申込み後、KOMOJU側で用意された決済画面で決済を行います。
トークン方式の場合
登録フォームでお申込み後、クレジットカード情報を入力して決済を行います。
au PAY(auかんたん決済)決済の場合
登録フォームでお申込み後、au PAY(auかんたん決済)決済を行います。
au PAY(ネット支払い)決済の場合
登録フォームでお申込み後、au PAY(ネット支払い)決済を行います。
売上詳細での表示
登録フォームから申し込みがあると シナリオ管理メニュー > ユーザー一覧 > 売上詳細 に売上が追加されます。
KOMOJU側で正常に決済が完了し受領処理が行われると、「決済情報」欄にKOMOJU側の売上データ情報が掲載されます。
売上レポート上での表示
登録フォームから申し込みがあると シナリオ管理メニュー > 売上レポート に売上が追加されます。
KOMOJU側で正常に決済が完了すると料金受領状態が「受領済み」に変わります。
ステップメールの決済代行業者関連タブ
シナリオ管理メニュー > 自動返信・ステップ管理 > KOMOJU関連
では、KOMOJUからの決済通知を受けたタイミングで配信するステップメールを設定できます。
その他、各種ステップメールの設定に関しては下記のマニュアルをご覧ください。
参考:機能解説:ステップメール
設定できるステップメールの詳細は下記の通りです。
| 項目 | 内容 |
|---|---|
| 課金失敗時 | KOMOJU側から課金失敗に関する決済通知を受け取った際に配信するステップメールを設定できます。 決済通知を受け取ったタイミングが「登録から0分後」にあたります。 |
| 定期支払いのキャンセル | 定期決済をキャンセル(退会処理やキャンセルURLからの決済停止など)した際に配信するステップメールを設定できます。 決済を停止した際にシナリオの配信解除を連動したい場合などに利用できます。 参考:定期決済を停止した際に、メルマガの配信を自動で止めることはできますか? |