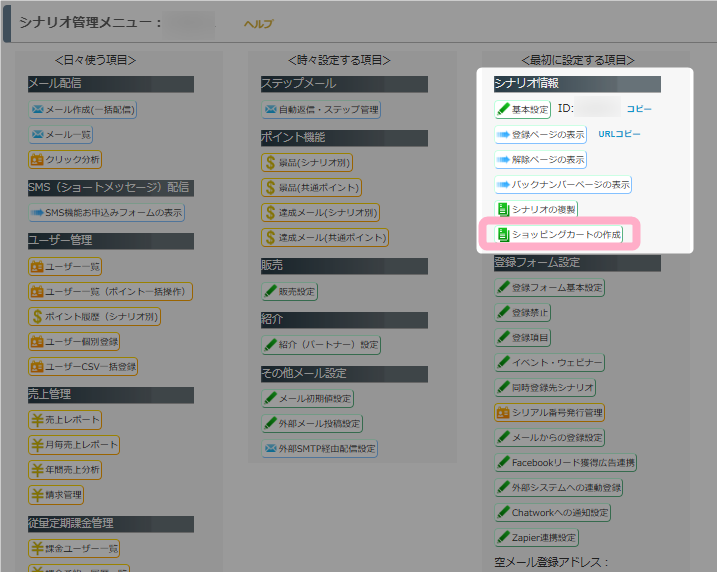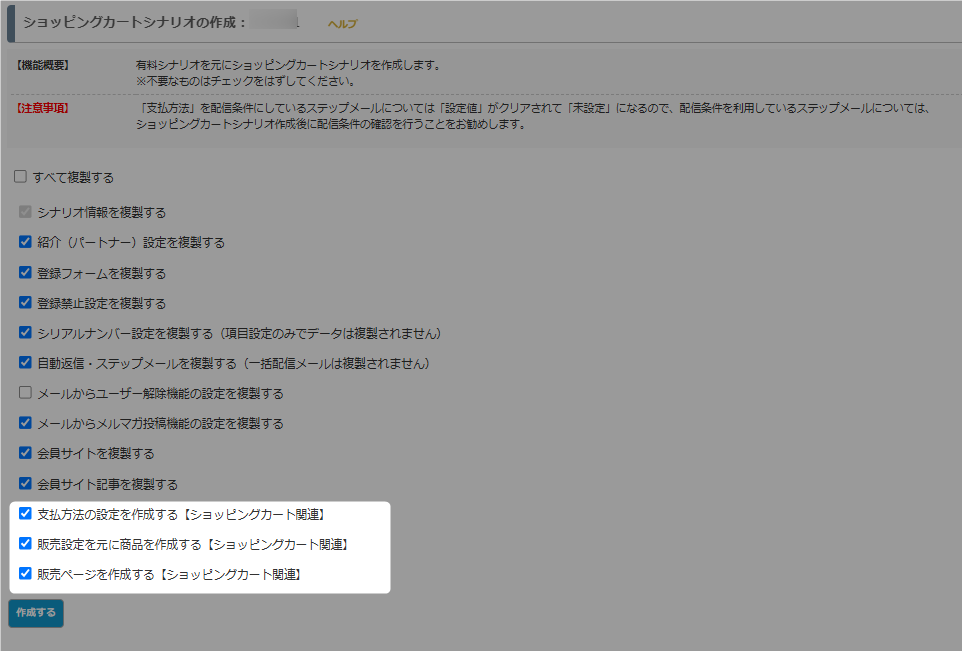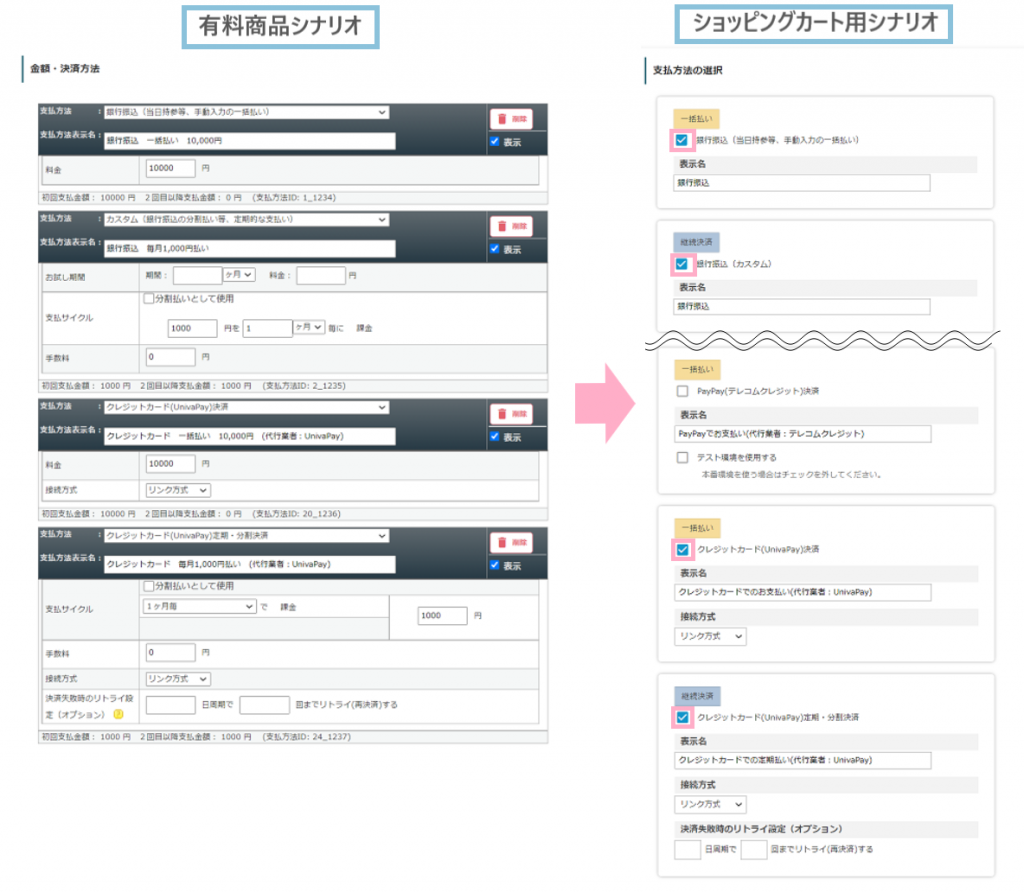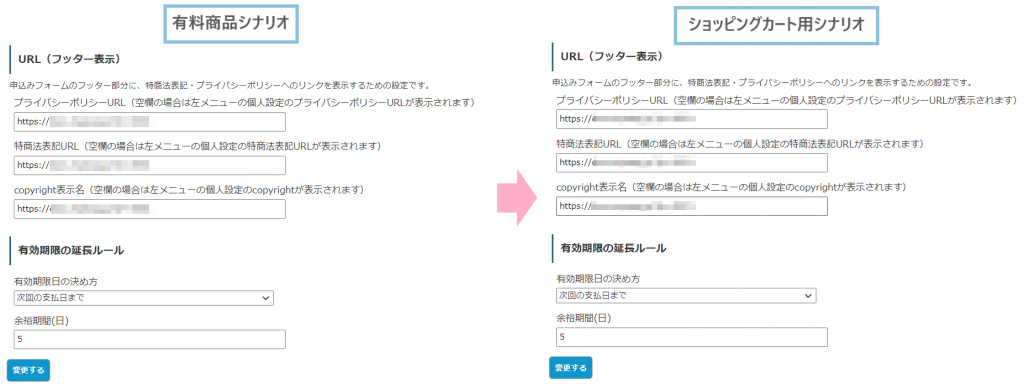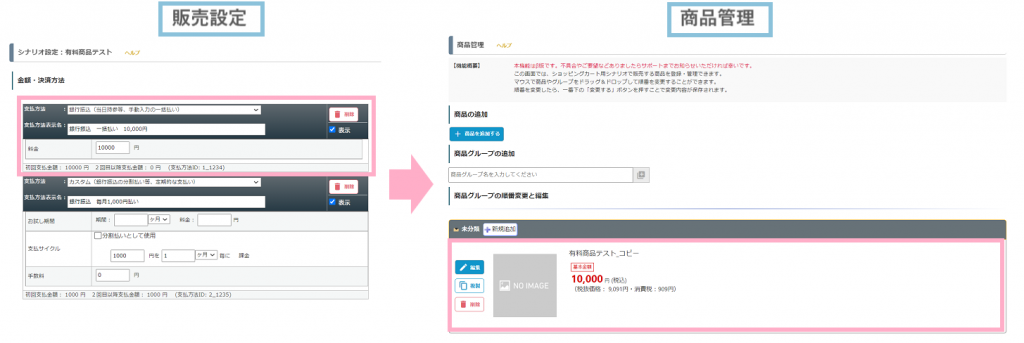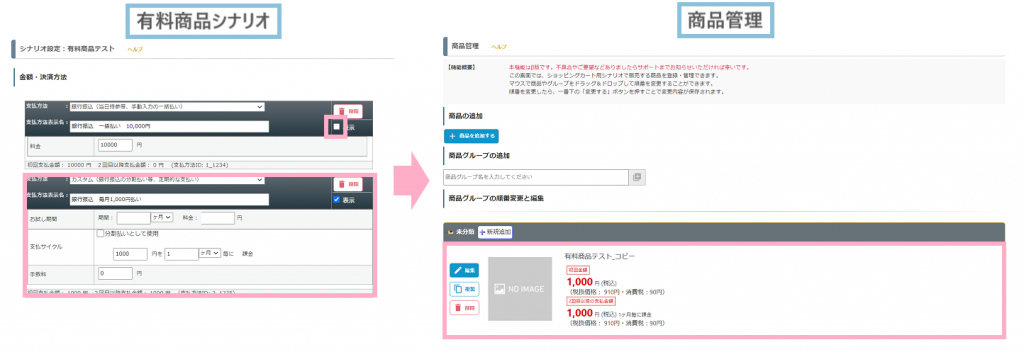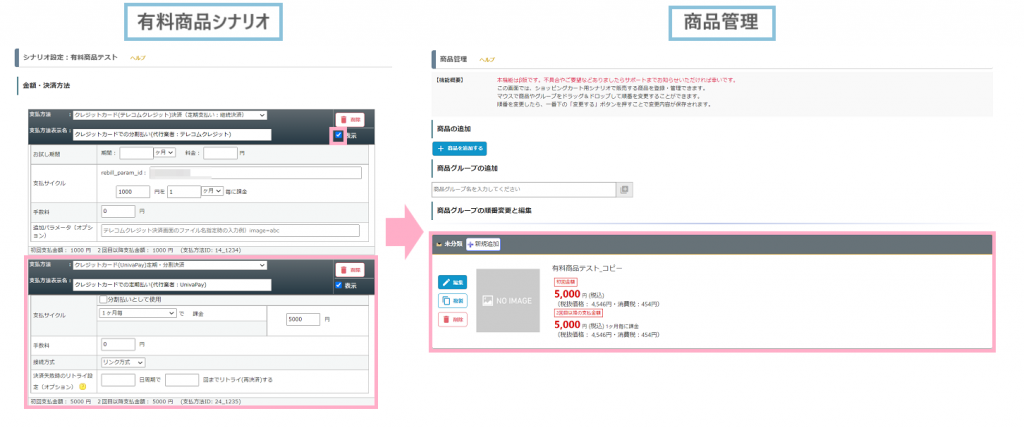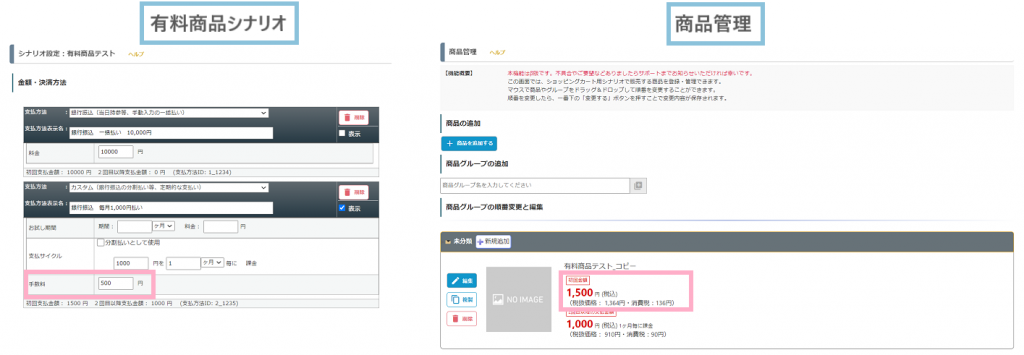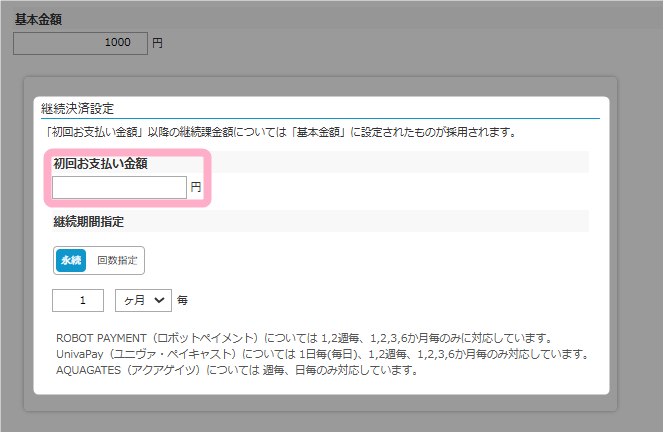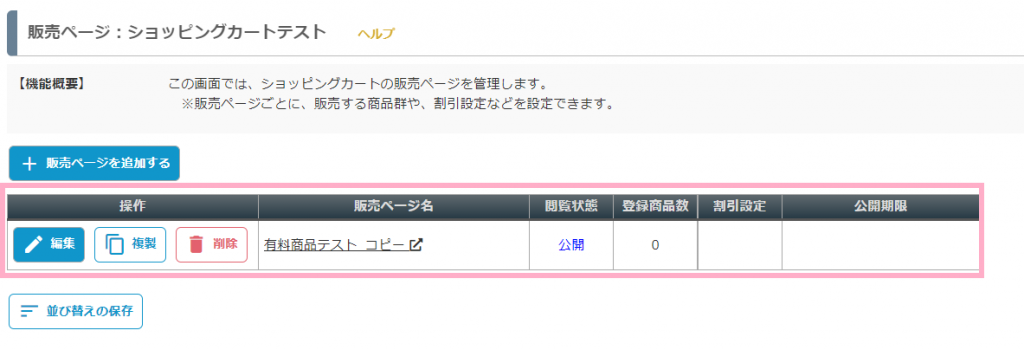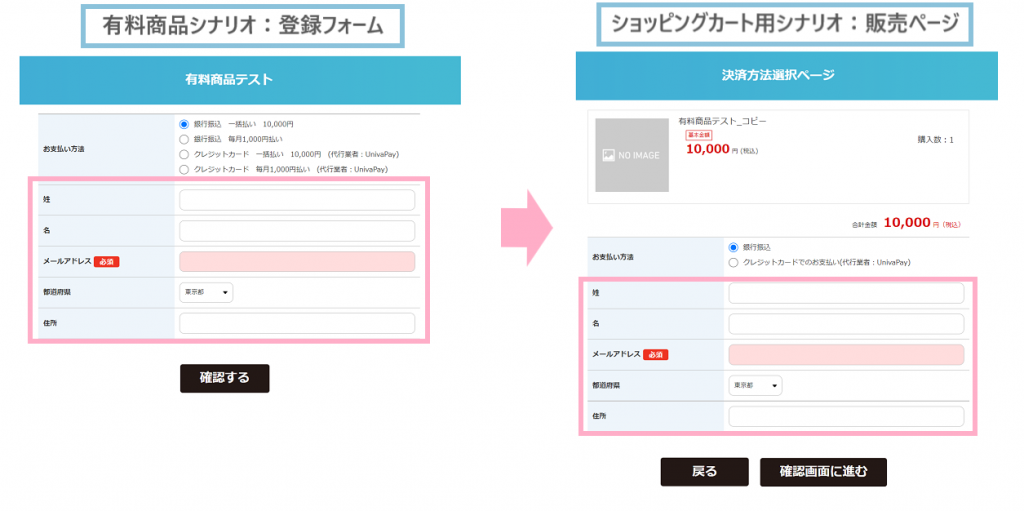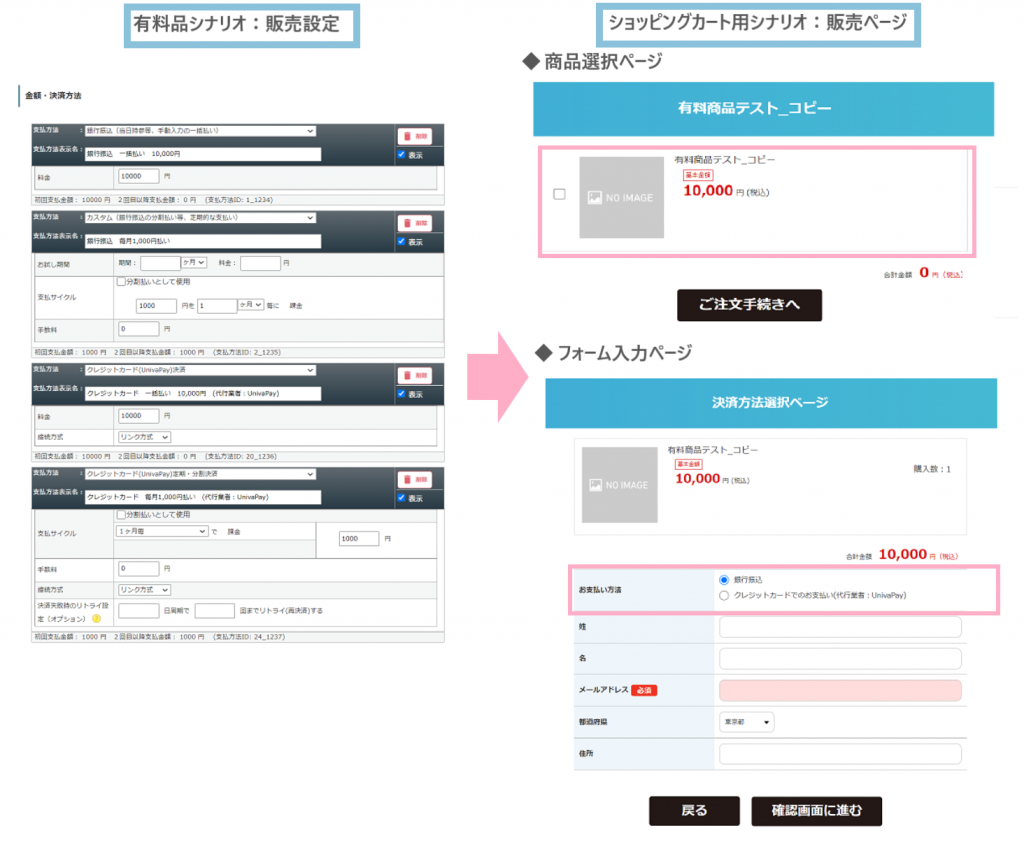シナリオ管理メニュー > ショッピングカートの作成
の「ショッピングカートの作成」画面では、既存の有料商品シナリオで設定した販売設定やステップメール等の設定を複製した状態で、ショッピングカート用シナリオを新規作成することができます。
目次
概要
ショッピングカートの作成では、既存の有料商品シナリオで設定した販売設定やステップメール等の設定を複製した状態で、ショッピングカート用シナリオを新規作成することができます。
シナリオの複製を利用することで、既存シナリオと同じ内容のステップメールを配信したい場合や同じデザインの会員サイトを運用したい場合等に、一から設定をし直さなくても運用することができます。
シナリオ複製時にシナリオの種類を変更すると動作に不具合が出る場合があります。
シナリオの種類を変更したい場合は、
MyASPトップ画面 > シナリオ新規作成
からシナリオを作成することをおすすめします。
参考:シナリオを作ってみよう
参考:画面説明:シナリオ新規作成
操作方法
有料商品シナリオの設定を複製してショッピングカート用シナリオを作成する場合は、有料商品シナリオの
シナリオ管理メニュー > ショッピングカートの作成
からシナリオを作成します。
複製時に引き継げる項目
ショッピングカート用のシナリオに引き継ぐことができる項目は、基本的に「シナリオ複製」と同じとなりますが、以下の3つの設定は有料商品シナリオ用の設定からショッピングカートシナリオ用の設定に置き換えて引き継ぐことができます。
本マニュアルでは、上記のショッピングカート用シナリオの作成に関する項目のみ説明します。
その他の項目の詳細については以下のマニュアルをご覧ください。
参考:機能解説:シナリオの複製
支払い方法の設定を作成する【ショッピングカート関連】
「支払い方法の設定を作成する【ショッピングカート関連】」 にチェックを入れてショッピングカート用シナリオを作成すると、 作成したショッピングカート用シナリオの
シナリオ管理メニュー > 支払方法の設定
の画面へ、元となる有料商品シナリオの「販売設定」で設定した
- 支払方法
- URL(フッター表示)
- 有効期限の延長ルール
の設定を引き継ぐことができます。
補足事項
支払方法の設定に引き継ぐことができる設定について
支払方法は、元となる有料商品シナリオで登録フォームに表示されている支払方法のみ(「表示」にチェックが入っている支払方法のみ)引き継がれます。
登録フォームに表示されない(「表示」にチェックが入っていない)支払方法の設定は引き継がれませんのでご注意ください。
また、有料商品シナリオで支払方法に定期決済を設定していても、ショッピングカート用シナリオで利用できない決済代行業者の設定は引き継ぐことができません。
ショッピングカート用シナリオで定期決済を利用したい場合は、ショッピングカート用シナリオで利用可能な決済代行業者のいずれかと契約してご利用ください。
ショッピングカート用シナリオで利用できる決済代行業者は下記マニュアルをご覧ください。
参考:機能解説:ショッピングカートシナリオ
参考:画面説明:支払方法の設定
ステップメールも同時に複製した場合の注意点
元となる有料商品シナリオで「支払方法」の配信条件に設定したステップメールがある場合は、シナリオが変わる関係で支払方法IDが変わってしまうため、配信条件の設定値が「未設定」の状態になります。
そのため、作成したショッピングカート用シナリオでユーザーを登録しても、指定した条件に合致せずステップメールが配信されない可能性があります。
元となる有料商品シナリオについて支払方法から配信条件を設定しているステップメールがある場合は、ショッピングカート用シナリオ作成後に必ず配信条件の設定のを見直してください。
販売設定を元に商品を作成する【ショッピングカート関連】
「販売設定を元に商品を作成する【ショッピングカート関連】」 にチェックを入れてショッピングカート用シナリオを作成すると、有料商品シナリオの販売設定の1番上に設定されている支払方法の商品が
MyASPトップ画面 > 商品管理
の「未分類」グループに自動的に作成されます。
追加された商品の「編集」をクリックし、適宜商品名や画像等の設定を変更してください。
参考:画面説明:商品の追加
補足事項
複数の支払方法を設定している場合
元となる有料商品シナリオで登録フォームの1番上に表示されている支払方法(販売設定で「表示」にチェックが入っている戦頭の支払方法)が、「商品管理」画面に商品として自動的に追加されます。
販売設定の1番上の支払方法が「非表示」の状態になっていた場合は、2番目以降で支払方法が「表示」になっている支払方法が商品として追加されます。
定期決済の支払方法を設定をしている場合
元となる有料商品シナリオで継続決済や分割決済を設定している場合、ショッピングカート用シナリオで利用可能な決済代行業者を使用している支払方法が商品として追加されます。
ショッピングカート用シナリオで利用できない決済代行業者は、元となる有料商品シナリオで支払方法が設定されていても商品には反映されません。
ショッピングカート用シナリオで利用できる決済代行業者は下記マニュアルをご覧ください。
参考:機能解説:ショッピングカートシナリオ
参考:画面説明:支払方法の設定
手数料を設定している場合
元となる有料商品シナリオの支払方法で手数料を設定している場合は、商品を追加した際に、初回お支払い金額に手数料を上乗せした状態で商品が追加されます。
お試し期間を設定している場合
元となる有料商品シナリオでお試し期間を設定している場合、 お試し期間で設定した金額や期間の設定を引き継ぐことができません。
ショッピングカート用シナリオ作成後、 「商品の編集」画面の初回支払い金額を適宜変更してください。
販売ページを作成する【ショッピングカート関連】
「販売ページを作成する【ショッピングカート関連】」にチェックを入れてショッピングカート用シナリオを作成すると、作成したショッピングカート用シナリオの
シナリオ管理メニュー > 販売ページ設定
に販売ページとして追加されます。
また、販売ページには 元となる有料商品シナリオの「登録項目」の設定が引き継がれます。
も同時にチェックを入れて複製した場合は、追加した商品や支払方法の設定も販売ページに反映されます。
追加された販売ページの「編集」をクリックすることで、 販売ページ名や販売する商品、割引設定等の設定を変更をすることができます。
ご希望に合わせて適宜設定を変更してください。
参考:画面説明:販売ページ設定
参考:画面説明:販売ページの追加
補足事項
元となる有料商品シナリオの「登録フォームデザイン」で設定したHTMLやCSSは、販売ページには引き継がれません。
販売ページのデザインを変更したい場合は、「販売ページの編集」画面にある『デザイン設定』にてHTMLやCSSを編集してご対応ください。
参考:画面説明:販売ページの追加
参考:マイスピーの登録フォームは、WEBデザイナーによりデザイン調整したりHPに埋め込んだりと色々カスタマイズ可能なのでしょうか?