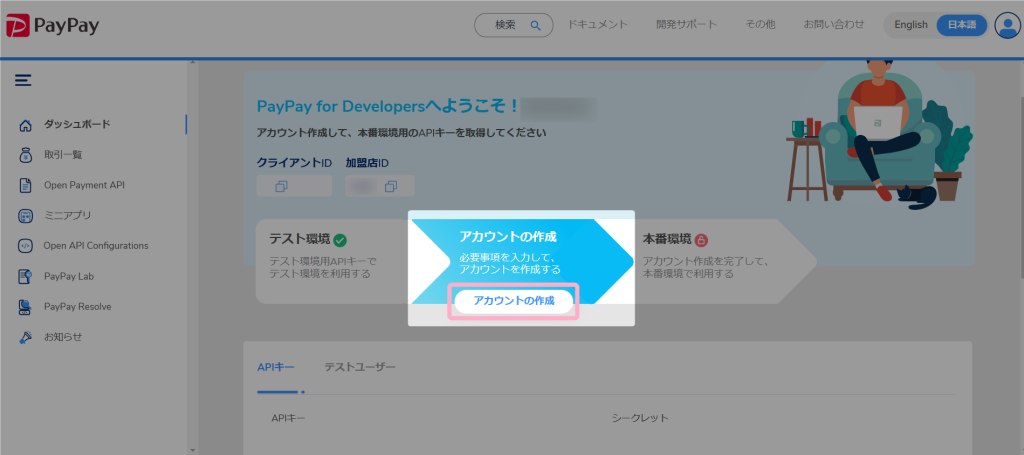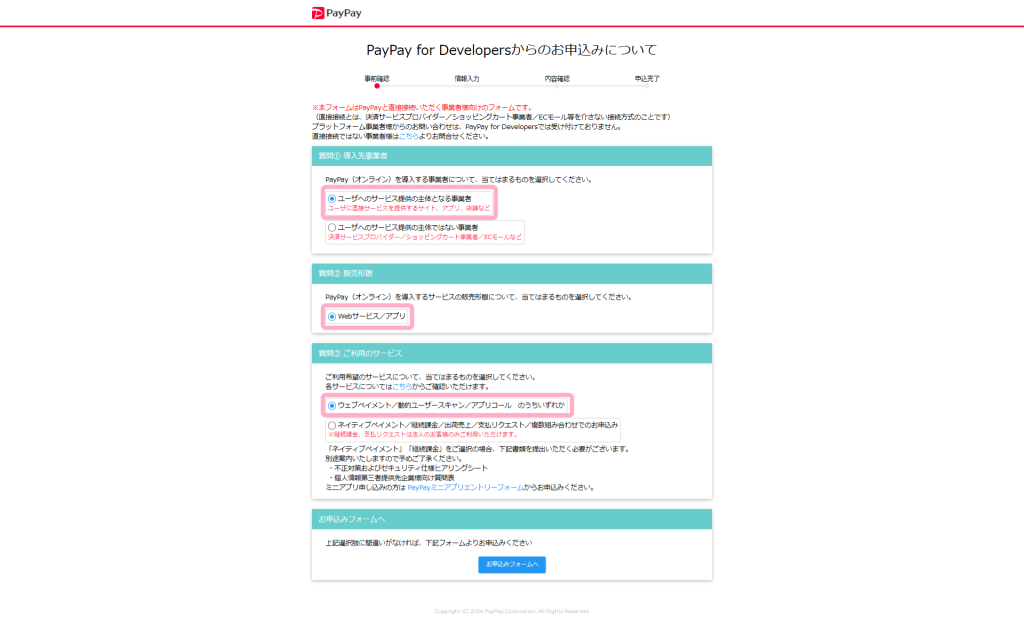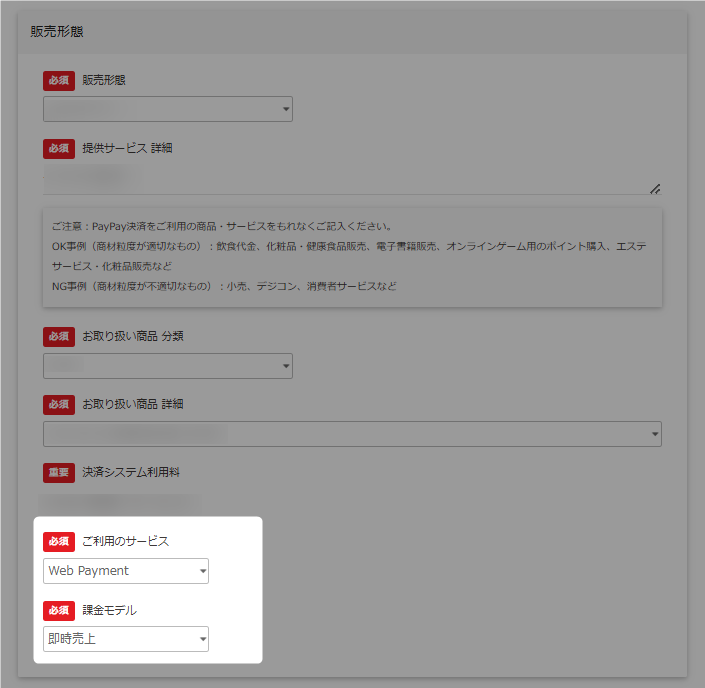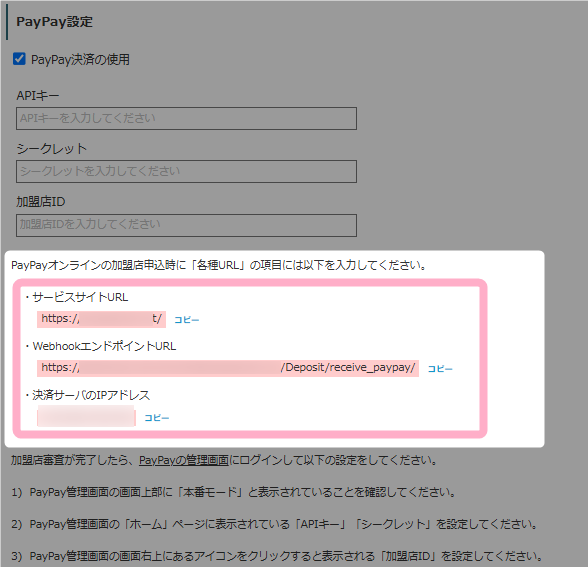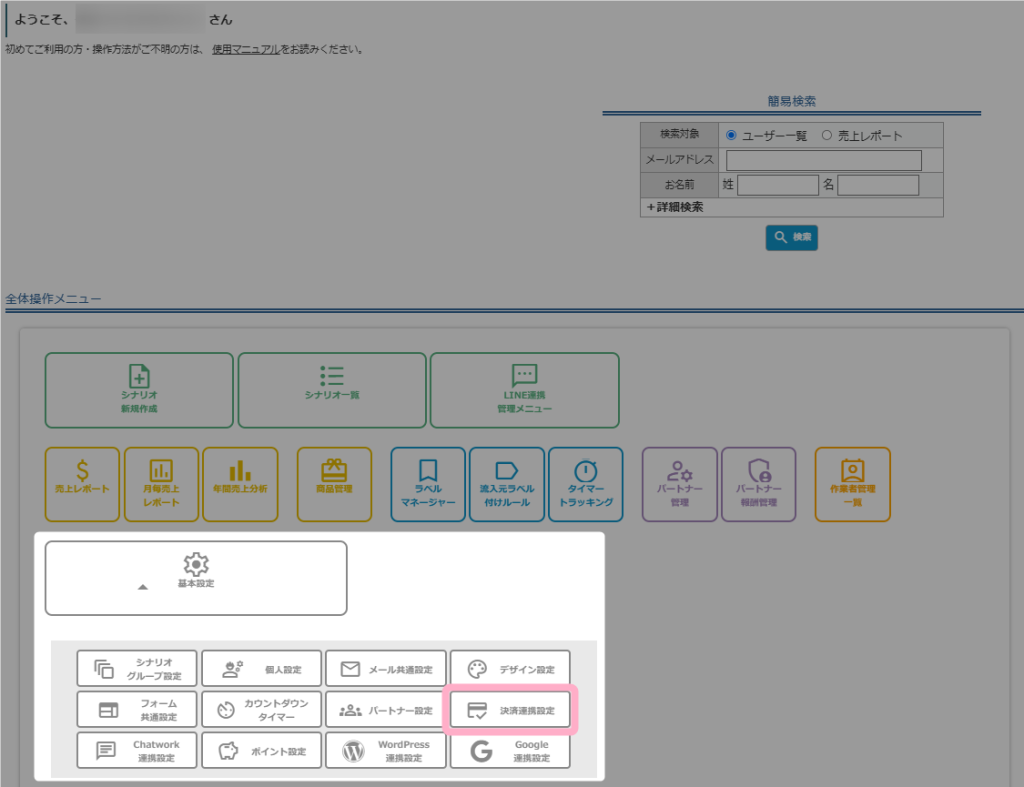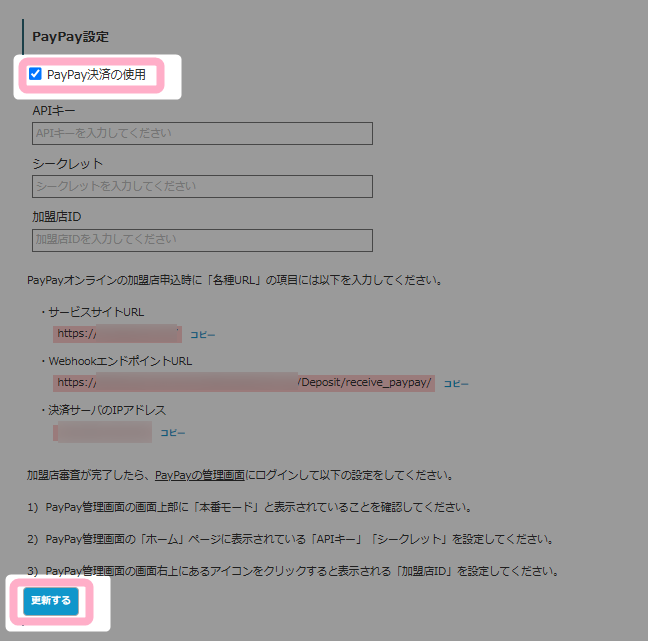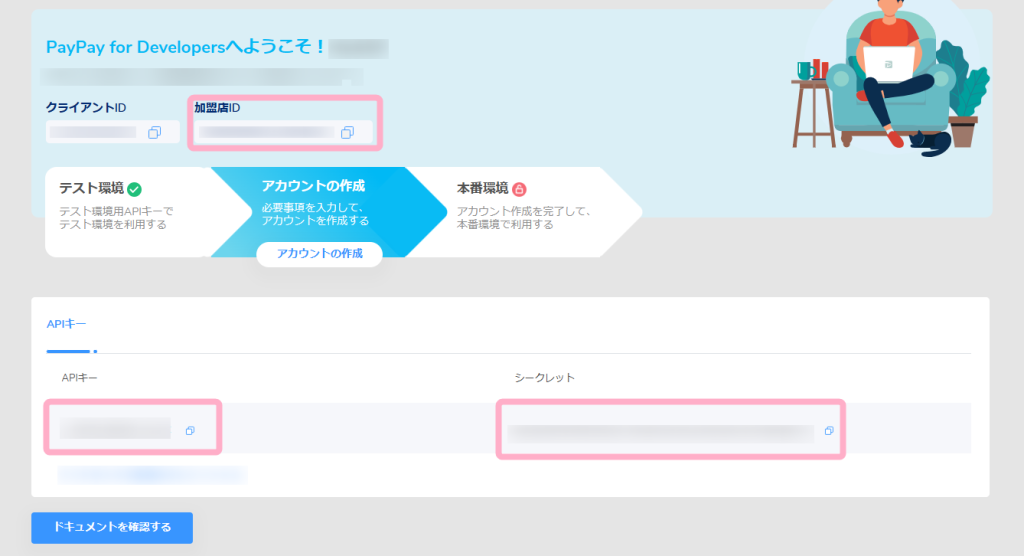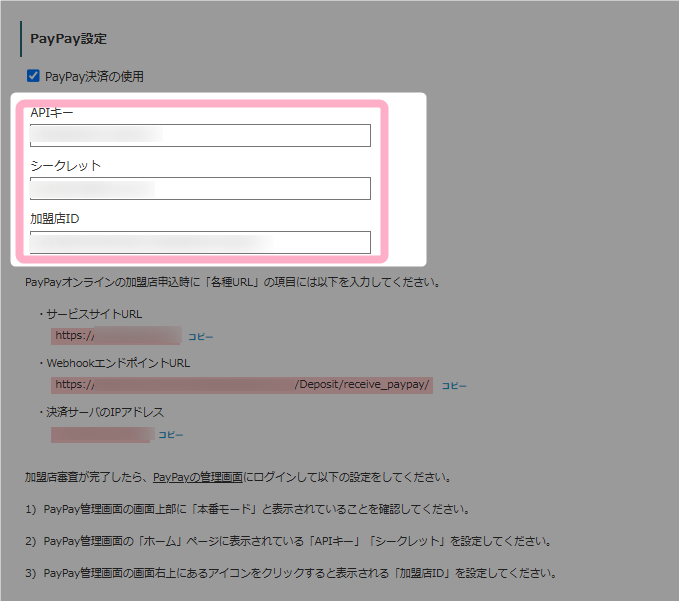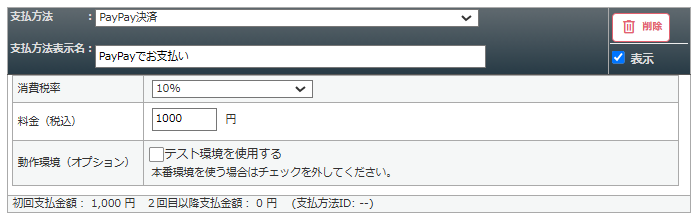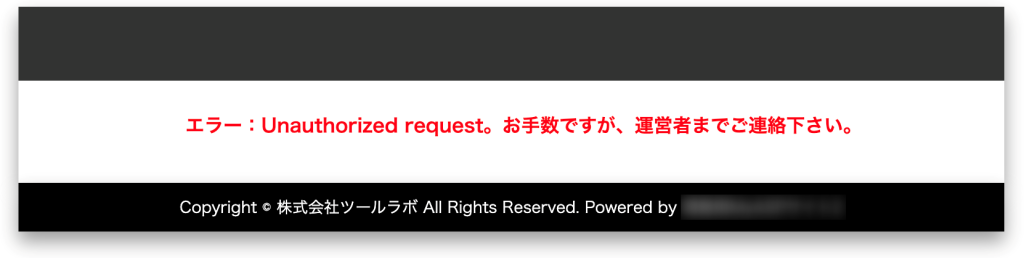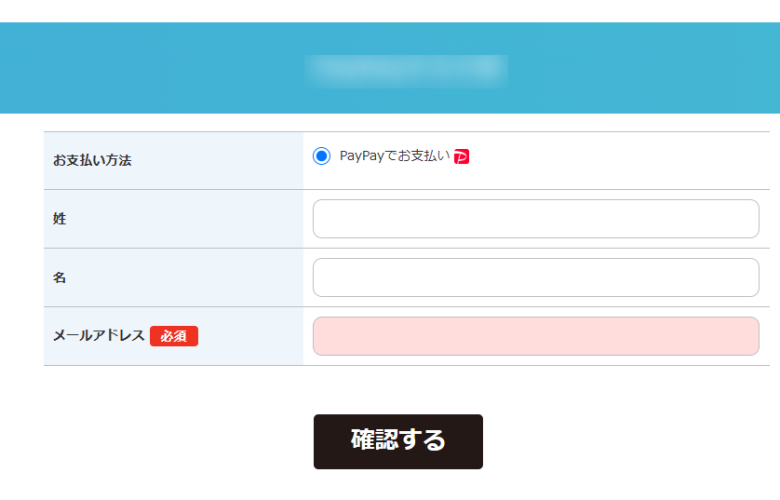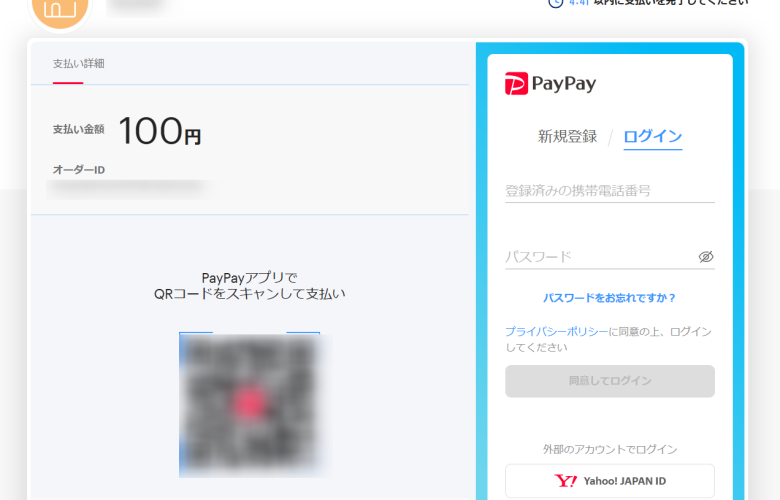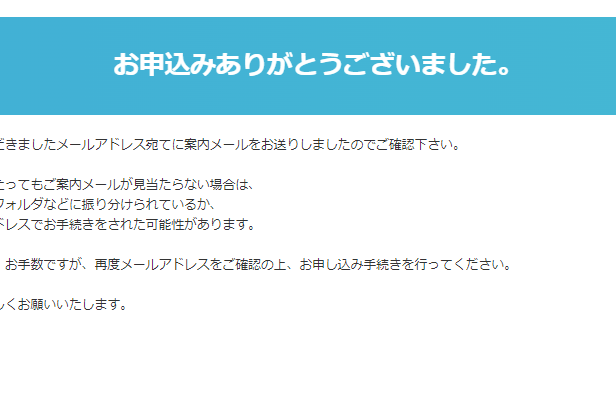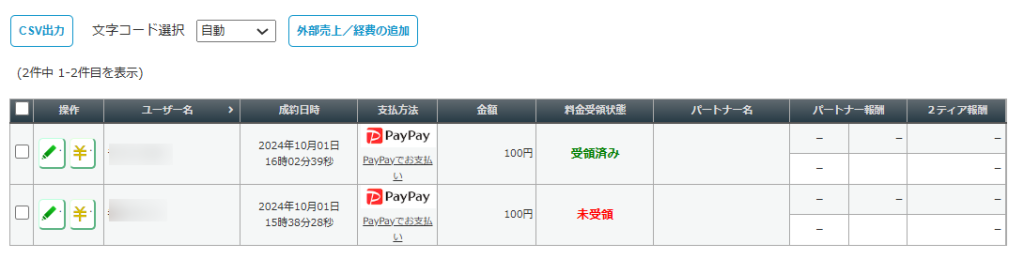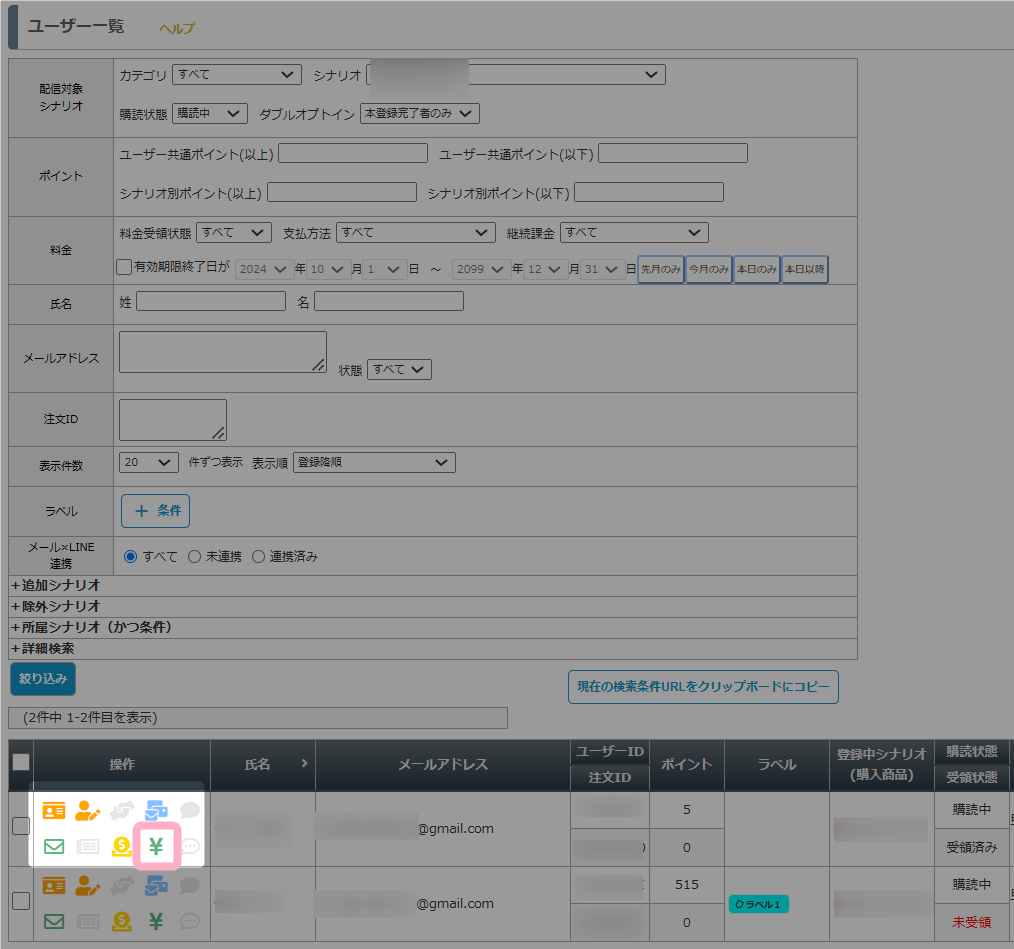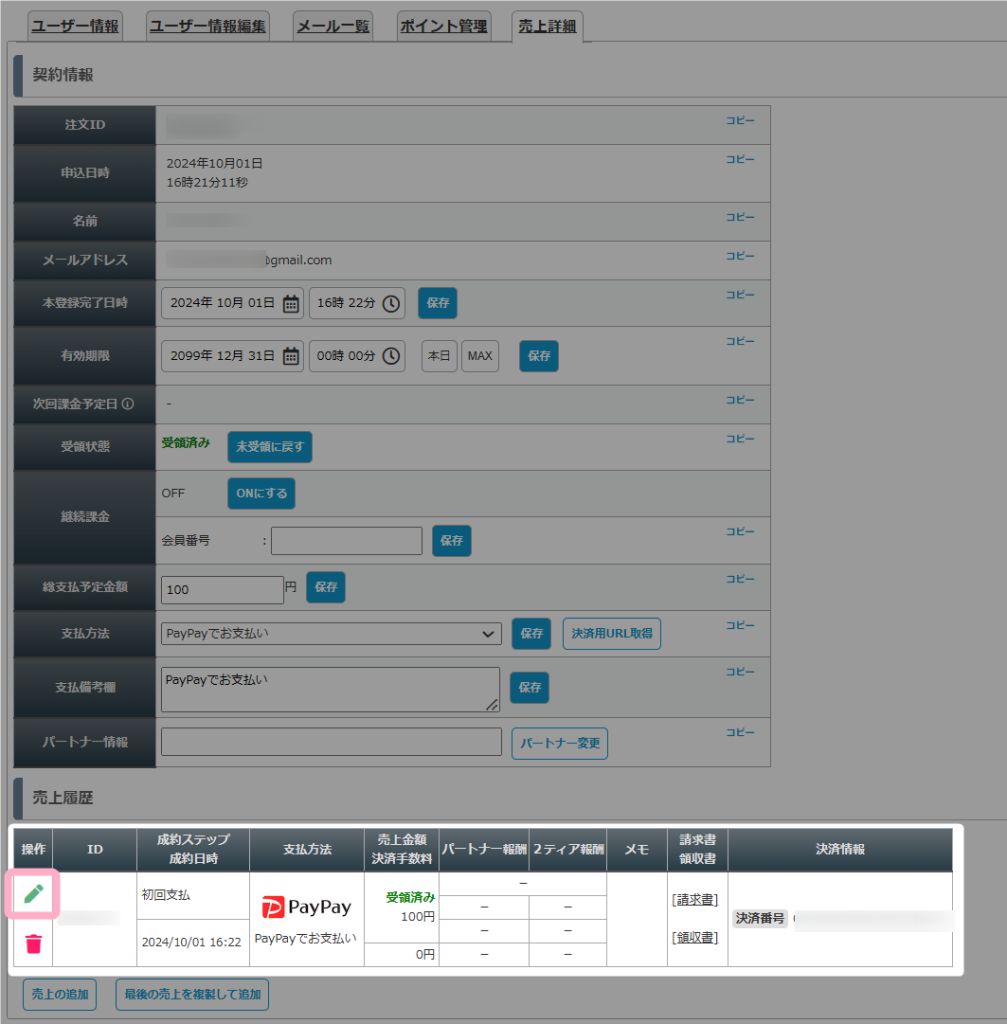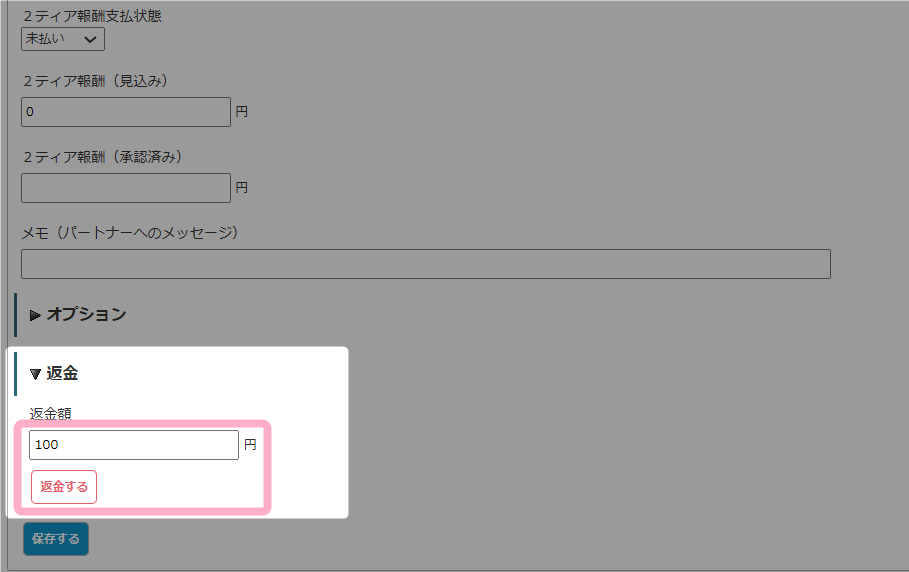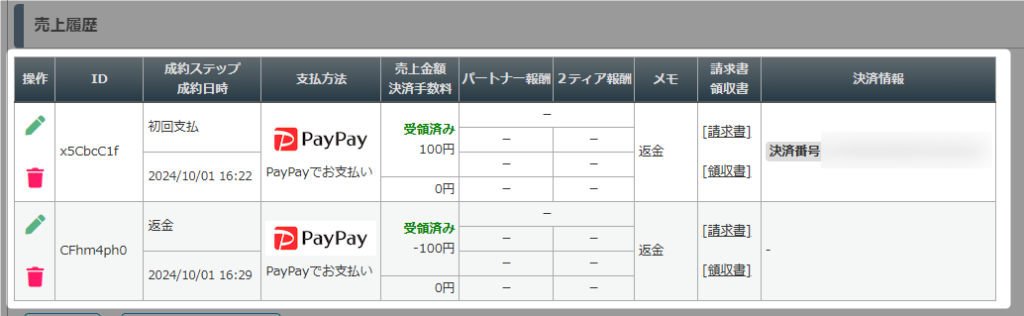決済代行会社を介さずにPayPay決済を利用するためには、別途、PayPayとのご契約が必要になります。
ここではMyASPとPayPayを連携し決済導入するまでの設定方法をご説明します。
PayPay決済はテレコムクレジット社、UnivaPay社を経由して決済することもできます。
詳しくは以下のマニュアルをご確認ください。
・テレコムクレジット
テレコムクレジット決済の導入~販売設定の流れ(PayPay(ペイペイ)決済編)
・UnivaPay
UnivaPay決済の導入~販売設定の流れ
目次
PayPayの利用について
PayPayアカウントの準備
決済代行会社を介さずにPayPay決済を利用するためには、事前にPayPayとのご契約が必要です。
PayPayとの契約をご希望の場合は、PayPayのアカウント作成画面からアカウントを作成してください。
加盟店登録
1.PayPayの管理画面にログインします。
ホーム画面で「アカウントの作成」ボタンをクリックします。
2.「PayPay for Developersからのお申込みについて」ページが表示されます。
質問に対して以下を選択し、ページ下部の「お申込フォームへ」をクリックします。
質問①:ユーザへのサービス提供の主体となる事業者
質問②:Webサービス/アプリ
質問③:ウェブペイメント/動的ユーザースキャン/アプリコール のうちいずれか
3.「PayPayオンライン加盟店のお申込み」ページが表示されます。
画面に表示されている指示に従い必要事項を入力してください。
その際、『販売形態』の項目について、「ご利用のサービス」は「Web Payment」を、課金モデルは「即時売上」を選択してください。
4.『各種URL』の「サービスサイトURL」「WebhookエンドポイントURL」「決済サーバのIPアドレス」には、
MyASPトップ画面 > 基本設定 > 決済連携設定 > PayPay決済
に表示されている値を入力してください。
決済連携設定
1,MyASPトップ画面 > 全体操作メニュー > 基本設定 > 決済連携設定
をクリックします。
2.「決済連携設定」画面の「PayPay設定」にある
「PayPay決済の使用」
にチェックを入れて、一度『更新する』をクリックして設定を保存します。
3.PayPayの管理画面にログインし、「APIキー」「シークレット」「加盟店ID」をそれぞれコピーします。
4.コピーした「APIキー」「シークレット」「加盟店ID」をMyASPの決済連携設定画面に貼り付けて、『更新する』をクリックして設定を保存します。
テスト環境の使用について
テスト環境を使用したい場合は、PayPay管理画面の上部にて「テスト環境」に切替えたうえで、前述の本番環境と同様の方法でMyASP管理画面に「APIキー」「シークレット」「加盟店ID」を設定してください。
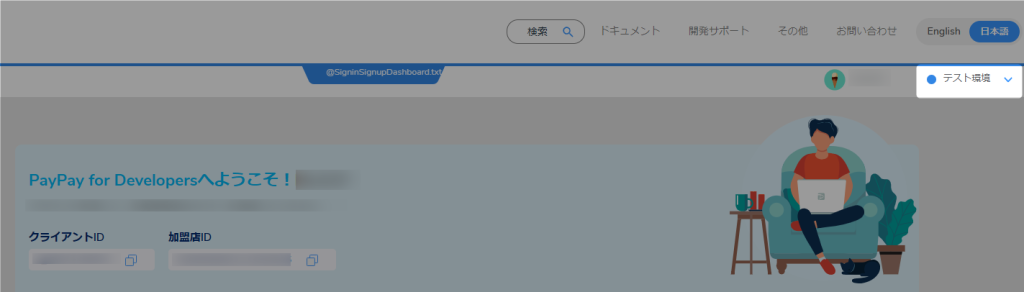
テスト環境でのテスト決済が完了した場合は、必ず本番環境の「APIキー」「シークレット」「加盟店ID」を設定してください。
販売設定
決済連携設定が完了すると、「有料商品」シナリオの
シナリオ管理メニュー > 販売設定
にて、「支払方法」に「PayPay決済」を選択できるようになります。
関連:MyASPで有料販売する方法を教えてください
参考:画面説明:販売設定
本マニュアルでは、有料商品シナリオを使った場合の支払方法設定について解説します。
ショッピングカート、サブスクリプションシナリオでの支払方法の設定については下記のマニュアルをご覧ください。
関連:機能解説:ショッピングカートシナリオ
一括決済
*は必須入力です。
| 項目名 | 設定内容 |
|---|---|
| 消費税率* | 販売する料金(税込)に対する消費税率を入力してください。 ※詳細はインボイス対応した請求書の出し方を教えてくださいをご覧ください。 |
| 料金(税込)* | 課金したい金額を【税込】で入力してください。 |
| 動作環境(オプション) | 「テスト環境を使用する」にチェックを入れることで、テスト環境で決済の動作チェックをすることができます。※1 |
※1 動作環境(オプション)について
「テスト環境を使用する」にチェックを入れてテスト決済を行う場合は、事前に決済連携設定画面でテスト環境を利用するための設定をしておく必要があります。
下記のように、PayPayとMyASP側で環境が一致していない場合は、決済時にエラーが発生しますのでご注意ください。
- テスト環境で決済連携設定をしているが、「テスト環境を使用する」のチェックが外れている
- 本番環境で決済連携設定をしているが、「テスト環境を使用する」にチェックが入っている
その他
有料販売に必要な各種設定
支払方法の準備ができたら、ステップメール(自動返信メール)や登録フォームの準備を行います。
商品販売に必要な設定および流れについては下記のマニュアルをご覧ください。
申込みから決済までの流れ
ユーザーは、登録フォームからお申込み後、以下の流れで決済を行います。
売上レポート上での表示
登録フォームから申し込みがあると シナリオ管理メニュー > 売上レポート に売上が追加されます。
支払方法欄には、販売設定で設定した支払方法名と、該当の決済代行業者のアイコン画像が表示されます。
PayPay側で正常に決済が完了すると料金受領状態が「受領済み」に変わります。
返金処理について
お申込み後にキャンセルがあったなど、返金が必要になった場合は以下の手順で返金することができます。
シナリオ管理メニュー > ユーザー一覧
にて、返金したいユーザーの「(売上詳細)」をクリックします。
売上詳細画面で返金したい売上の「(編集)」をクリックします。
「売上の編集」画面の下部にある返金の項目に、返金したい金額を入力して「返金する」をクリックします。
返金が成功すると以下のようにマイナス金額で売上履歴が追加され、メモに「返金」と記載されます。
パートナーが紐づいていた場合、元の売上履歴は自動で承認状態が「非承認」に切り替わります。