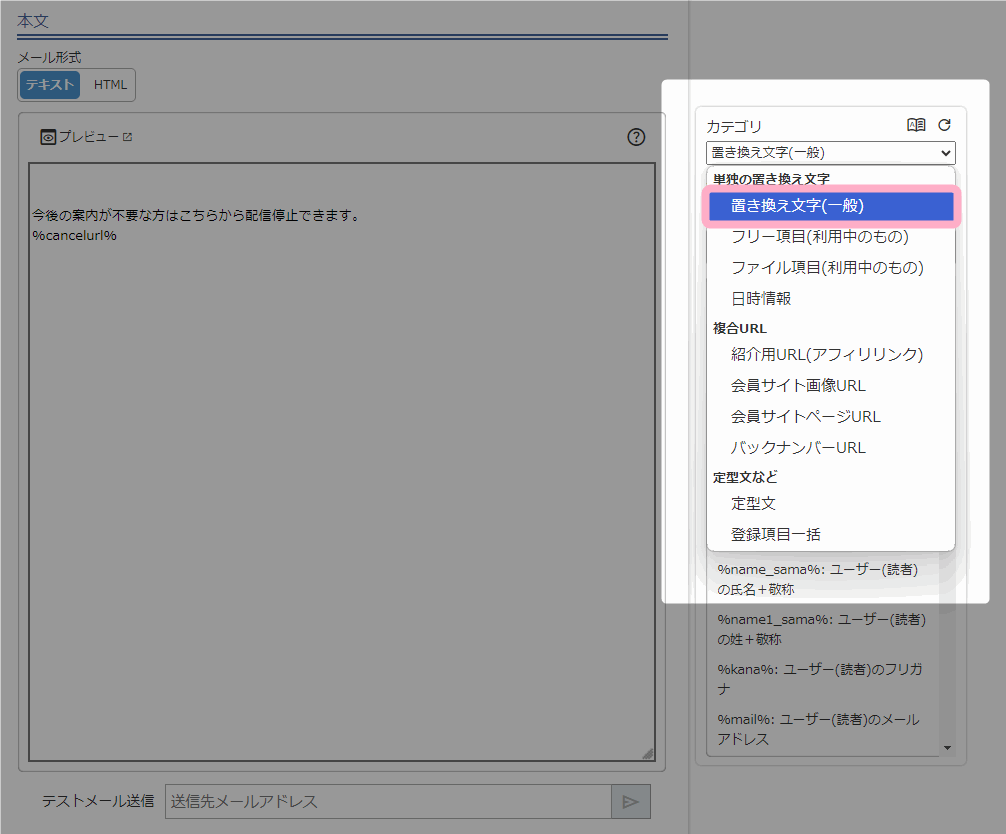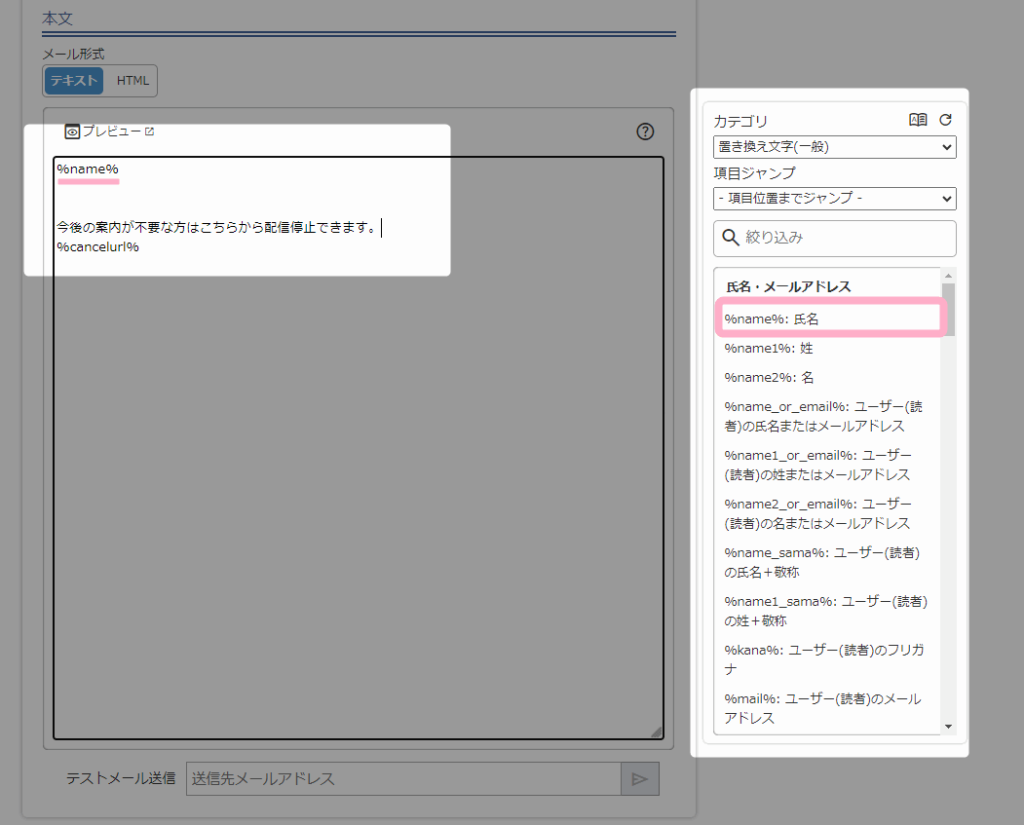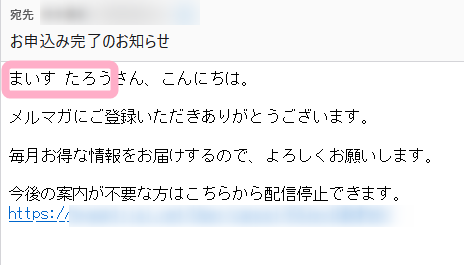メールの中に、読者の名前など読者情報を載せたり、
登録時に選択した内容を載せるにはどうすればよいでしょうか。
メール本文中に、名前など読者(ユーザー)情報を記載したい場合(パーソナライズメールを送る)には、「置き換え文字」を使ってメールを送ることで、メール配信時に対象の読者の情報に置き換わったメールを配信することができます。
例えば、「%name%」の置き換え文字をメール本文に書いておくだけで、実際にユーザーに届くメールには、その方の「名前」が記載されたメールを送ることができます。
メールの本文にユーザーの氏名を入れる方法
メール内に読者の名前を入れるには、「%name%」の置き換え文字をメール本文に記載します。
右側の置き換え文字挿入の操作パネルから、カテゴリ「置き換え文字(一般)」を選択します。
「%name%: 氏名」の置き換え文字にカーソルを合わせ、クリックすると本文に挿入できます。
作成したメールを、試しに「まいす たろう」というユーザー宛に配信します。
実際に配信されたメールでは、「%name%」の部分が、ユーザーの登録名「まいす たろう」に置き換わっています。
このように、MyASPでは、置き換え文字を使用することでひとりひとりに最適な内容のメール(パーソナライズメール)を送ることができます。
よくある質問
置き換え文字を使っても氏名が反映されない
置き換え文字:%name% は、『姓(キー:name1)』+『名(キー:name2)』の情報を出力しています。
名前が出力されない、空欄になる場合は、
- 「登録項目」画面で『姓(キー:name1)』や『名(キー:name2)』に使用チェックが入っていない
- 『姓(キー:name1)』や『名(キー:name2)』が必須入力ではないためユーザーが入力をしていない
などが考えられます。
関連:氏名の入力がない読者さんに対し「%name%」の置き換え文字を使用すると、空欄になってしまいます。
関連マニュアル
その他、MyASPの置き換え文字については下記のマニュアルをご覧ください。
関連:機能解説:置き換え文字
この記事は役に立ちましたか?
ご回答いただきありがとうございます!
ページURL: https://docs.myasp.jp/?p=16505