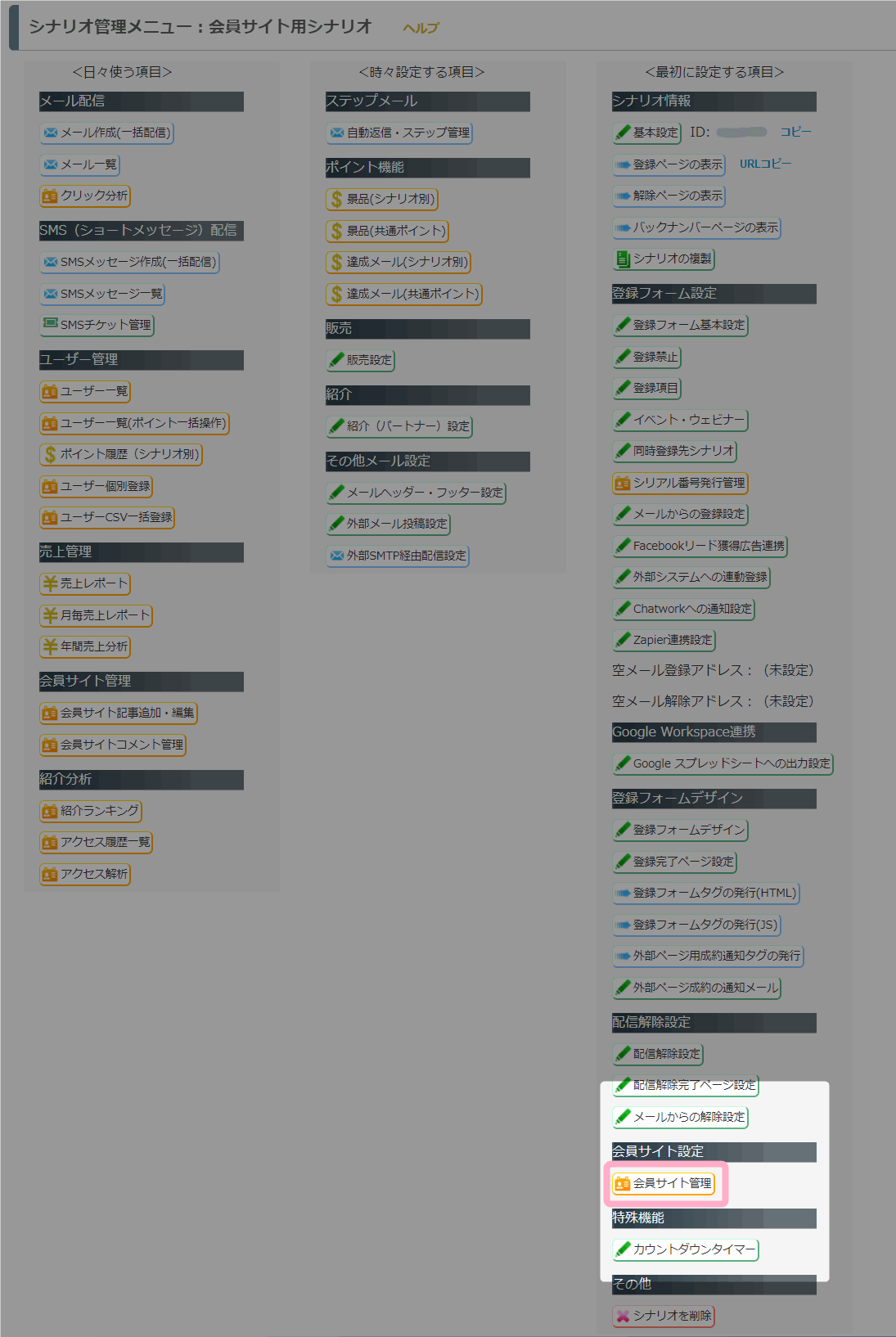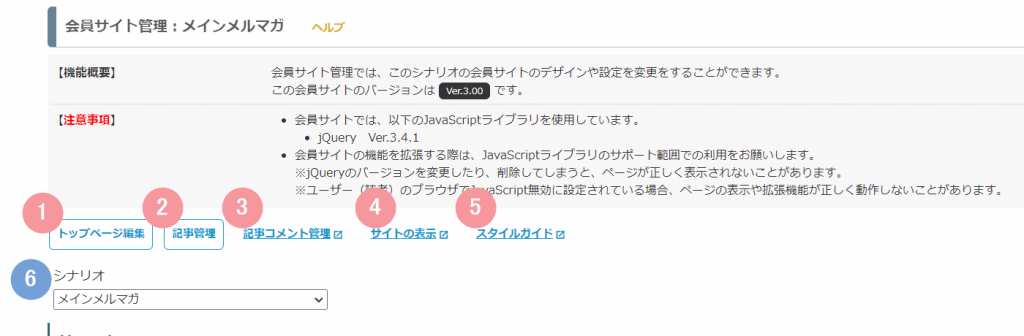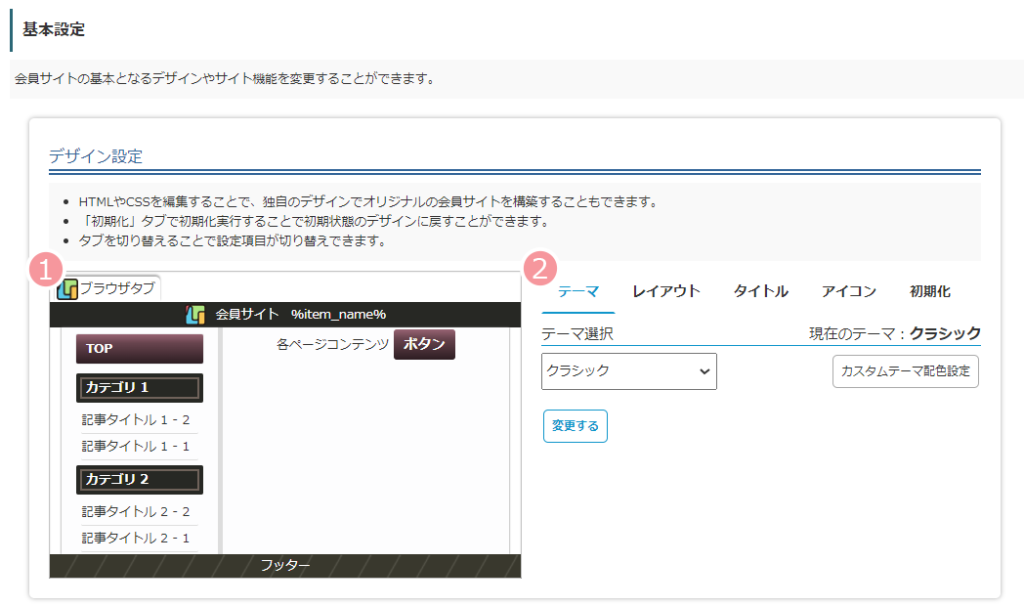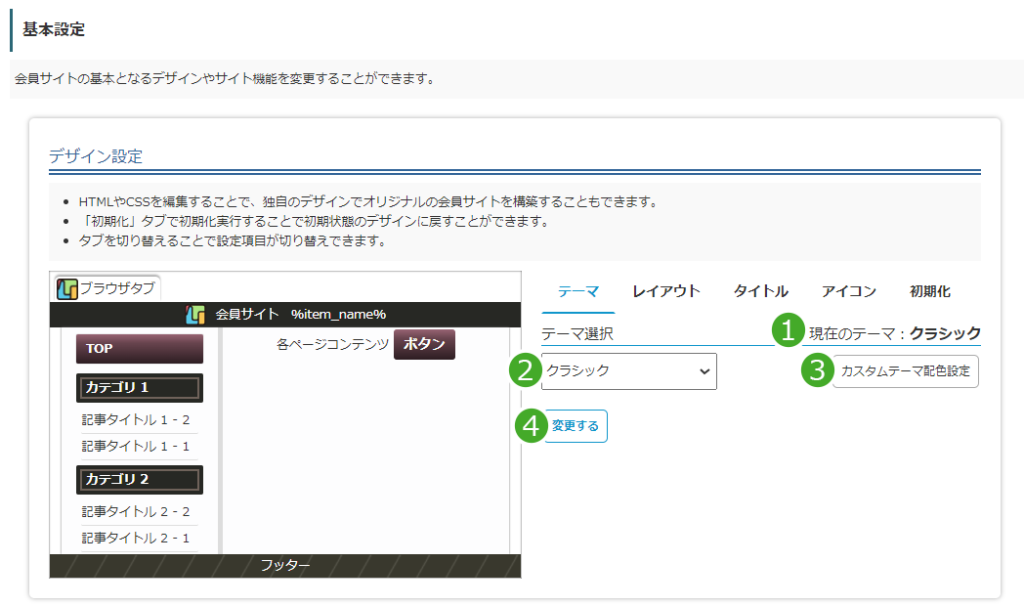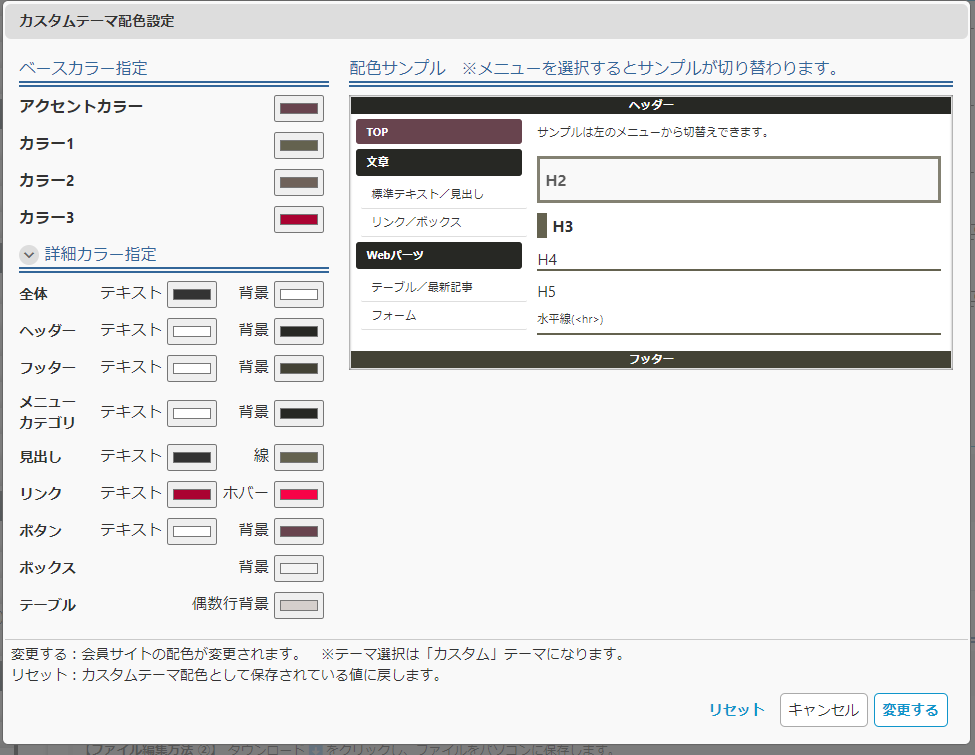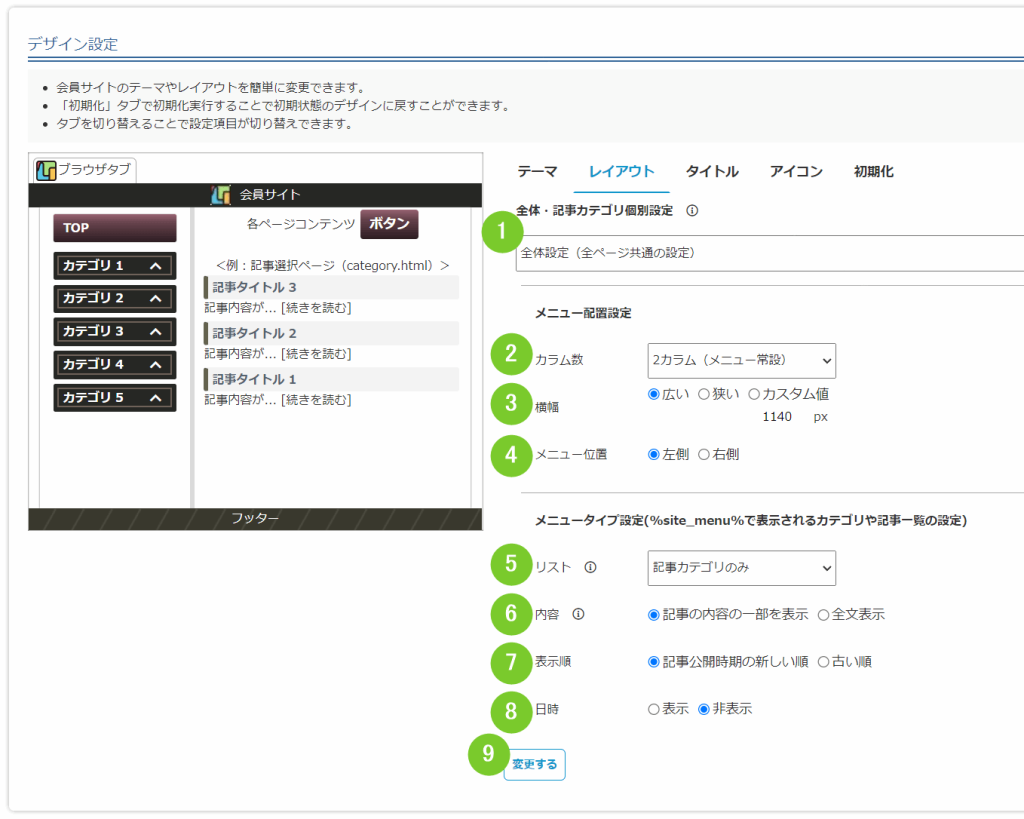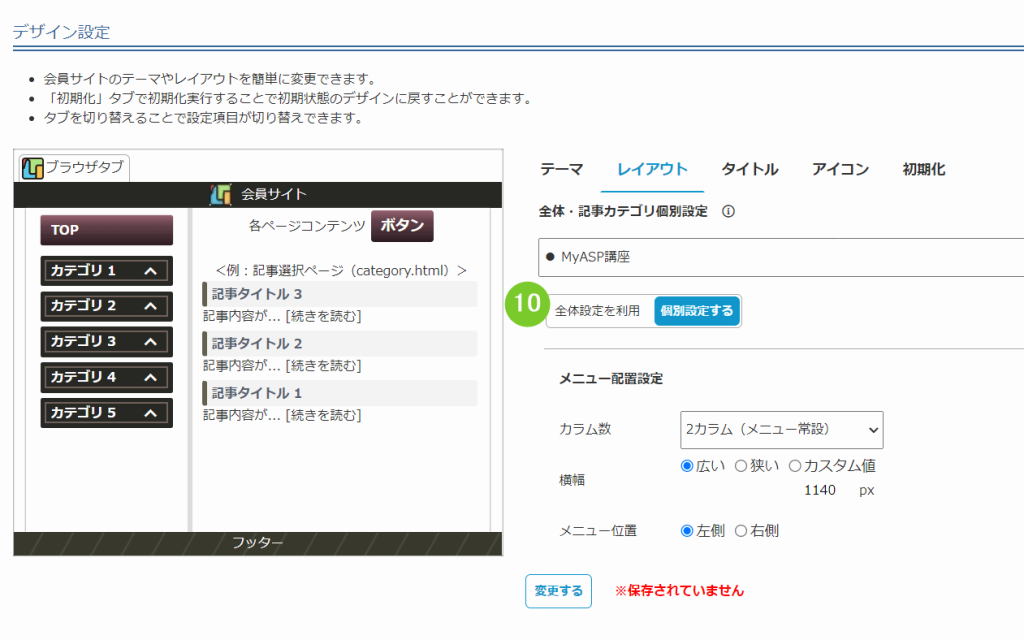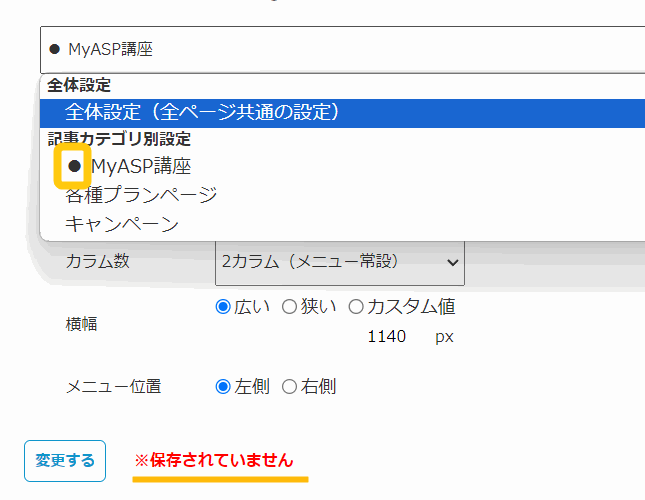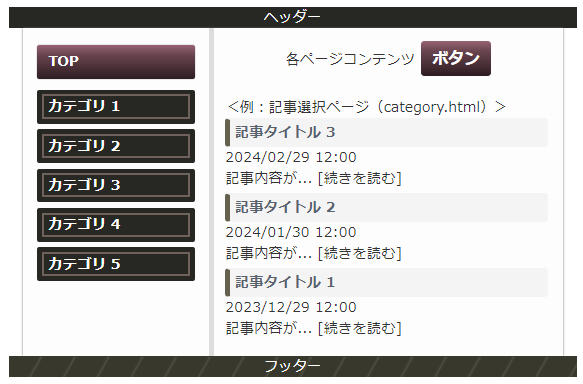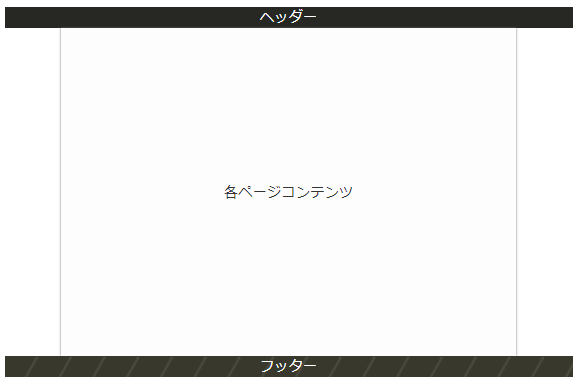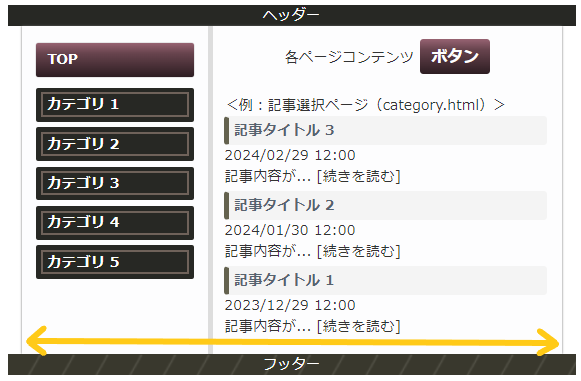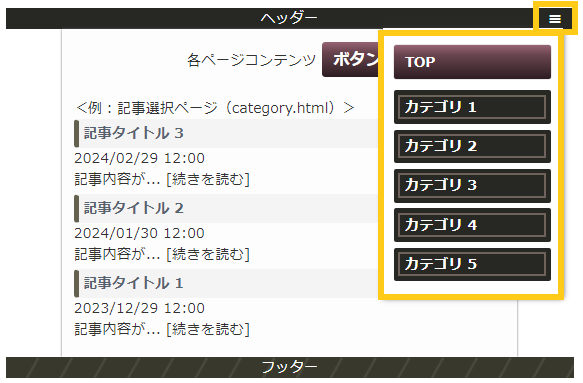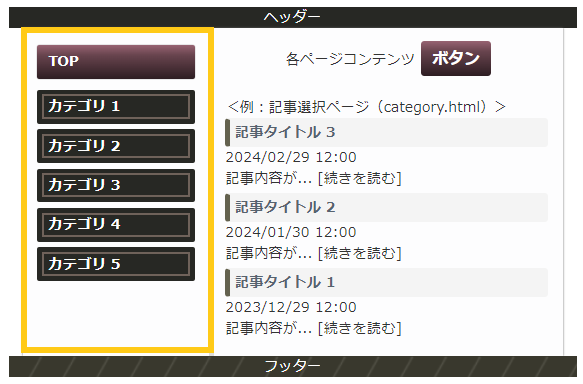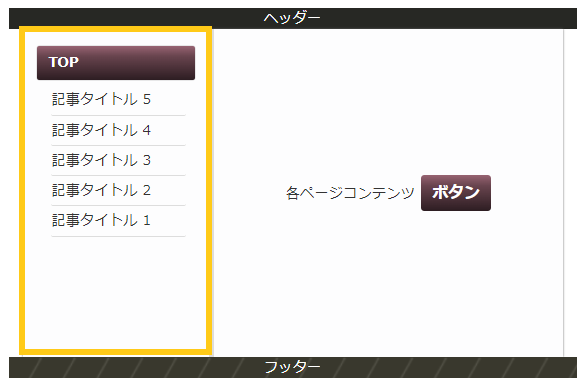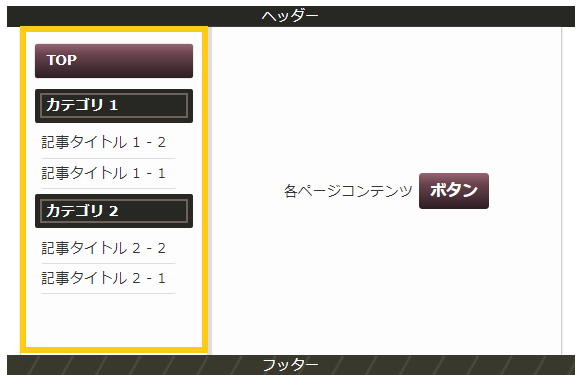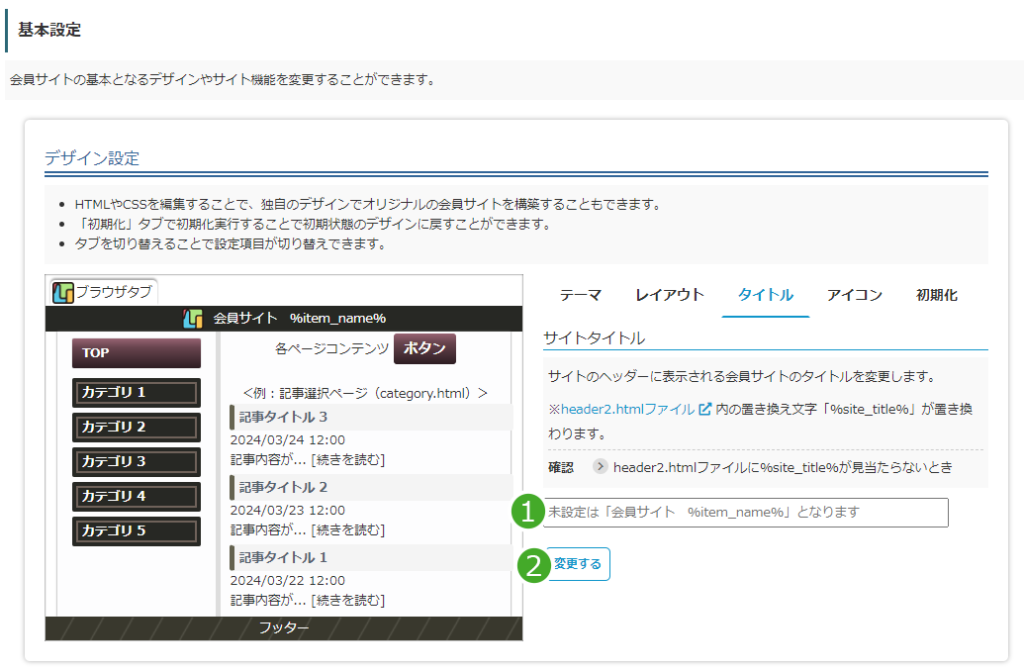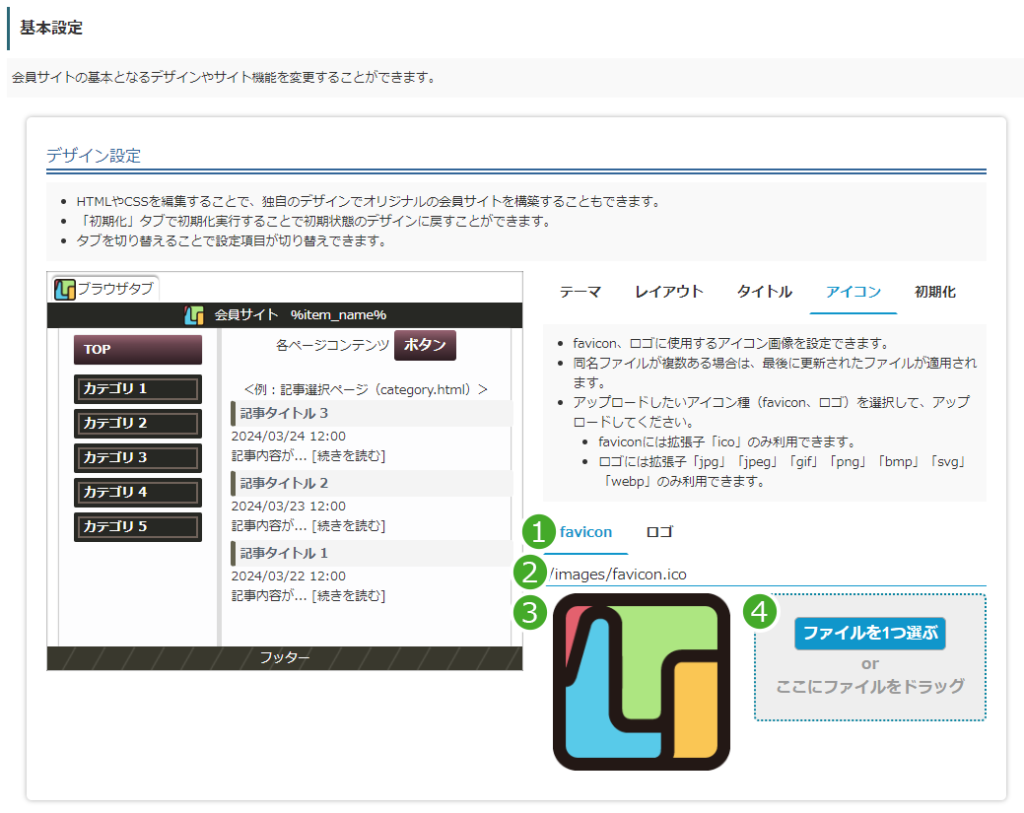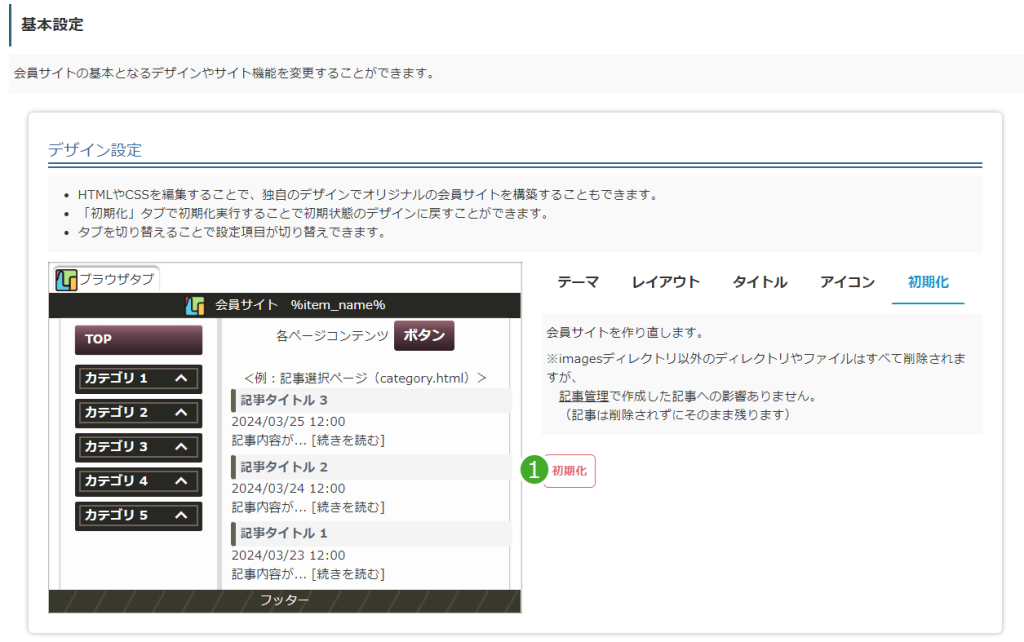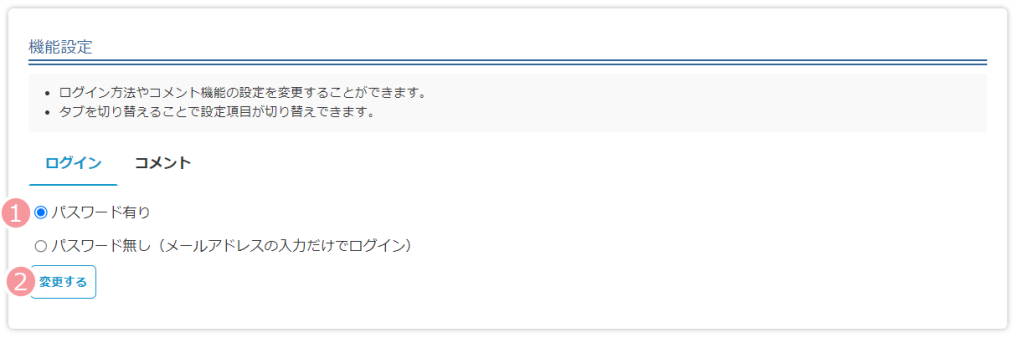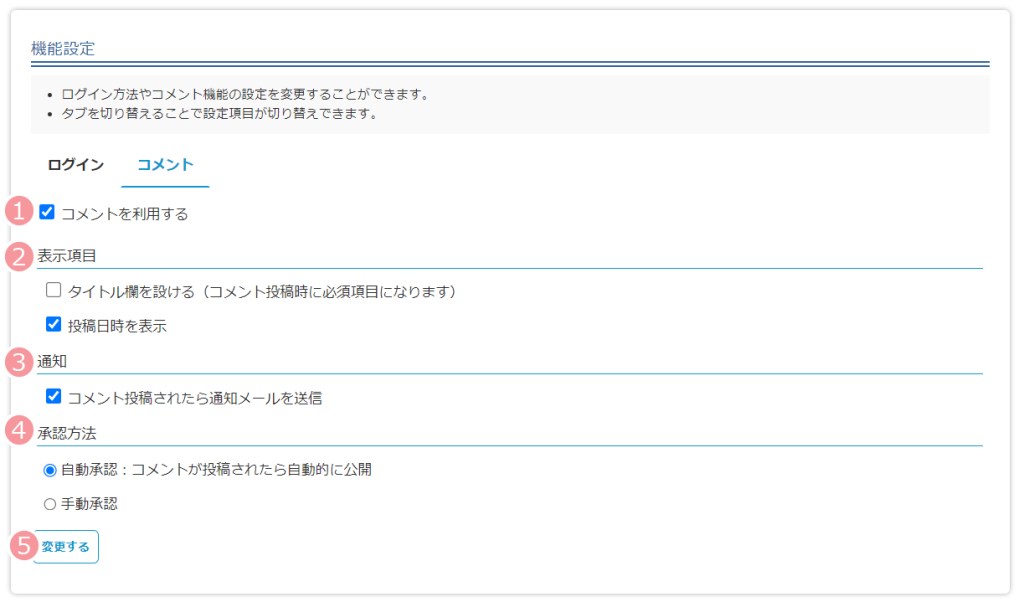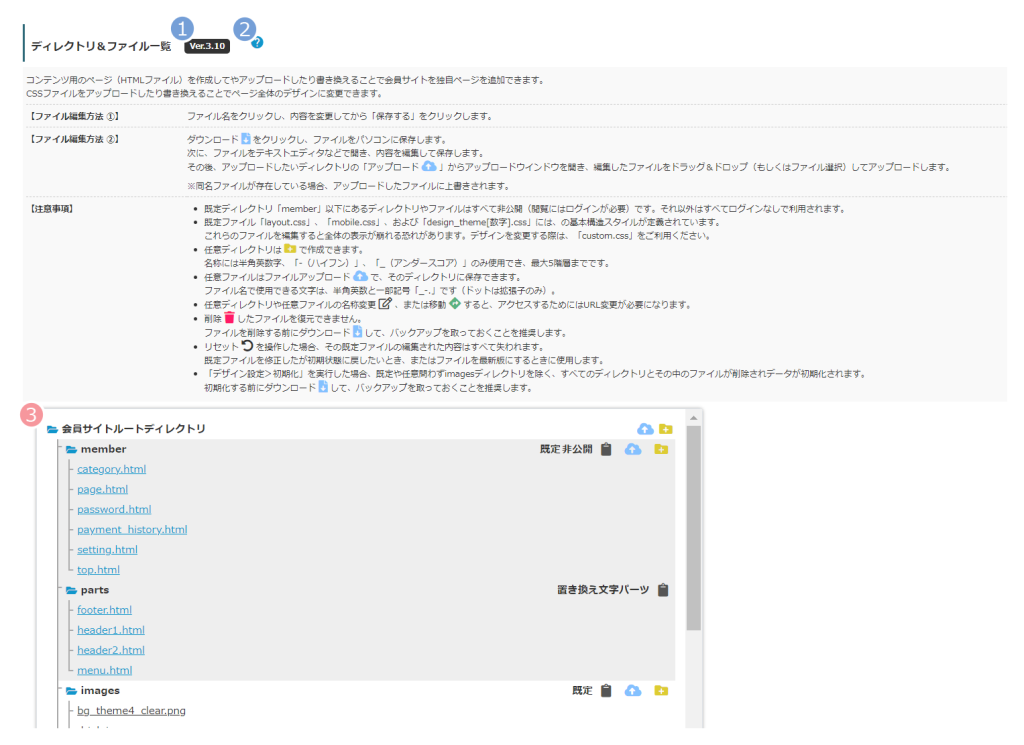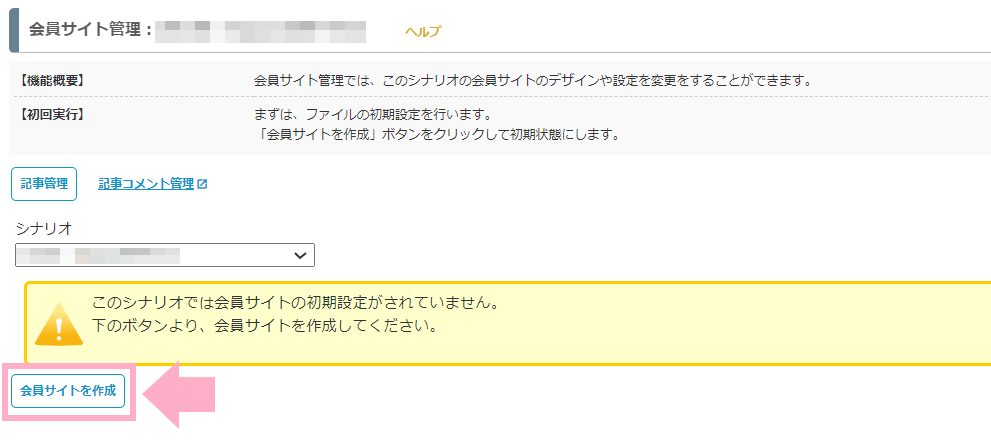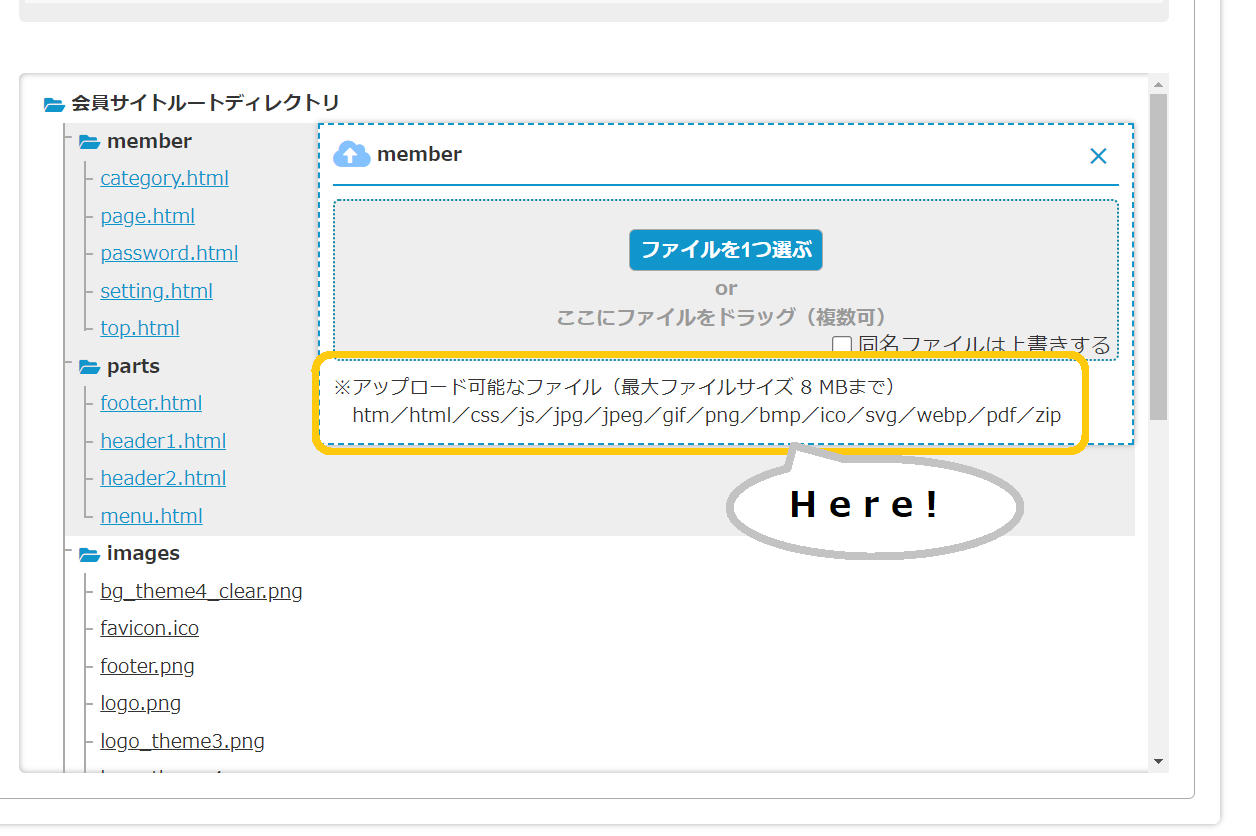※この機能は「スタンダードプラン」以上をご契約の場合のみ利用できます。
「会員サイト管理」では、そのシナリオに対する会員サイトを作成し、デザインや設定の変更、固定ページの作成・管理を行うことができます。
会員サイトを作成したい、または編集したい場合は、
シナリオ管理メニュー > 会員サイト管理
から、会員サイトの設定ができるようになっています。
会員サイトの詳細については、下記マニュアルをご覧ください。
参考:会員サイトを作成する手順を教えてください
目次
会員サイト管理上部メニュー
| 番号 | 項目名 | 設定内容 |
|---|---|---|
| 1 | トップページ編集 | 「top.html」のサイトファイル編集画面を開きます。 |
| 2 | 記事管理 | 「会員サイト記事管理」画面へ移動します。 会員サイトへのステップ記事や全体公開記事を作成・編集・削除することができます。 |
| 3 | 記事コメント管理 | 「会員サイト記事コメント管理」画面へ移動します。 会員サイト記事に投稿されたコメントの承認・公開非公開の切り替え・削除することができます。 |
| 4 | サイトの表示 | 会員サイトページを別タブで開きます。 開いた際のページは「login.html」です。 会員サイト内のページを確認したい場合は、シナリオにテスト用ユーザーを登録の上、「login.html」からログインするか、ユーザー一覧の「会員サイトにログイン」アイコンからご覧ください。 |
| 5 | スタイルガイド | 現在利用している会員サイトデザインテーマの「スタイルガイド」を表示します。 ※「スタイルガイドの表示」ボタンは、会員サイトテーマのバージョンが『ver.3.0』の場合にのみ表示されます |
| 6 | シナリオ選択 | 会員サイト管理画面で編集する「シナリオ」を変更できます。 デザイン設定や機能設定などを変更した際、『変更する』ボタンをクリックしていない状態でシナリオ移動を行うと、設定内容が反映されないためご注意ください。 |
基本設定
デザイン設定
| 番号 | 項目名 | 設定内容 |
|---|---|---|
| 1 | デザインプレビュー | 2で設定した内容のイメージ画像が表示されます。 |
| 2 | 設定項目 | 会員サイトのデザインテーマやレイアウト等を設定することができます。 タブを切り替えることで、設定項目の切り替えができます。 |
・テーマ
・レイアウト
・タイトル
| 番号 | 項目名 | 設定内容 |
|---|---|---|
| 1 | サイトタイトル | 会員サイトのタイトルの部分(ヘッダー)に表示したい文字を設定します。 未設定の場合は登録フォーム設定画面の「読者に公開するメルマガ名」に指定した内容が表示されます。 |
| 2 | 変更する | 指定したサイトタイトルを会員サイトに反映します。 ※クリックし忘れると変更が反映されないためご注意ください。 |
・アイコン
| 番号 | 項目名 | 設定内容 |
|---|---|---|
| 1 | アイコン設定タブ | 変更したいアイコンを、favicon・ロゴの切り替えができます。 favicon: ブラウザのタブや、ブラウザのホーム画面に表示する画像を設定します。 ロゴ: 会員サイトのサイトタイトルの左側に表示する画像を設定します。 |
| 2 | 画像ディレクトリ・ファイル名 | 3「アイコン画像」に指定した画像の保存先のディレクトリ名、及びファイル名が表示されます。 faviconの場合:./images/favicon.ico ロゴの場合:./images/logo. |
| 3 | アイコン画像 | 4「ファイル選択」で選択したファイル画像が表示されます。 |
| 4 | ファイル選択 | 「ファイルを1つ選ぶ」ボタンからファイル選択、もしくは直接ファイルをドラッグ&ドロップして、アイコンに設定したい画像をアップロードします。 アップロード可能なファイルの拡張子は下記の通りです。 faviconの場合:ico ロゴの場合:jpg、jpeg、gif、png、bmp、svg、webp ※アップロードした画像は「favicon」または「logo」のファイル名で保存されます ※同名ファイルが存在している場合は上書き保存されます |
・初期化
| 番号 | 項目名 | 設定内容 |
|---|---|---|
| 1 | 初期化 | 「初期化」ボタンをクリックすると確認画面のポップアップが表示されます。「OK」をクリックすると現在のディレクトリ、ファイル一覧を削除し、指定したテーマとレイアウトで会員サイトを新規作成します。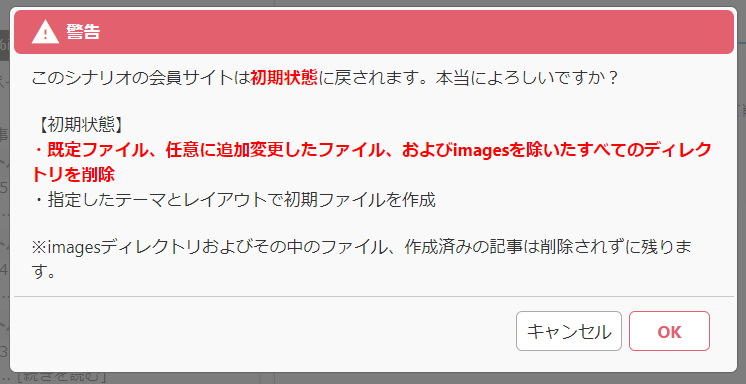 ※「会員サイト記事管理」で作成した会員サイト記事は削除されません。 ※初期化した場合、ディレクトリ&ファイル一覧の規定ファイル、任意に追加変更したファイル、imageディレクトリを除くすべてのディレクトリが削除されます。 ※リセット前のデータを復元することはできません。リセット前にはデータをダウンロードするなどして必ずバックアップを取ってください。 |
機能設定
ログイン方法やコメント機能の設定を変更することができます。
タブを切り替えることで設定項目の切り替えができます。
・ログイン
| 番号 | 項目名 | 設定内容 |
|---|---|---|
| 1 | ログイン方法 | ユーザーが会員サイトにログインする際の、「パスワード」の入力の有無を設定できます。 パスワード有り: 会員サイトへのログイン時に、パスワードの入力を求めます。 会員サイトのログインには、 ・MyASPに登録したメールアドレス ・パスワード の2つが必要になります。 パスワード無し(メールアドレスの入力だけでログイン): 会員サイトのログイン時にパスワードを必要としません。 会員サイトのログインは、 ・MyASPに登録したメールアドレス のみでログインできるようになります。ユーザーに会員サイトのログイン情報をお知らせする方法は、下記のマニュアルをご覧ください。 参考:会員サイトにログインする方法を教えてください |
| 2 | 変更する | ログイン方法で選択した設定を登録します。 ※クリックし忘れると変更が反映されないためご注意ください。 |
・コメント
| 番号 | 項目名 | 設定内容 |
|---|---|---|
| 1 | コメント機能 | 「コメントを利用する」にチェックを入れることで、会員サイト記事にコメント一覧とコメント入力欄が表示することができます。 これにより、ユーザーが会員サイト記事にコメントを入力することができるようになります。 また、チェックを入れるとコメント機能に関する各種設定が表示されます。 チェックを入れていない場合は、コメント入力欄やは非表示になり、会員サイト記事にコメントを入力することができなくなります。 |
| 2 | 表示項目 | ※「コメントを利用する」にチェックが入っている場合にのみ表示されます。 タイトル欄を設ける: チェックを入れると、コメントに「タイトル」をつけて投稿することができます。 なお、「タイトル」欄は必須入力(※)となります。(※変更できません) 投稿日時を表示: チェックを入れるとコメントの投稿日時が表示されます。 |
| 3 | 通知 | ※「コメントを利用する」にチェックが入っている場合にのみ表示されます。 チェックを入れると、会員サイト記事にコメントが投稿された際に、販売者へ通知メールが送信されます。 コメントの通知メールは シナリオ管理メニュー > 基本設定 の「管理人メールアドレス」宛に送信されます。 |
| 4 | 承認方法 | ※「コメントを利用する」にチェックが入っている場合にのみ表示されます。 コメントが投稿された際に、自動的に掲載するかどうかを設定できます。 自動承認: コメントが投稿されたら自動的に「公開」状態となり、会員サイト記事に投稿されたコメントが掲載されます。 手動承認: コメントが投稿されたら「承認待ち」状態となり、「会員サイト記事コメント管理」から承認状態を「公開」に変更することで、会員サイト記事に投稿されたコメントが掲載されます。 「会員サイト記事コメント管理」から承認状態を変更しない限り、コメントが掲載されることはありません。 |
| 5 | 変更する | コメント機能に関する設定を変更します。 ※クリックし忘れると変更が反映されないためご注意ください。 |
ディレクトリ&ファイル一覧
| 番号 | 項目名 | 設定内容 |
|---|---|---|
| 1 | 会員サイトのバージョン | 現在利用している会員サイトのバージョン情報です。 Ver.2.0 旧バージョンです。 Ver.2.0を利用している場合、ディレクトリの追加や管理は行なえません。 また、基本デザイン変更のテーマ選択とレイアウト選択も利用できません。 Ver.3.10に変更したい場合は、「初期化」ボタンをクリックして、初期状態にリセットしてください。 Ver.3.XX 最新バージョンです。 自由にディレクトリ操作やテーマ変更などをすることができます。 |
| 2 | ヘルプ | クリックすることで、ディレクトリ&ファイル一覧に対するヘルプを確認することができます。 ディレクトリの種類や各種アイコンの使い方などが記載されています。 |
| 3 | ディレクトリ&ファイル一覧 | 会員サイトを構築しているディレクトリやファイルの一覧です。 直接HTMLファイルやCSSファイルを編集して、ご自身で会員サイトのデザインを変更することができます。 ディレクトリの新規作成や編集・削除、会員サイトHTMLファイルの編集やダウンロード・アップロード、削除などができます。 また、規定のファイルは、ファイル名にカーソルを合わせるとそのファイルの用途などが表示されます。 各種操作アイコンの説明は、「ヘルプ」より確認できます。 参考:会員サイトルートディレクトリ内の各ファイルでは、どの部分のデザインを変更することができますか? |
よくある質問
Q.デザイン変更やディレクトリ一覧が無い!
会員サイトを使う場合は、1番始めに初期設定(会員サイトの作成)が必要です。
「このシナリオでは会員サイトの初期設定がされていません。
下のボタンより、会員サイトを作成してください。」
のメッセージが表示されている場合、会員サイトの初期設定が完了していません。
「会員サイトを作成」をクリックして初期設定を行った後、ご希望に合わせてテーマやレイアウト等をご変更ください。
Q.どんなファイルをアップロードできますか?最大サイズはいくつですか?
MyASPの会員サイト管理画面でアップロードできるファイルの拡張子は以下の通りです。
- htm
- html
- jpg
- jpeg
- gif
- png
- css
- ico
- zip
- js
最大ファイルサイズは、8MBまでです。
MyASPの会員サイト管理画面で、ファイルをアップロードする画面でも確認できます。
Q.具体的な使い方や運用の流れはどうすればいい?
下記のマニュアルをご覧ください。
この記事は役に立ちましたか?
ご回答いただきありがとうございます!
ページURL: https://docs.myasp.jp/?p=17662