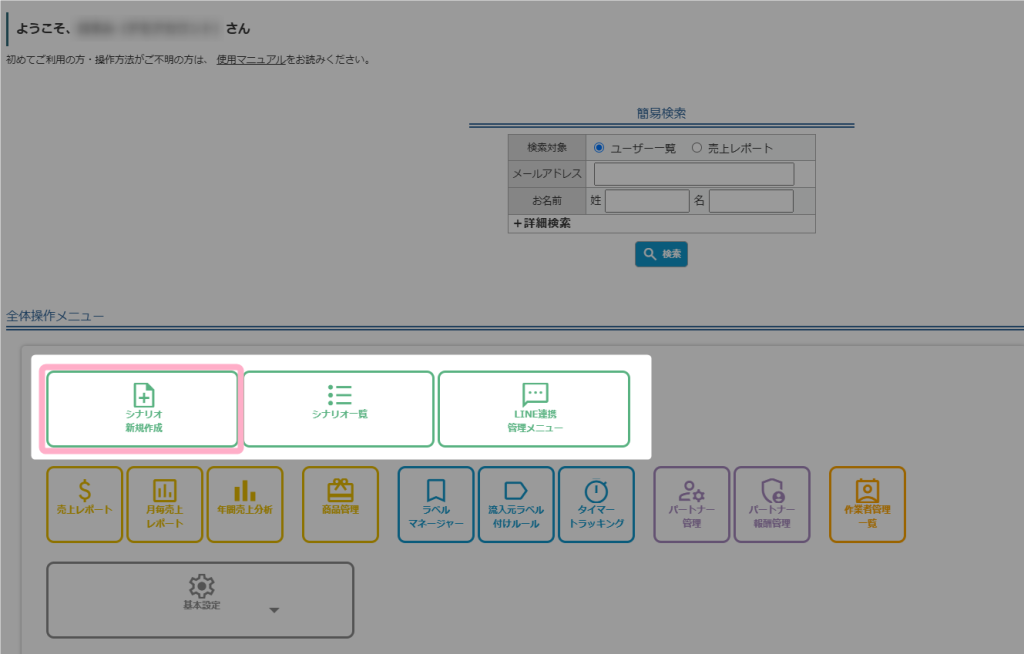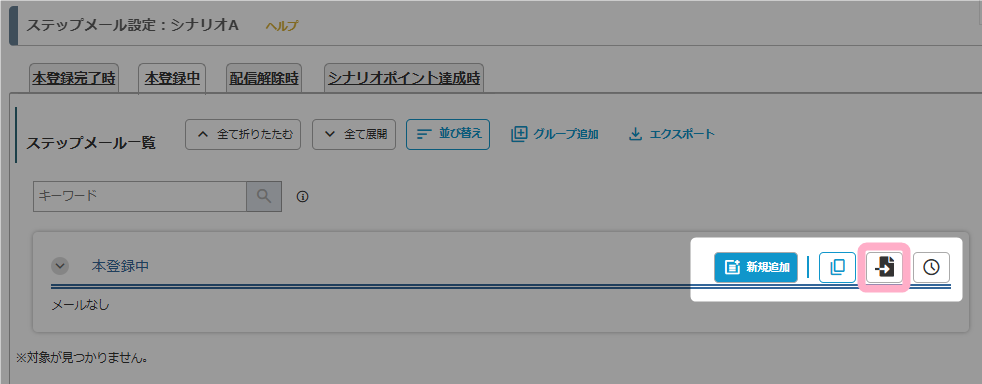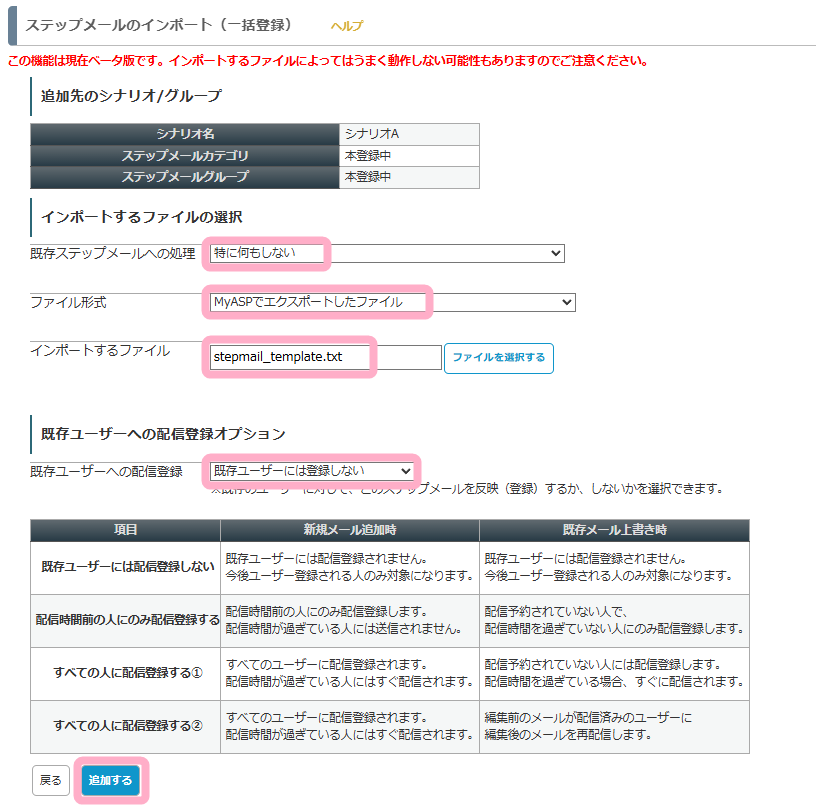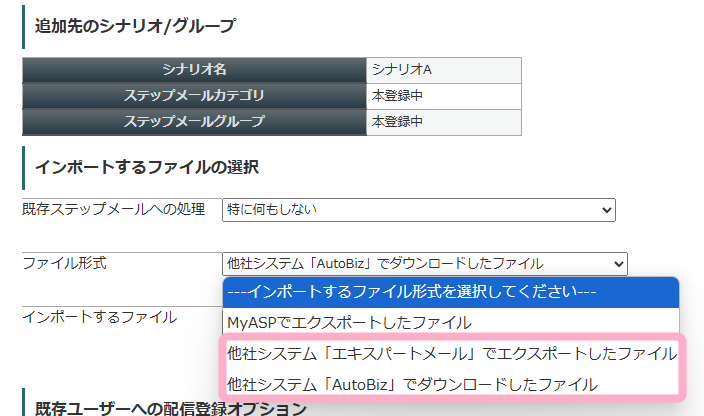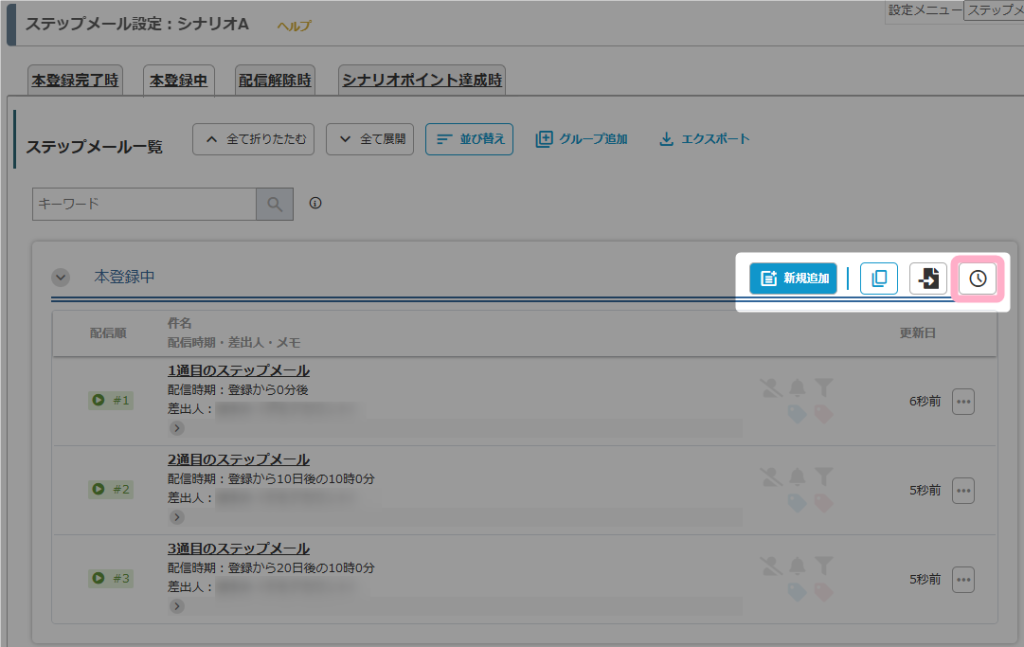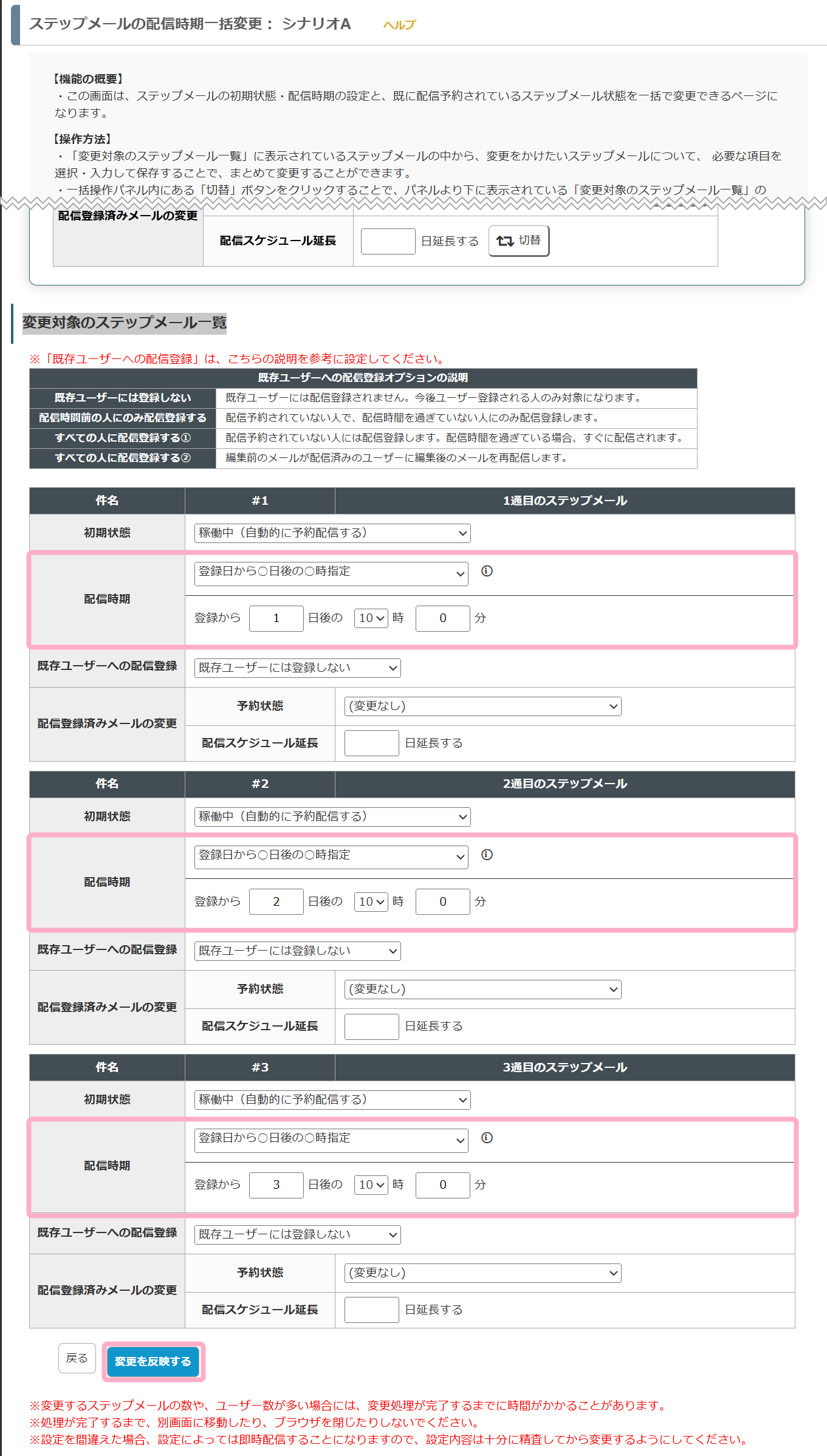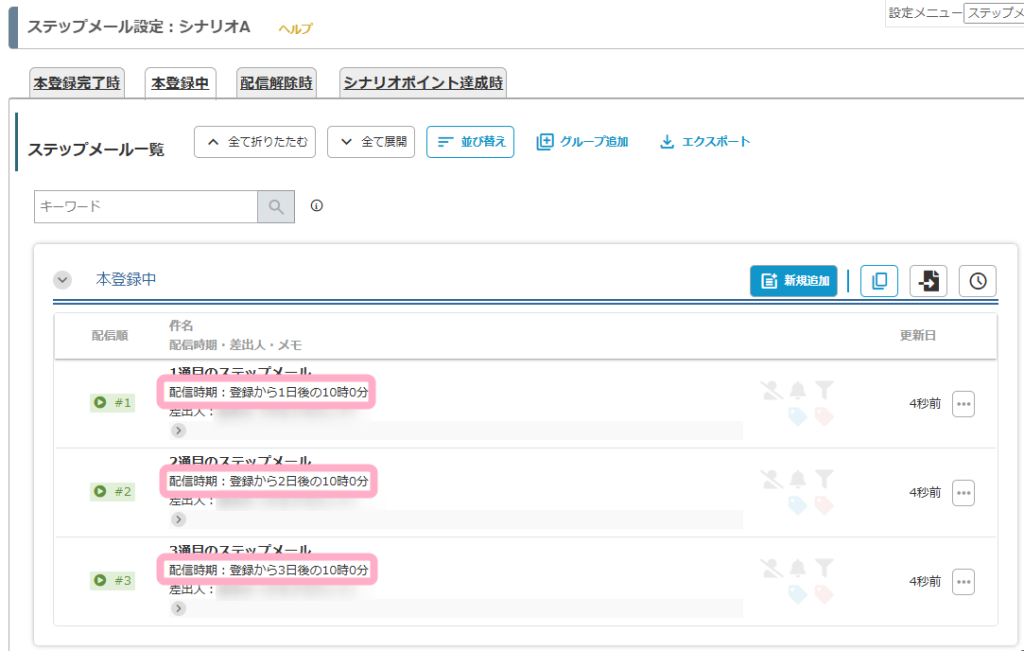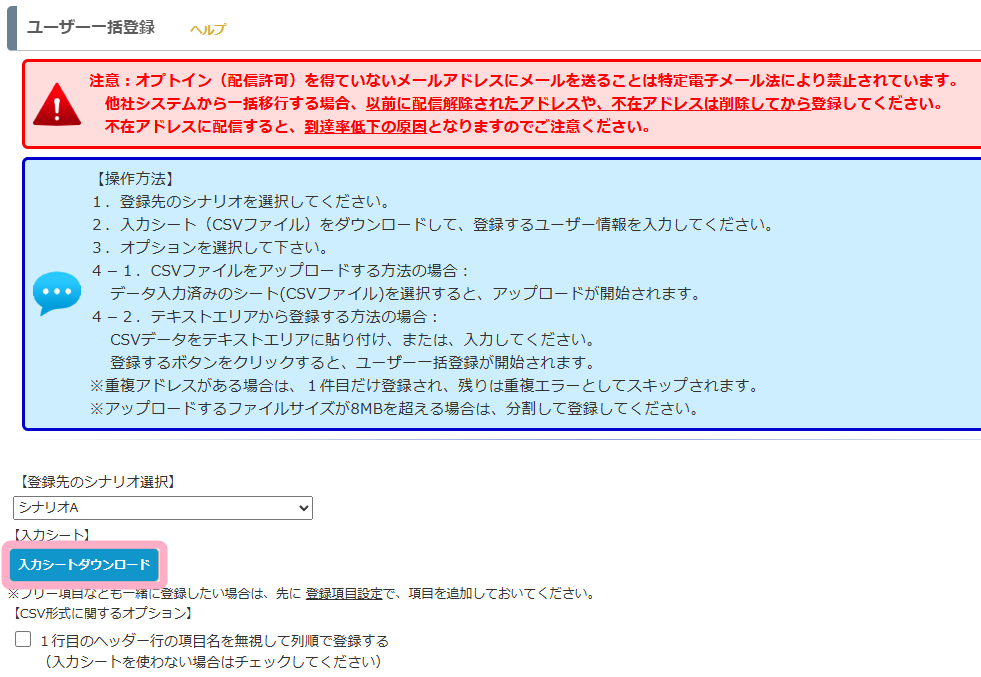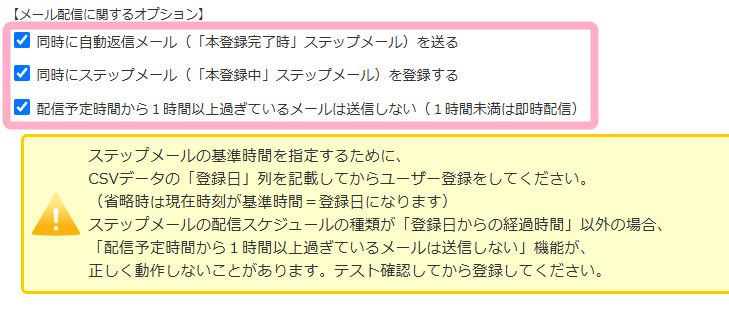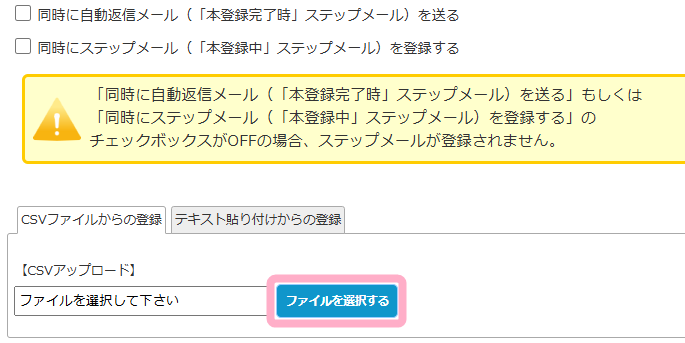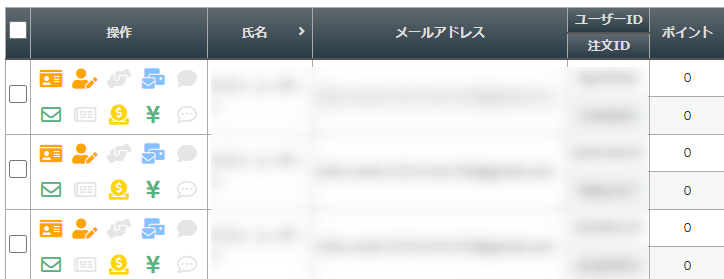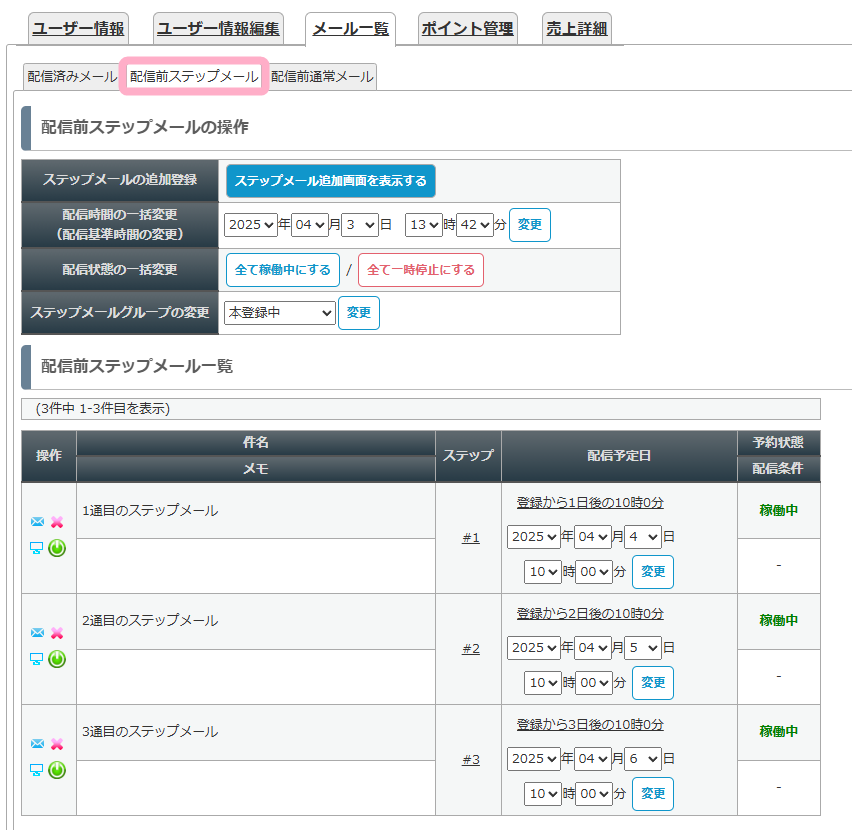別のメルマガ配信スタンドからMyASPにデータを移行する方法を教えてください。
別のメルマガ配信スタンドからMyASPにデータを移行したい場合、ステップメールやユーザーデータについては一括で登録することが可能です。
本マニュアルでは、ステップメールとユーザーデータをMyASPに移行する方法について解説します。
ご自身で移行することが難しい場合には、有料のデータ引越し代行サービスをご利用ください。
目次
移行できるデータとできないデータについて
一括で移行することができるデータ
以下のデータについては、一括で移行することができます。
- ステップメール
- ユーザーデータ
手動で設定するデータ
以下のデータについては、一括で登録することができません。
必要に応じて手動で設定してください。
- シナリオの設定
- 各種フォームの設定
- その他特殊機能の設定(連動設定や、外部投稿設定など)
- 外部サイトから旧フォームへのリンクのURL差し替え
- 外部サイトにフォームタグを貼り付けている場合のフォームタグ差し替え 等
移行することができないデータ
以下のデータについては、移行することができません。
- クリック履歴
- 配信履歴
- バックナンバー 等
事前準備
シナリオを作成する
MyASPでは、シナリオを作成することで、ステップメールやユーザーデータを登録することができるようになります。
予め MyASPトップ画面 > シナリオ新規作成 より、シナリオを作成してください。
参考:事前に知っておこう
参考:画面説明:シナリオ新規作成
データの移行手順
ステップメールを登録する
1.ステップメールテンプレートをダウンロードする
以下のリンクよりステップメールテンプレートをダウンロードします。
ステップメールテンプレート
※右クリックして「名前を付けてリンク先を保存」を選択してダウンロードしてください。
2.ステップメールテンプレートを編集する
- 件名の入力
テンプレート内の「<ここに件名を入力してください(N通目用)>」の部分をステップメールの件名に書き換えてください。 - 差出人名の入力
テンプレート内の「<ここに差出人の名前を入力してください(N通目用)>」の部分をステップメール差出人名に書き換えてください。 - 差出人メールアドレスの入力
テンプレート内の「<ここに差出人のメールアドレスを入力してください(N通目用)>」の部分をステップメール差出人のメールアドレスに書き換えてください。 - 本文の入力
テンプレート内の「<ここに本文を入力してください(N通目用)>」の部分をステップメールの本文に書き換えてください。 - 配信時間の設定
配信時間は後の手順で一括で再設定を行います。
ここでは、メモとして、テンプレートの「【配信時期】登録日から○分後:0分後」をご希望の配信時期に書き換えてください。
ステップメールテンプレートは、2通分登録できるように記載してあります。
3通以上登録したい場合は下記のコードをステップメールテンプレートの
一番下にコピー&ペーストで追加して1通目2通目と同様に内容を変更してください。
===============================================================================
【件名】<ここに件名を入力してください(N通目用)>
【配信時期】登録日から○分後:0分後
【初期状態】稼働中
【販売者へ送る】×
【ユーザーへ送らない】×
【販売者へユーザーアドレスから送る】×
【パートナーへ送る】×
【差出人名】<ここに差出人の名前を入力してください(N通目用)>
【差出人メールアドレス】<ここに差出人のメールアドレスを入力してください(N通目用)>
【メール形式】テキスト
【宛名使用】×
【敬称】様
【短縮URLを使用する】×
【配信条件】-------------------------------------------------------------------
【メモ】-----------------------------------------------------------------------
【本文】-----------------------------------------------------------------------
<ここに本文を入力してください(N通目用)>
【販売者への本文】-------------------------------------------------------------
【パートナーへの本文】---------------------------------------------------------3.ステップメールをMyASPへ登録する
シナリオ管理メニュー > 自動返信・ステップ管理
にて、ステップメールを登録したいステップメールグループの「」をクリックします。
参考:ステップメールグループの仕組みを教えてください
参考:機能解説:ステップメール
表示された「ステップメールのインポート(一括登録)」画面で、下記のように設定し、「追加する」ボタンをクリックしてステップメールを登録します。
| 既存ステップメールへの処理 | 特に何もしない |
| ファイル形式 | MyASPでエクスポートしたファイル |
| インポートするファイル | (手順1・2で作成したステップメールテンプレートファイル) |
| 既存ユーザーへの配信登録 | 既存ユーザーには登録しない |
4.配信時間を一括変更する
シナリオ管理メニュー > 自動返信・ステップ管理
にて、ステップメールを登録したステップメールグループの「」をクリックします。
「ステップメールの配信時期一括変更」画面の「変更対象のステップメール一覧」にて、各ステップメールの配信時期をご希望に沿って設定し、画面下部の「変更を反映する」をクリックします。
各ステップメールの配信時期が変更されます。
参考:ステップメールの配信時期を一括で変更することはできますか?
ユーザー情報を一括登録する
1.入力シートをダウンロードする
シナリオ管理メニュー > ユーザーCSV一括登録
の「入力シートダウンロード」ボタンをクリックして、入力シートをダウンロードします。
外部システムにて出力したファイルをそのままアップロードすると、ヘッダー行と項目名が一致しないことで取り込みに失敗する場合があります。
外部システムで取得したリストをMyASPに登録したい場合には、入力シートをご利用ください。
その他、ユーザーCSV一括登録につきましては、下記マニュアルをご覧ください。
参考:機能解説:ユーザーCSV一括登録
入力シートの項目には、「登録項目設定」画面で設定した項目が反映されます。
フリー項目なども一緒に登録したい場合は、先に登録項目を設定してください。
2.入力シートにユーザー情報を入力する
1.でダウンロードした入力シートに、ユーザー情報を入力します。
ユーザー情報は、1行につき1ユーザー分のみ入力してください。
記載例)
"姓","名","メールアドレス(必須)","登録日" "テスト","太郎","test@example.com","2016/01/01 10:10:10" "テスト","花子","test2@example.com","2016/02/02 12:12:12"
「登録日」に入力された日時が、ステップメール配信時期の「登録から〇〇指定」で使用する基準時間になります。
移行元で登録された時間を記載してください。
「登録日」が空欄の場合は、ユーザーCSV一括登録を行った日時が「登録日」として登録されます。
MyASPにアップロードするCSVファイルは文字コードが「Shift-JIS」か、「UTF-8」になっている必要があります。
CSVファイルを編集する際には、文字コードが「Shift-JIS」もしくは「UTF-8」になるよう保存してください。
参考:MyASPのCSVはどの文字コードに対応していますか?
3.オプションを設定する
ユーザーにステップメールを配信登録したい場合には、「メール配信に関するオプション」の
- 同時に自動返信メール(「本登録完了時」ステップメール)を送る
- 同時にステップメール(「本登録中」ステップメール)を登録する
にチェックを入れます。
この際、
- 配信予定時間から1時間以上過ぎているメールは送信しない(1時間未満は即時配信)
にチェックを入れておくことで、すでに配信されたステップメールを登録せず、続きから配信することが可能です。
その他、設定可能なオプションについては画面説明:ユーザーCSV一括登録をご覧ください。
4.CSVファイルをアップロードする
「ユーザー一括登録」画面下部にある「CSVファイルからの登録」の「ファイルを選択する」ボタンをクリックし、CSVファイルを選択します。
ファイルを選択すると、自動的にアップロードが開始されます。
登録されたユーザーは、
シナリオ管理メニュー > ユーザー一覧
より確認することができます。
また、ステップメールがご希望通りに配信予約されているかは、ユーザー一覧画面で「」をクリックすると表示される「メール一覧」画面の「配信前ステップメール」タブより確認することができます。