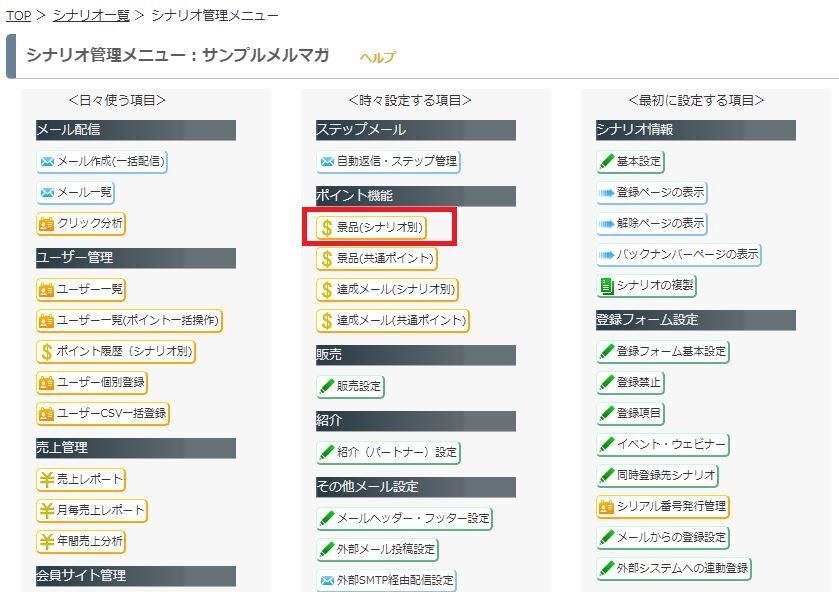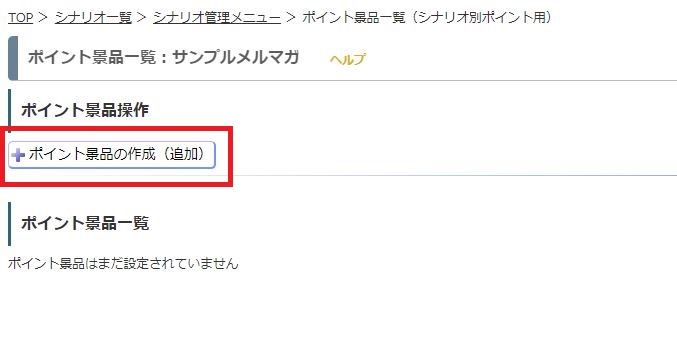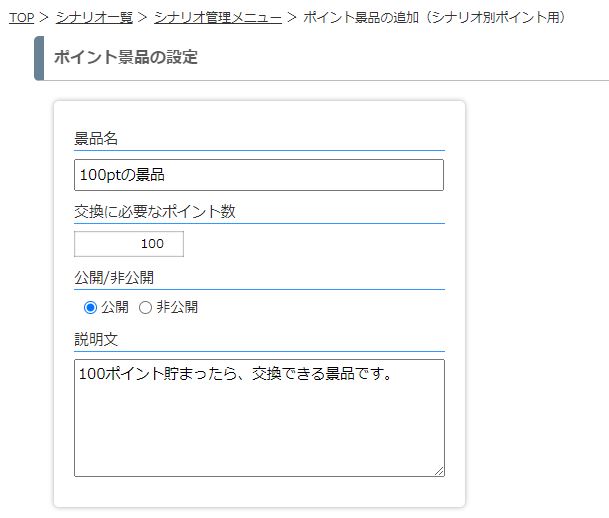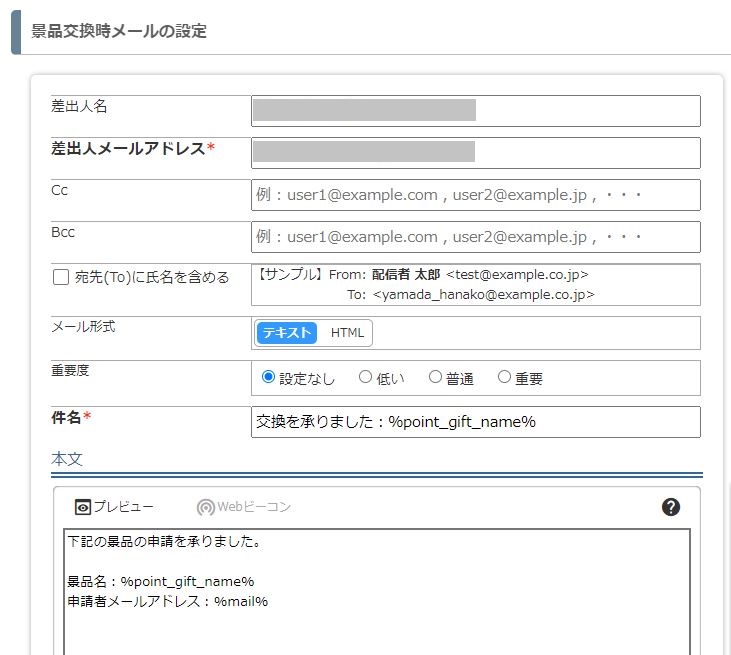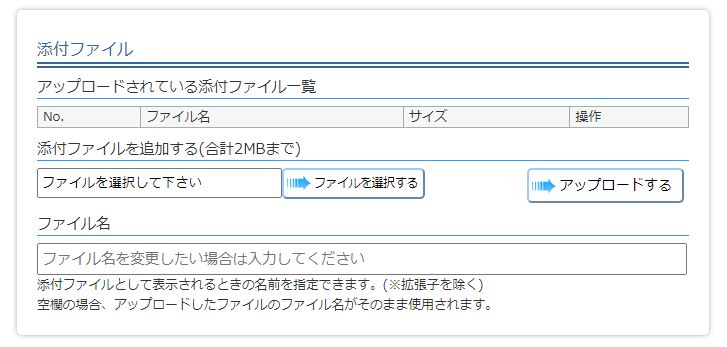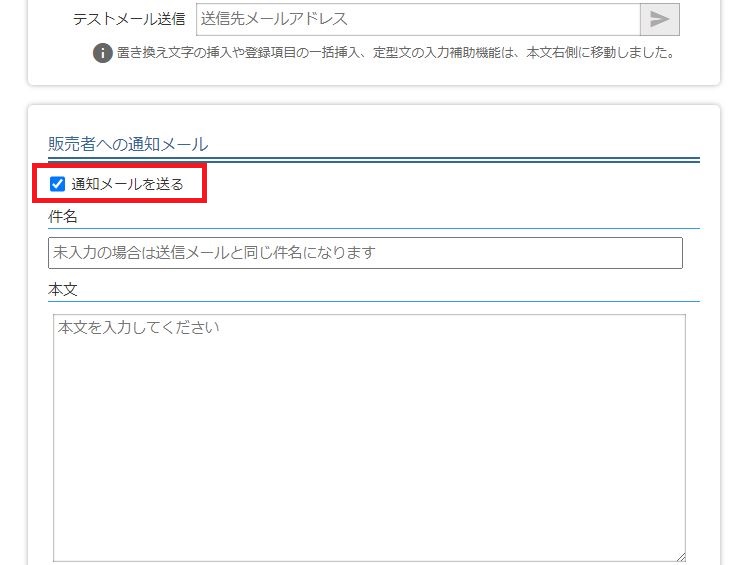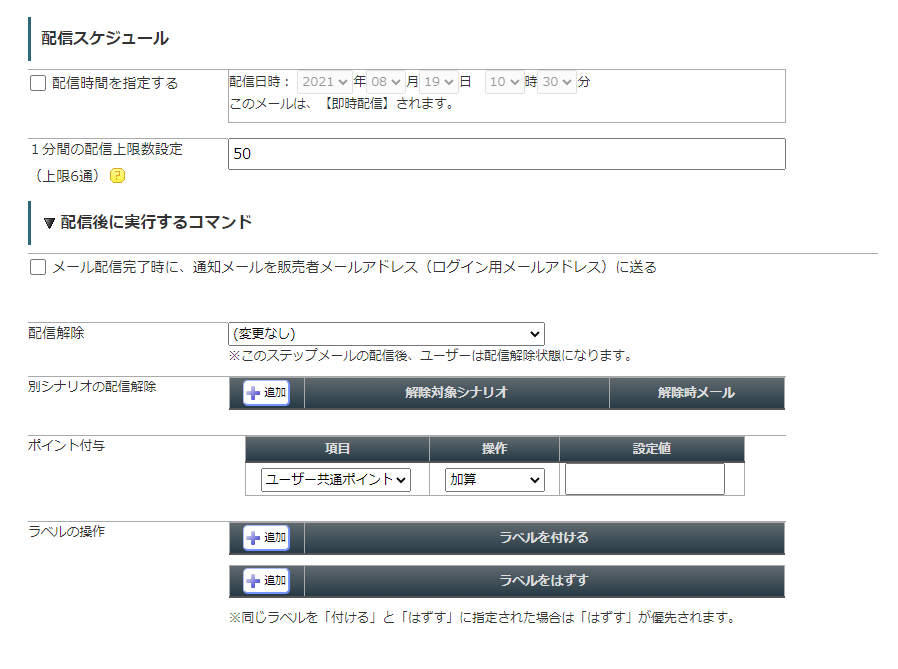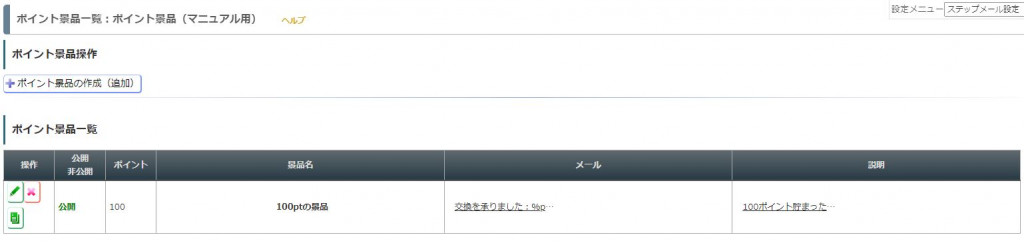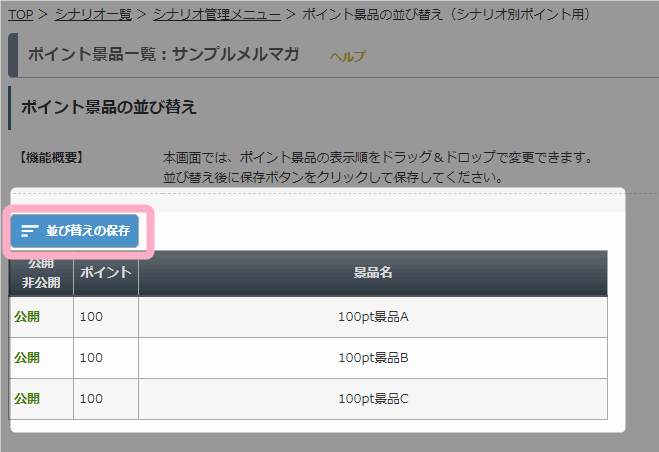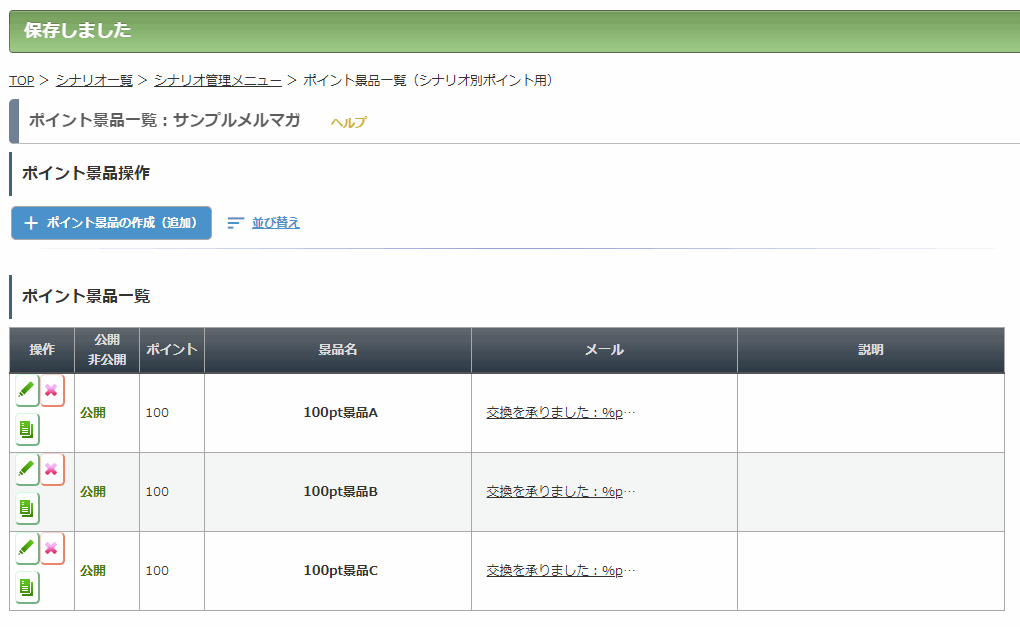ポイント機能の「景品」では、ユーザーが取得したポイントに応じて交換できる景品を登録することができます。
登録した景品は、景品交換フォームに掲載されます。
景品交換をするために
景品交換を行うには、予めユーザーにポイントを付与する必要があります。
「ポイント」機能の利用方法については下記のマニュアルをご覧ください。
- ポイントの付与方法:
ポイント機能を使いたいのですが、どのようにして購読者にポイントを与えればよろしいでしょうか - ポイントには2種類ある:
「ユーザー共通ポイント数」と「シナリオ別ポイント数」の違いは? - 一定数のポイントに達したときに通知する方法:
ポイントが一定数貯まった読者さんに通知する方法は?
景品の準備
ポイント景品一覧画面を開く
シナリオ管理メニュー > 景品(シナリオ別) もしくは 景品(共通ポイント)
をクリックします。
「景品(シナリオ別)」では、そのシナリオ内で付与された『シナリオ別ポイント』を使って交換できる景品を設定します。
「景品(共通ポイント」では、全シナリオで付与できる『共通ポイント』を使って交換できる景品を設定します。
景品を作成する
景品の追加
・「ポイント景品の作成(追加)」をクリックします。
・「ポイント景品の設定」で景品の詳細を設定します。
景品交換時の自動返信メールを設定
「景品交換時メールの設定」で、読者が景品交換の申請をしたときに自動で送られるメール(受領メール)を設定します。
「テスト配信」をして、メールの内容に問題がないか確認します。
景品がpdfファイルなどの小さいファイルの場合は、添付ファイルとして自動返信メールに景品を添付することができます。
※添付可能なファイルは最大2MBまでです。
配信条件を設定
景品交換時メールでも通常のステップメール同様、「配信スケジュール」や「配信後に実行するコマンド」を使うことができます。
設定の登録
すべての設定が終わったら「⇒更新する」をクリックして、ポイント景品の設定は完了です。
出来上がった景品は、ポイント景品一覧に登録されます。
後から編集、複製も可能です。
補足
景品交換フォームを案内するには
読者に、貯まったポイントで景品に交換できることをお知らせしたい場合は、
「ポイント交換フォーム」のURLをメールに記載して送ります。
※マイスピー内に、ポイント交換フォームのプレビュー画面はございません。
置き換え文字のURLをクリックしてはじめて確認できるフォームです。
ポイント交換フォームのデザインを確認したい場合、
実際にご自身のメールアドレスをユーザー登録して、
そのメールアドレスに対して「ポイント交換フォーム」のURLを送って、確認してください。
詳しい設定方法は、下記マニュアルをご参照ください。
読者に、ポイントで交換できる景品の一覧画面(=ポイント交換フォーム)を教えるにはどうしたらいいですか?
景品を並び替えるには
景品交換フォーム上の景品の順序を並び変えたい場合は、「並び替え」をクリックします。
並び替えたい景品をドラッグ&ドロップします。
「並び替えの保存」をクリックします。
正常に保存されるとメッセージが表示され景品交換フォームにも並び順が反映されます。