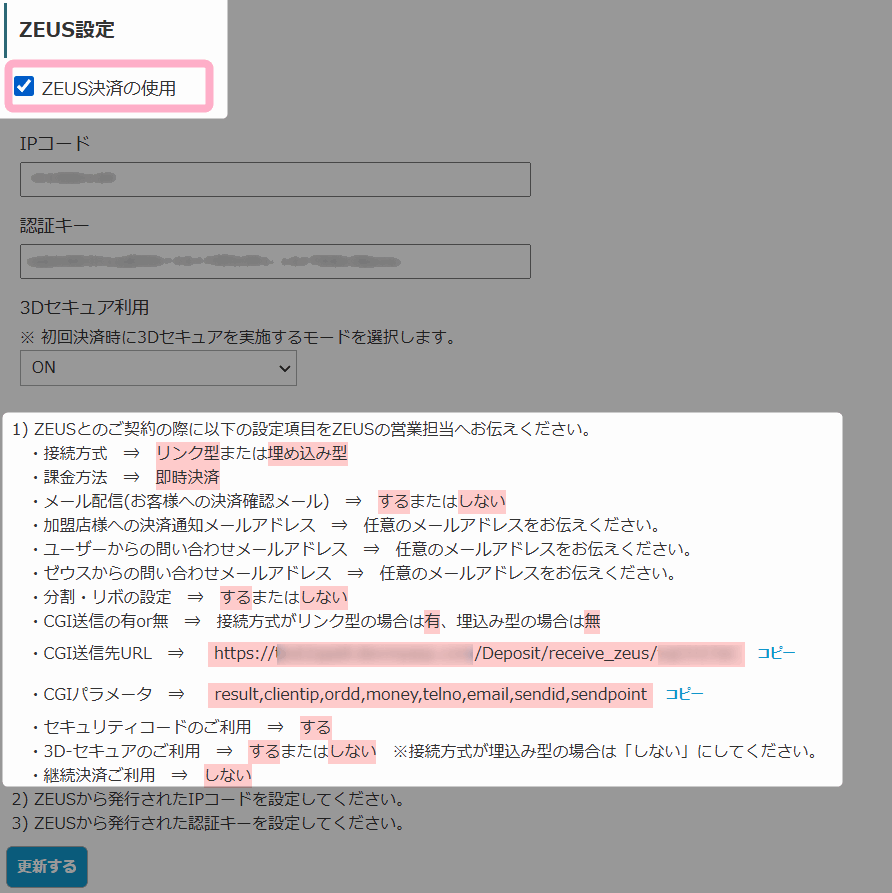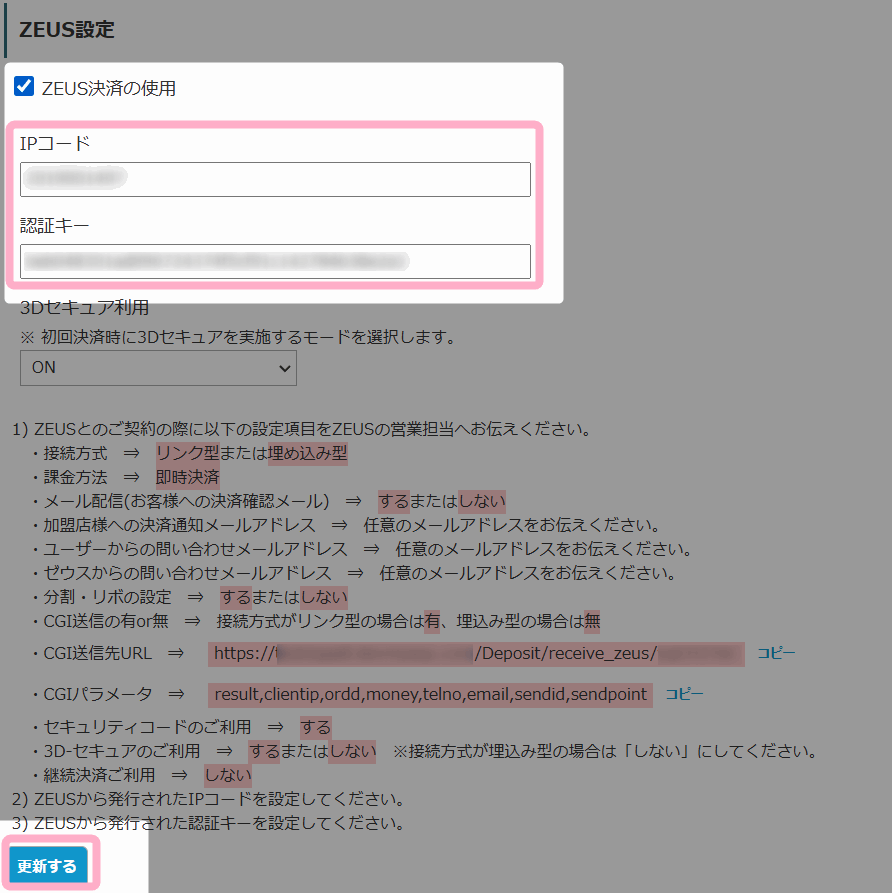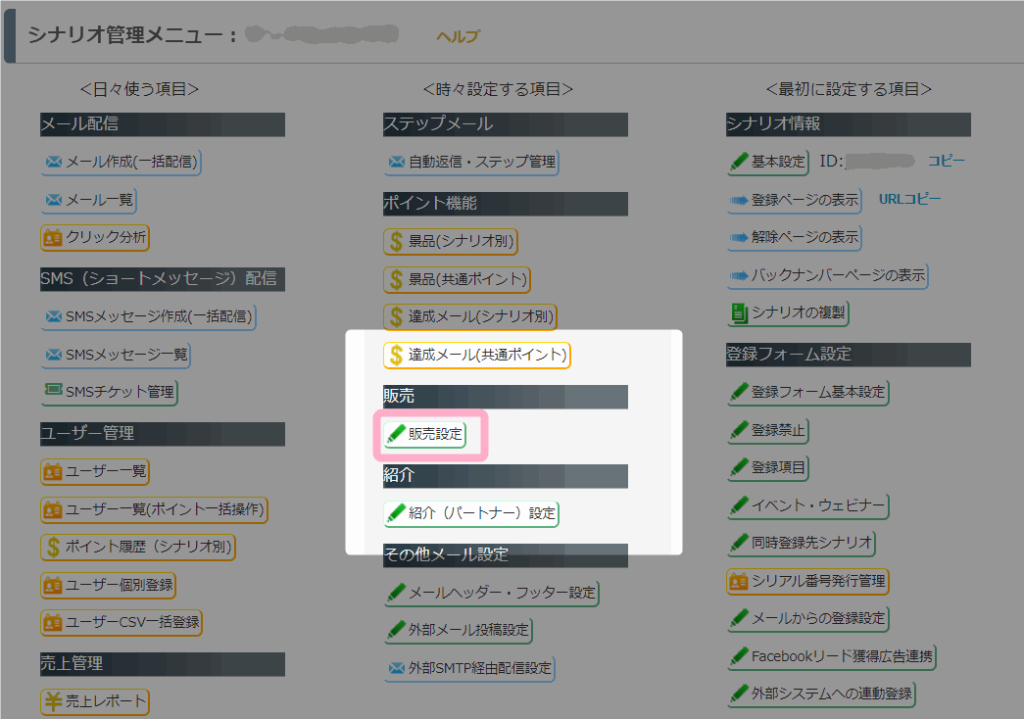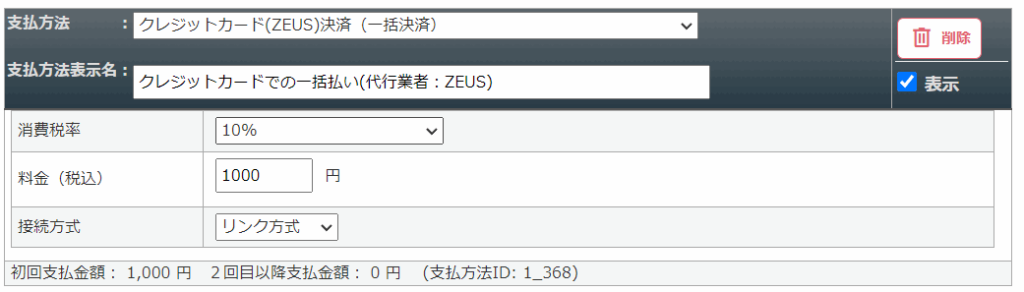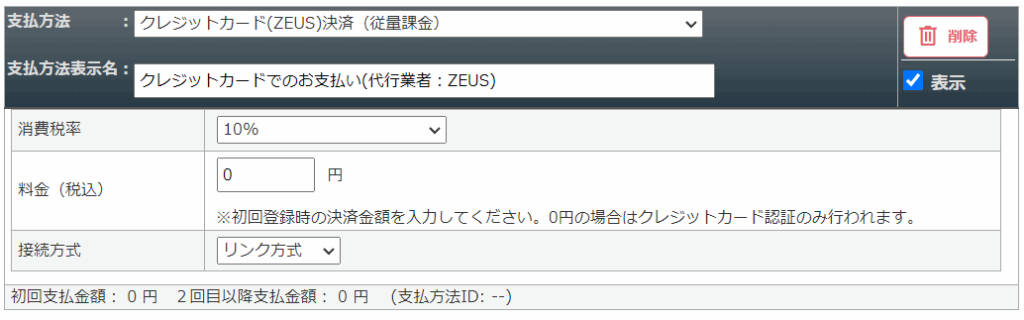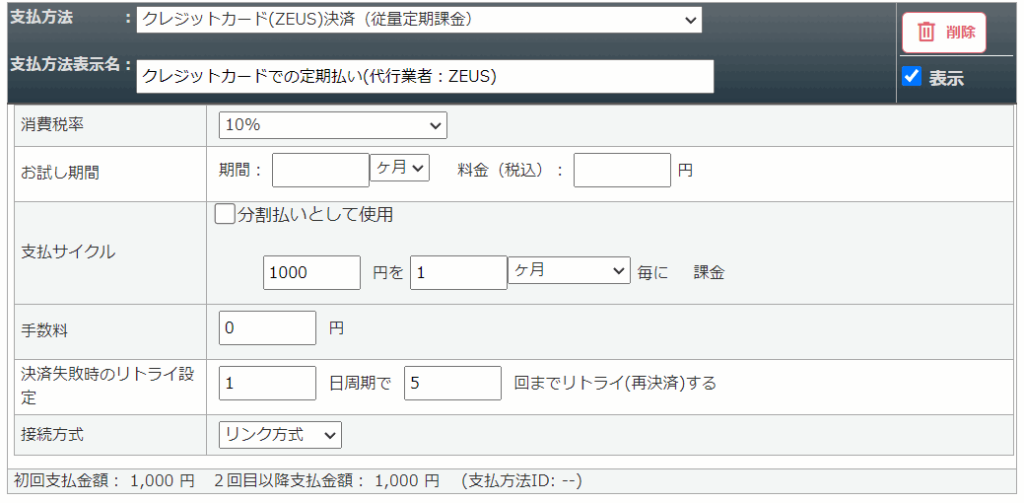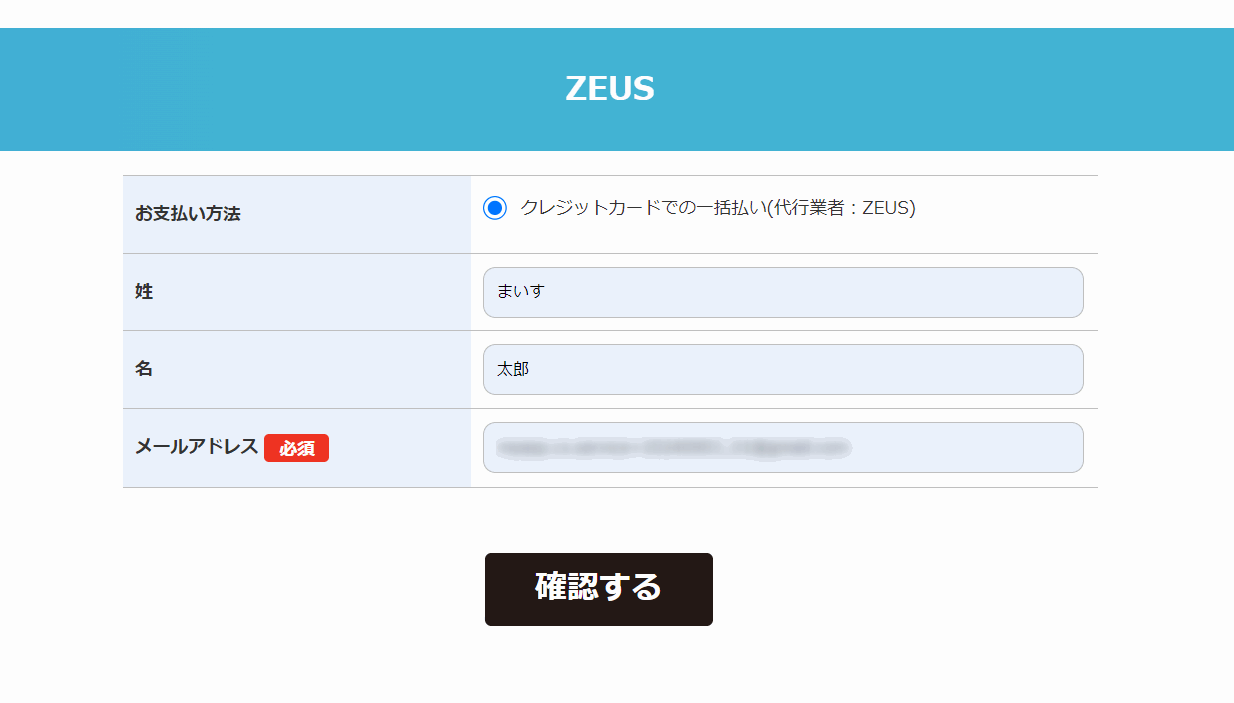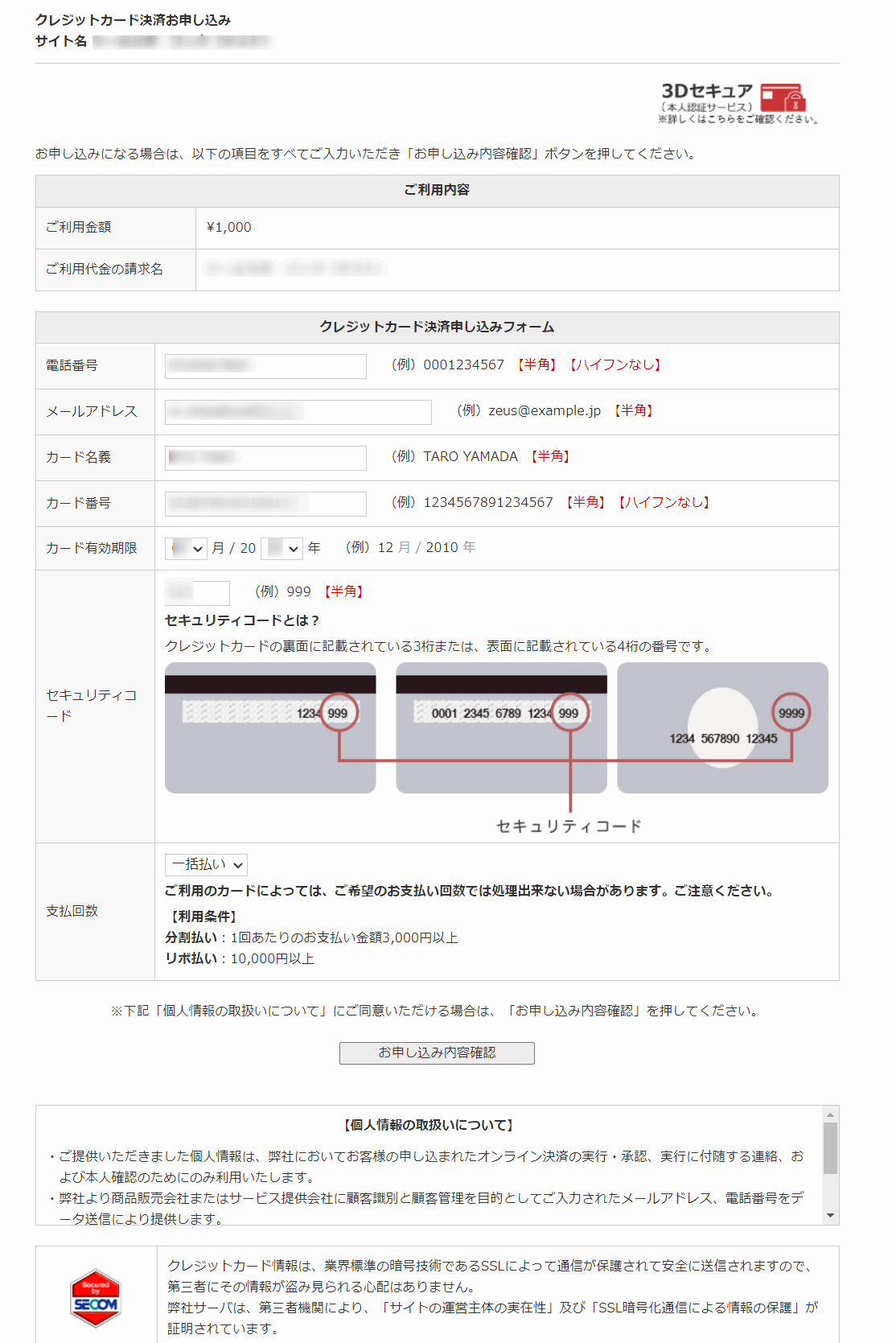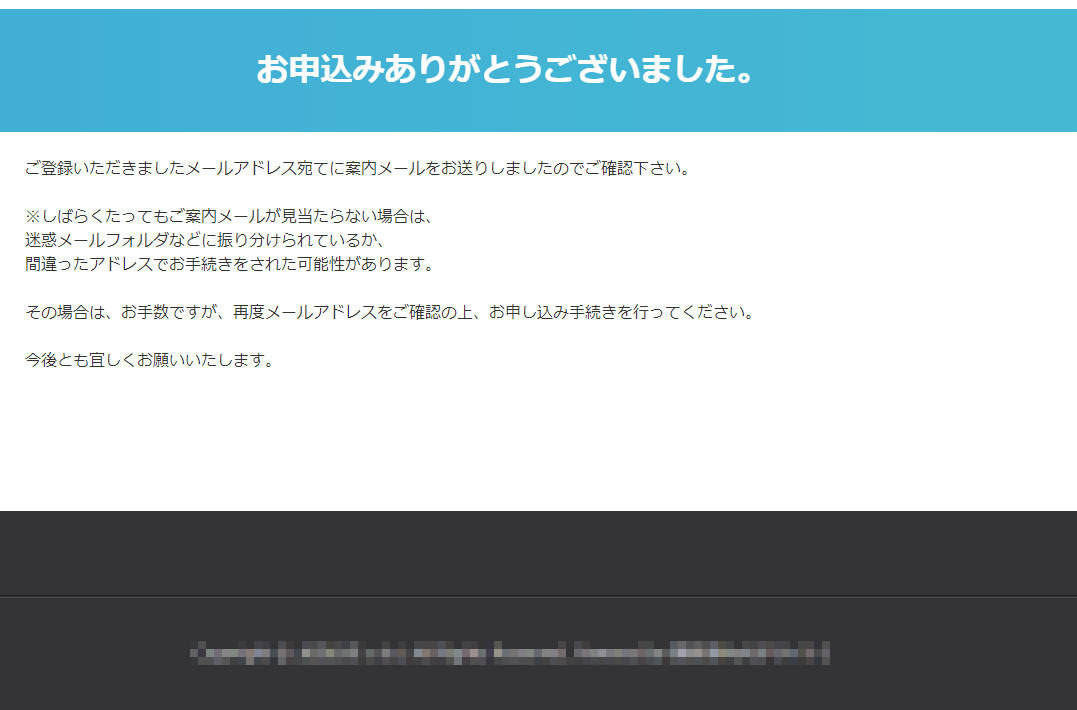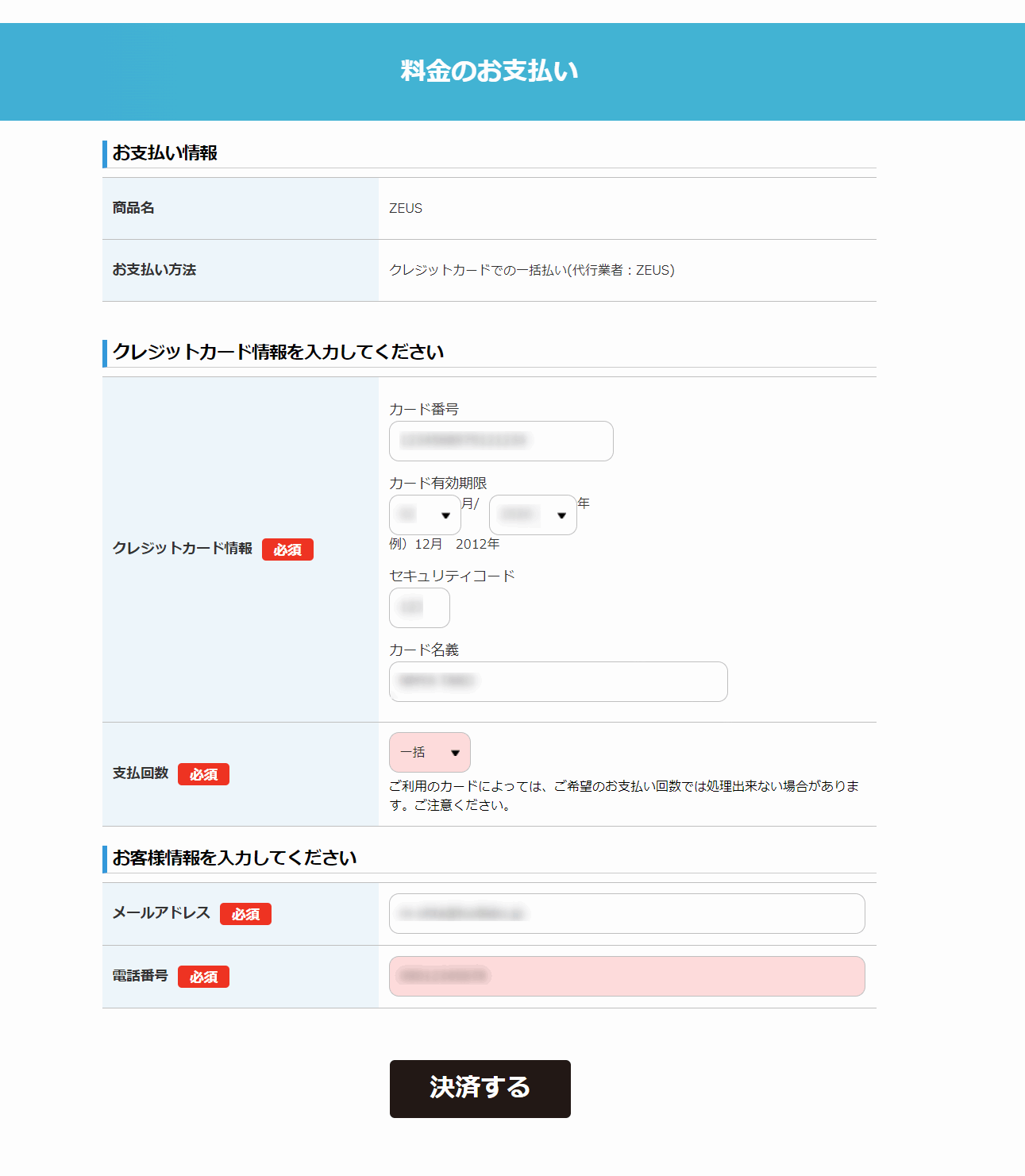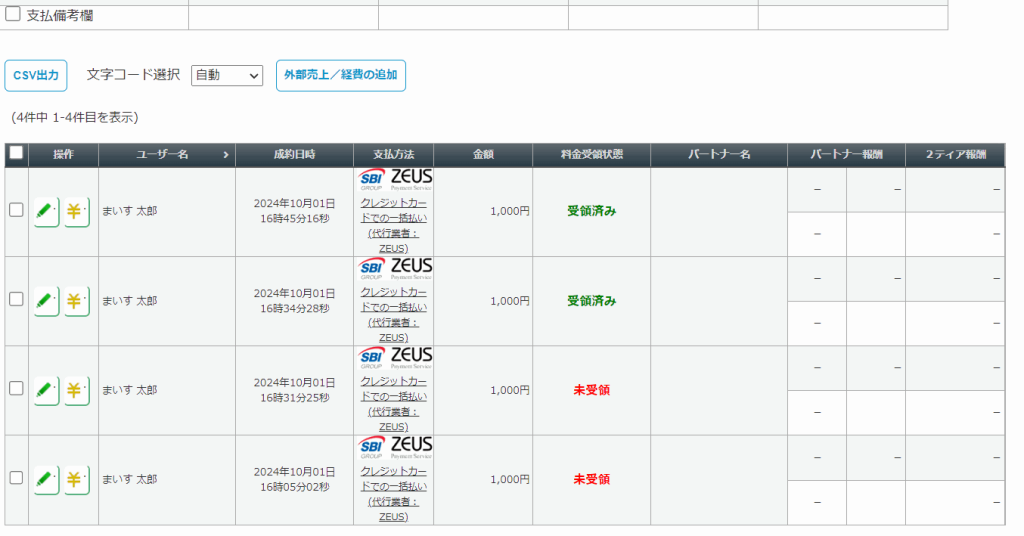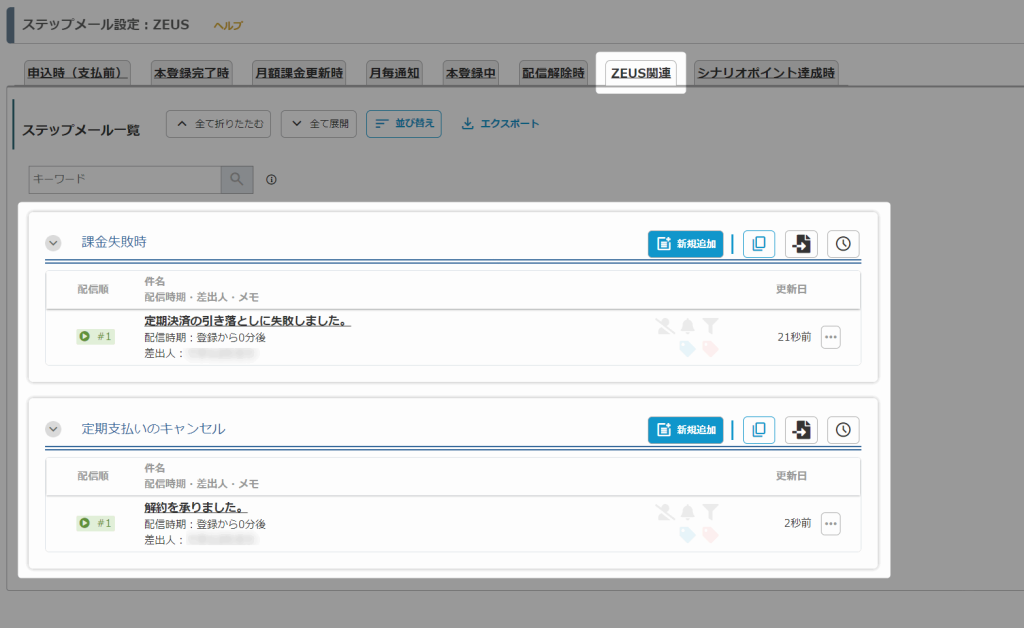ZEUS(ゼウス)決済を利用するためには、別途、株式会社ゼウスとのご契約が必要になります。
ここではMyASPとZEUSを連携し決済導入するまでの設定方法をご説明します。
ZEUS自体に関するご不明点などは、ZEUSサポートへお問合せください。
目次
ZEUSの利用について
ZEUSアカウントの準備
ZEUS決済を利用するには、事前に株式会社ゼウスとのご契約が必要です。
https://www.cardservice.co.jp/cgi-bin/account/index.cgi?id=1304
ZEUSお申込み時に必要な連携に利用する各種項目に関しては、
MyASPトップ画面 > 全体操作メニュー > 基本設定 > 決済連携設定
にて、「ZEUS設定」の『ZEUS決済の使用』にチェックを入れることで確認できます。
決済連携設定
1.MyASPトップ画面 > 全体操作メニュー > 基本設定 > 決済連携設定
をクリックします。
2.「決済連携設定」画面の「ZEUS(ゼウス)設定」にある
「ZEUS決済の使用」
にチェックを入れます。
「IPコード」、「認証キー」にZEUSから発行されたIPコードと認証キーをそれぞれ入力します。
入力が完了したら、『⇒更新する』をクリックして設定を保存します。
販売設定
決済連携設定 が完了すると「有料商品」シナリオの、
シナリオ管理メニュー > 販売設定
にて、「支払方法」に「ZEUS決済」を選択できるようになります。
関連:MyASPで有料販売する方法を教えてください
参考:画面説明:販売設定
本マニュアルでは、有料商品シナリオを使った場合の支払方法設定について解説します。
ショッピングカート、サブスクリプションシナリオでの支払方法の設定については下記のマニュアルをご覧ください。
関連:機能解説:ショッピングカートシナリオ
一括決済
支払方法で「クレジットカード(ZEUS)決済(一括決済)」を選択します。
*は必須入力です。
| 項目名 | 設定内容 |
|---|---|
| 消費税率* | 販売する料金(税込)に対する消費税率を入力してください。 ※詳細はインボイス対応した請求書の出し方を教えてくださいをご覧ください。 |
| 料金(税込)* | 課金したい金額を【税込】で入力してください。 |
| 接続方式 | ZEUS側の設定がリンク型の場合は「リンク方式」を、埋め込み型の場合は「トークン方式」を選択してください。 リンク方式を選択すると、ZEUSの決済画面に遷移して決済されます。 トークン方式を選択すると、ZEUSの決済画面に遷移せず、MyASP側で用意された決済画面で決済されます。※1 |
| 支払回数(オプション) | ※「トークン方式」の場合にのみ表示されます。 一括入金型の分割決済において、ZEUSで使用できる支払回数「1,3,5,6,10,12,15,18,20,24,-1」のうち、使用を許可する支払回数を設定できます。 (「-1」はリボ払いを示します) 支払回数がセットされていない場合は「一括払い」(1回払い)が適用されます。 |
※1 接続方式について
トークン方式を選択した場合は、決済ページのデザインをHTMLで編集することができます。
デザインの編集は、
シナリオ管理メニュー > 登録フォームデザイン > ZEUSトークン決済ページHTML
から行えます。
従量課金決済
支払方法で「クレジットカード(ZEUS)従量課金」を選択します。
*は必須入力です。
| 項目名 | 設定内容 |
|---|---|
| 消費税率* | 販売する料金(税込)に対する消費税率を入力してください。 ※詳細はインボイス対応した請求書の出し方を教えてくださいをご覧ください。 |
| 料金(税込)* | 課金したい金額を【税込】で入力してください。 ここでは、初回登録時の決済金額を入力します。 従量課金では、ユーザーが登録したクレジットカード情報に対して、販売者側で自由に金額を設定し請求することができます。 ※詳細は、「ZEUSのSecureLinkBatch決済に対応していますか?」のマニュアルをご覧ください。 |
| 接続方式 | ZEUS側の設定がリンク型の場合は「リンク方式」を、埋め込み型の場合は「トークン方式」を選択してください。 リンク方式を選択すると、ZEUSの決済画面に遷移して決済されます。 トークン方式を選択すると、ZEUSの決済画面に遷移せず、MyASP側で用意された決済画面で決済されます。※1 |
※1 接続方式について
トークン方式を選択した場合は、決済ページのデザインをHTMLで編集することができます。
デザインの編集は、
シナリオ管理メニュー > 登録フォームデザイン > ZEUSトークン決済ページHTML
から行えます。
期課金決済
支払方法で「クレジットカード(ZEUS)決済(従量定期課金)」を選択します。
従量定期課金機能の設定方法や詳細は、下記のマニュアルをご覧ください。
参考:従量定期課金とは?
その他
有料販売に必要な各種設定
支払方法の準備ができたら、ステップメール(自動返信メール)や登録フォームの準備を行います。
商品販売に必要な設定および流れについては下記のマニュアルをご覧ください。
申込みから決済までの流れ
ユーザーは、登録フォームからお申込み後、以下の流れで決済を行います。
リンク方式の場合
登録フォームでお申込み後、ZEUS側で用意された決済画面で決済を行います。
トークン方式の場合
登録フォームでお申込み後、クレジットカード情報を入力して決済を行います。
売上レポート上での表示
登録フォームから申込みがあると シナリオ管理メニュー > 売上レポート に売上が追加されます。
支払方法欄には、販売設定で設定した支払方法名と、該当の決済代行業者のアイコン画像が表示されます。
ZEUS側で正常に決済が完了すると料金受領状態が「受領済み」に変わります。
ステップメールの決済代行業者関連タブ
シナリオ管理メニュー > 自動返信・ステップ管理 > ZEUS関連
では、ZEUSからの決済通知を受けたタイミングで配信するステップメールを設定できます。
その他、各種ステップメールの設定に関しては下記のマニュアルをご覧ください。
参考:機能解説:ステップメール
設定できるステップメールの詳細は下記の通りです。
| 項目名 | 詳細 |
|---|---|
| 課金失敗時 | ZEUS側から課金失敗に関する決済通知を受け取った際に配信するステップメールを設定できます。 決済通知を受け取ったタイミングが「登録から0分後」にあたります。 |
| 定期支払いのキャンセル | 定期決済をキャンセル(退会処理やキャンセルURLからの決済停止など)した際に配信するステップメールを設定できます。 決済を停止した際にシナリオの配信解除を連動したい場合などに利用できます。 参考:定期決済を停止した際に、メルマガの配信を自動で止めることはできますか? |