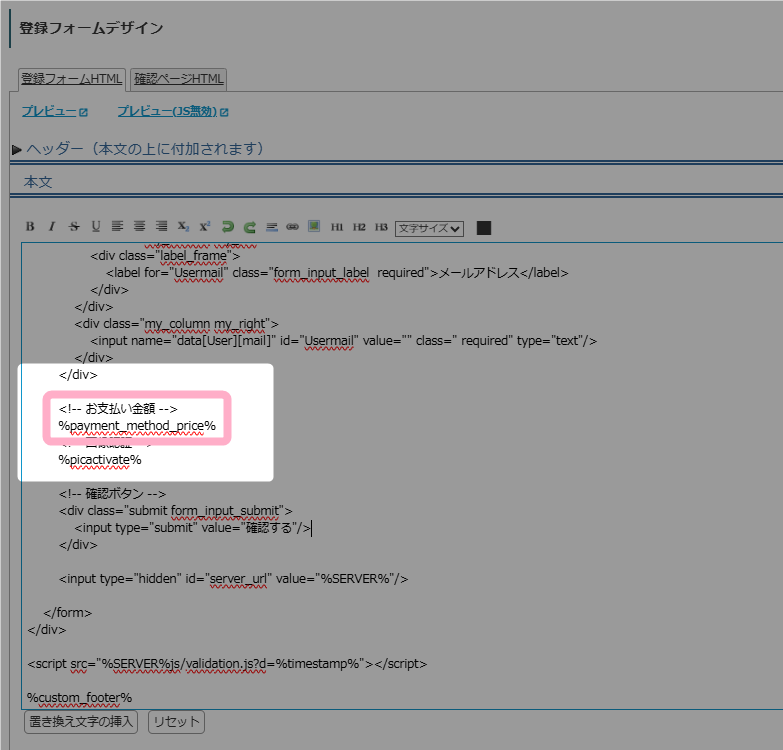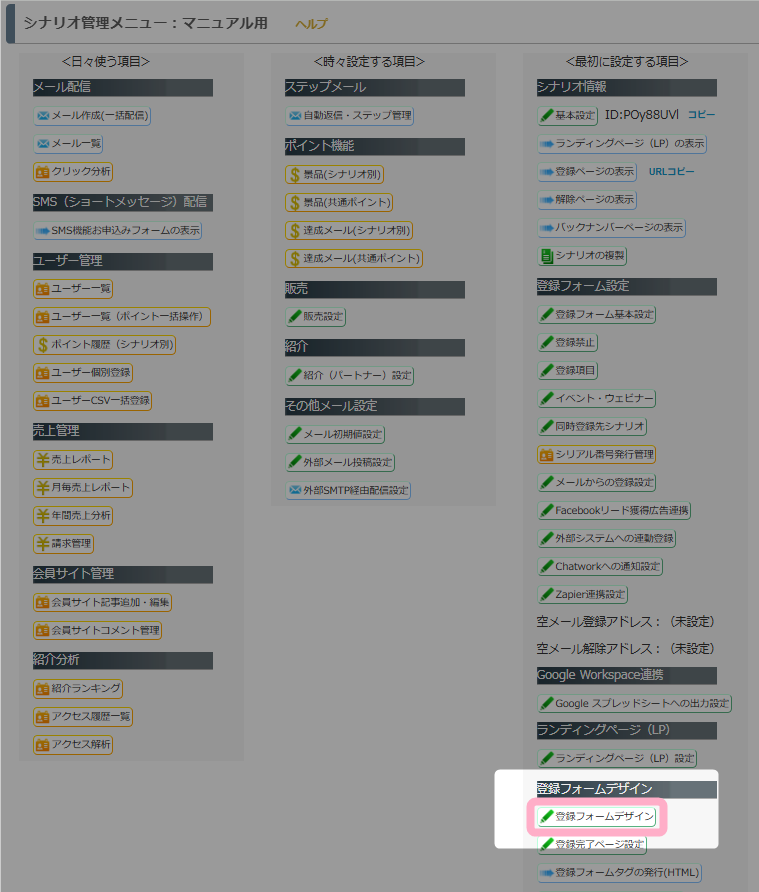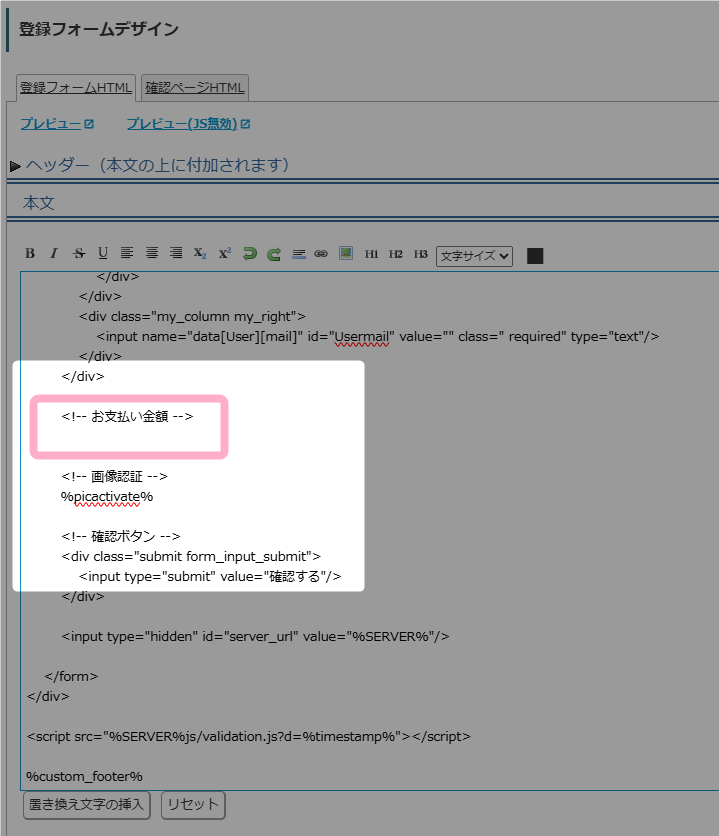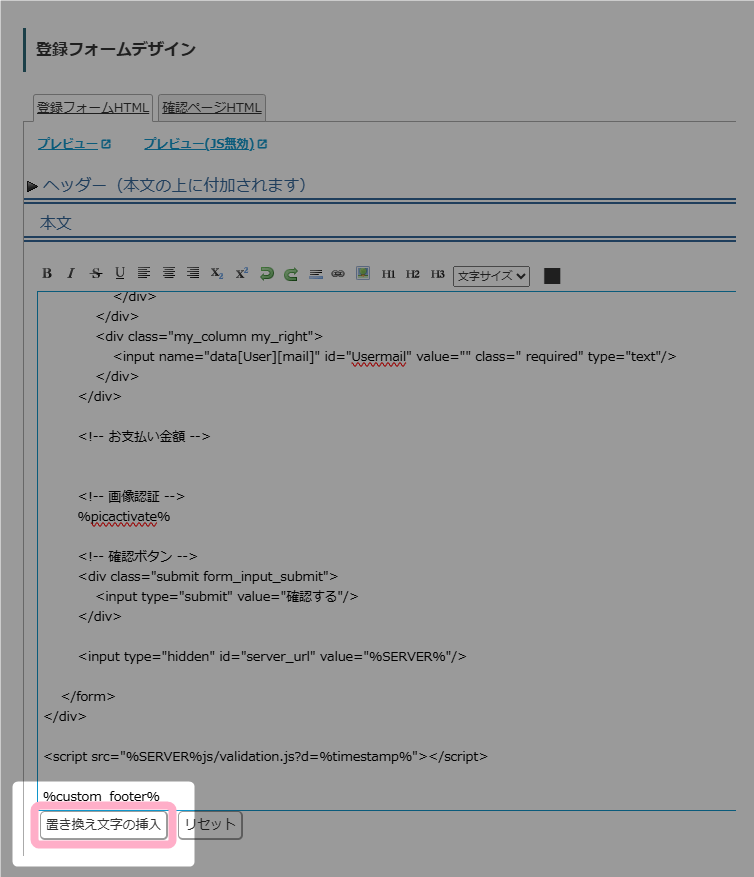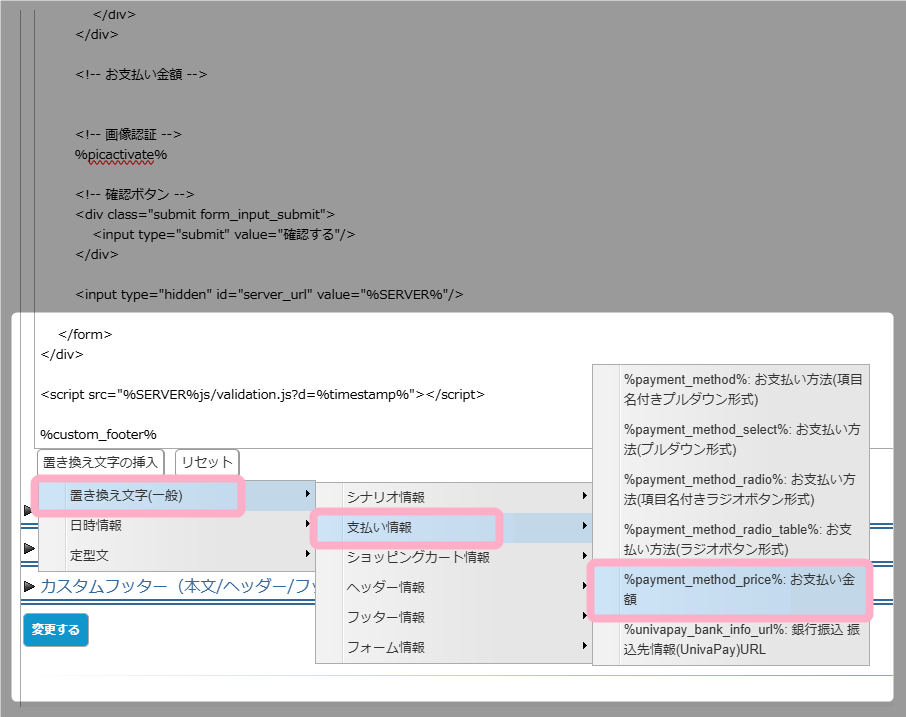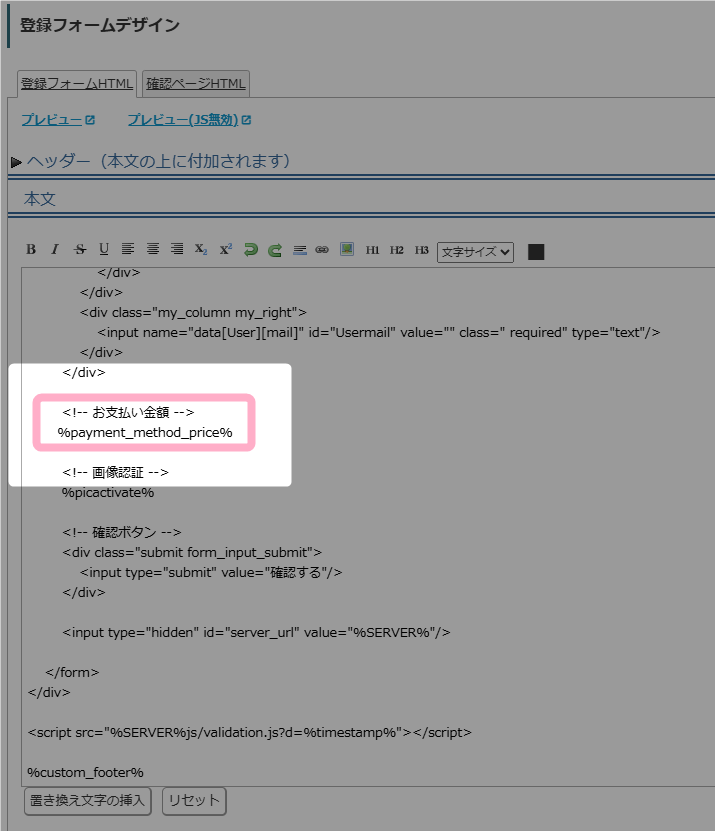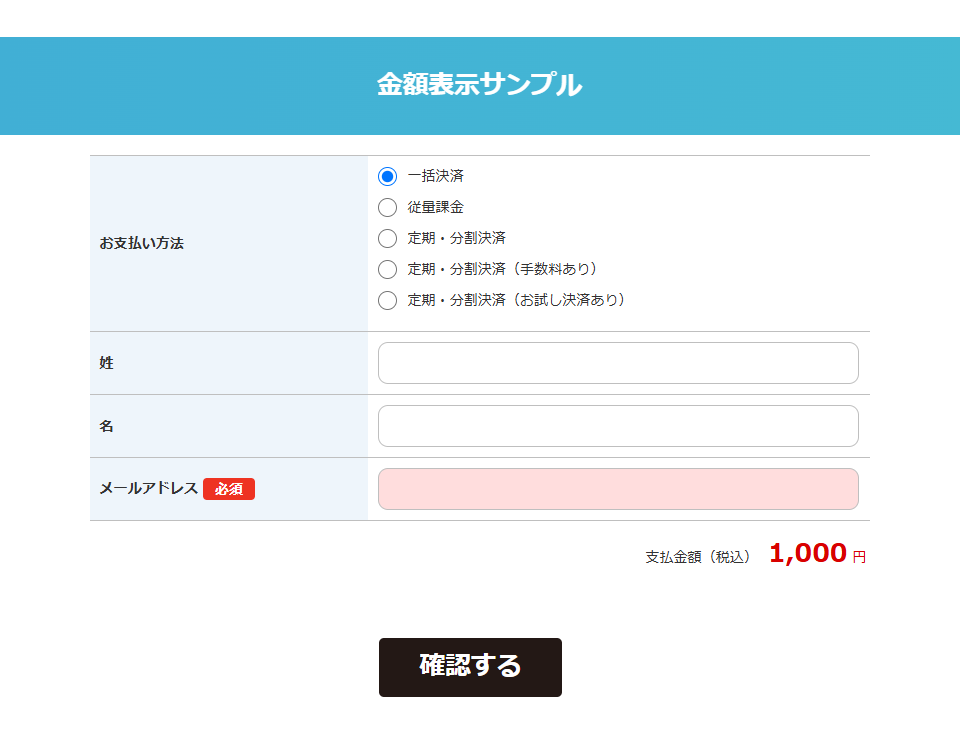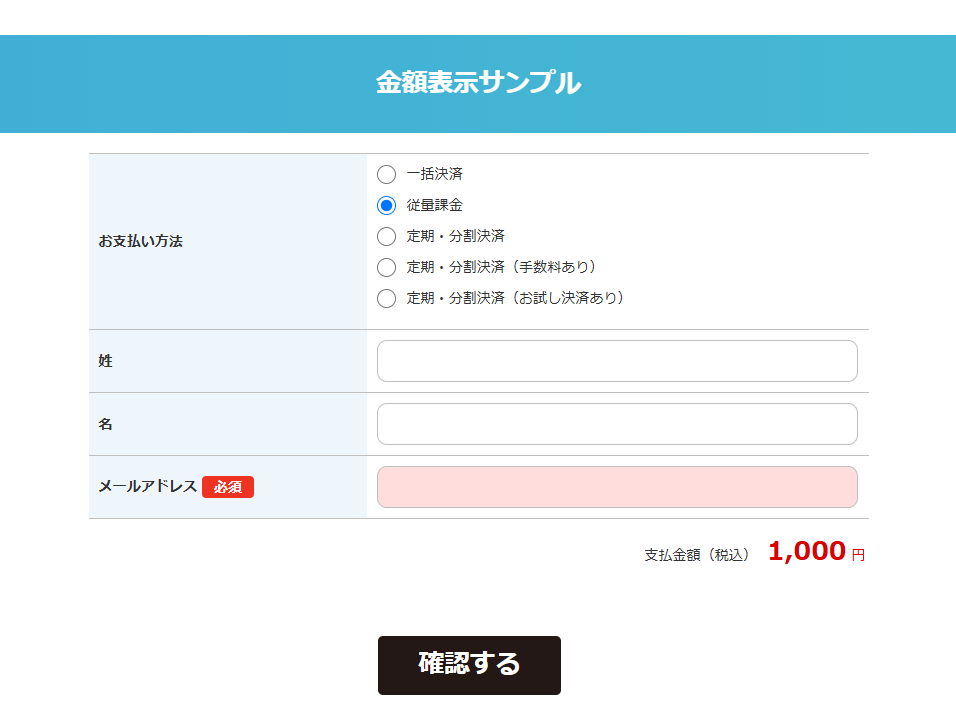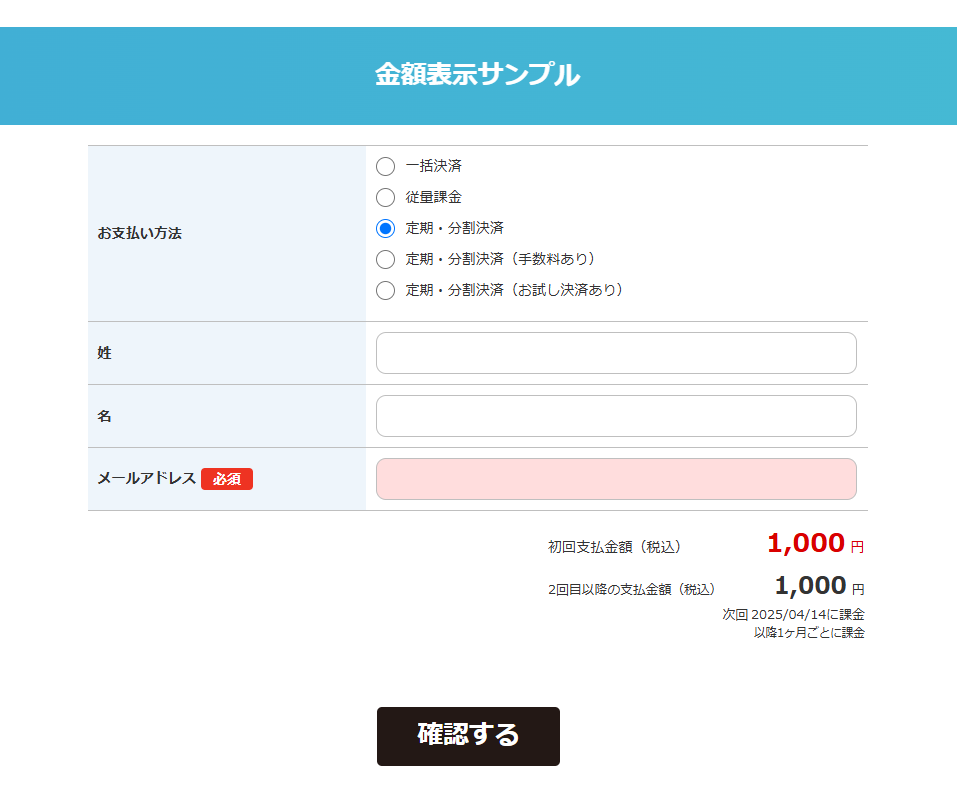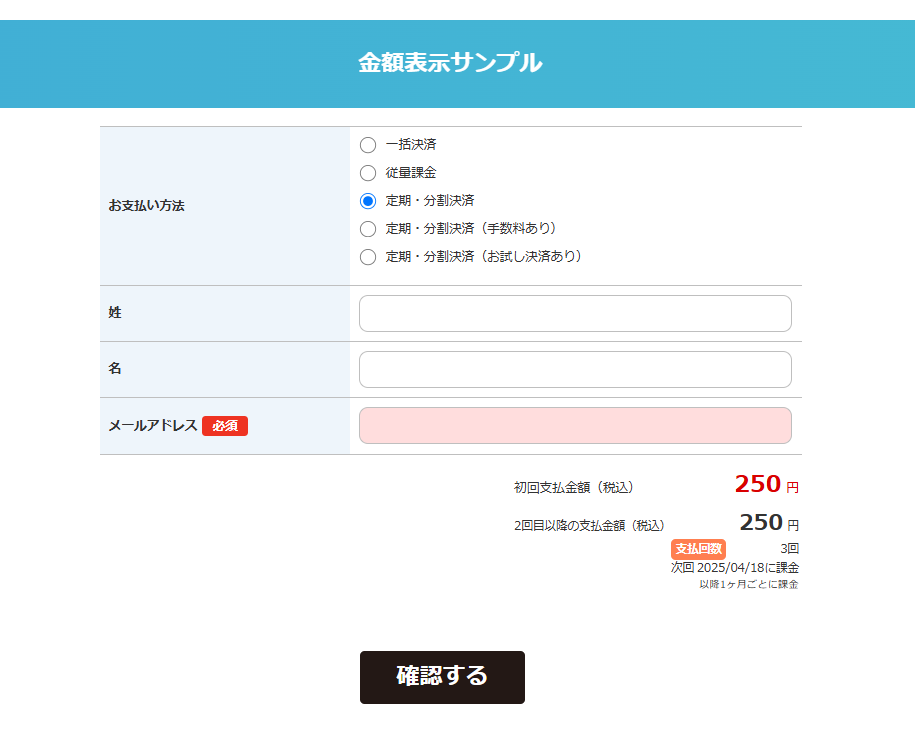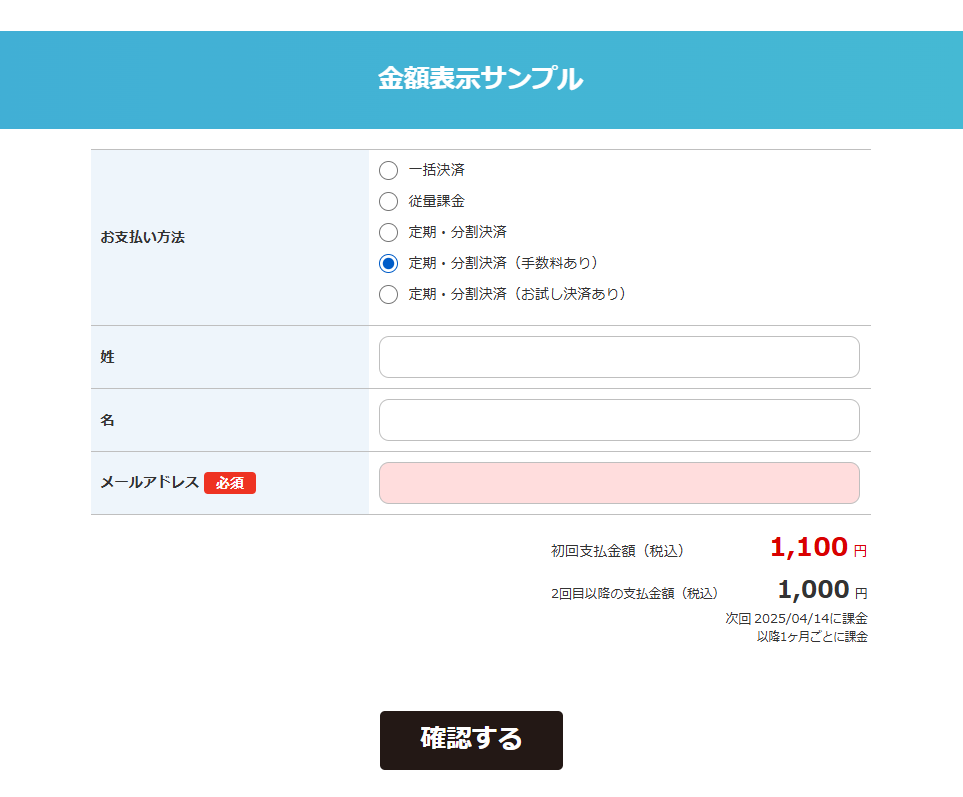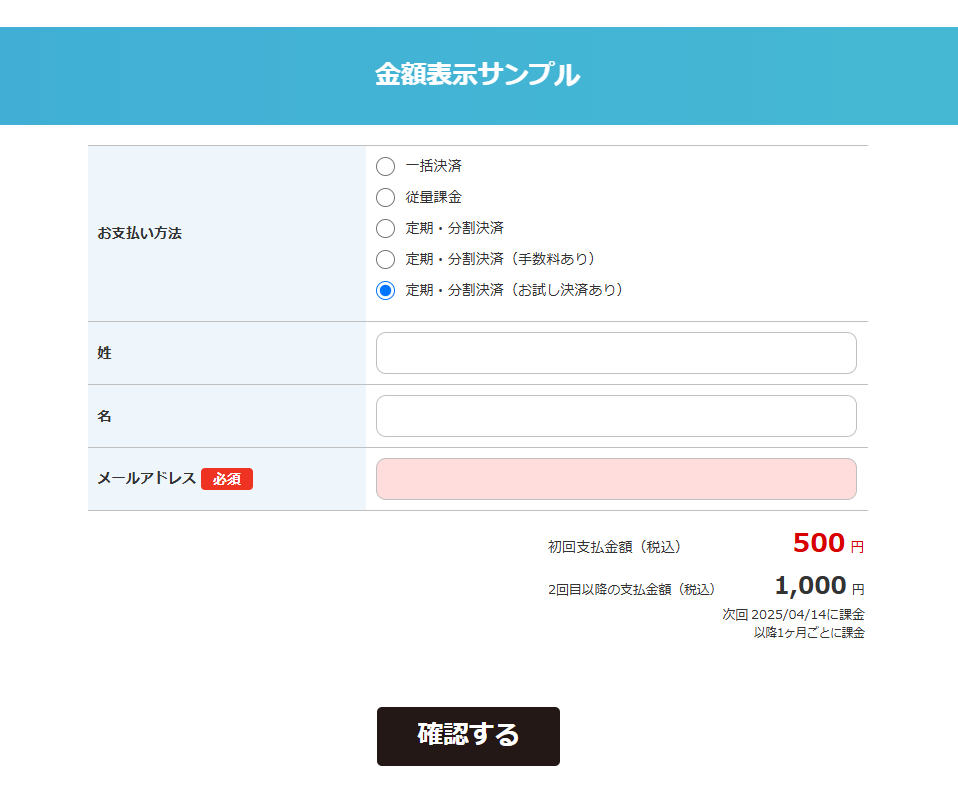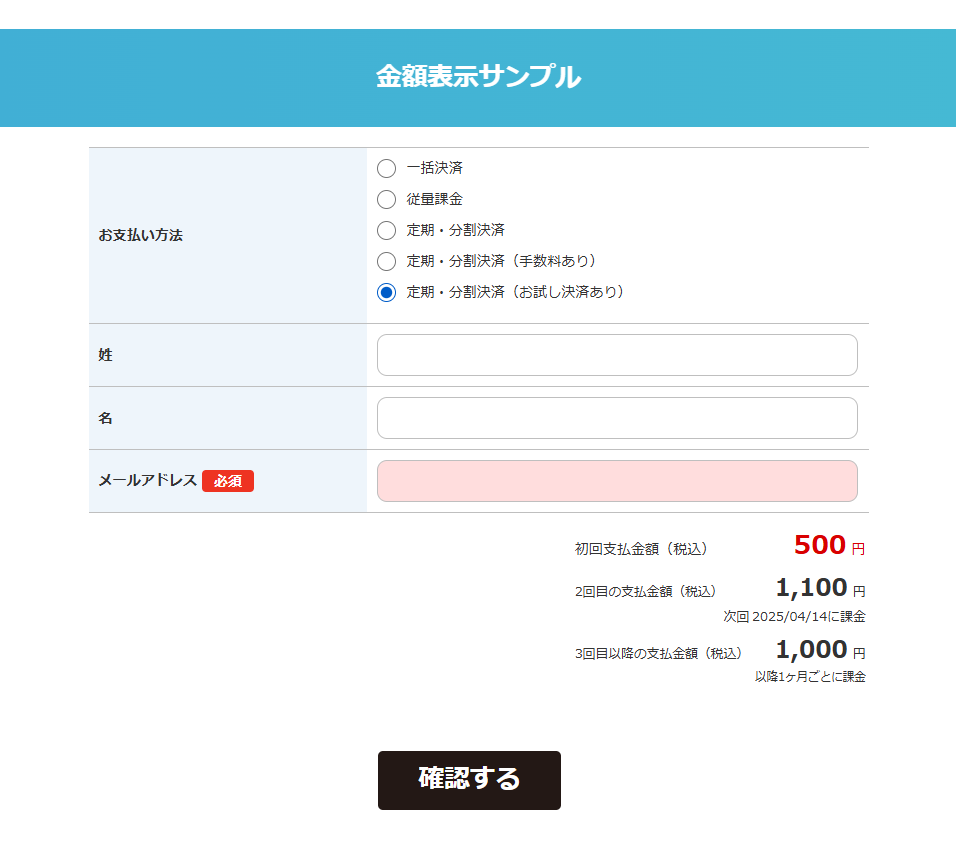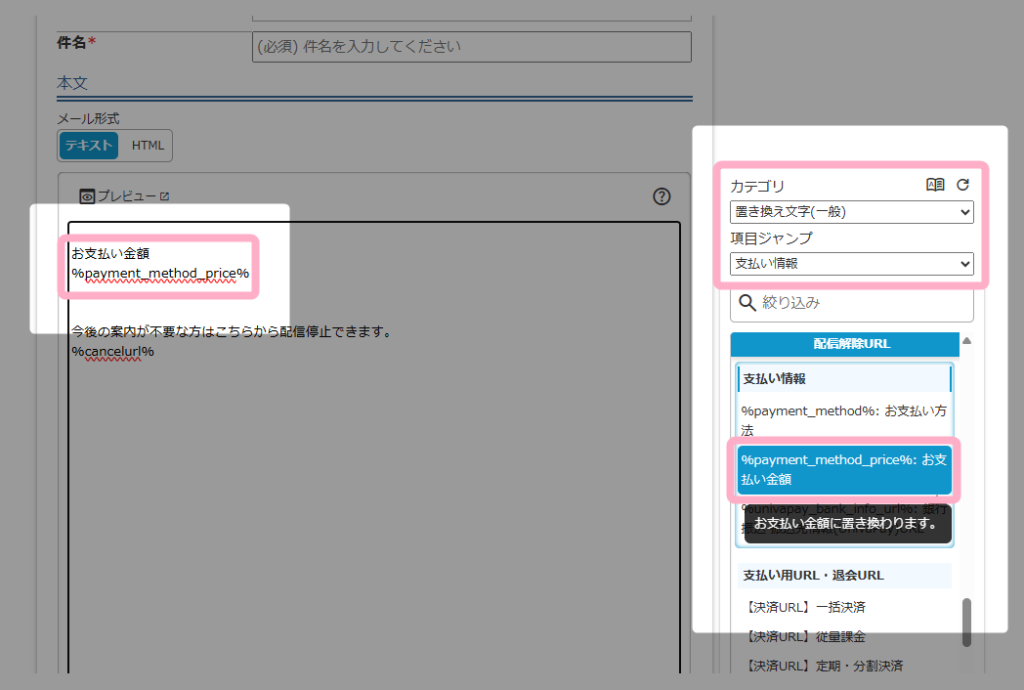ユーザーが選択した支払方法の金額を既存のシナリオで使っている登録フォーム上に表示させたいのですが、どのように設定したらいいか教えてください。
2025年3月27日のシステムアップデートにて、ユーザーが選択した支払金額を登録フォーム上で表示させることができるようになりました。
MyASPの登録フォームに「%payment_method_price%」の置き換え文字を設置することによって、ユーザーが選択した支払方法の金額を表示することができます。
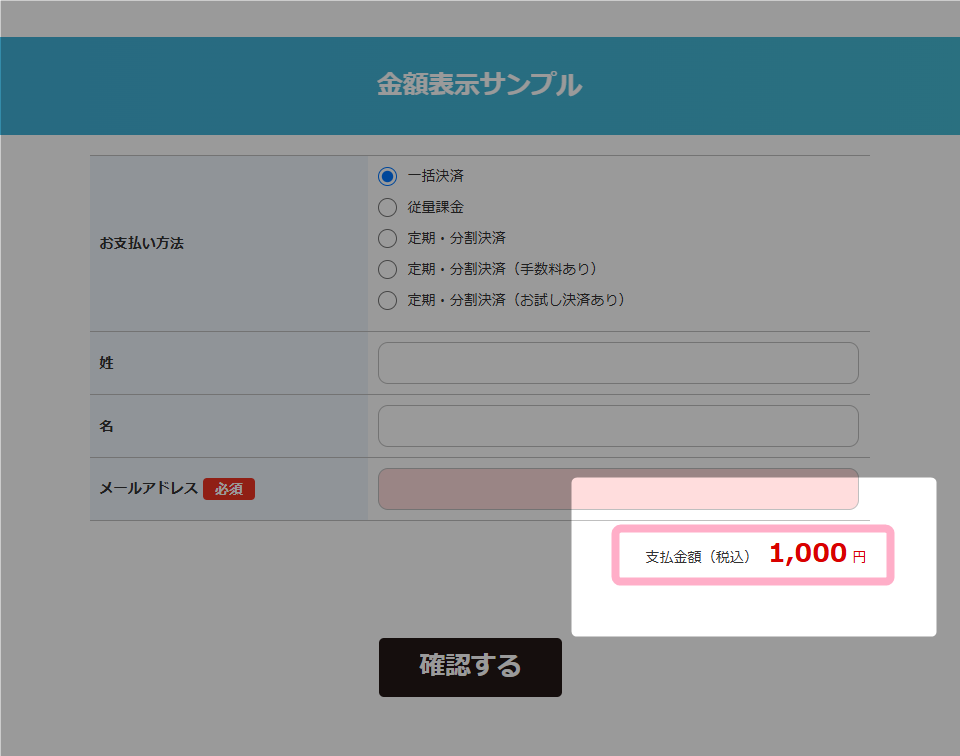
目次
置き換え文字の追加方法
有料商品シナリオの場合
有料商品シナリオでは、
- 申込画面(登録フォームHTML)
- 確認画面(確認ページHTML)
- 決済画面(各決済業者トークン決済ページHTML)
- 登録完了画面(登録完了ページHTML)
に「%payment_method_price%」の置き換え文字を使用・設定することができます。
1.シナリオ管理メニュー > 登録フォームデザイン をクリックします。
2.「<!– お支払金額 –>」のようにコメントタグを入力し、置き換え文字を挿入したい箇所にカーソルを合わせます。
3.本文下にある「置き換え文字の挿入」ボタンをクリックします。
4.置き換え文字(一般) > 支払い情報 > %payment_method_price%:お支払い金額 をクリックします。
5.「%payment_method_price%」の置き換え文字が挿入されます。
以上、金額を表示させたいページに上記手順でそれぞれご設定ください。
ショッピングカート・サブスクリプションシナリオの場合
ショッピングカート・サブスクリプションシナリオでは、
- 決済画面(各決済業者トークン決済ページHTML)
のみ、「%payment_method_price%」の置き換え文字を使用・設定することができます。
使用する決済でトークン方式をご利用の場合で、決済画面にも金額を表示させたい場合は、「○○トークン決済ページHTML」に置き換え文字を手動で追加して設定することができます。
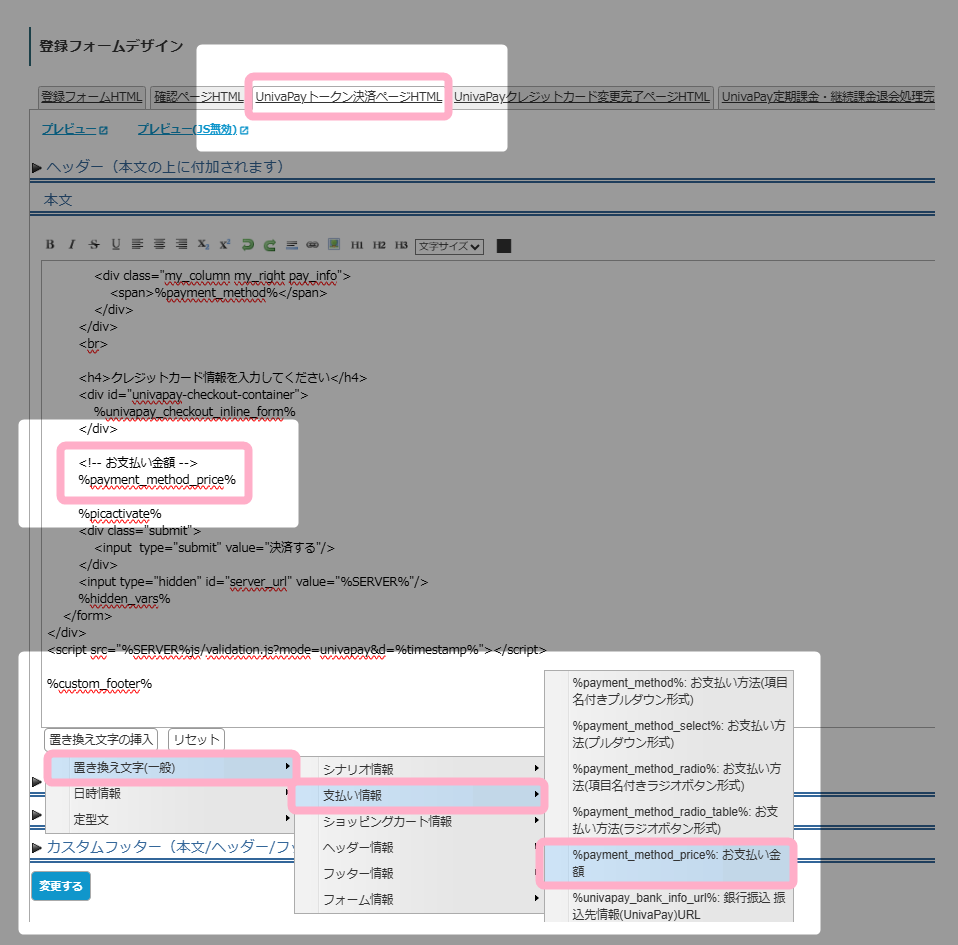
決済画面以外のページ(商品選択画面、申込画面、確認画面)では、置き換え文字を手動で追加しなくても金額が表示されるようになっております。
支払方法毎の表示サンプル
一括決済・従量課金
選択したお支払い方法の「支払金額(税込)」が表示されます。
定期・回数指定の定期決済
初回の支払金額(税込)と、2回目以降の支払金額(税込)が表示されます。
また、次回の課金日と設定した支払サイクルも表示されます。
手数料を設定した場合
設定した手数料は、初回支払金額(税込)に含まれて表示されます。
※以下サンプルでは、手数料を100円に設定しています。
お試し金額を設定した場合
設定したお試し金額は、初回支払金額(税込)として表示されます。
また、お試し期間と支払サイクルが反映された次回課金日が表示されます。
お試し金額と手数料を設定した場合
設定したお試し金額は初回支払金額(税込)として表示され、手数料は2回目の支払金額(税込)に反映されます。
また、お試し期間と支払サイクルが反映された次回課金日が表示されます。
よくある質問
登録フォームに支払金額を表示したくないのですが、置き換え文字を消してもいいですか?
登録・お申込みフォーム上での支払金額の表示は、特定商取引法で義務付けられています。
参考:特定商取引の改正について
※上記は消費者庁の公式資料へのリンクとなります。
置き換え文字「%payment_method_price%」を削除される場合は、別途、以下の方法などを利用して登録フォームページ上で支払金額を明記してください。
- 支払方法表示名に金額を含める
- 登録フォームデザインで直接HTMLを編集して金額を記載する
なお、支払金額を別の方法で表示する場合は、
シナリオ管理メニュー > 登録フォームデザイン
にて、以下の記述を削除することで、MyASPで自動表示される支払金額を表示しないようにできます。
<!-- お支払い金額 -->
%payment_method_price%ステップメールにも支払金額を入れられますか?
ステップメールの本文にも「%payment_method_price%」の置き換え文字を入れることができます。
該当置き換え文字を挿入した場合、ユーザーが選択した支払方法の金額が表示されます。
こちらは、登録フォームに置き換え文字を設置していなくてもご利用いただけます。
関連:機能解説:置き換え文字