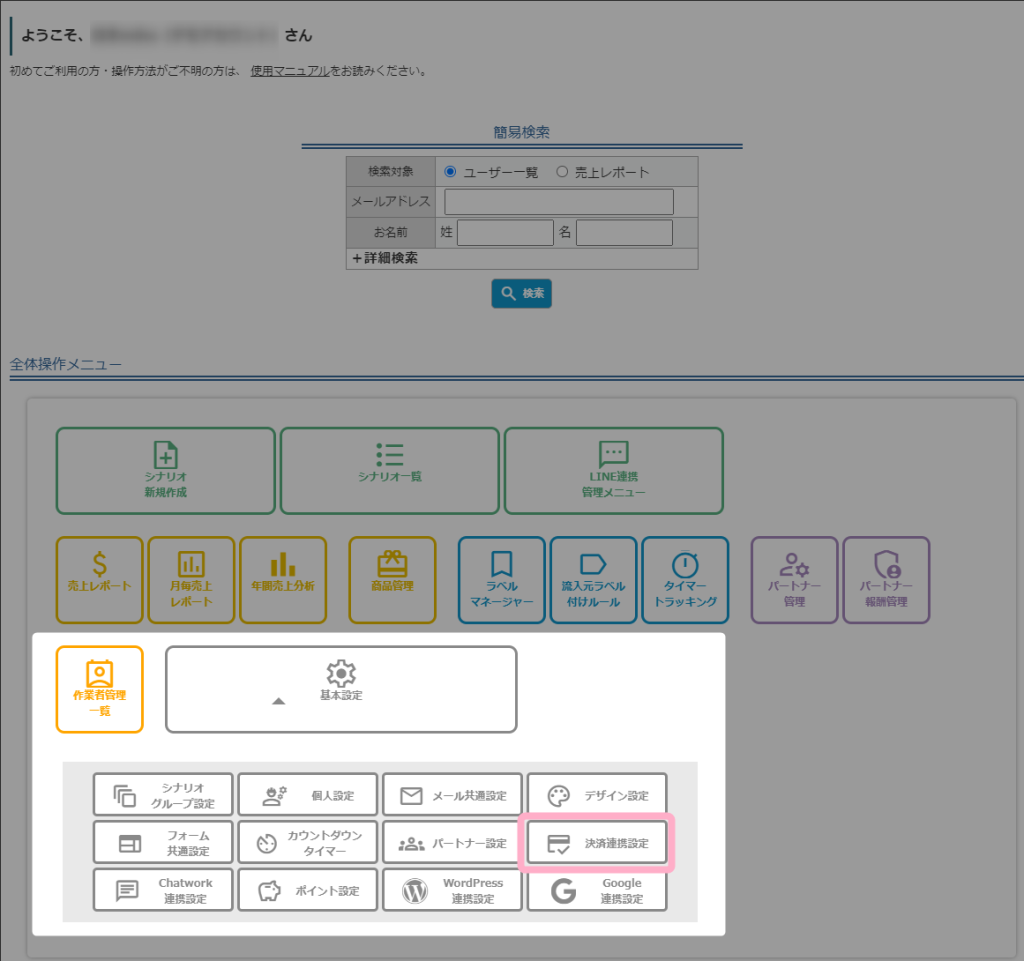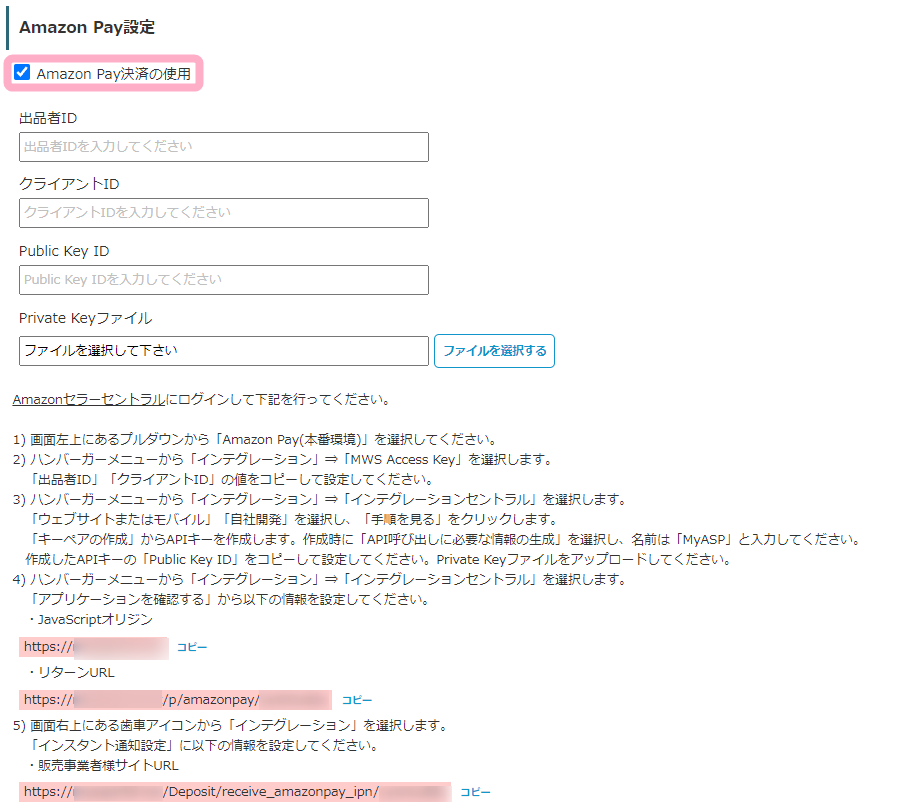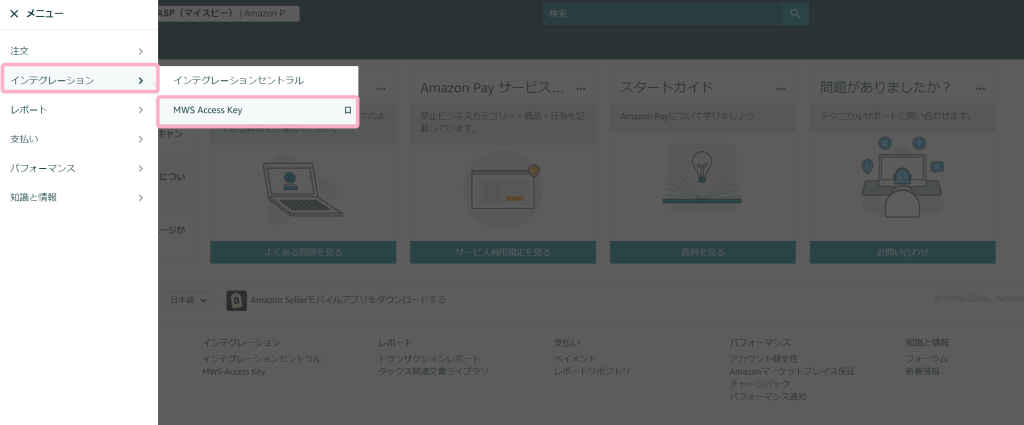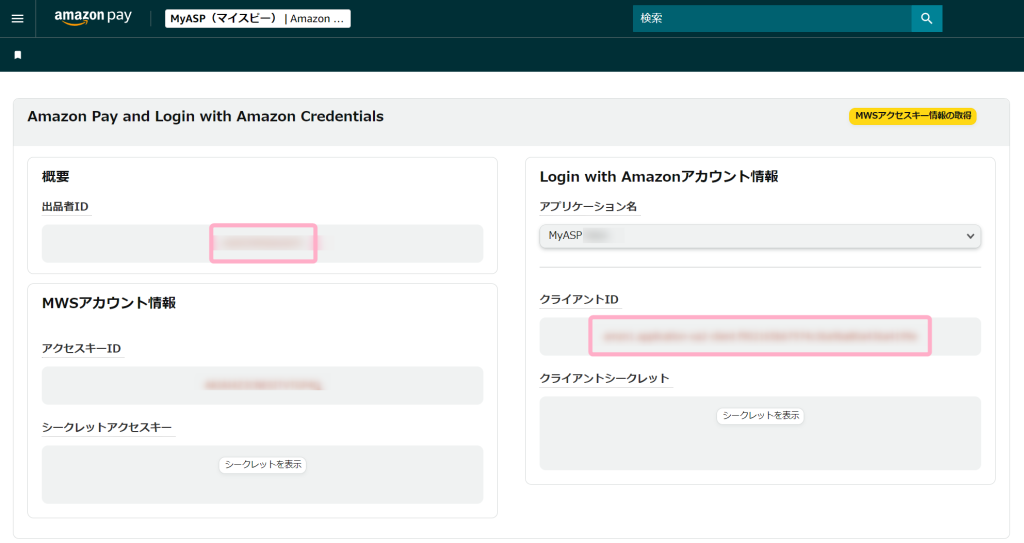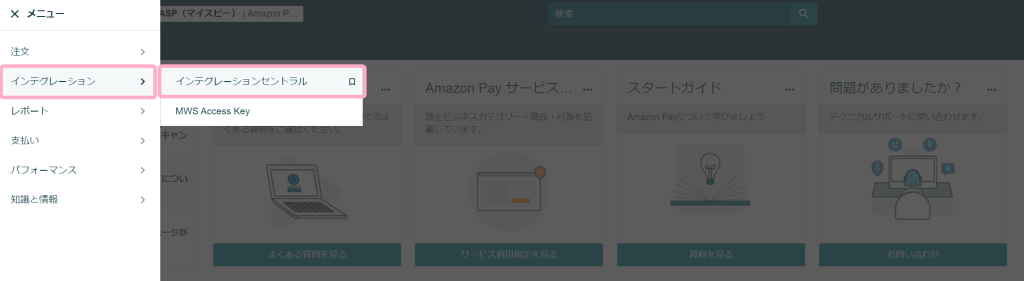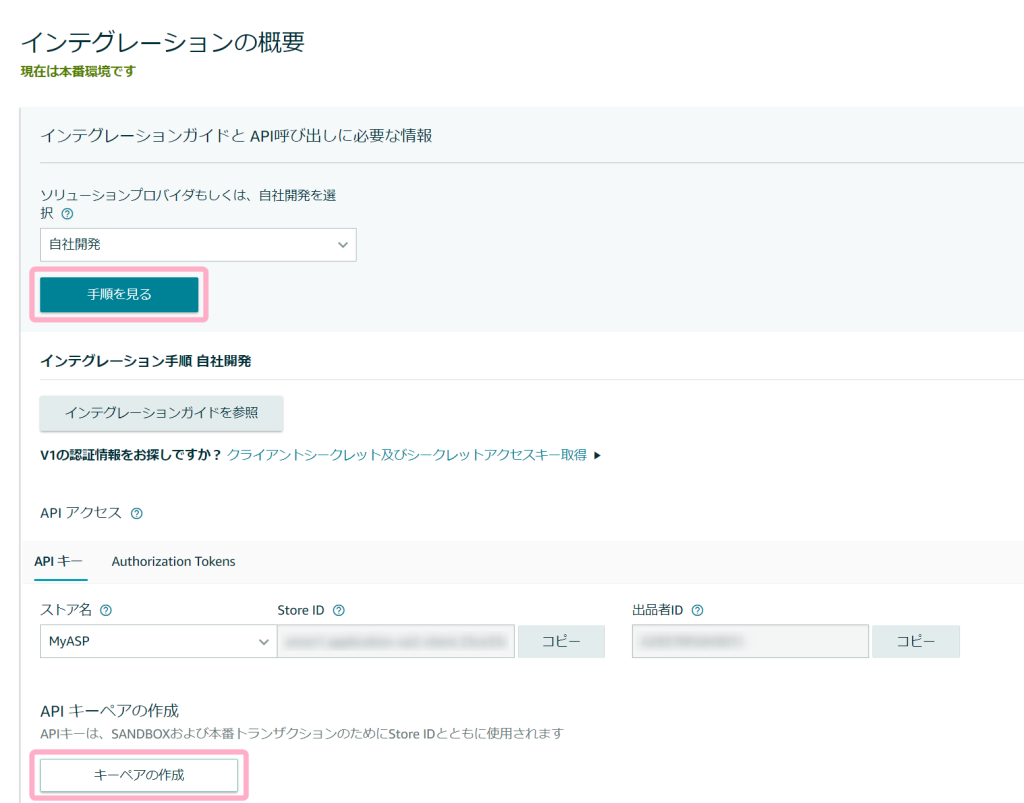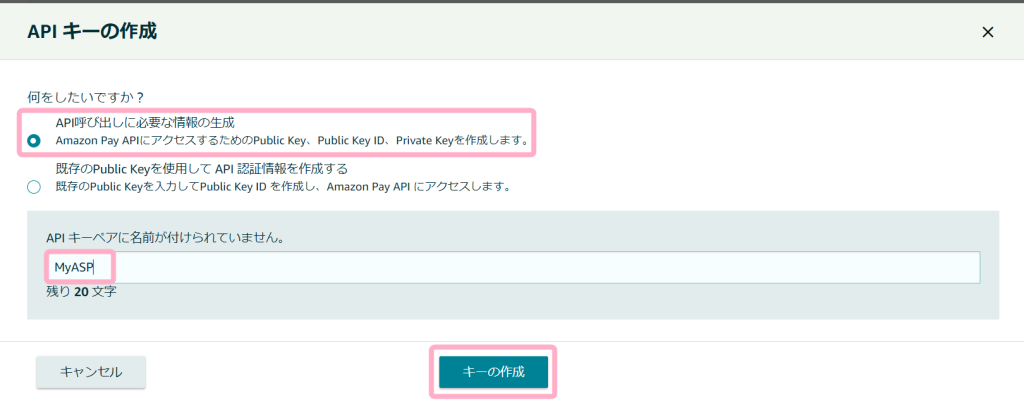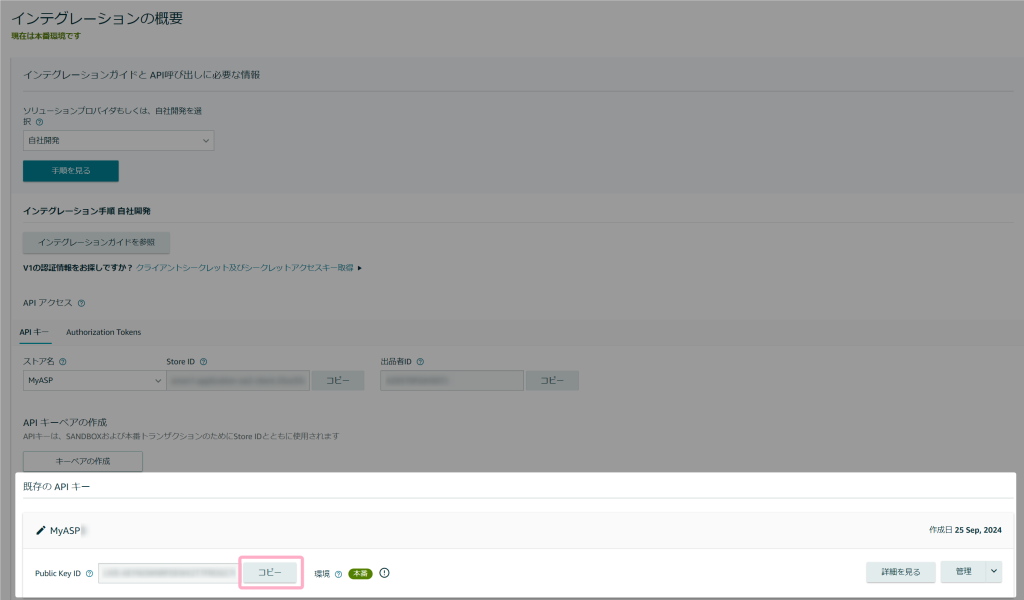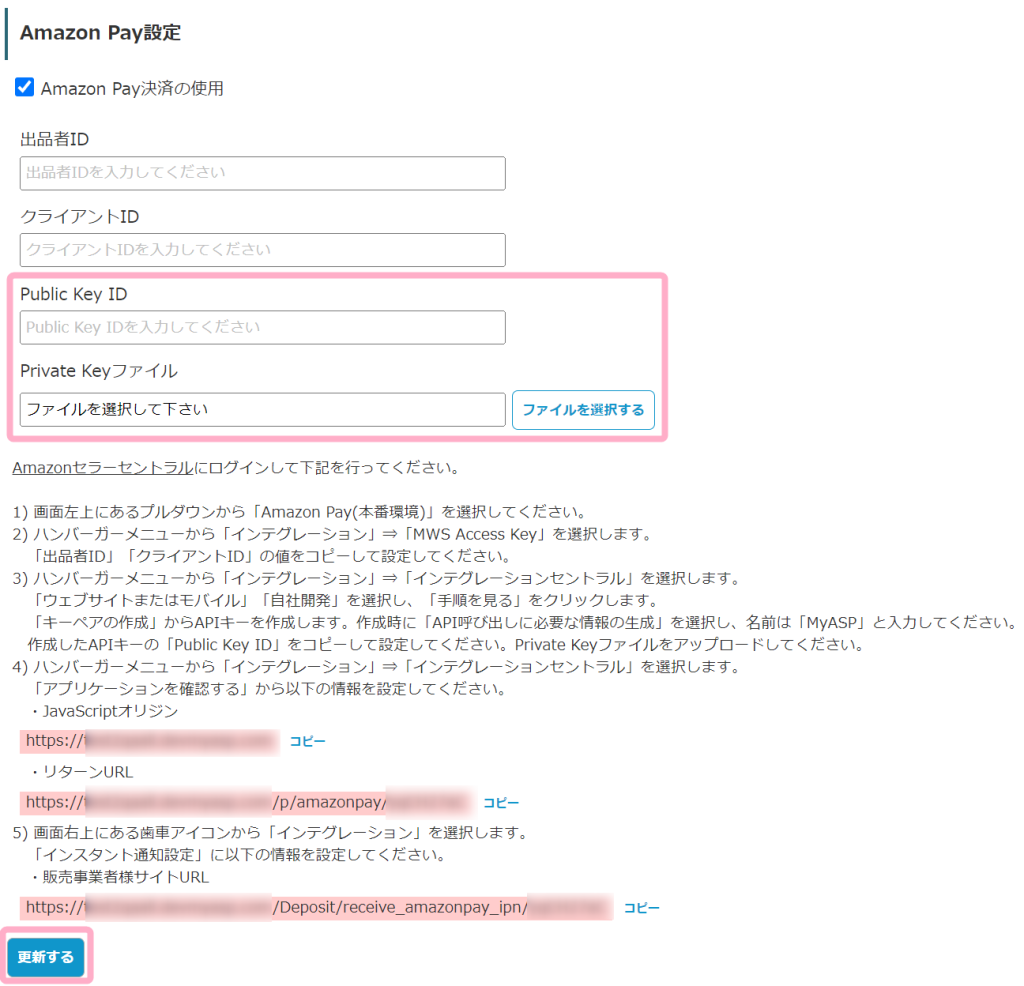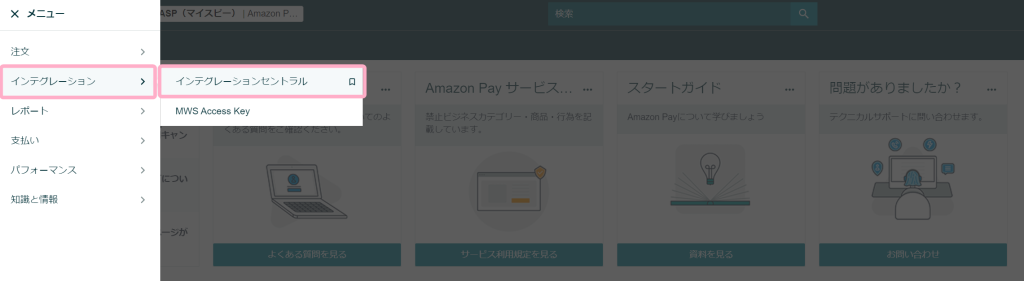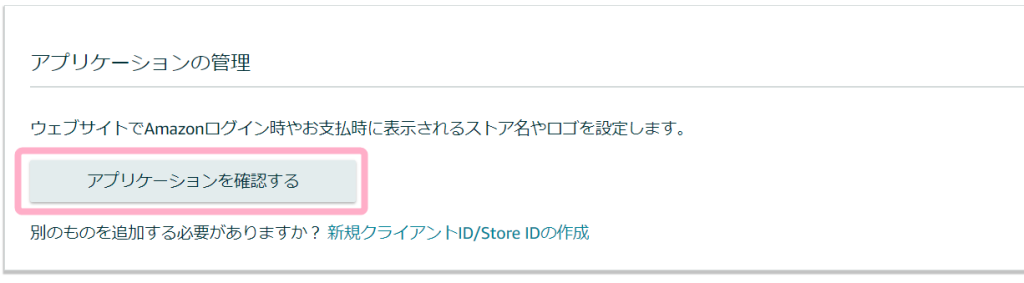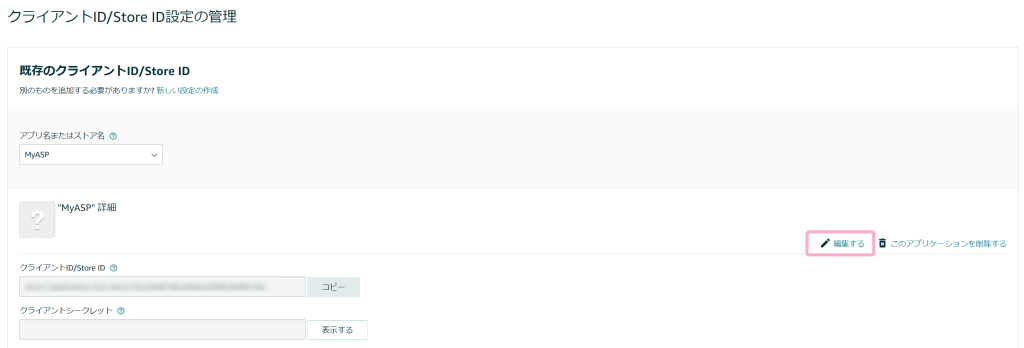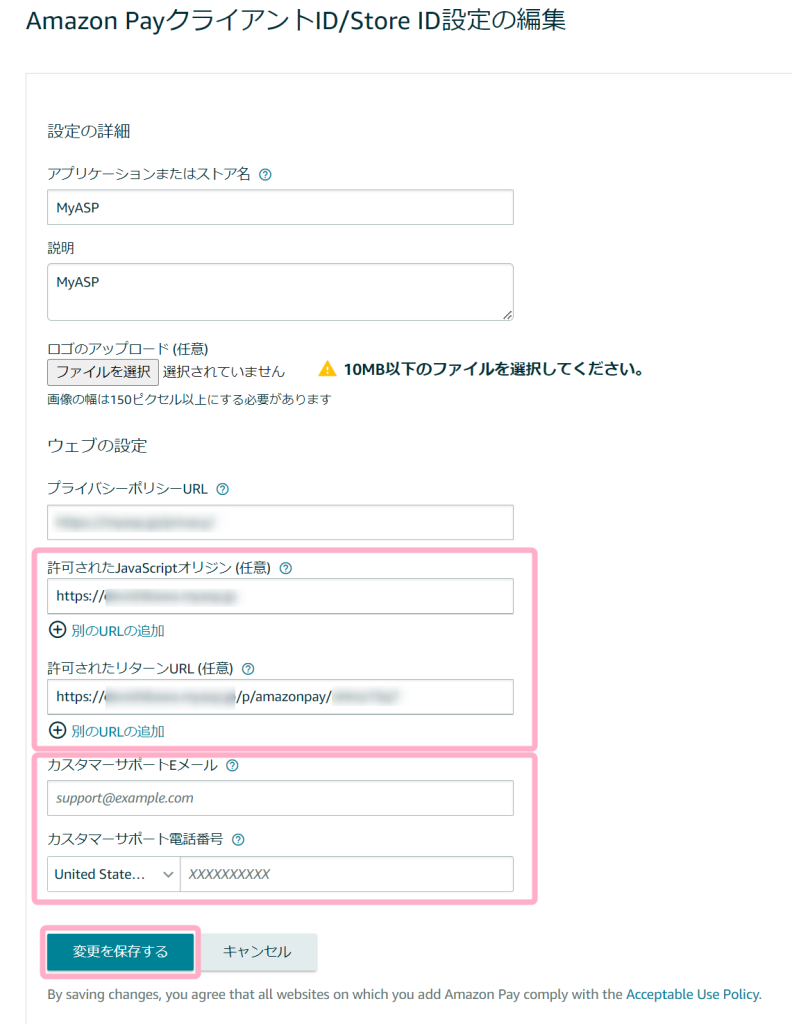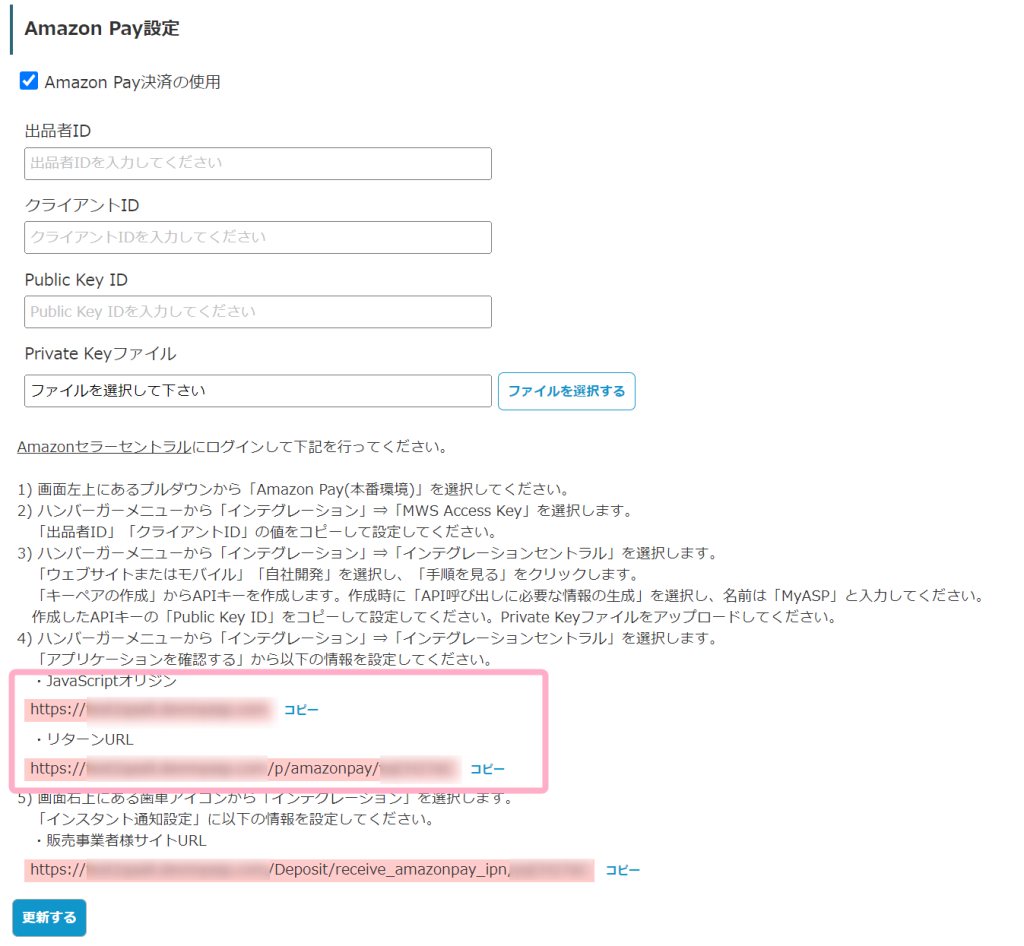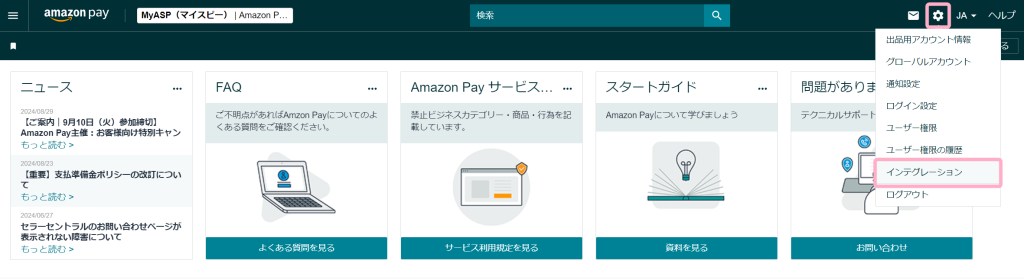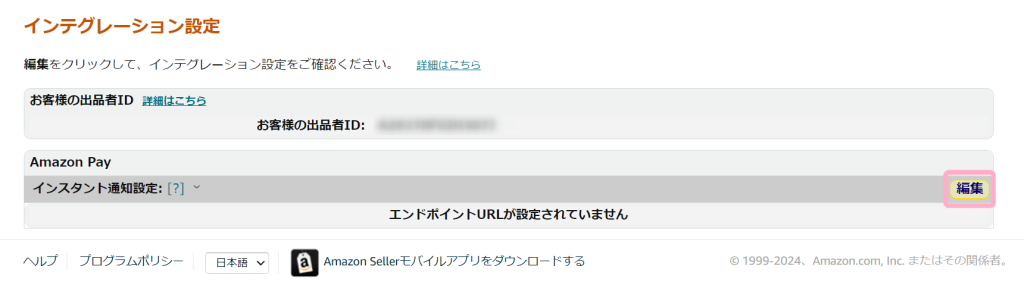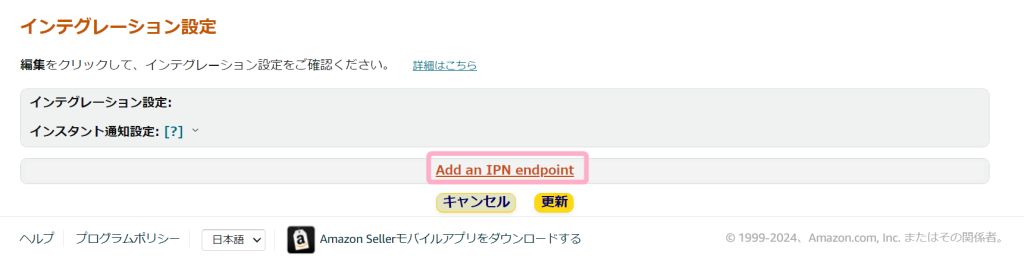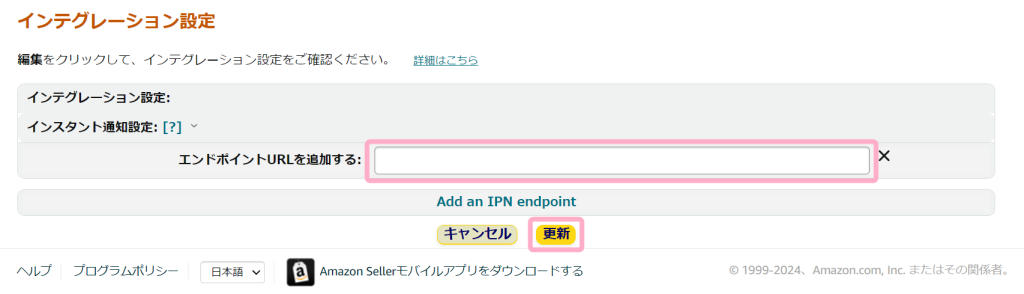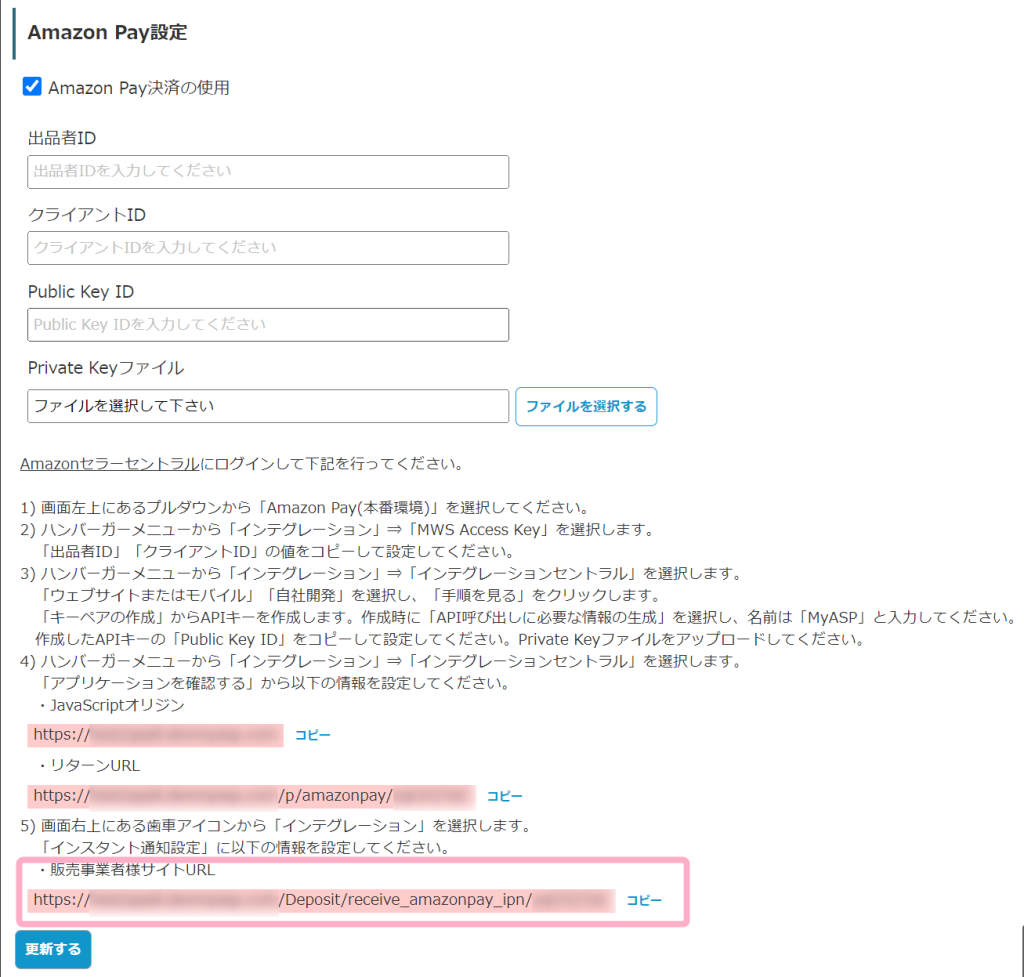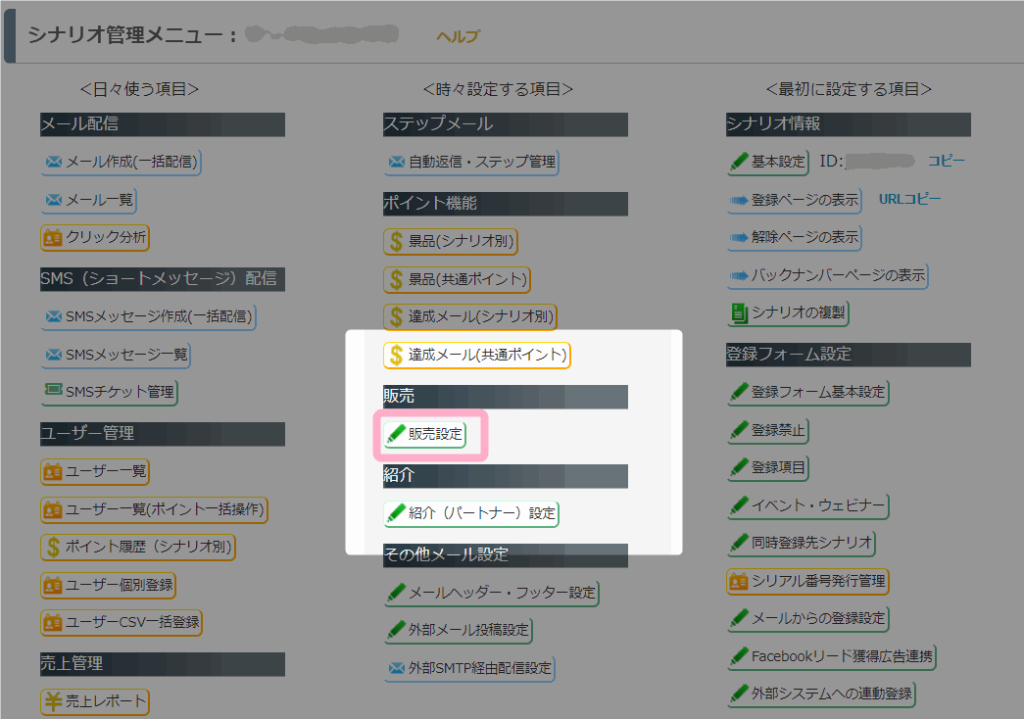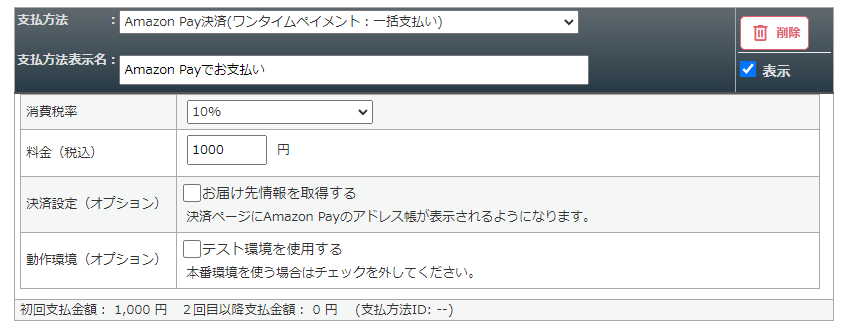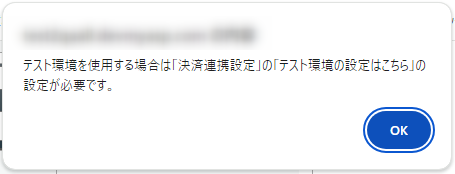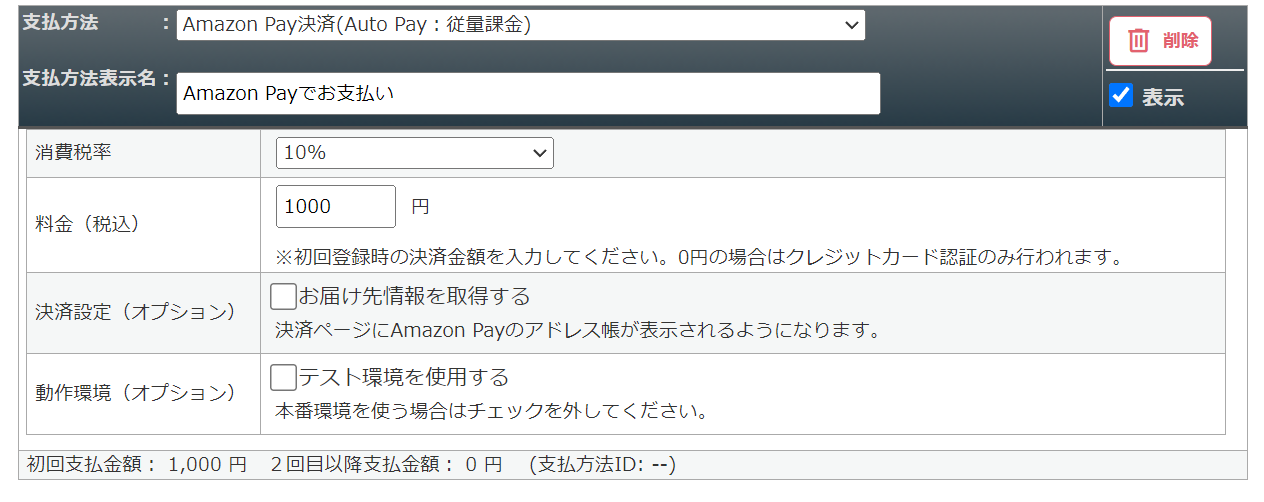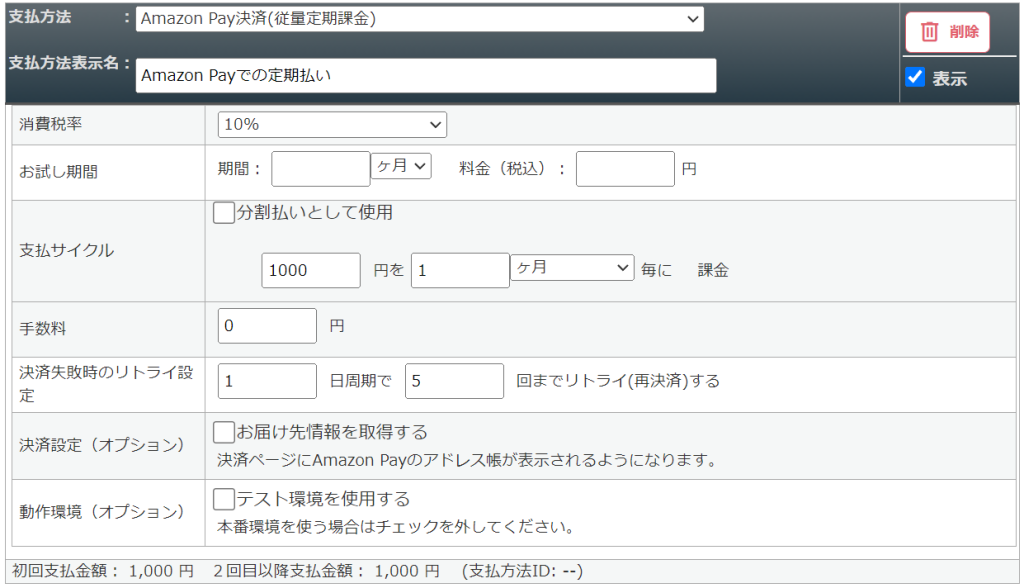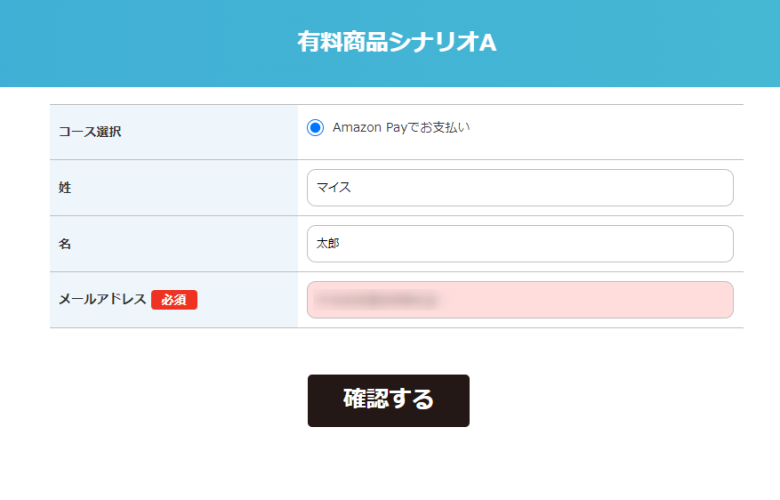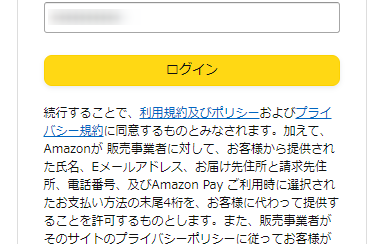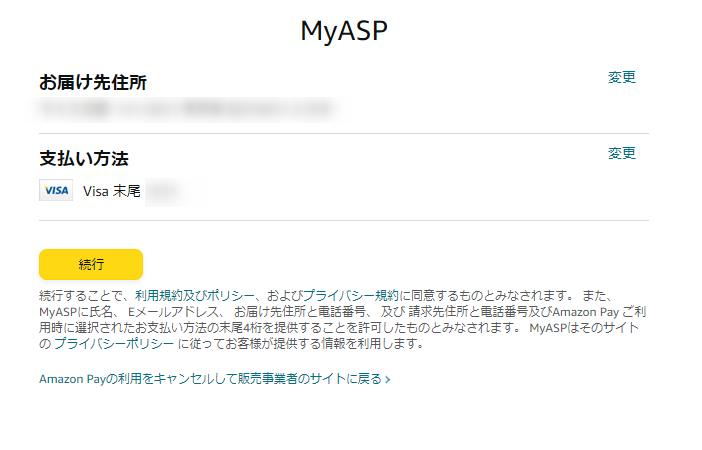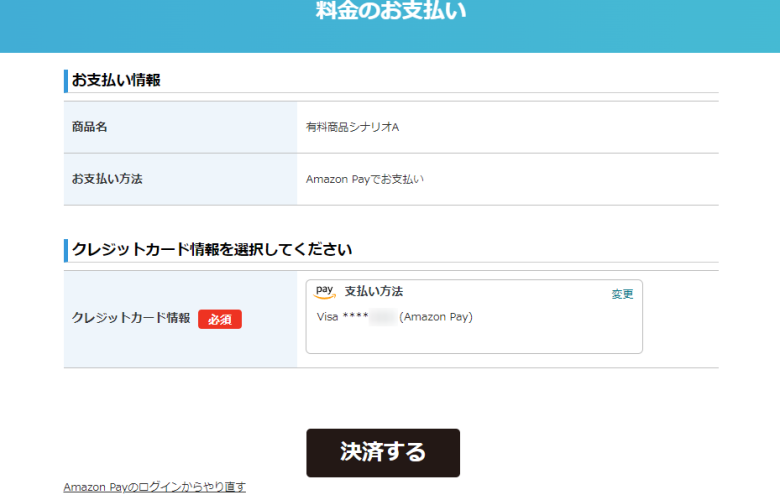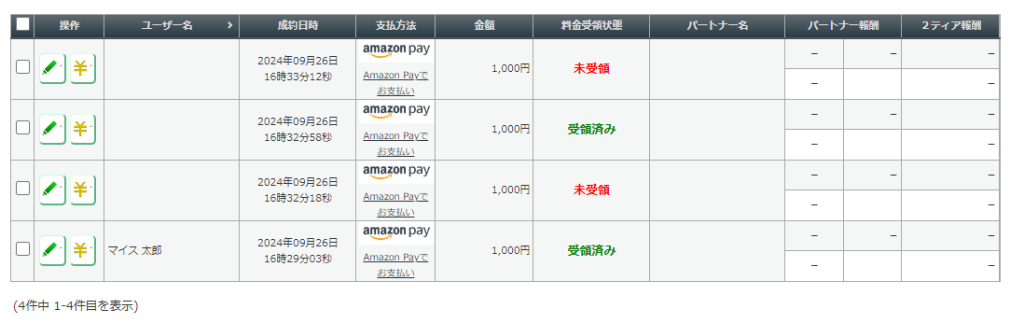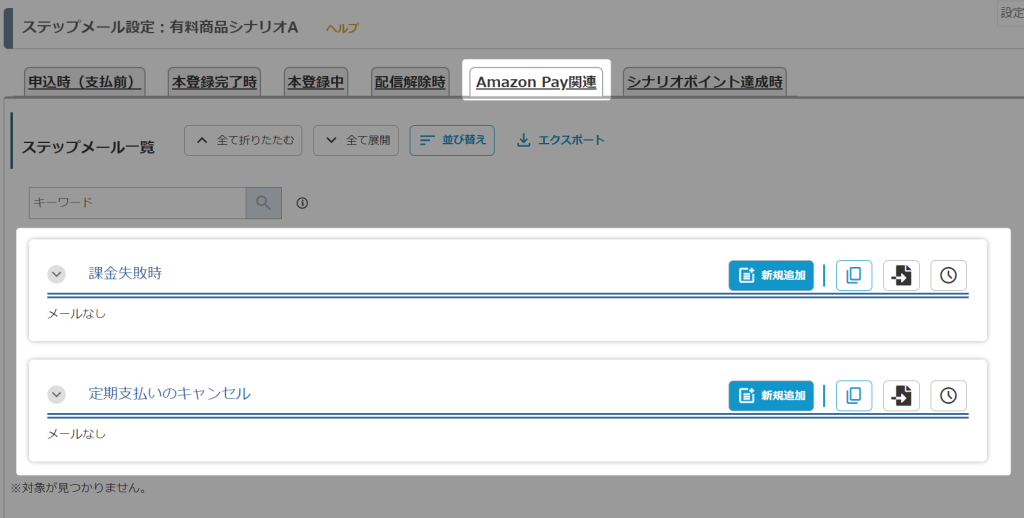2020年2月18日のアップデートでAmazon Pay決済が利用できるようになりました。
Amazon Pay決済を利用するためには、別途、アマゾンジャパン合同会社とのご契約が必要になります。
ここではMyASPとAmazon Payを連携し決済導入するまでの設定方法をご説明します。
Amazon Pay自体に関するご不明点などは、Amazon Payのサポートへお問い合わせください。
目次
Amazon Payの利用について
Amazon Payアカウントの準備
Amazon Pay決済を利用するには、事前にアマゾンジャパン合同会社とのご契約が必要です。
アマゾンジャパン合同会社との契約をご希望の場合は、Amazon Payお申込みフォームよりお申し込みください。
2022/04/19のアップデートでAmazon Payの新バージョン(CV2)に対応しました。
現在旧バージョン(CV1)をご利用の方は引き続きご利用になれますが、サービス休止が予定されているため新バージョン(CV2)への移行をおすすめします。
新バージョン(CV2)に移行するためには、以下の手順を参考に新バージョン(CV2)の初期設定をしてください。
決済連携設定
1.MyASPトップ画面 > 全体操作メニュー > 基本設定 > 決済連携設定 をクリックします。
2.「決済連携設定」画面で、「Amazon Pay決済の使用」にチェックを入れます。
3.次に、Amazon Pay側の設定をします。
「Amazonセラーセントラルにログインして下記を行ってください。」の下に記載されている内容を設定します。
Amazonセラーセントラルにログインし画面左上にあるプルダウンから「Amazon Pay(本番環境)」を選択してください。
4.ハンバーガーメニューから「インテグレーション」 > 「MWS Access Key」を選択します。
5.「出品者ID」「クライアントID」を取得してMyASP「決済連携設定」画面に設定し、「更新する」をクリックします。
6.ハンバーガーメニューから「インテグレーション」 > 「インテグレーションセントラル」を選択します。
7.ソリューションプロバイダもしくは、自社開発を選択して「手順を見る」をクリックし、「キーペアの作成」をクリックします。
8.APIキーの作成時に「API呼び出しに必要な情報の生成」を選択し、名前は「MyASP」と入力してください。
APIキーが作成され、「AmazonPay_LIVE-(ランダムな文字列).pem」というようなファイル名のPrivate Keyファイルがダウンロードされます。
9.「Public Key ID」をコピーします。
10.MyASPにて「Public Key ID」を設定し、Private Keyファイルをアップロードして「更新する」をクリックします。
11.ハンバーガーメニューから「インテグレーション」 > 「インテグレーションセントラル」を選択します。
12.「アプリケーションを確認する」をクリックします。
13.「編集する」をクリックします。
14.「許可されたJavaScriptオリジン」、「許可されたリターンURL」に、MyASPの決済連携設定画面に記載されているURLを入力します。
また、「カスタマーサポートEメール」、「カスタマーサポート電話番号」に、任意のメールアドレスと電話番号を入力します。
それぞれ入力し、『変更を保存する』をクリックします。
15.画面右上にある歯車アイコンから「インテグレーション」を選択します。
16.「インスタント通知設定」の「編集」をクリックします。
17.「Add an IPN endpoint」をクリックします。
18.「エンドポイントURLを追加する」に、MyASPの決済連携設定画面に記載されているURLを入力し、『更新』をクリックします。
テスト環境の使用について
テスト環境を使用したい場合は、Amazon Payの管理画面で「Amazon Pay(テスト環境)」を選択し、連携設定を行います。
Sandboxの設定についてはAmazon Payのドキュメントを参照してください。
本番環境の設定では、テスト決済を試すことができません。テスト決済を行いたい場合は必ずテスト環境の設定を行ってください。
販売設定
決済連携設定 が完了をすると「有料商品」シナリオの、
シナリオ管理メニュー > 販売設定
にて、「支払方法」に「Amazon Pay決済」を選択できるようになります。
関連:MyASPで有料販売する方法を教えてください
参考:画面説明:販売設定
本マニュアルでは、有料商品シナリオを使った場合の支払方法設定について解説します。
ショッピングカート、サブスクリプションシナリオでの支払方法の設定については下記のマニュアルをご覧ください。
関連:機能解説:ショッピングカートシナリオ
一括決済
支払方法で「Amazon Pay決済(ワンタイムペイメント:一括支払い)」を選択します。
*は必須入力です。
| 項目名 | 設定内容 |
|---|---|
| 消費税率* | 販売する料金(税込)に対する消費税率を入力してください。 ※詳細はインボイス対応した請求書の出し方を教えてくださいをご覧ください。 |
| 料金(税込)* | 課金したい金額を【税込】で入力してください。 |
| 決済設定(オプション) | 「お届け先情報を取得する」にチェックを入れると、決済ページにアドレス帳が表示され、購入者が選択したお届け先情報をセラーセントラルで確認できるようになります。 |
| 動作環境(オプション) | 「テスト環境を使用する」にチェックを入れることで、テスト用アカウントで決済の動作チェックをすることができます。※1 |
※1 動作環境(オプション)について
「テスト環境を使用する」場合には、事前に「決済連携設定」画面にある「テスト環境の設定こちら」でテスト環境を利用するための設定をしておく必要があります。
設定していない状態で「テスト環境を使用する」にチェックを入れると、下記のようなメッセージが表示されます。
従量課金決済
支払方法で「Amazon Pay決済(Auto Pay:従量課金)」を選択します。
*は必須入力です。
| 項目名 | 設定内容 |
|---|---|
| 消費税率* | 販売する料金(税込)に対する消費税率を入力してください。 ※詳細はインボイス対応した請求書の出し方を教えてくださいをご覧ください。 |
| 料金(税込)* | 課金したい金額を【税込】で入力してください。 |
| 決済設定(オプション) | 「お届け先情報を取得する」にチェックを入れると、決済ページにアドレス帳が表示され、購入者が選択したお届け先情報をセラーセントラルで確認できるようになります。 |
| 動作環境(オプション) | 「テスト環境を使用する」にチェックを入れることで、テスト用アカウントで決済の動作チェックをすることができます。※1 |
※1 動作環境(オプション)について
「テスト環境を使用する」場合には、事前に「決済連携設定」画面にある「テスト環境の設定こちら」でテスト環境を利用するための設定をしておく必要があります。
設定していない状態で「テスト環境を使用する」にチェックを入れると、下記のようなメッセージが表示されます。
従量定期課金決済
支払方法で「Amazon Pay決済(従量定期課金)」を選択します。
従量定期課金機能の設定方法や詳細は、下記のマニュアルをご覧ください。
参考:従量定期課金とは?
その他
有料販売に必要な各種設定
支払方法の準備ができたら、ステップメール(自動返信メール)や登録フォームの準備を行います。
商品販売に必要な設定および流れについては下記のマニュアルをご覧ください。
申込みから決済までの流れ
ユーザーは、登録フォームからお申込み後、以下の流れで決済を行います。
売上レポート上での表示
登録フォームから申込みがあると シナリオ管理メニュー > 売上レポート に売上が追加されます。
支払方法欄には、販売設定で設定した支払方法名と、該当の決済代行業者のアイコン画像が表示されます。
Amazon Pay側で正常に決済が完了すると料金受領状態が「受領済み」に変わります。
ステップメールの決済代行業者関連タブ
シナリオ管理メニュー > 自動返信・ステップ管理 > Amazon Pay関連
では、Amazon Payからの決済通知を受けたタイミングで配信するステップメールを設定できます。
その他、各種ステップメールの設定に関しては下記のマニュアルをご覧ください。
参考:機能解説:ステップメール
設定できるステップメールの詳細は下記の通りです。
| 項目名 | 詳細 |
|---|---|
| 課金失敗時 | Amazon Pay側から課金失敗に関する決済通知を受け取った際に配信するステップメールを設定できます。 決済通知を受け取ったタイミングが「登録から0分後」にあたります。 |
| 定期支払いのキャンセル | 定期決済をキャンセル(退会処理やキャンセルURLからの決済停止など)した際に配信するステップメールを設定できます。 決済を停止した際にシナリオの配信解除を連動したい場合などに利用できます。 参考:定期決済を停止した際に、メルマガの配信を自動で止めることはできますか? |