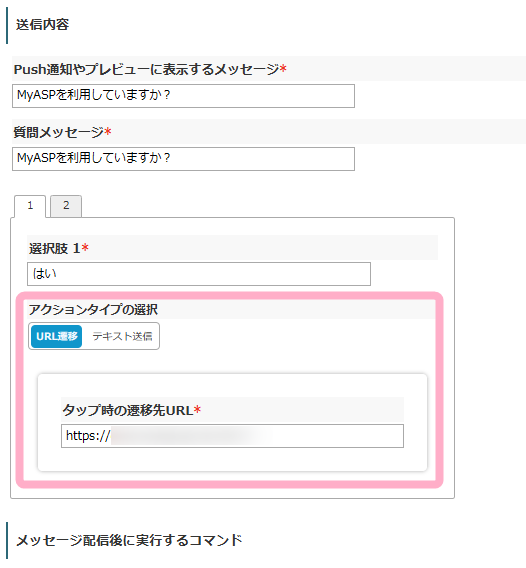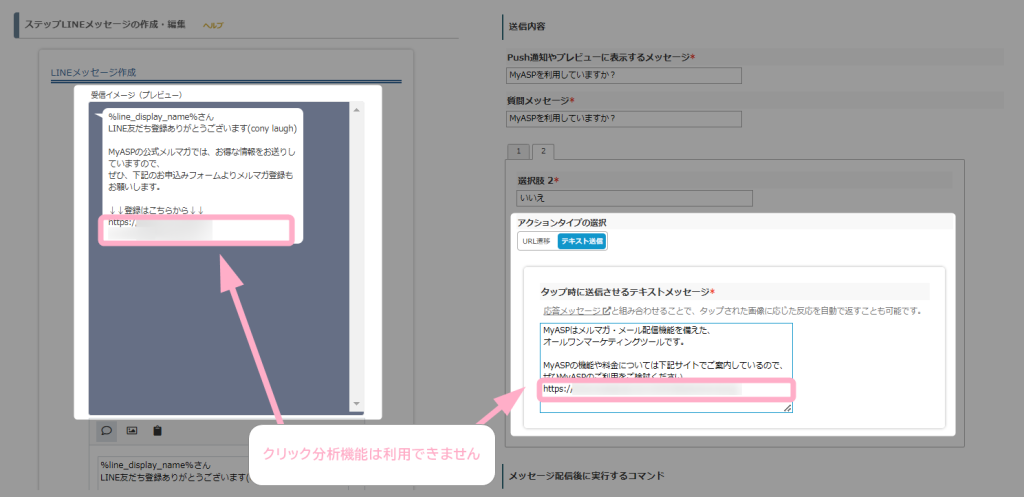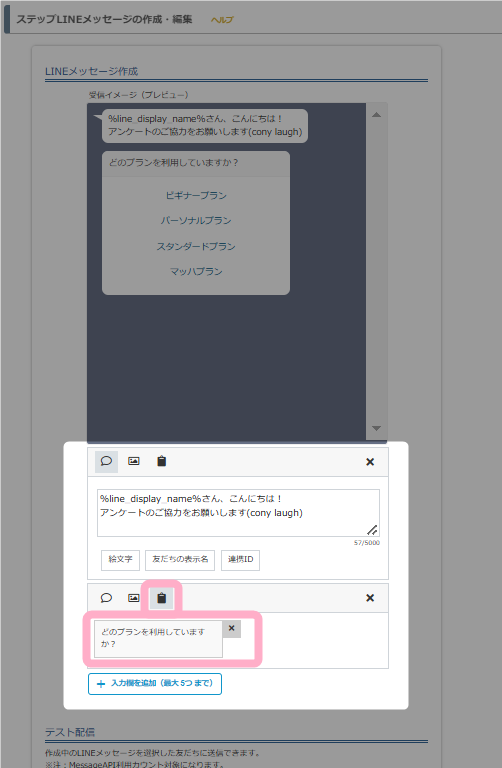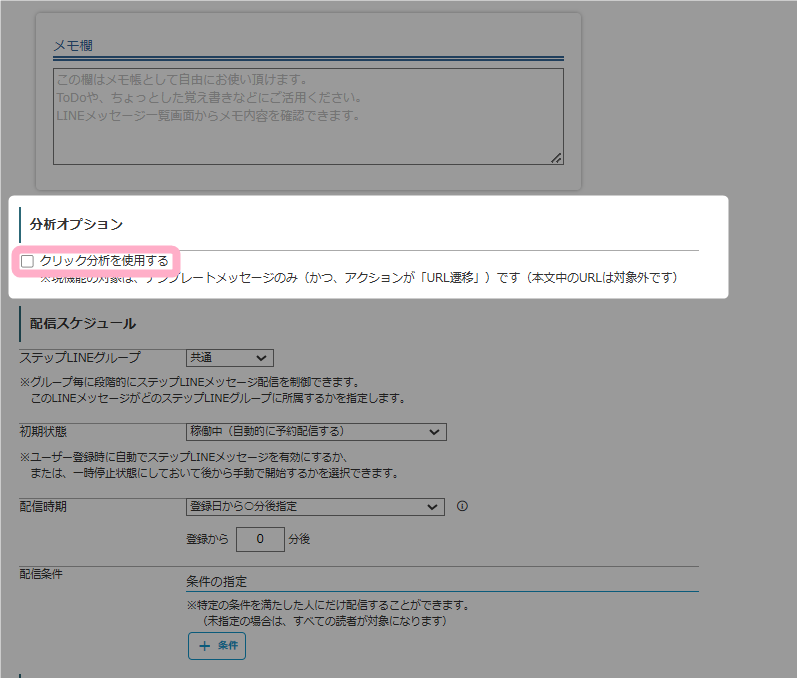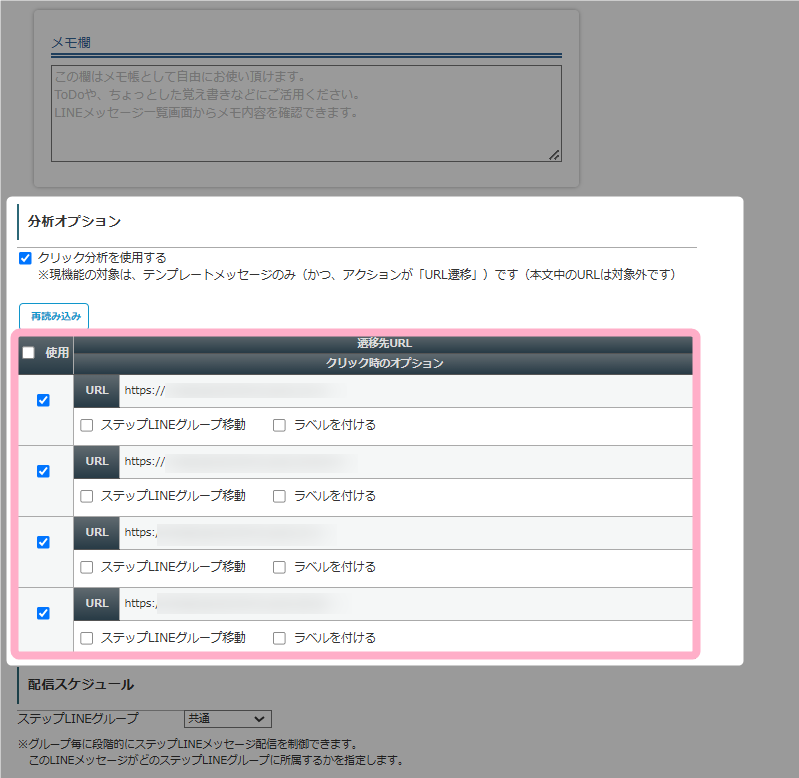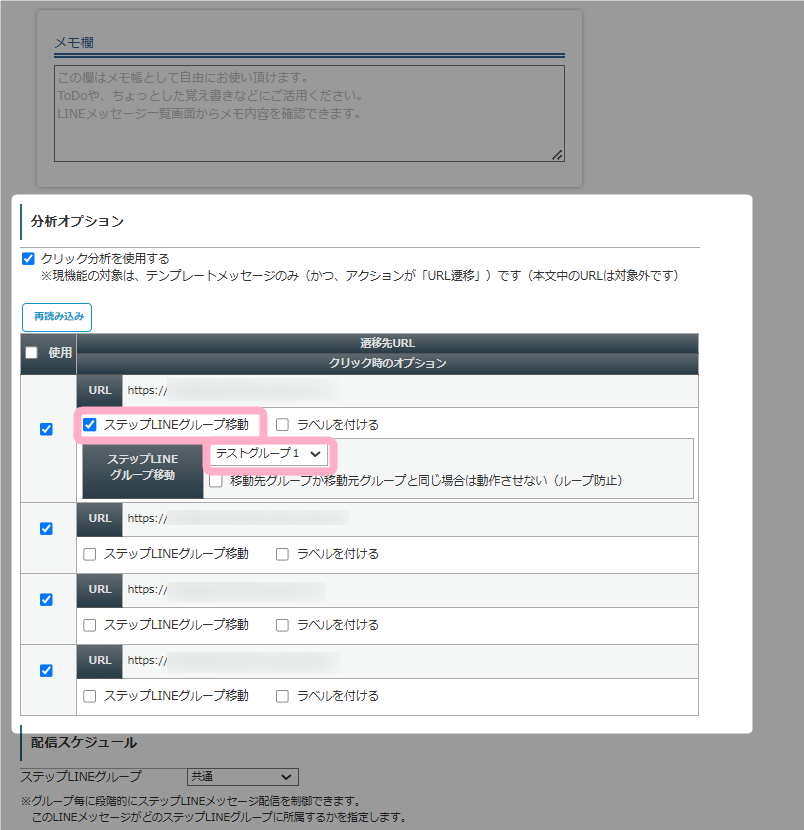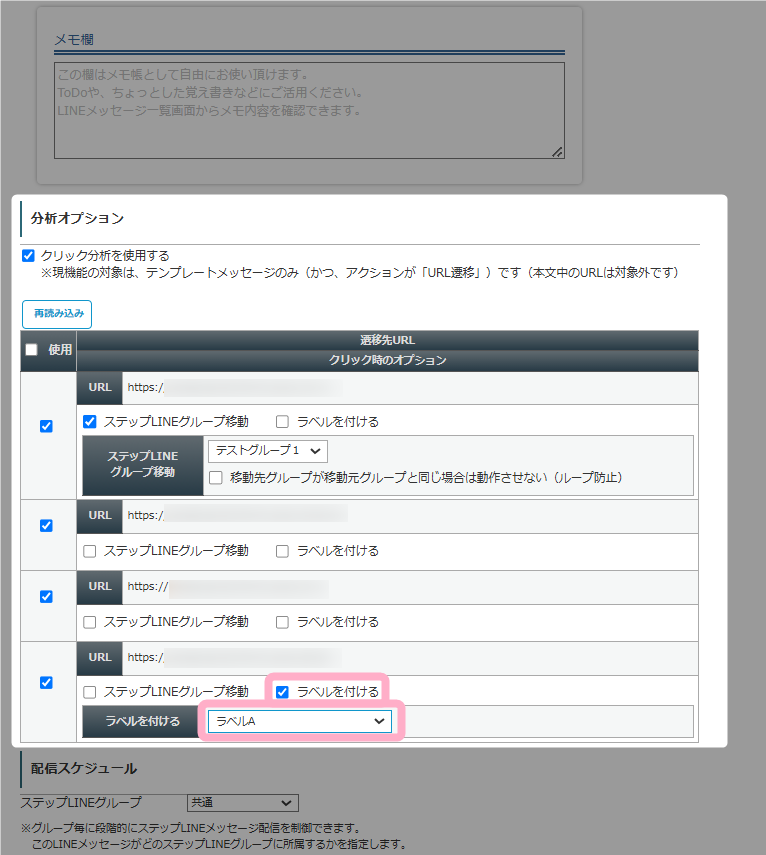LINEメッセージの分析オプションの使い方について教えてください
LINEメッセージの分析オプション機能を利用することで、誰が・いつ・どのテンプレートメッセージの選択肢または画像をタップしたか計測することができます。
さらに、選択肢または画像をタップしたことを起因に、ステップLINEグループを移動させたり、友だちに特定のラベルを付与することができます。
このマニュアルでは、それぞれの機能について簡単に説明します。
目次
はじめに
現在、LINEメッセージの分析オプション機能は、
- 一括LINEメッセージ配信
- ステップLINE配信
にて、「テンプレートメッセージ」を利用している場合にのみ計測が可能です。
※通常のテキストメッセージ内に記載されたURL等のクリック率は計測できません。
※ステップメールの配信後に実行するコマンドにあるLINEメッセージ配信には対応しておりません。
設定方法
1.事前準備
分析オプション機能は、
LINE連携管理メニュー > テンプレートメッセージ管理
で作成したテンプレートメッセージのうち、「アクションタイプの選択」で「URL遷移」を設定しているテンプレートメッセージを、一括LINEメッセージやステップLINEメッセージで送る場合に利用することができます。
下記のように、アクションタイプの選択で「URL遷移」以外に記載したURLは、分析オプション機能に対応していません。
- LINEメッセージのテキスト入力欄に直接URLを記載している
- テンプレートメッセージの「アクションタイプの選択」で「テキスト送信」を選択し、テキストメッセージ内にURLを記載しているた場合
分析オプション機能を利用したい場合は、下記マニュアルを参考に「アクションタイプの選択」で「URL遷移」を設定したテンプレートメッセージを事前に作成してください。
【基本設定】
・画面説明:テンプレートメッセージの追加
【各タイプの詳細設定】
・LINEテンプレートメッセージ:質問(2択)の使い方
・LINEテンプレートメッセージ:選択肢(4択まで)の使い方
・LINEテンプレートメッセージ::画像+選択肢(10個×3択まで)の使い方
・LINEテンプレートメッセージ:画(10個まで)の使い方
2.LINEメッセージの設定
1)メッセージの作成・編集画面の入力欄に、分析オプション機能を利用したいテンプレートメッセージを選択します。
2)分析オプションの「クリック分析を使用する」にチェックを入れます。
3)1で選択したテンプレートメッセージに設定されている遷移先URLが表示されます。
使用欄にチェックが入っている遷移先URLについて、クリック数を確認したり、クリック時のオプション機能を利用することができます。
補足事項
・遷移先URLが重複する場合
1つのテンプレートメッセージに同じ遷移先URLを指定している場合や、複数のテンプレートメッセージを選択した際に設定した遷移先URLが重複している場合、LINEメッセージ編集画面の分析オプションの遷移先URLは1つにまとめて表示されます。
同じURLでも、選択肢や画像ごとにクリック時のオプションを指定された場合は、「アンカーリンク(ページ内リンク)」を利用して選択肢や画像ごとに完全一致しないURLを設定してください。
アンカーリンク等を利用してそれぞれ別の遷移先URLを設定することで、同一URLと扱われなくなるので、遷移先のページが同じでも誰が・いつ・どの選択肢や画像をタップしたか計測することができます。
例)
選択肢1 ⇒ https://myasp.jp
選択肢2 ⇒ https://myasp.jp#1
選択肢3 ⇒ https://myasp.jp#2
選択肢4 ⇒ https://myasp.jp#3
・メッセージ新規作成時、複製時の遷移先URLについて
メッセージを新規作成、または複製した場合、
- 「再読み込み」ボタンをクリックする
- 「クリック分析を使用する」のチェックのON/OFFを切替える
のような操作を行うことで、複製元の分析オプションの設定をリセットすることができます。
ただし、保存したメッセージに対して再度編集を行う場合は、上記操作を行った際に新たに追加したテンプレートメッセージに設定したURLが遷移先URLに追加されてしまいます。
保存したメッセージに設定されている遷移先URLは、編集時に削除することができないのでご注意ください。
クリック履歴の確認方法
LINEメッセージのURLクリック数やクリック履歴の確認方法は、下記マニュアルをご覧ください。
参考:LINEメッセージのURLのクリック数はどこから確認できますか?
クリック時のオプション設定
クリック時のオプションを設定することで、「アクションタイプの選択」で「URL遷移」を設定した選択肢や画像をタップした時に、タップした友だちについて次の動きを設定することができます。
1:ステップLINEグループ移動
※ステップLINEメッセージでのみ表示されます。
「ステップLINEグループ移動」のチェックをONにすることで、該当の遷移先URLを設定した選択肢や画像がタップされた際に、指定したステップLINEグループに移動し、指定したグループに設定されているステップLINEメッセージを配信予約することができます。
例えば、該当の遷移先URLを設定した選択肢や画像をタップした友だちにだけ、次のメッセージが読めるというような使い方ができます。
関連:機能解説:ステップメールグループ移動(短縮URLオプション)
2:ラベルを付ける
「ラベルを付ける」のチェックをONにすることで、該当の遷移先URLを設定した選択肢や画像がタップされた際に、友だちに指定したラベルを付けることができます。
遷移先URLごとに異なるラベルを付けるように設定することで、友だちリスト画面でどの選択肢や画像をタップしたかを把握したり、付与したラベルからステップLINEメッセージを送り分けることができます。
補足事項
クリック時のオプションによるステップLINEグループの移動やラベルの付与は、各選択肢や画像の初回タップ時のみ行われます。
同じLINEメッセージ内で選択肢や画像を複数回タップしても、2回目以降のタップ時は設定したクリック時のオプションは動作しません。
また、各クリック時のオプションは個別で動作します。
「ステップLINEグループ移動」と「ラベルを付ける」の両方のチェックをONにした場合、該当の遷移先URLを設定している選択肢や画像がタップされればステップLINEグループの移動とラベル付与の両方が実行されます。