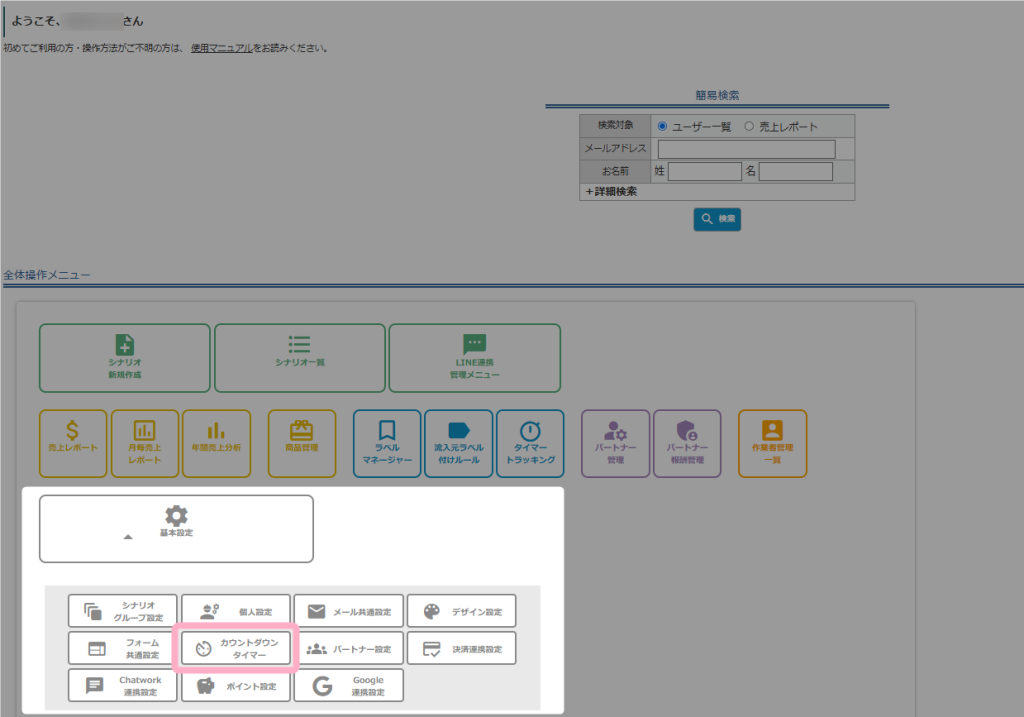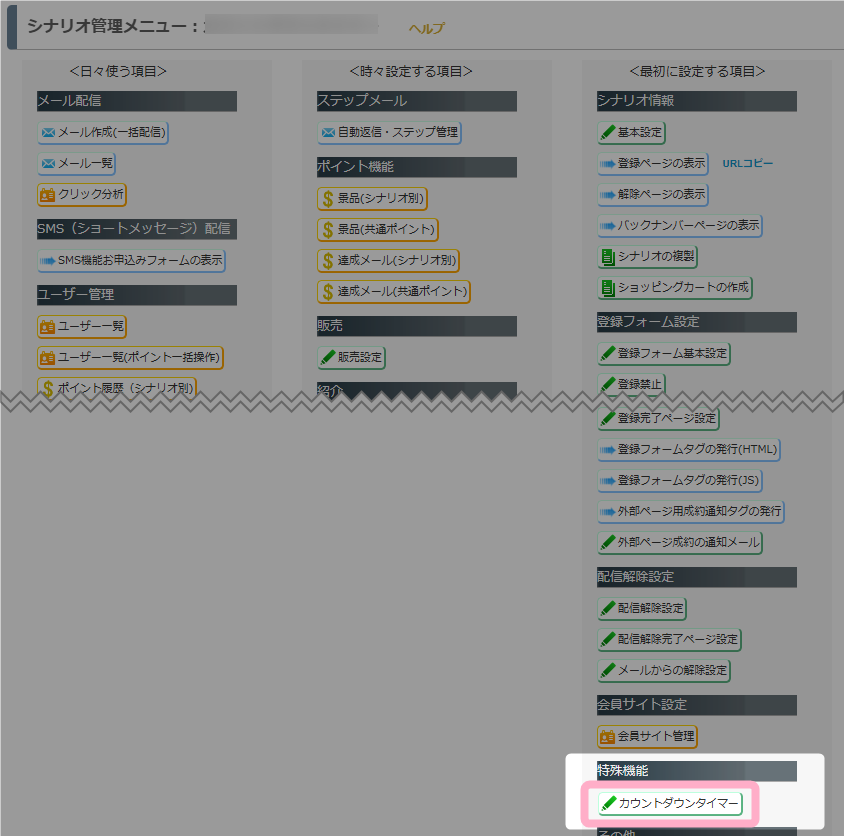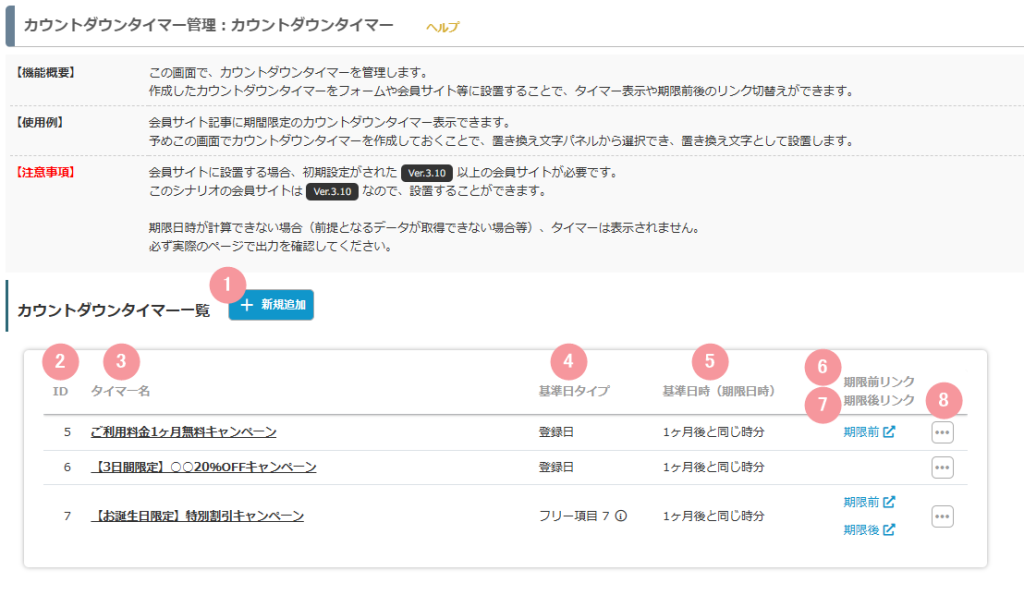※この機能は「スタンダードプラン」以上をご契約の場合のみ利用できます
MyASPトップ画面 > 基本設定 > カウントダウンタイマー
または
シナリオ管理メニュー > 特殊機能 > カウントダウンタイマー
の「カウントダウンタイマー管理」画面では、会員サイトのトップページや会員サイト記事等に設置するカウントダウンタイマーについて、追加・編集・削除等の管理を行うことができます。
カウントダウンタイマーの種類
カウントダウンタイマー機能では、
- 全シナリオ共通で利用できるカウントダウンタイマー
- 各シナリオ専用のカウントダウンタイマー
を設定することができます。
全シナリオ共通のカウントダウンタイマー
MyASPトップ画面 > 基本設定 > カウントダウンタイマー
の「カウントダウンタイマー管理(シナリオ共通)」画面から設定することができます。
各シナリオ専用のカウントダウンタイマー
シナリオ管理メニュー > 特殊機能 > カウントダウンタイマー
の「カウントダウンタイマー管理」画面から設定することができます。
画面説明
| 番号 | 項目名 | 設定内容 |
|---|---|---|
| 1 | 新規作成 | クリックすると「カウントダウンタイマー作成」画面へ移動し、カウントダウンタイマーを新規作成することができます。 |
| 2 | ID | カウントダウンタイマー作成時に自動で割り振られたIDが表示されます。 |
| 3 | タイマー名 | 設定したカウントダウンタイマー名が表示されます。 クリックすると「カウントダウンタイマー編集」画面に移動し、対象のカウントダウンタイマーについて設定内容を確認、または編集することができます。 |
| 4 | 基準日タイプ | 設定したカウントダウンタイマーの基準日タイプが表示されます。 |
| 5 | 基準日時(期限日時) | 設定したカウントダウンタイマーが「0」になる設定値が表示されます。 |
| 6 | 期限前リンク | 会員サイトの記事などで、「%countdown_timer(id,タイマーID)(type,link)%」の置き換え文字を使った時に置き換わる内容が表示されます。 「期限内の動作設定」が設定されていたら「設定あり」と表示され、クリックすると指定したリンクが別タブで表示されます。 リンクテキストを設定していた場合は、カーソルを合わせることで設定したテキストの内容を確認することができます。 |
| 7 | 期限後リンク | 会員サイトの記事などで、「%countdown_timer(id,タイマーID)(type,link)%」の置き換え文字を使った時に置き換わる内容が表示されます。 「期限後の動作設定」が設定されていたら「設定あり」と表示され、クリックすると指定したリンクが別タブで表示されます。 リンクテキストを設定していた場合は、カーソルを合わせることで設定したテキストの内容を確認することができます。 |
| 8 | 操作 | カーソルを合わせると下記の操作を行うことができます。 編集: 「カウントダウンタイマー 編集」画面に移動し、対象カウントダウンタイマーの設定内容を確認・編集することができます。 複製: 「カウントダウンタイマー複製」画面に移動し、対象のカウントダウンタイマーを複製(コピー)してカウントダウンタイマーを作成することができます。 削除: カウントダウンタイマー削除の警告メッセージが表示され、対象のカウントダウンタイマーを削除することができます。 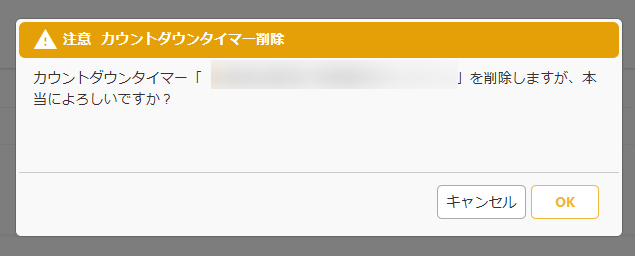 ※削除したカウントダウンタイマーは復旧することができません。 ※利用中のカウントダウンタイマーを削除した場合、該当ページに設置したカウントダウンタイマーが表示されなくなりますのでご注意ください。 |
この記事は役に立ちましたか?
ご回答いただきありがとうございます!
ページURL: https://docs.myasp.jp/?p=28887