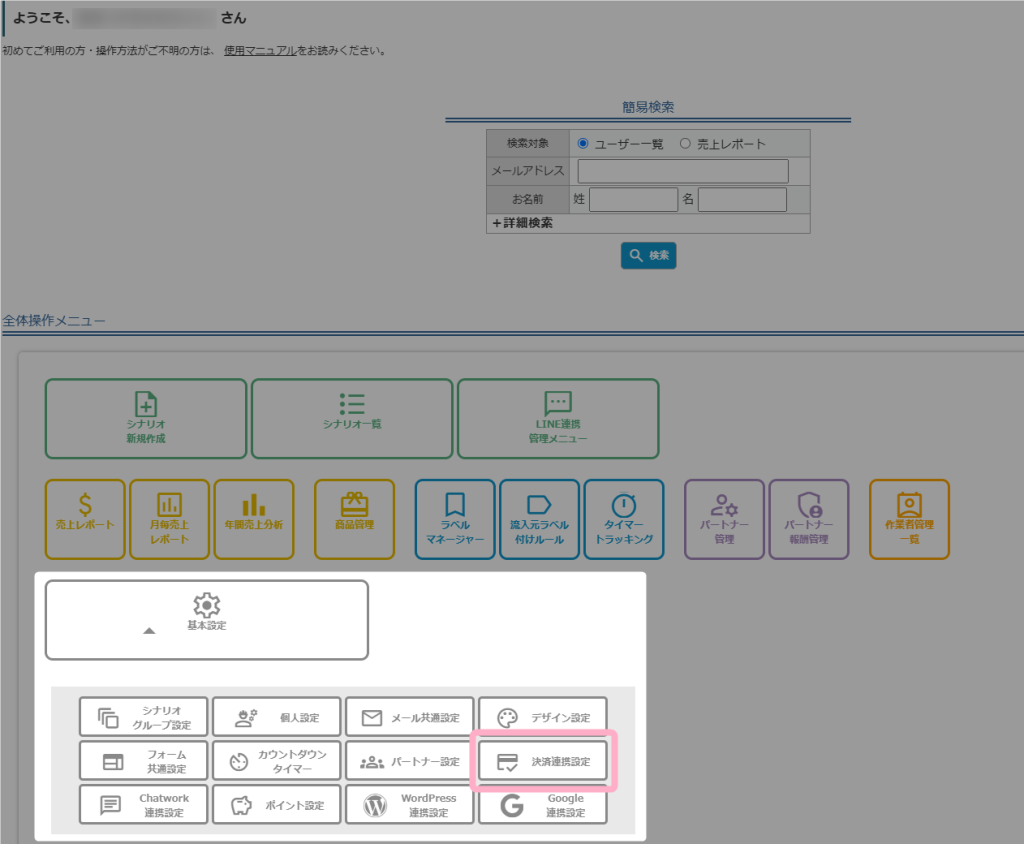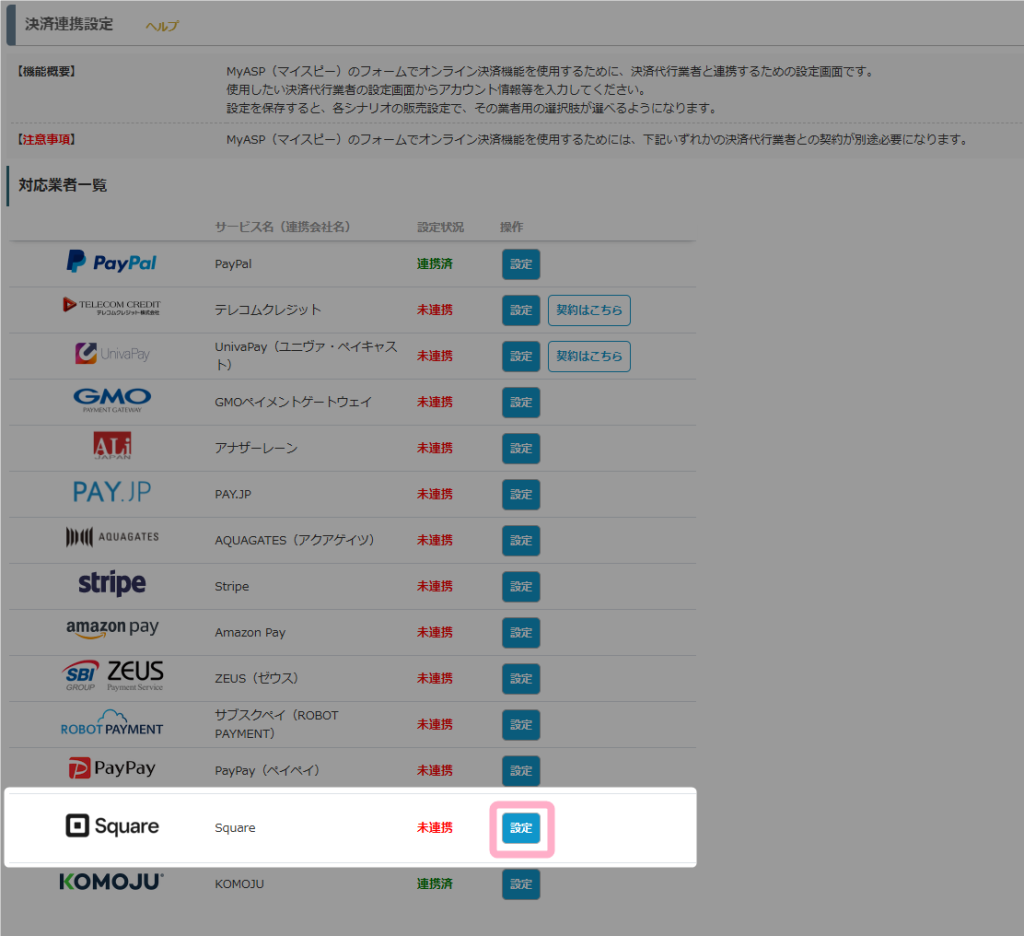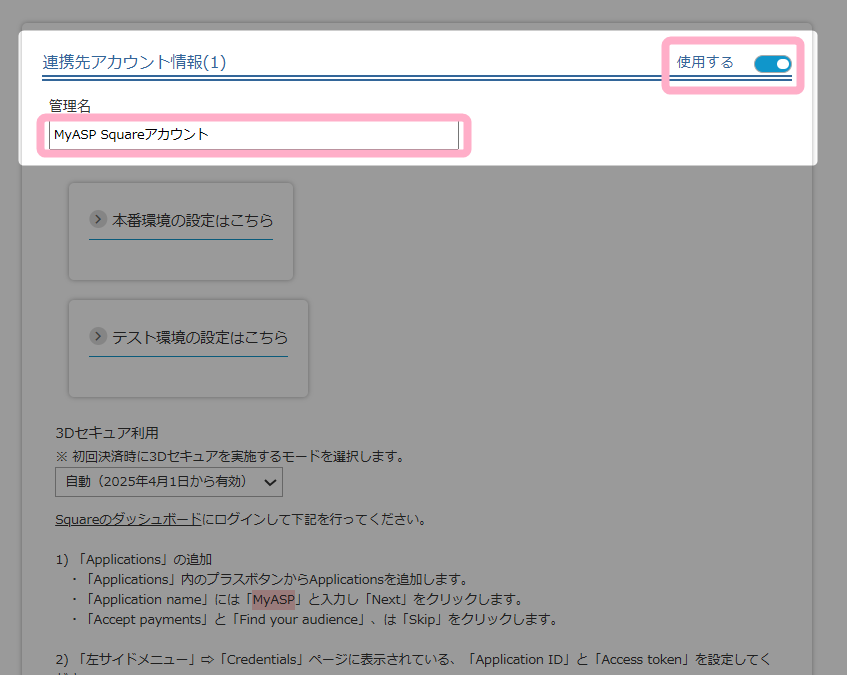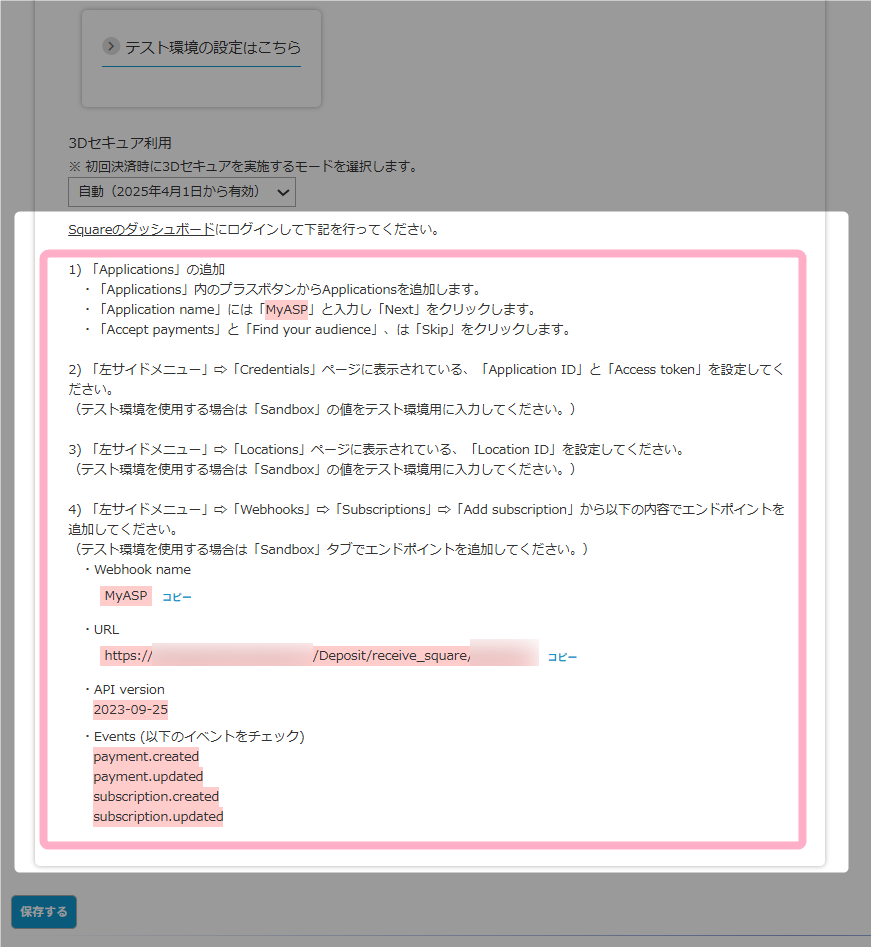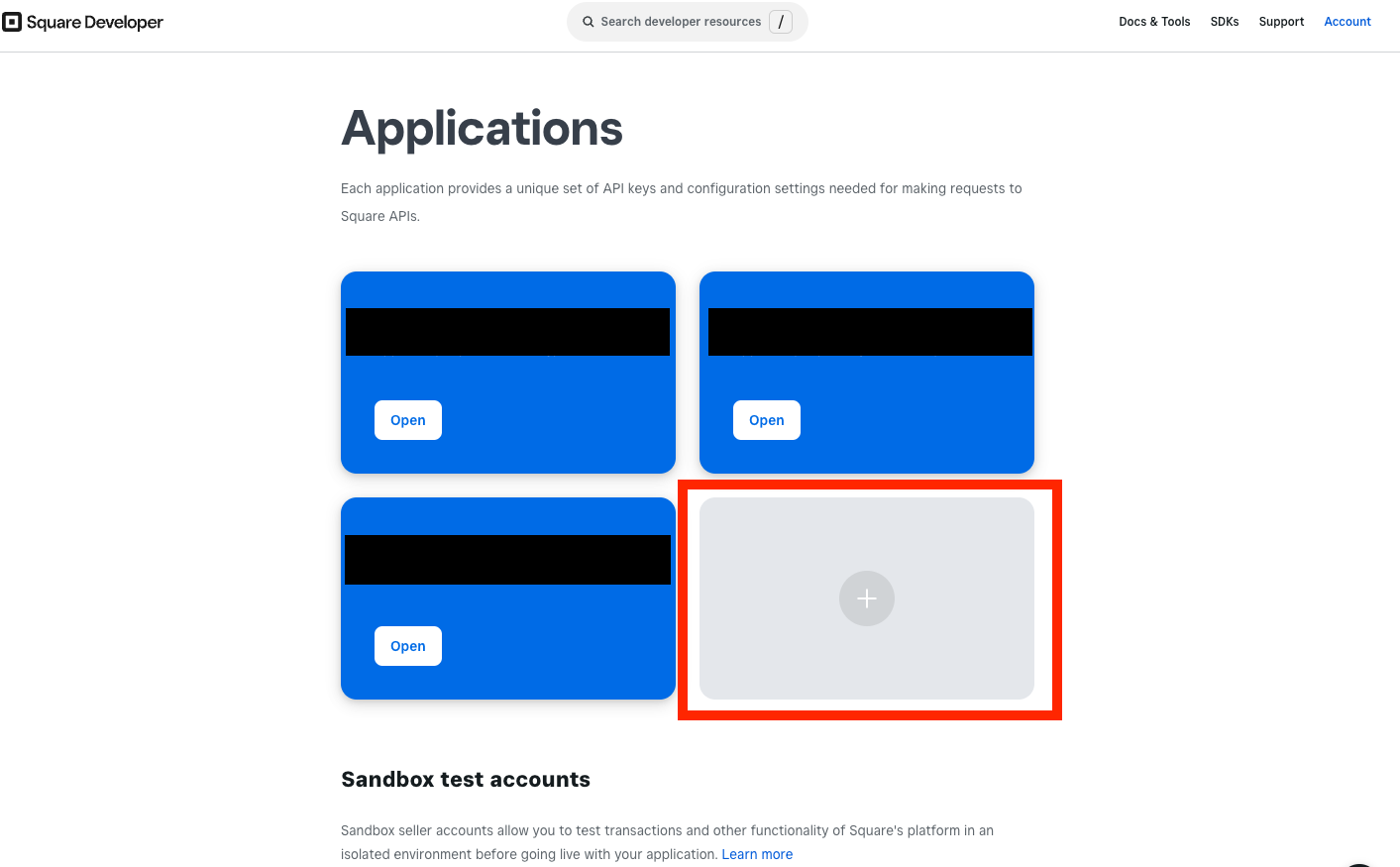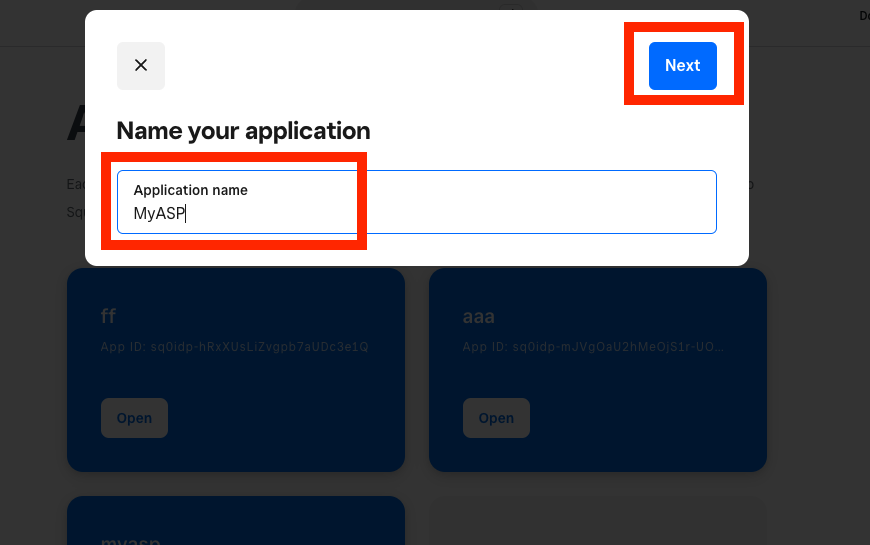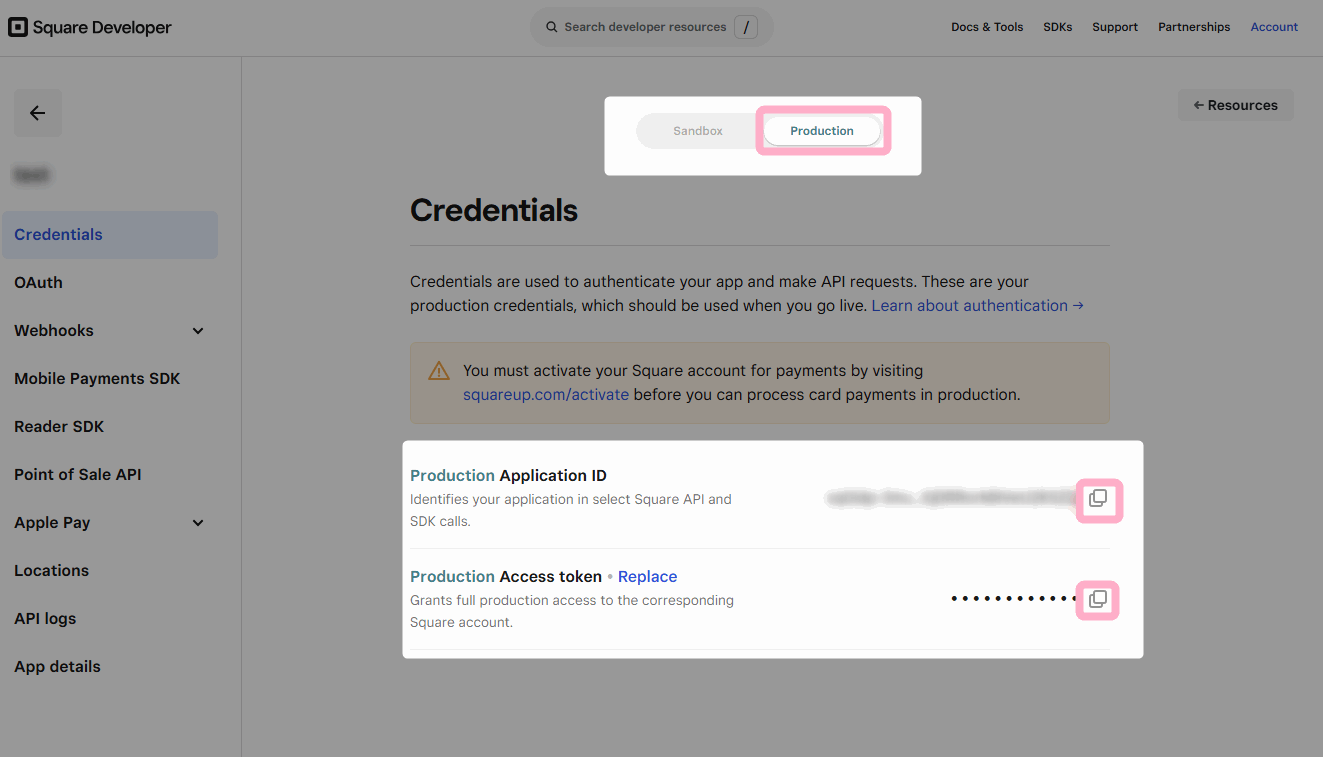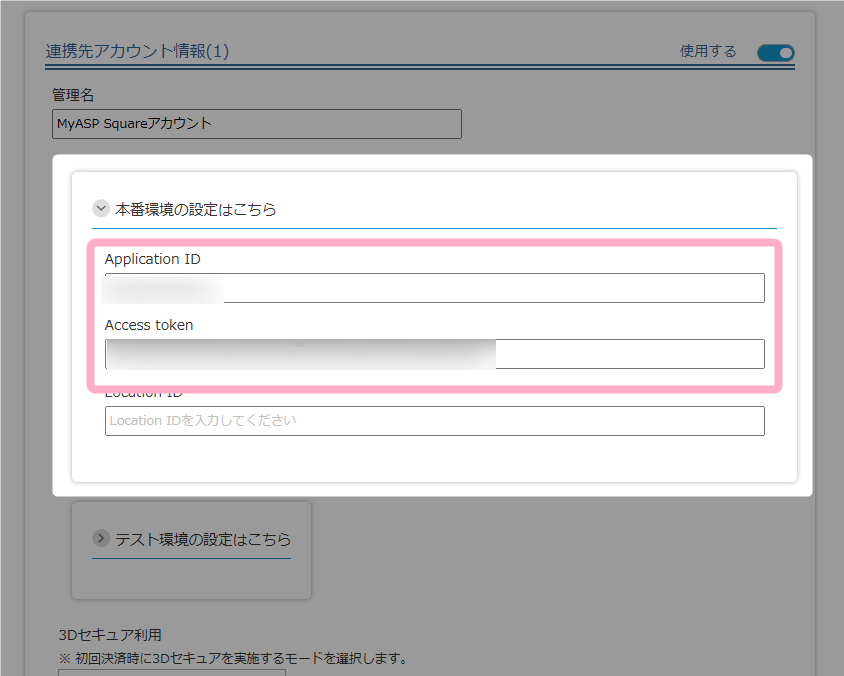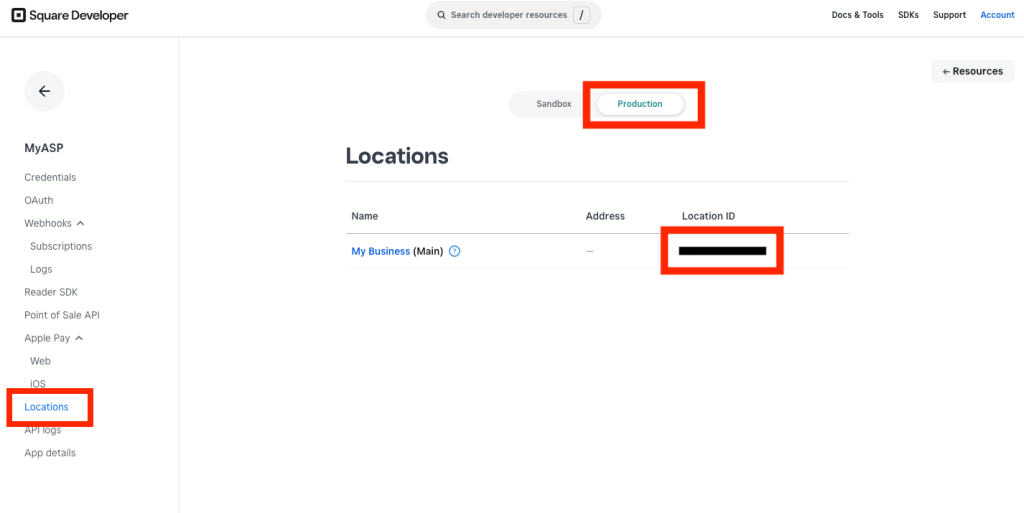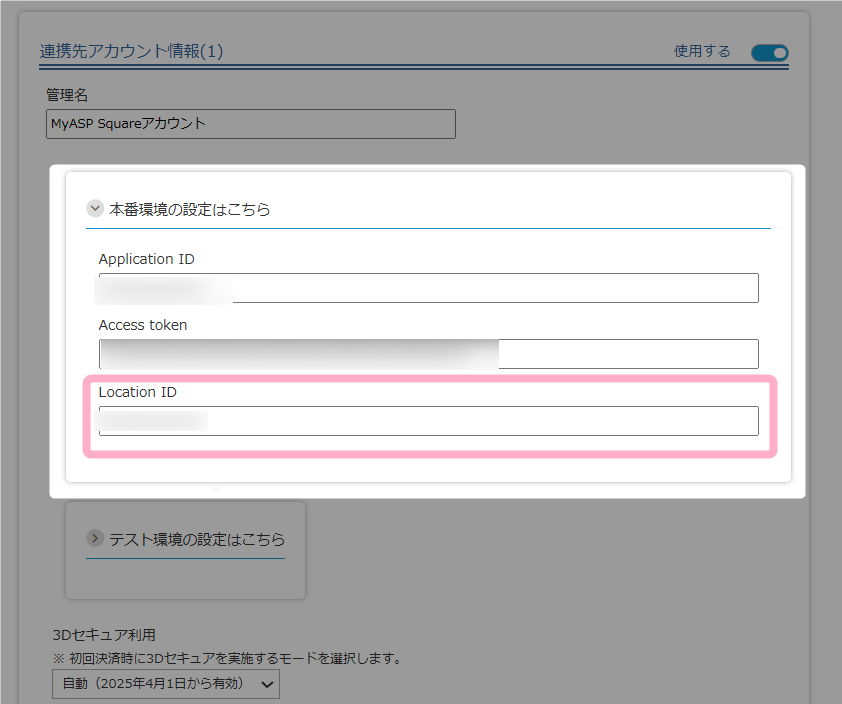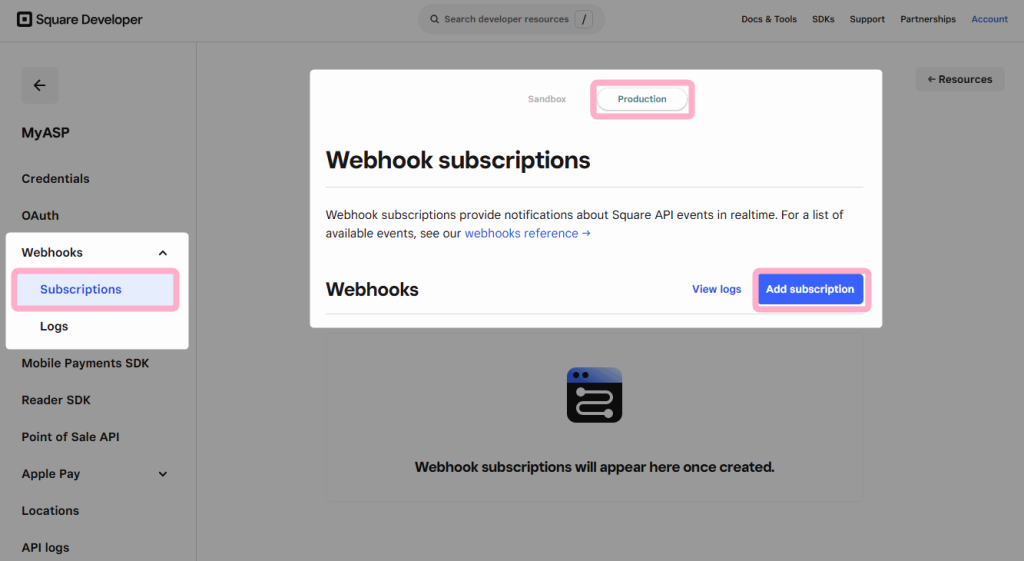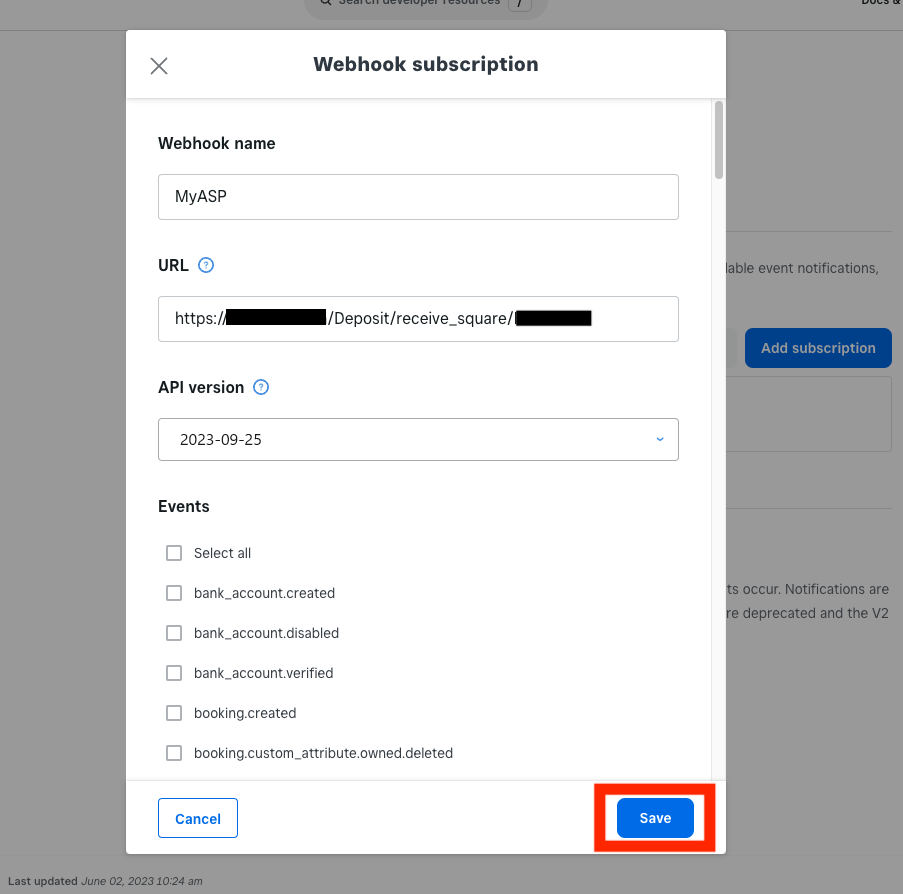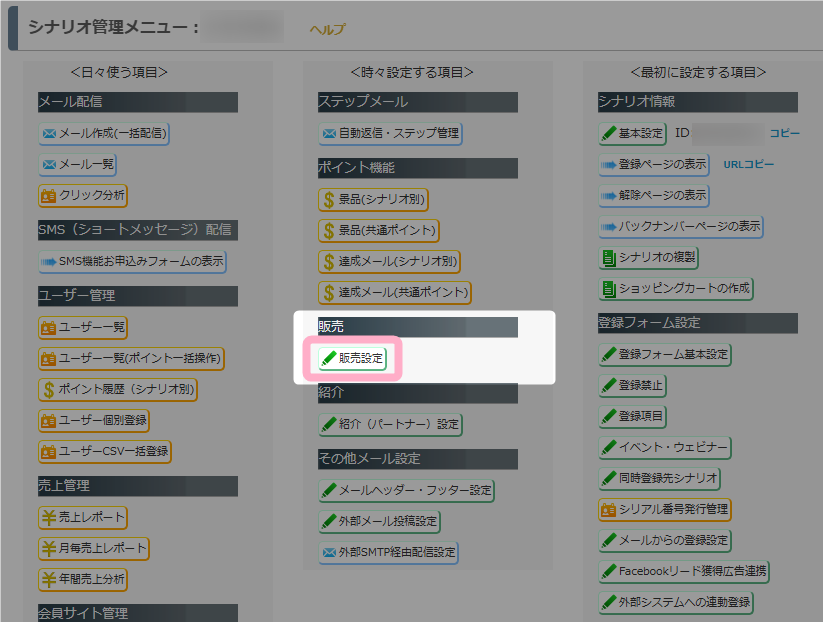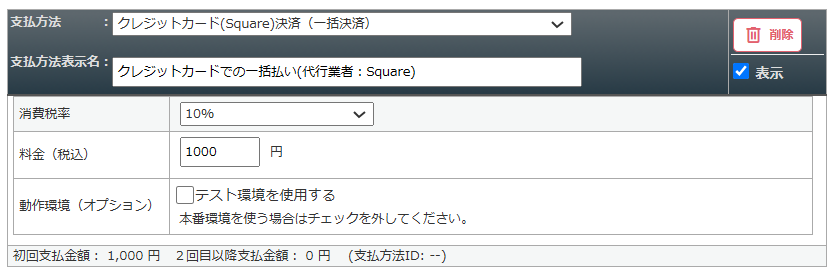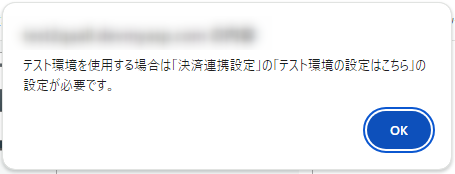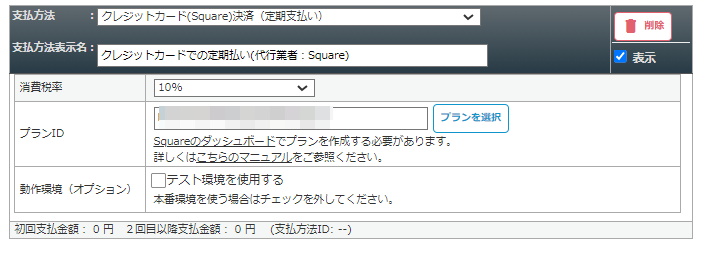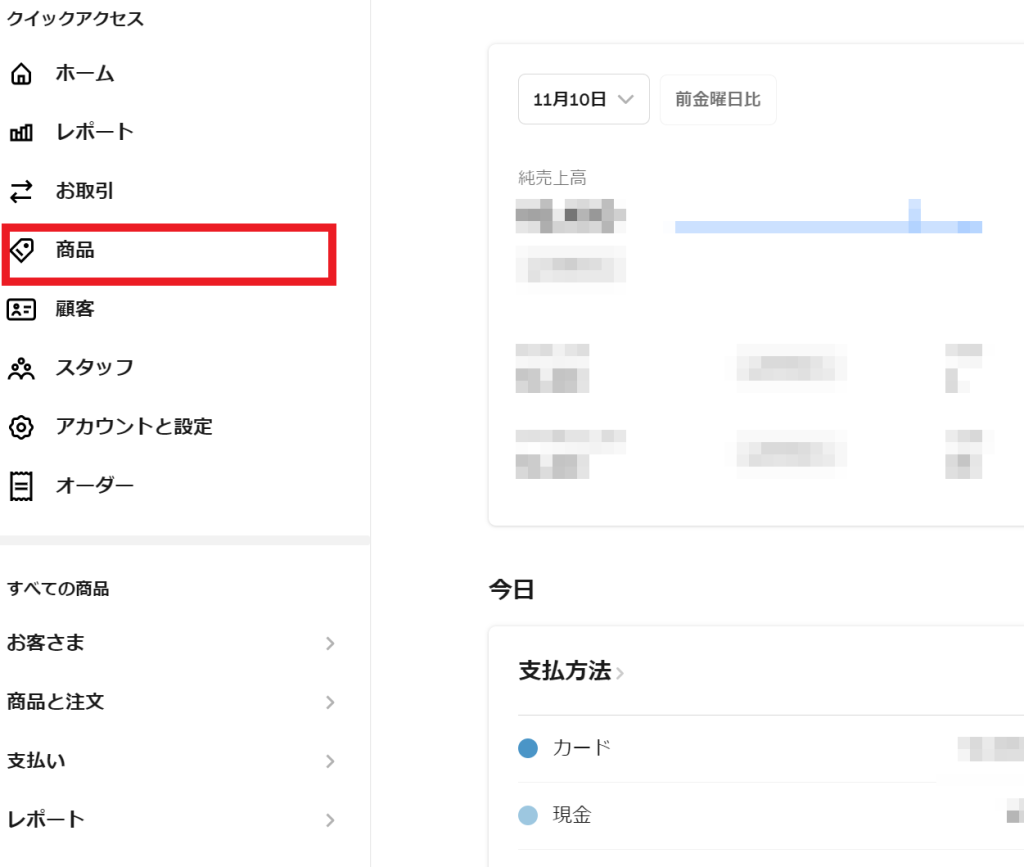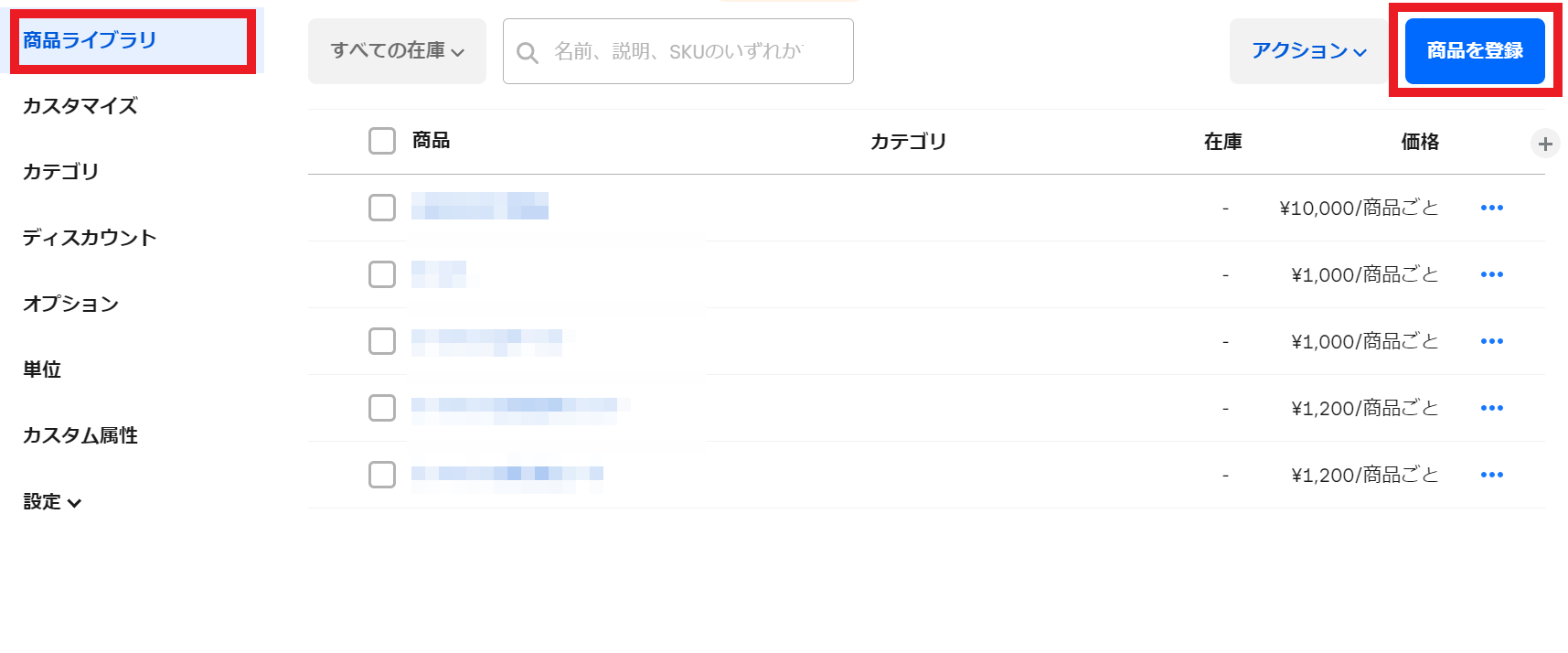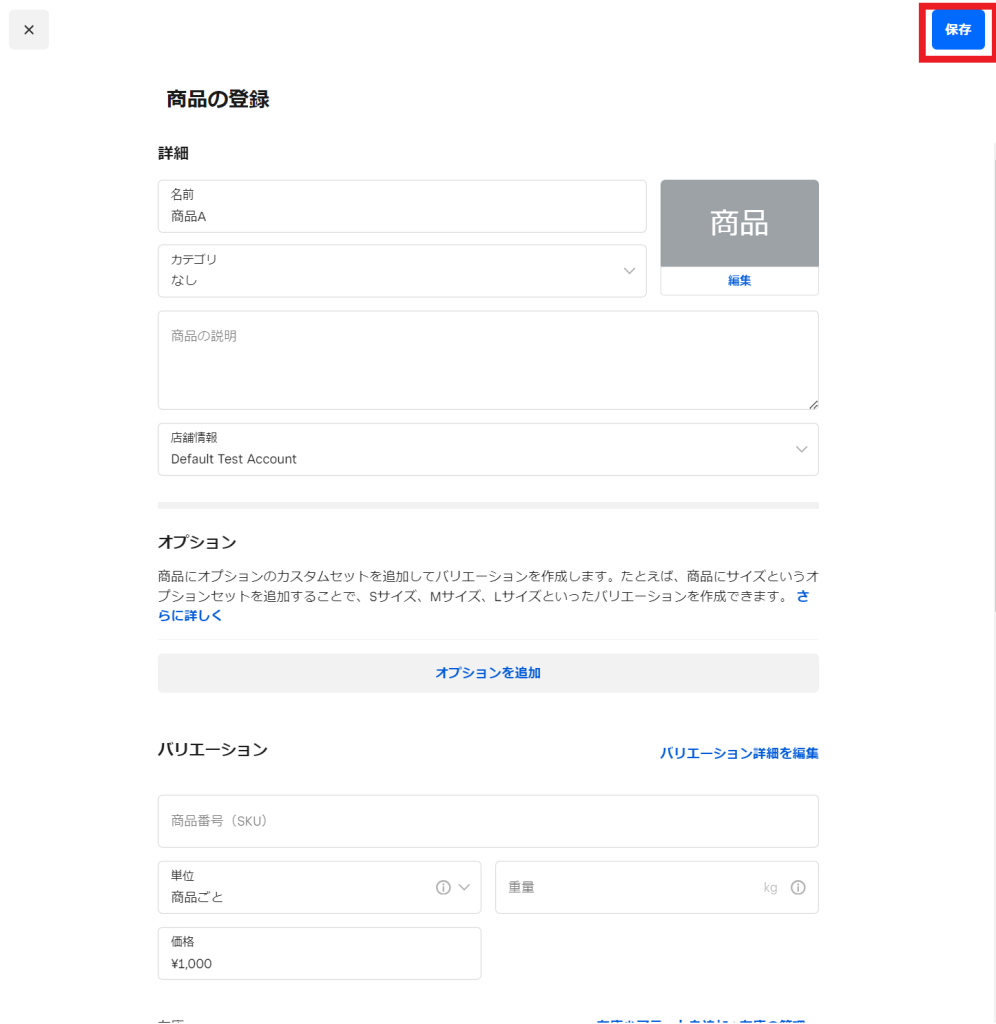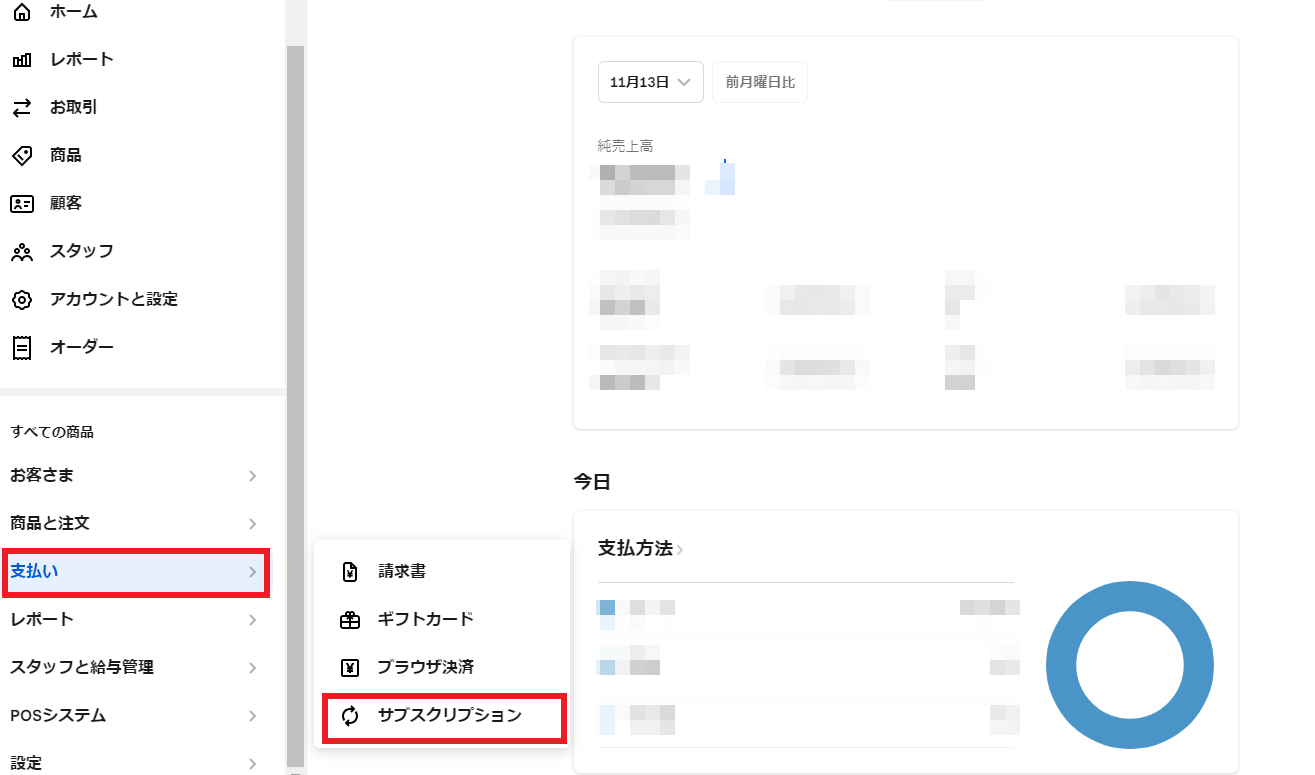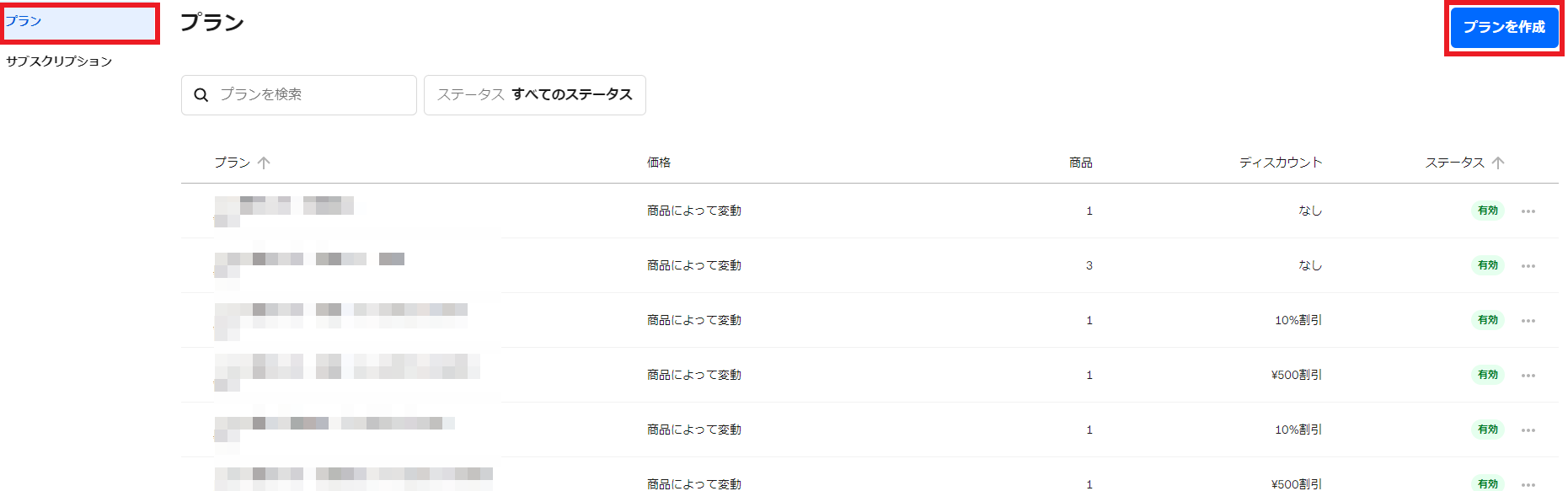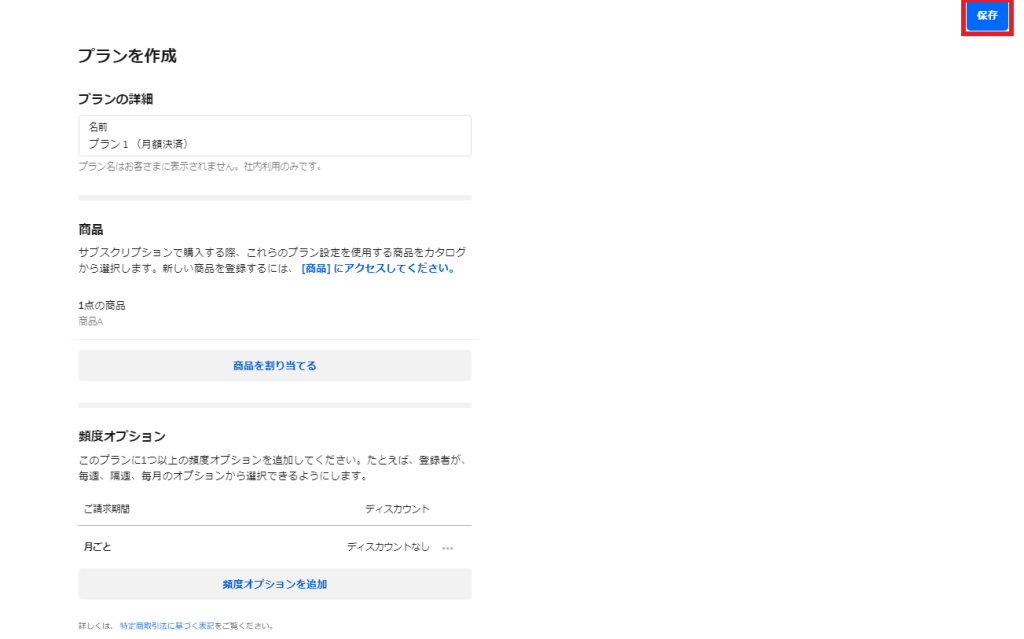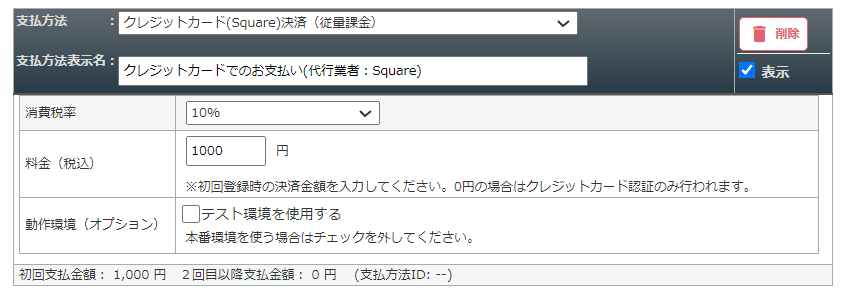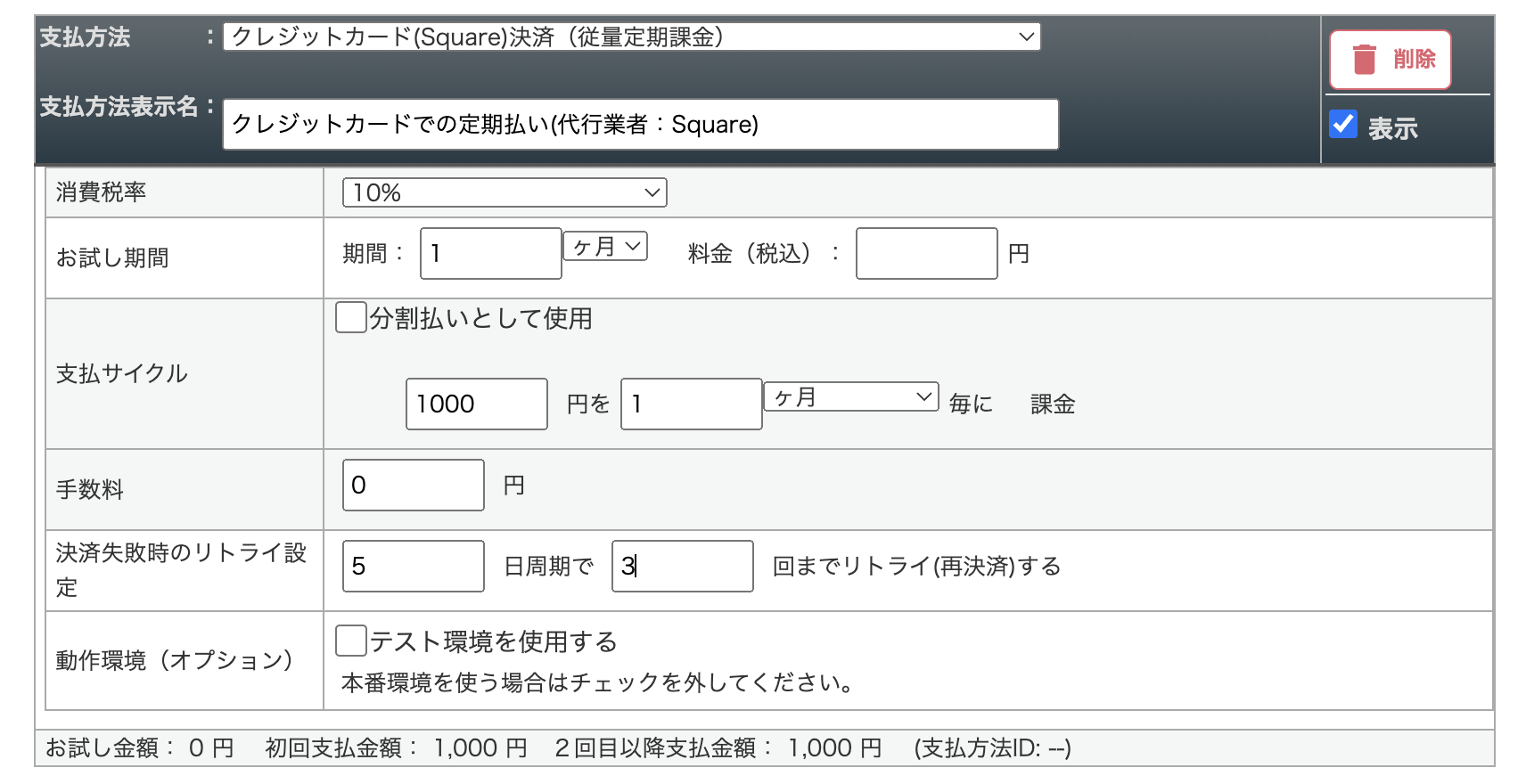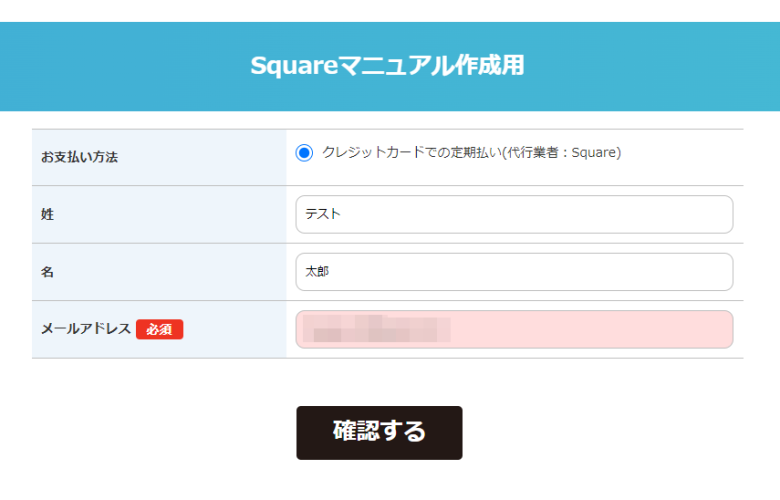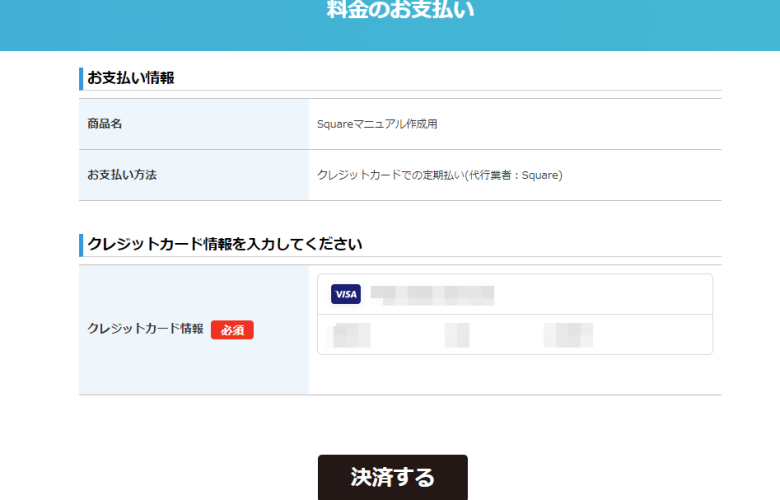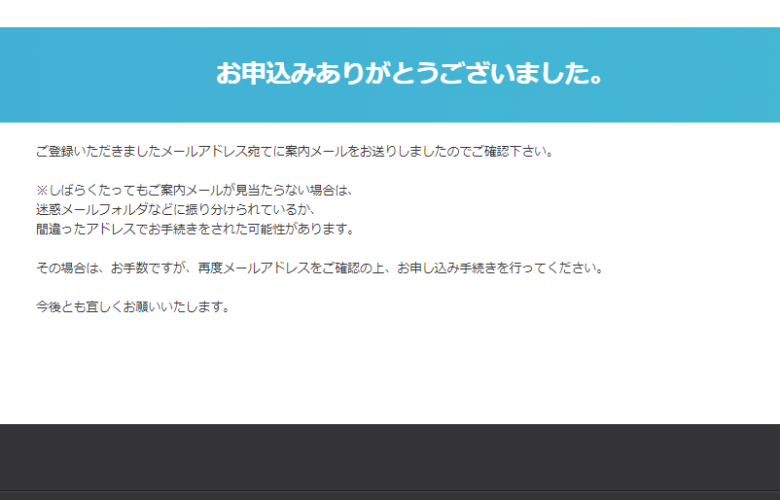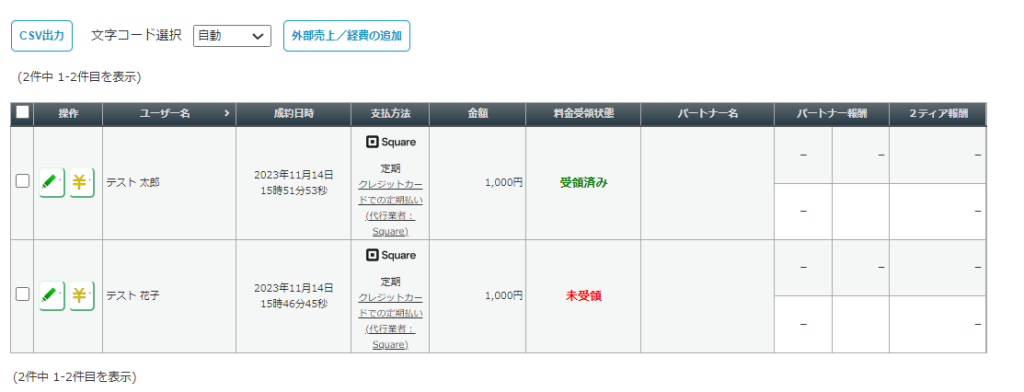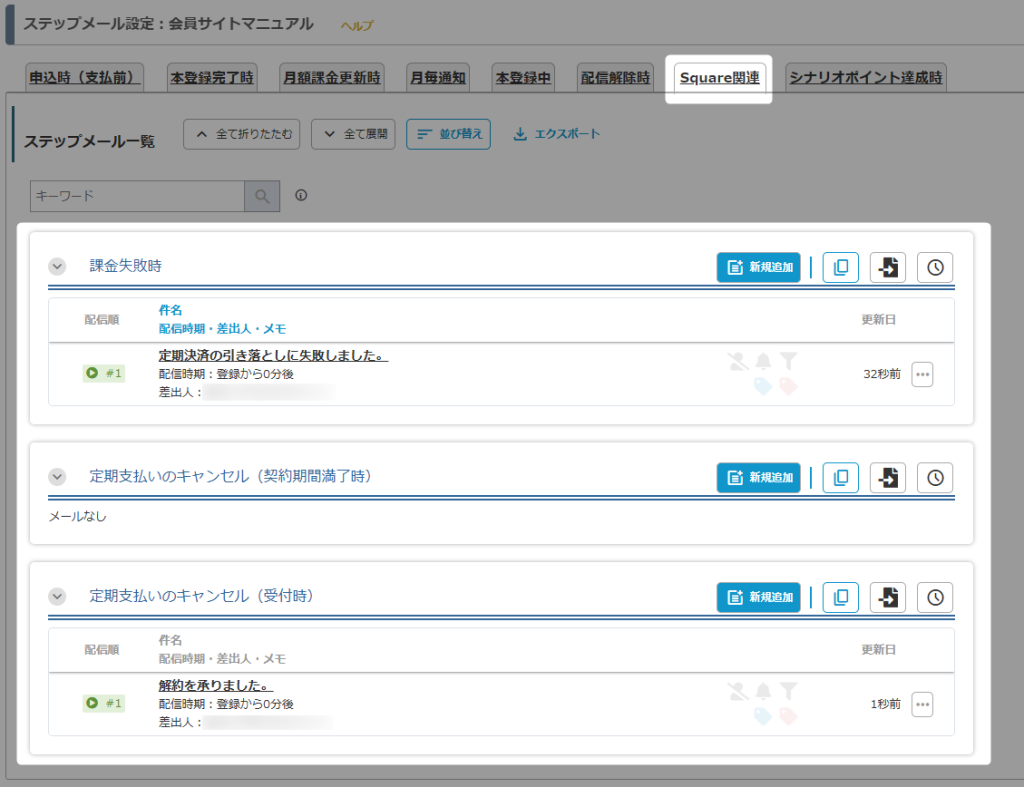Square決済を利用するためには、別途、Squareとのご契約が必要になります。
ここではMyASPとSquareを連携し決済導入するまでの設定方法を説明します。
Square自体に関する不明点などは、Squareサポートへお問合せください。
Squareの利用について
Squareアカウントの準備
Square決済を利用するには、事前にSquareとの契約が必要です。
Squareとの契約を希望の場合は、Square申し込みページの「今すぐ申し込む(無料)」ボタンから申し込んでください。
決済連携設定
1.MyASPトップ画面 > 全体操作メニュー > 基本設定 > 決済連携設定
をクリックします。
2.「決済連携設定」画面の対応業者一覧から、Squareの「設定」をクリックします。
3.「管理名」に任意の名称を設定します。
※管理名は、MyASP内部でのみ参照されます
また、右上の「使用する」がONになっていない場合は、ONの状態に切り替えます。
4.次に、Square側の設定をします。
「Squareのダッシュボードにログインして下記を行ってください。」の下に記載されている内容を設定します。
Applications
1.Square Developerのダッシュボードにログイン後、プラスボタンから「Applications」を追加します。
2.「Application name」に「MyASP」と入力し「Next」をクリックします。
その後、「What will you build first?(Accept payments)」と「Find your audience」の入力ができますが、どちらも「Skip」をクリックします。
最初のSquare Developerのダッシュボードにアクセスし、「Applications」画面に「MyASP」が追加されたことを確認します。
Application ID、Access token
1.「Applications」の「MyASP」をクリックし、「Credentials」ページを表示します。
「Production」タブをクリックし、「Application ID」と「Access token」の値をコピーします。
2.コピーした「Application ID」と「Access token」をMyASPの決済連携設定画面に貼り付けて、『保存する』をクリックして設定を保存します。
Location ID
1.「Locations」ページを表示し、「Production」タブをクリックします。
既存で作成されている「Location ID」の値をコピーします。
2.コピーした「Location ID」をMyASPの決済連携設定画面に貼り付けて、『更新する』をクリックして設定を保存します。
Webhooks
「Webhooks > Subscription」ページを表示し、「Production」タブをクリックします。
「Add Subscription」ボタンからWebhookを追加します。
「Webhook Subscription」に以下の設定を行い『Save』をクリックします。
| 項目名 | 設定内容 |
|---|---|
| Webhook Name | MyASP |
| URL | MyASPの決済連携設定画面に記載されているウェブフック用URL 例:https://(ご利用のMyASPのドメイン)/Deposit/receive_square/(アカウントID) |
| API version | 「2023-09-25」を選択 |
| Events | payment.created payment.updated subscription.created subscription.updated にチェックを入れる |
以上で連携に必要な初期設定は完了です。
テスト環境の使用について
テスト環境を使用したい場合は、Squareの管理画面で「Sandbox」タブをクリックします。
そのうえで、前述の本番環境と同様の方法で、MyASPの管理画面の「テスト環境の設定はこちら」にApplication ID、Access token、Location IDの設定、またSquareの管理画面側でウェブフックの追加を行います。
テスト環境用のウェブフックURLは本番環境と同じ設定をしてください。
本番環境の設定ではテスト決済を試すことができません。
テスト決済を行いたい場合は、必ずテスト環境の設定も行ってください。
販売設定
決済連携設定が完了すると、「有料商品」シナリオの
シナリオ管理メニュー > 販売設定
にて、「支払方法」に「Square決済」を選択できるようになります。
関連:MyASPで有料販売する方法を教えてください
参考:画面説明:販売設定
本マニュアルでは、有料商品シナリオを使った場合の支払方法設定について解説します。
ショッピングカート、サブスクリプションシナリオでの支払方法の設定については下記のマニュアルを参考にしてください。
関連:機能解説:ショッピングカートシナリオ
一括決済
支払方法で「クレジットカード(Square)決済(一括決済)」を選択します。
*は必須入力です。
| 項目名 | 設定内容 |
|---|---|
| 消費税率* | 販売する料金(税込)に対する消費税率を入力してください。 ※詳細はインボイス対応した請求書の出し方を教えてくださいを参考にしてください |
| 料金(税込)* | 課金したい金額を【税込】で入力してください。 |
| 動作環境(オプション) | 「テスト環境を使用する」にチェックを入れることで、テスト用クレジットカードで決済の動作チェックをすることができます。※1 |
※1 動作環境(オプション)について
「テスト環境を使用する」場合には、事前に「決済連携設定」画面にある「テスト環境の設定こちら」でテスト環境を利用するための設定をしておく必要があります。
設定していない状態で「テスト環境を使用する」にチェックを入れると、下記のようなメッセージが表示されます。
テスト用のクレジットカード情報は、「Sqaure Developer Dashboard」にログインして確認してください。
定期・分割決済
定期決済を使用するにはSquareで「プラン」を作成する必要があります。
支払方法で「クレジットカード(Square)決済(定期払い)」を選択して設定します。
*は必須入力です。
| 項目名 | 設定内容 |
|---|---|
| 消費税率* | 販売する料金(税込)に対する消費税率を入力してください。 ※詳細はインボイス対応した請求書の出し方を教えてくださいを参考にしてください |
| プランID* | Squareで作成したプランIDが表示されます。 プランIDは、右側の『プランを選択』ボタンをクリックして表示される「Squareプラン一覧」にて、Square側で作成したプランの一覧から、使用したいプランの「選択する」ボタンを押すと入力されます。※1 |
| 動作環境(オプション) | 「テスト環境を使用する」にチェックを入れることで、テスト用クレジットカードで決済の動作チェックをすることができます。※2 |
※1 プランIDの作成方法
1)Squareでの販売する商品作成
Squareの「販売者ダッシュボード」にログインし、「商品」をクリックします。
「商品ライブラリ」ページを表示し、「商品を登録」ボタンから販売したい商品を作成します。
商品名や商品概要、料金等を入力し、『保存』ボタンを押して商品情報を保存します。
2)Squareでのプラン作成
Squareの「販売者ダッシュボード」にて、
支払い > サブスクリプション
をクリックします。
「プラン」ページを表示し、「プランを作成」ボタンからプランを作成します。
プラン情報を入力し、『保存』ボタンを押してプラン情報を保存します。
※上記は「月額1000円」のプラン例です
| 項目名 | 設定内容 |
|---|---|
| プランの詳細 | MyASPのプラン選択画面に表示されるプラン名を設定します。 |
| 商品 | 該当プランで販売する商品を選択します。 販売する商品は複数選択することができます。 |
| 頻度オプション | 頻度: 該当プランの決済周期を設定します。 決済周期は「毎週」「隔週」「月ごと」「四半期」「6か月ごと(年に2回)」「毎年」から選択して設定することができます。 サブスクリプション終了: 分割決済を利用したい場合に設定します。 「請求サイクル」に設定した回数が分割回数になります。 ディスカウント: 有効にすることで、指定した金額、または販売する商品の合計金額の割合から金額を差し引いた金額で商品を販売することができます。 ※支払い金額が0円になるように設定すると決済に失敗しますので注意してください ※頻度オプションを複数追加したプランはMyASPの管理画面から選択することができません。 頻度オプションは1つのみ設定してください。 |
※2 動作環境(オプション)について
「テスト環境を使用する」場合には、事前に「決済連携設定」画面にある「テスト環境の設定こちら」でテスト環境を利用するための設定をしておく必要があります。
設定していない状態で「テスト環境を使用する」にチェックを入れると、下記のようなメッセージが表示されます。
テスト環境用で定期決済テストをする場合、テスト環境用のプランIDを作成する必要があります。
テスト用プランIDを作成するには、まず「Sqaure Developer Dashboard」にログインし、「Applications」ページの「Sandbox test accounts」からテストアカウントにログインします。
次に、本番用のプランIDを作る方法と同じ手順でプランIDを作成してください。
なお、登録したプランIDがテスト環境用プランIDの場合、「テスト環境を使用する」に自動的にチェックが入ります。
チェックが入っていない場は、テスト決済が正常に行われませんので注意してください。
テスト用のクレジットカード情報は、「Sqaure Developer Dashboard」にログインして確認してください。
従量課金決済
支払方法で「クレジットカード(Square)決済(従量課金)」を選択して設定します。
*は必須入力です。
| 項目名 | 設定内容 |
|---|---|
| 消費税率* | 販売する料金(税込)に対する消費税率を入力してください。 ※詳細はインボイス対応した請求書の出し方を教えてくださいを参考にしてください |
| 料金(税込)* | 課金したい金額を入力してください。 ここでは、初回登録時の決済金額を入力します。 従量課金では、ユーザーが登録したクレジットカード情報に対して、販売者側で自由に金額を設定し請求することができます。 |
| 動作環境(オプション) | 「テスト環境を使用する」にチェックを入れることで、テスト用クレジットカードで決済の動作チェックをすることができます。※1 |
※1 動作環境(オプション)について
「テスト環境を使用する」場合には、事前に「決済連携設定」画面にある「テスト環境の設定こちら」でテスト環境を利用するための設定をしておく必要があります。
設定していない状態で「テスト環境を使用する」にチェックを入れると、下記のようなメッセージが表示されます。
テスト用のクレジットカード情報は、「Sqaure Developer Dashboard」にログインして確認してください。
従量定期課金決済
支払方法で「クレジットカード(Square)決済(従量定期課金)」を選択して設定します。
従量定期課金機能の設定方法や詳細は、下記のマニュアルを参考にしてください。
参考:従量定期課金とは?
その他
・有料販売に必要な各種設定
支払方法の準備ができたら、ステップメール(自動返信メール)や登録フォームの準備を行います。
商品販売に必要な設定および流れについては下記のマニュアルを参考にしてください。
・申込みから決済までの流れ
ユーザーは、登録フォームからお申込み後、以下の流れで決済を行います。
売上レポート上での表示
登録フォームから申し込みがあると シナリオ管理メニュー > 売上レポート に売上が追加されます。
支払方法欄には、販売設定で設定した支払方法名と、該当の決済代行業者のアイコン画像が表示されます。
Square側で正常に決済が完了すると料金受領状態が「受領済み」に変わります。
ステップメールの決済代行業者関連タブ
シナリオ管理メニュー > 自動返信・ステップ管理 > Square関連
では、Squareからの決済通知を受けたタイミングで配信するステップメールを設定できます。
その他、各種ステップメールの設定に関しては下記のマニュアルを参考にしてください。
参考:機能解説:ステップメール
設定できるステップメールの詳細は下記の通りです。
| 項目名 | 設定内容 |
|---|---|
| 課金失敗時 | Square側から課金失敗に関する通知メールを受け取った際に配信するステップメールを設定できます。※1 決済通知を受け取ったタイミングが「登録から0分後」にあたります。 |
| 定期支払いのキャンセル(契約期間満了時) | 定期決済のキャンセル後、次回引き落とし日にSquare側から送られる決済通知を受けた際に配信するステップメールを設定できます。 従量定期課金を利用している場合は、定期支払をキャンセル(退会処理やキャンセルURLからの決済停止など)した際に配信するステップメールを設定できます。※2 |
| 定期支払いのキャンセル(受付時) | 定期支払をキャンセル(退会処理やキャンセルURLからの決済停止など)した際に配信するステップメールを設定できます。※2 決済を停止した際にシナリオの配信解除を連動したい場合などに利用できます。 参考:定期決済を停止した際に、メルマガの配信を自動で止めることはできますか? |
※1 課金失敗時の動作について
Squareの定期決済(分割決済)では、決済失敗時のリトライ決済は行われません。
そのため、「課金失敗時」タブのステップメールは決済予定日に決済に失敗したタイミングにのみ配信予約されます。
ただし、Square側から配信される請求メールは、決済に成功する、または決済を停止するまで繰り返し配信されます。
決済に失敗した場合は、下記方法にてお手続きを行っていただくように案内してください。
- Square側から配信される請求メールに記載の決済用URLよりお手続きを行う
- Squareの定期決済を停止し、MyASPから発行した決済リンクから決済し直す
参考:決済代行業者の定期課金を停止する方法
参考:決済がまだ完了していない人にもう一度決済画面を案内することはできますか?
※Square側から配信される請求メールの詳細については、Squareのサポートセンターにお問い合わせください
※2 「定期支払いのキャンセル」のステップメールについて
「定期決済」を利用している場合
MyASPの「退会処理」や退会URLの置き換え文字から退会するとSquare側で「キャンセル待ち」の状態となり、「定期支払いのキャンセル(受付時)」のステップメールが配信されます。
その後、次回支払日のタイミングでSquare側で『キャンセル(決済の停止)』が確約し、「定期支払いのキャンセル(契約期間満了時)」のステップメールが配信されます。
なお、Squareダッシュボード側で定期決済を停止した場合には、「定期支払いのキャンセル(受付時)」は配信されませんので注意してください。
この場合、次回支払日のタイミングで「定期支払いのキャンセル(契約期間満了時)」のステップメールが配信されます。
定期決済を利用しているユーザーについて、何らかのエラーでMyASP上から退会手続きができなかった時は、Squareダッシュボードで直接定期決済を停止した後、必要に報じて配信するステップメールを調整してください。
参考:ステップメールを好きなタイミングに配信することはできますか?
「従量定期課金」を利用している場合
MyASPの「退会処理」や退会URLの置き換え文字から退会すると、その時点で『キャンセル(決済の停止)』が確約となるため、「定期支払いのキャンセル(契約期間満了時)」のステップメールが配信されます。
そのため、従量定期課金を利用している場合は、「定期支払いのキャンセル(受付時)」のステップメールが配信されることはありません。