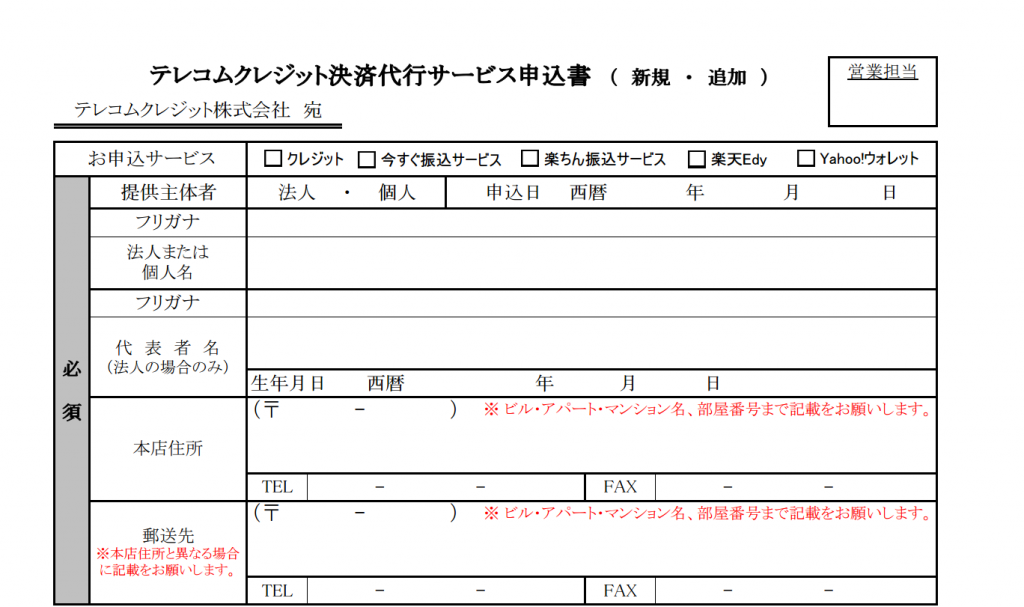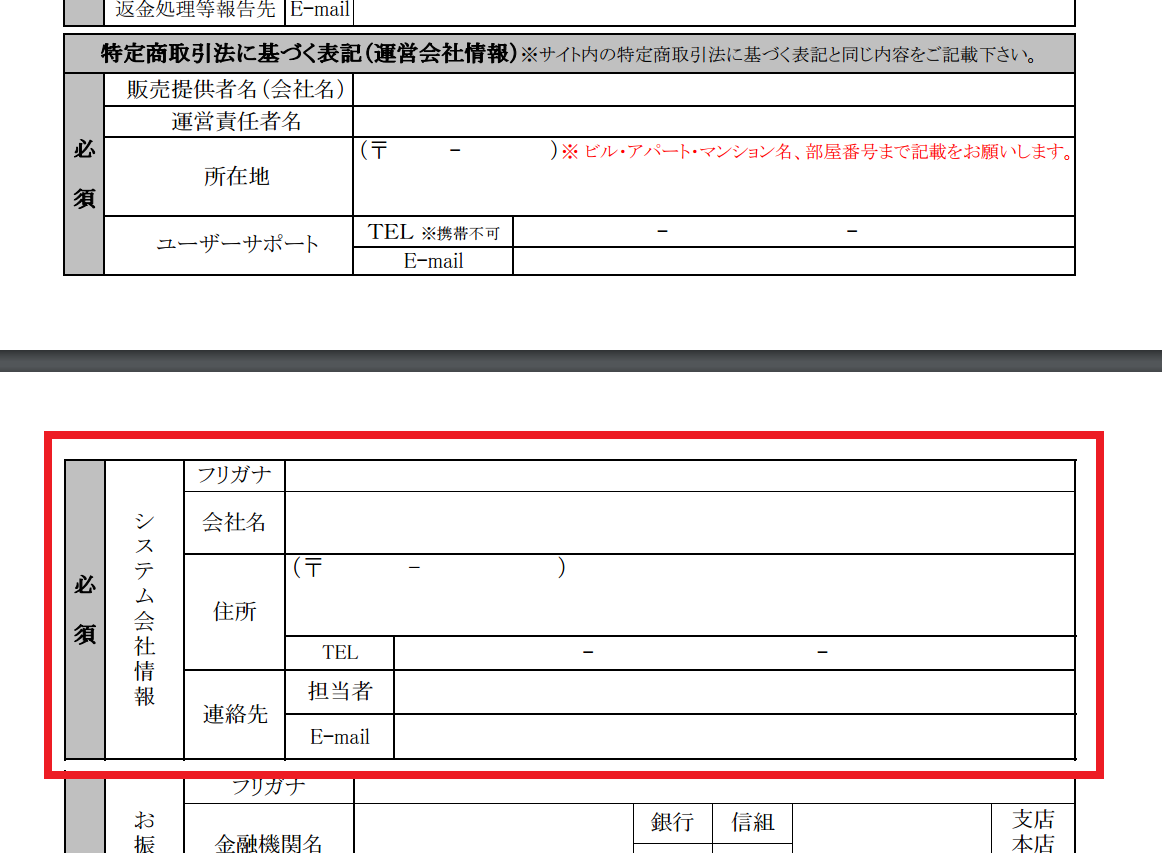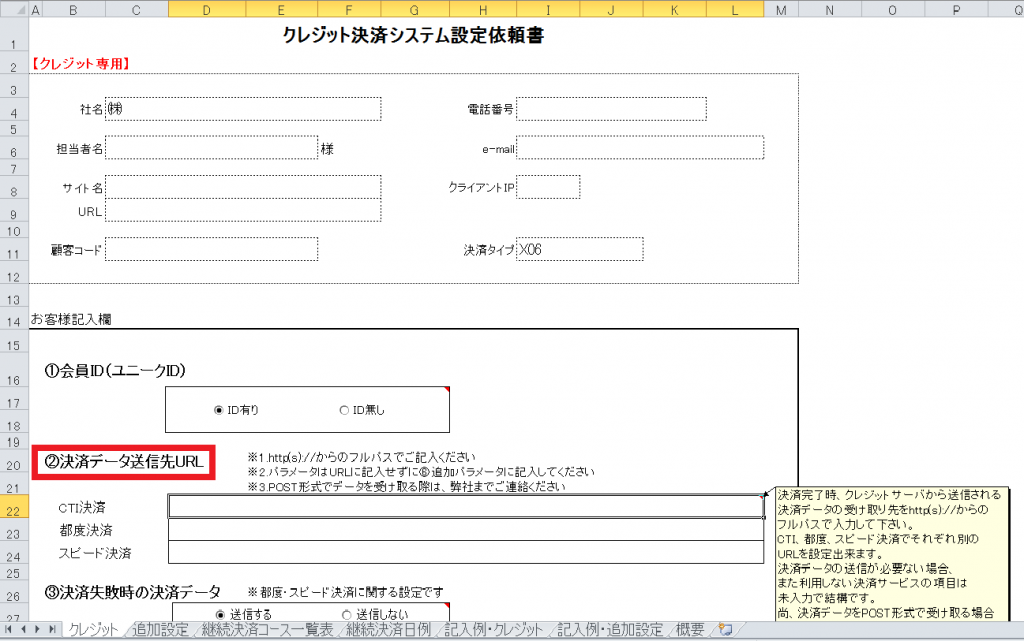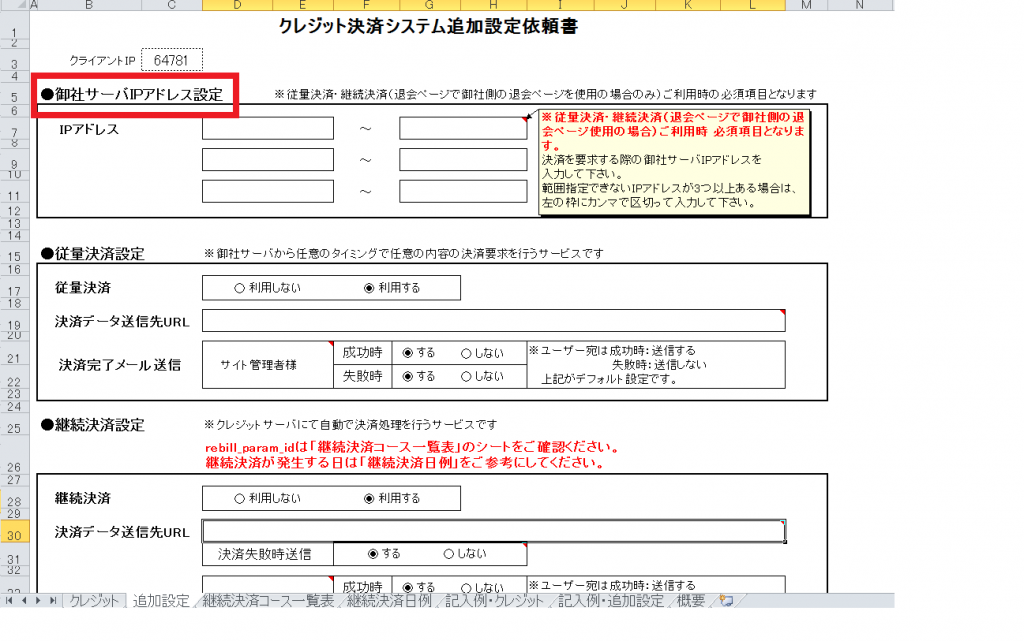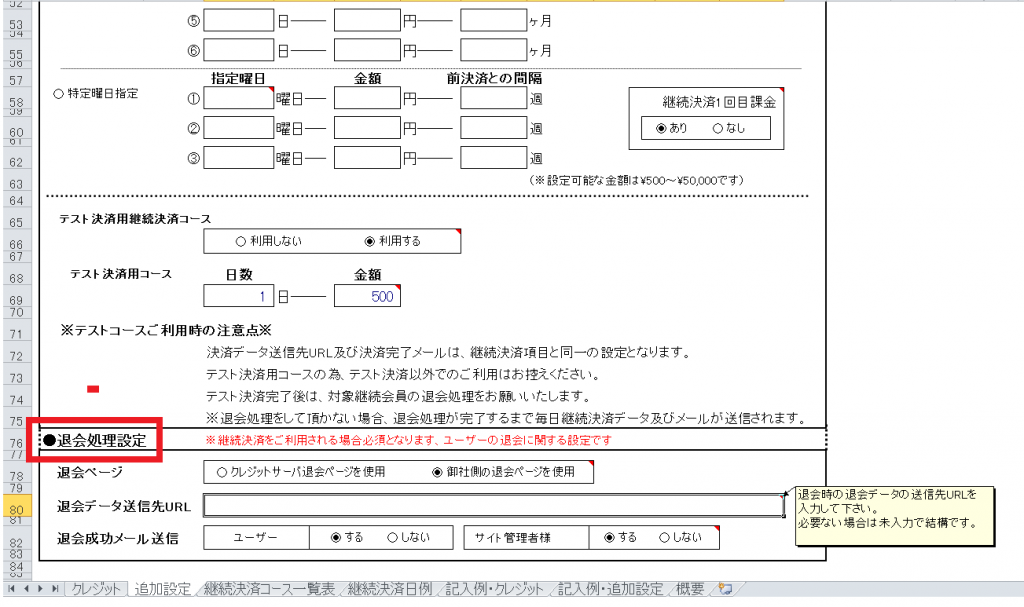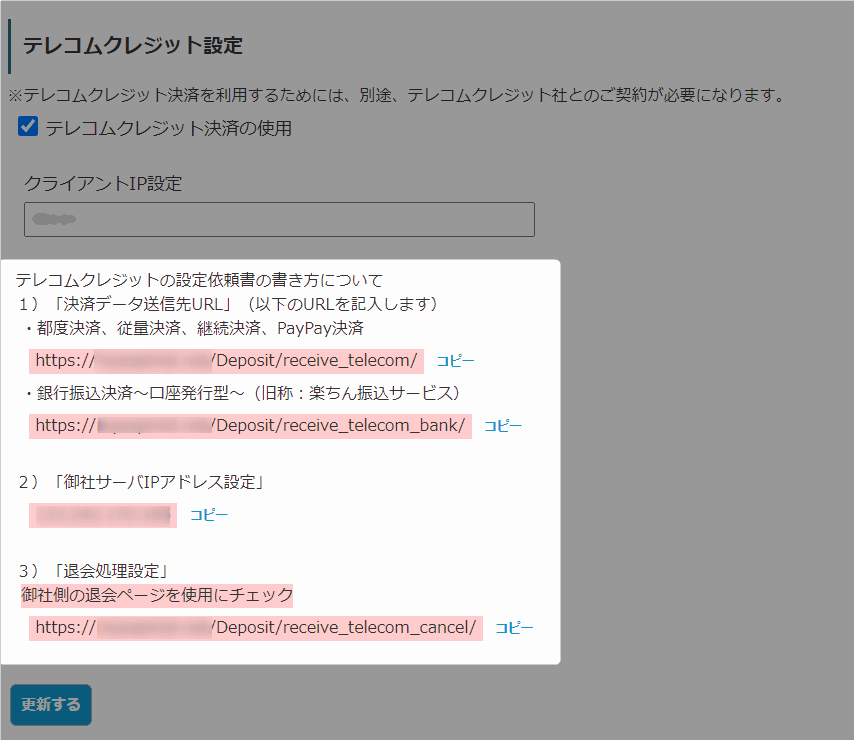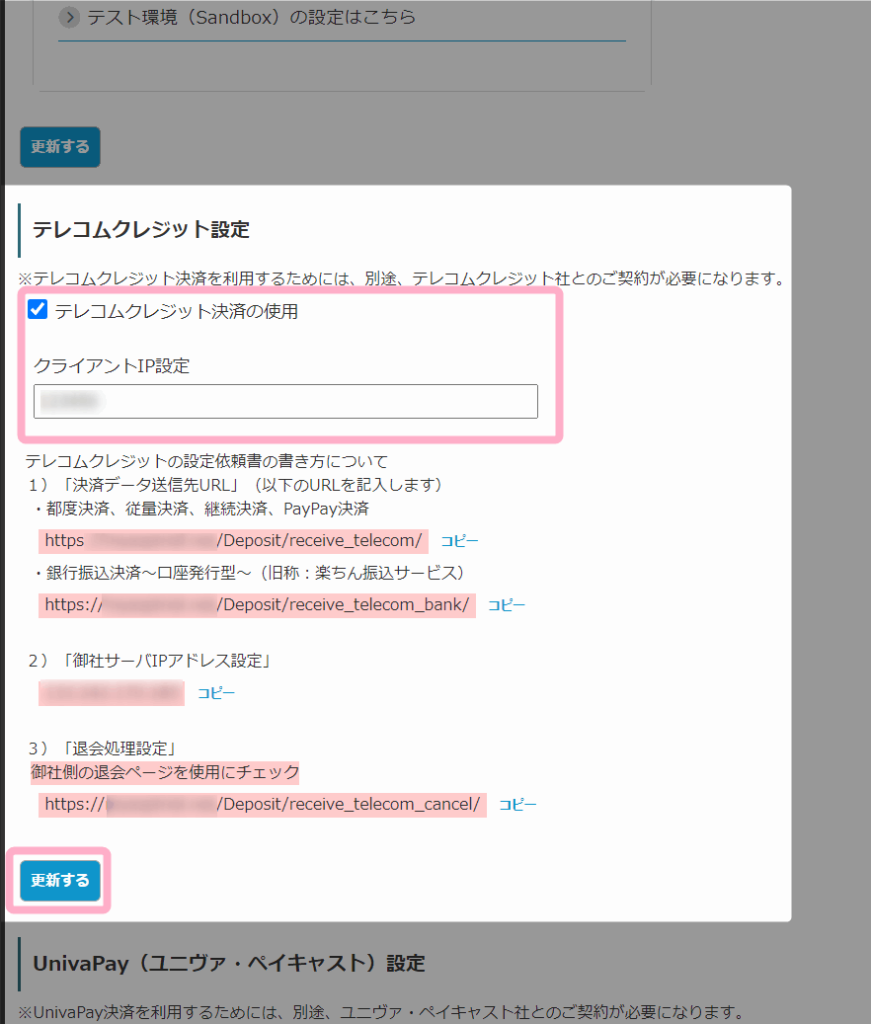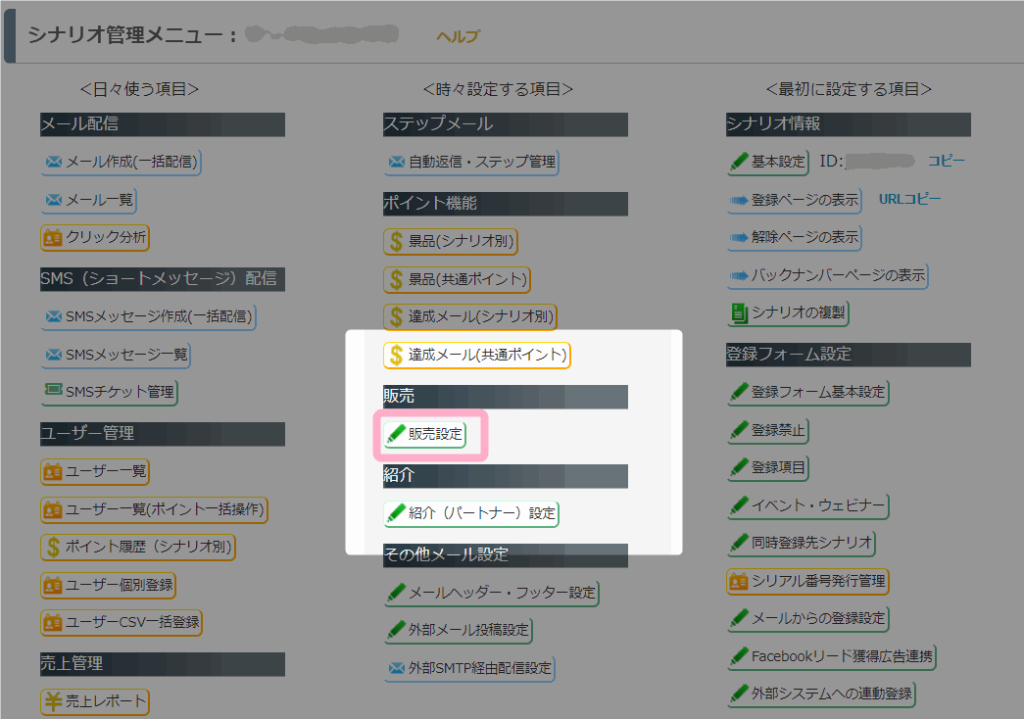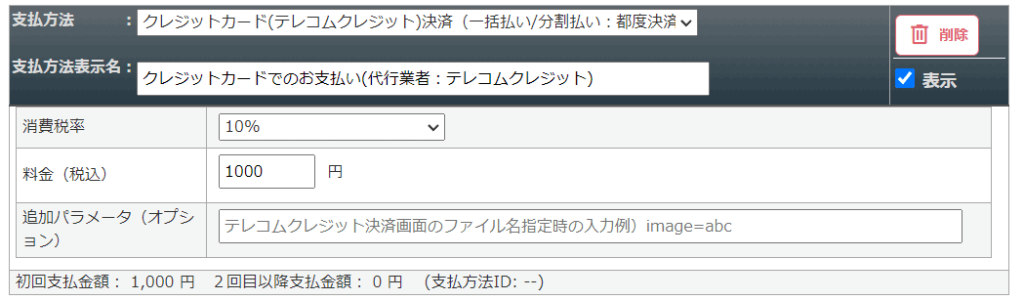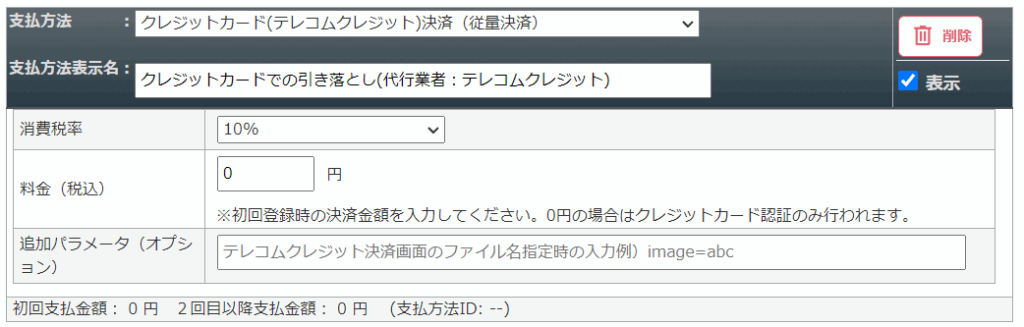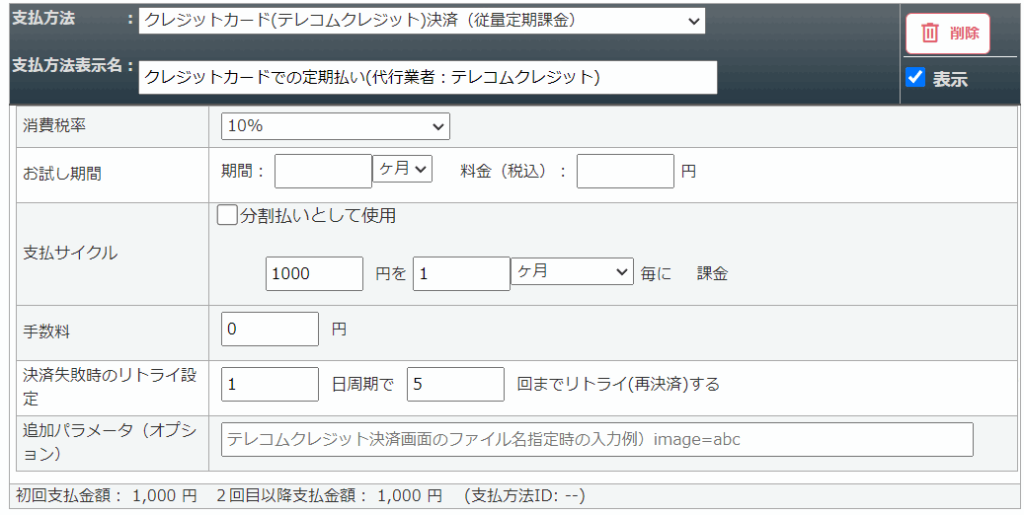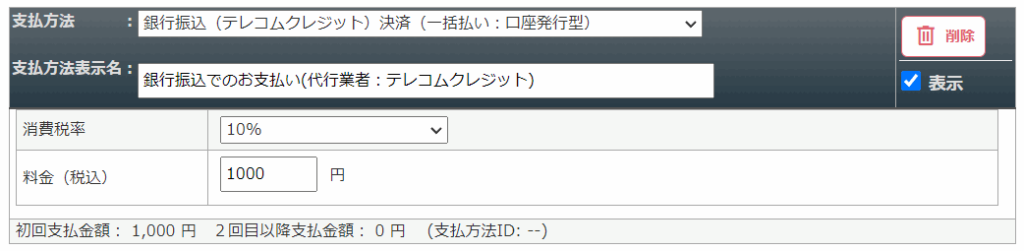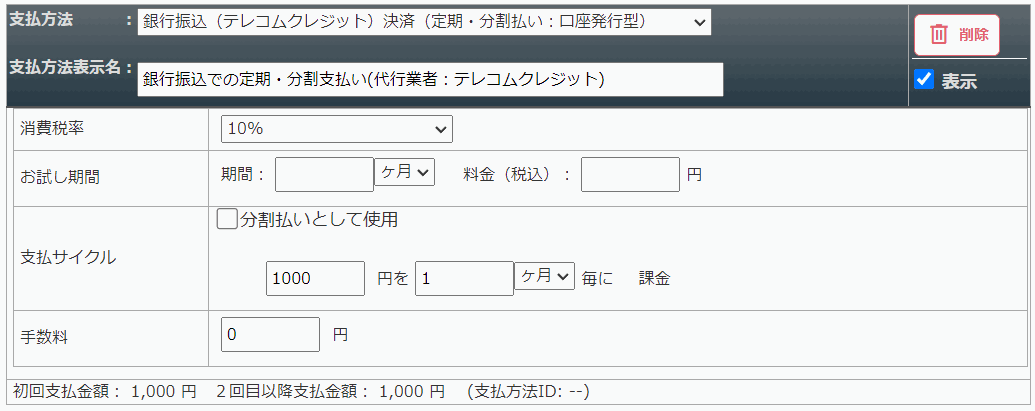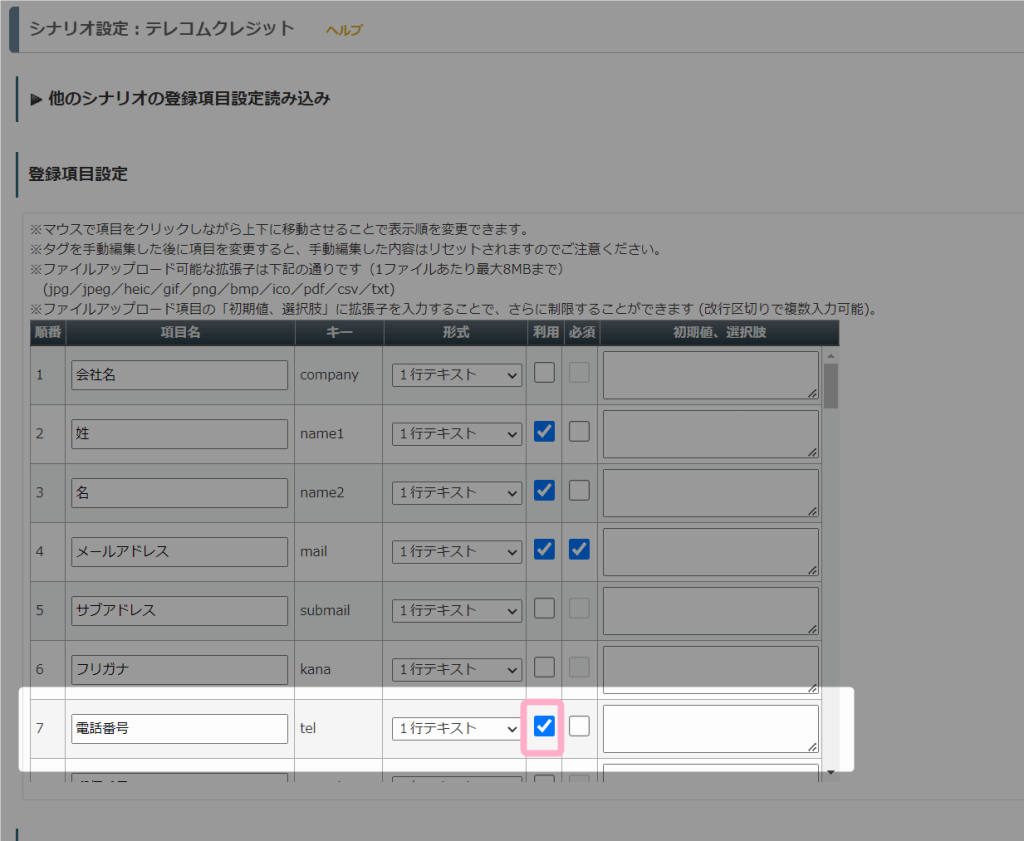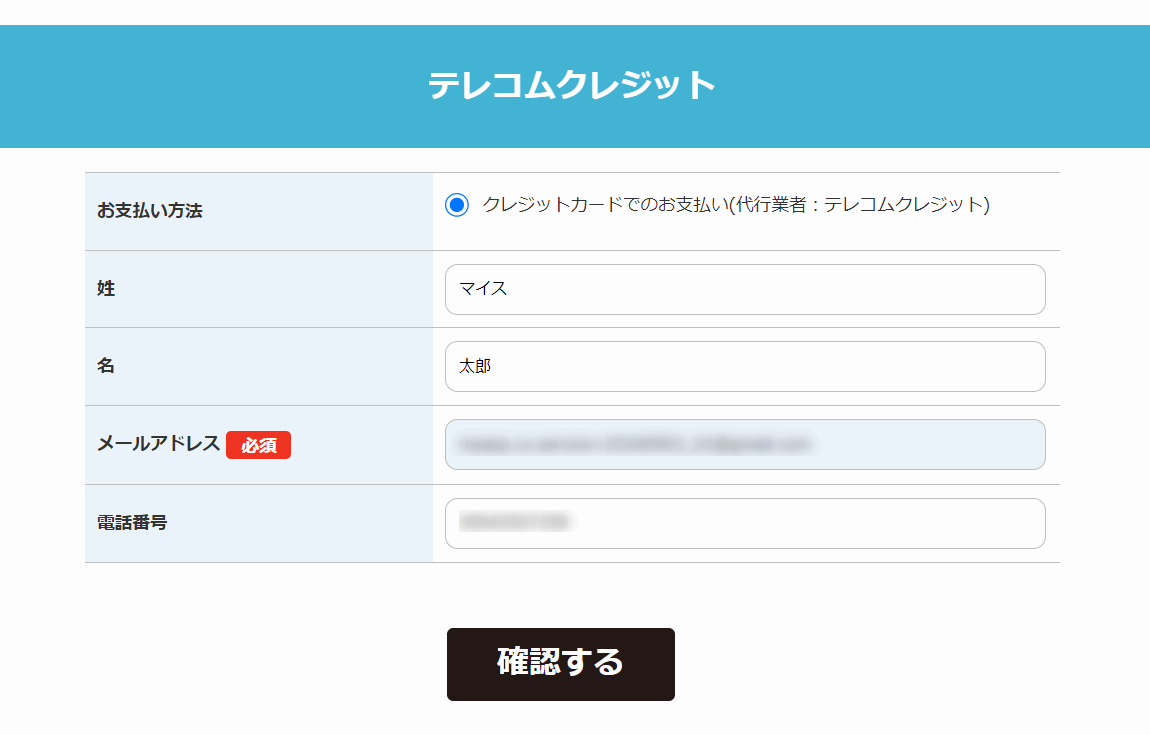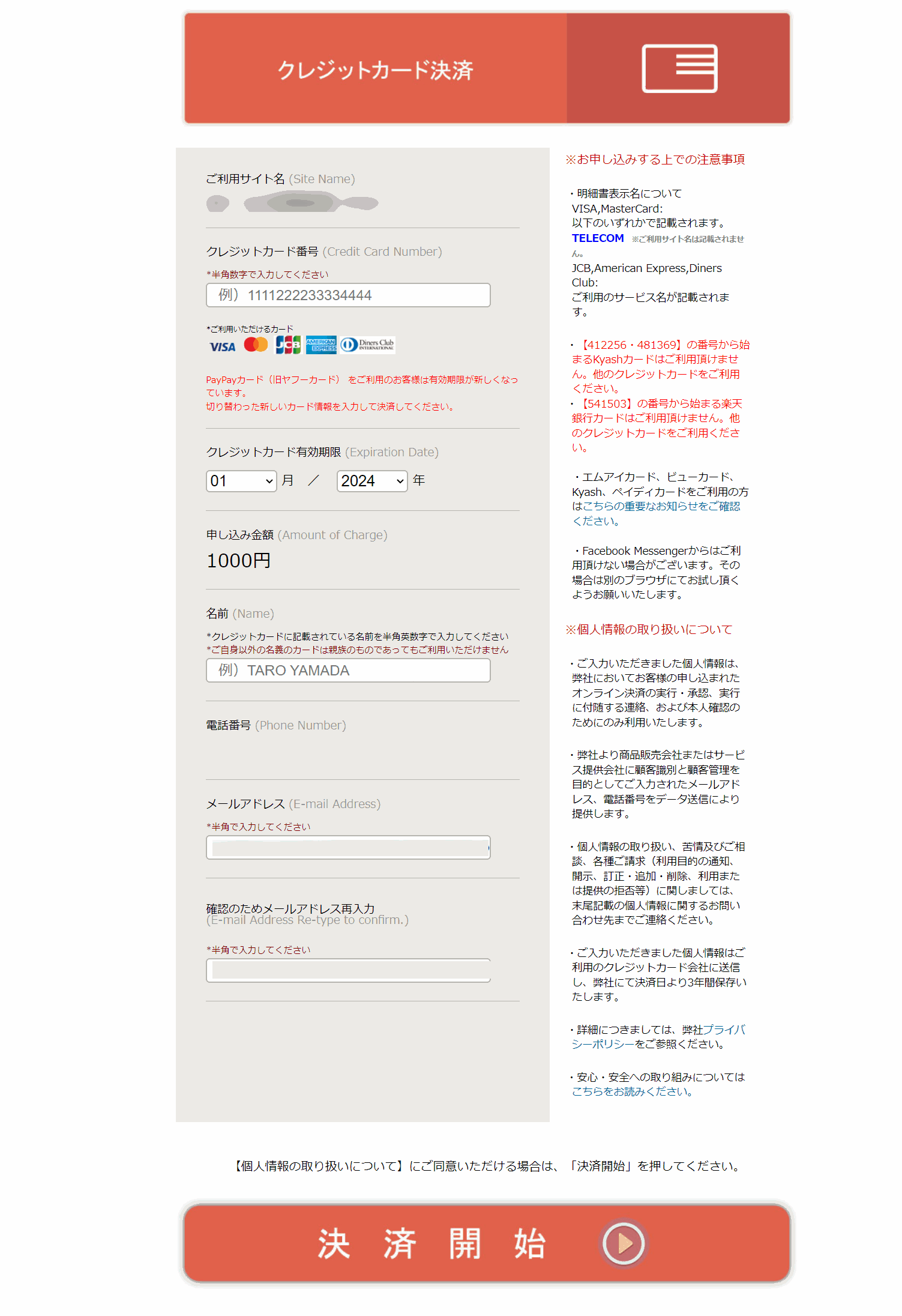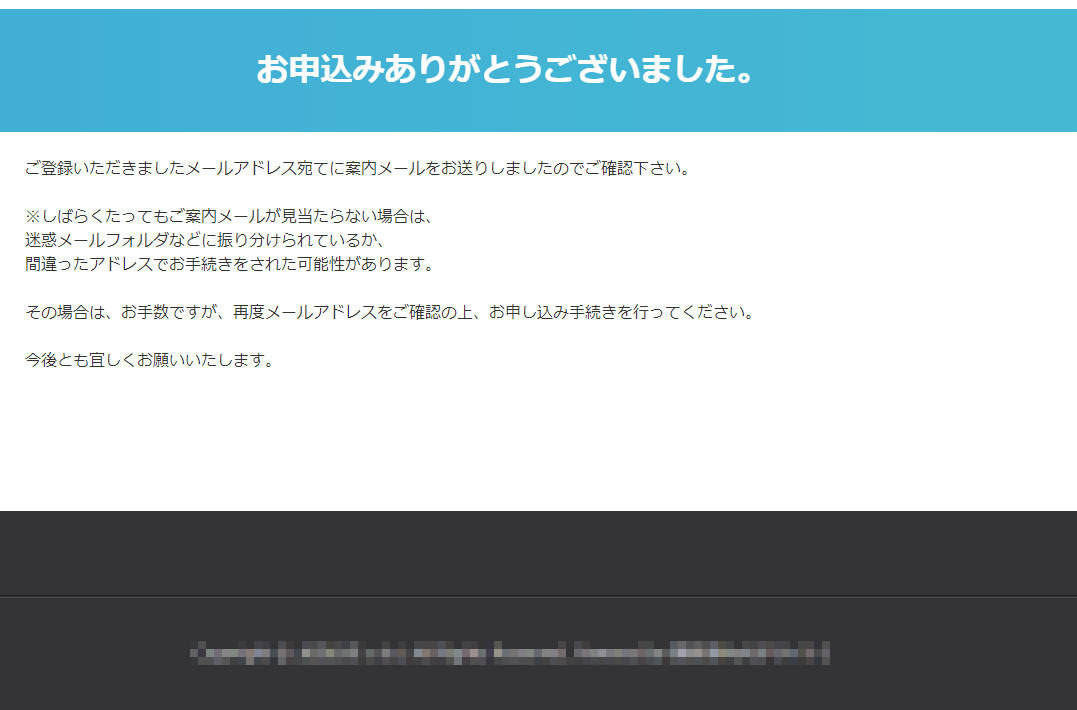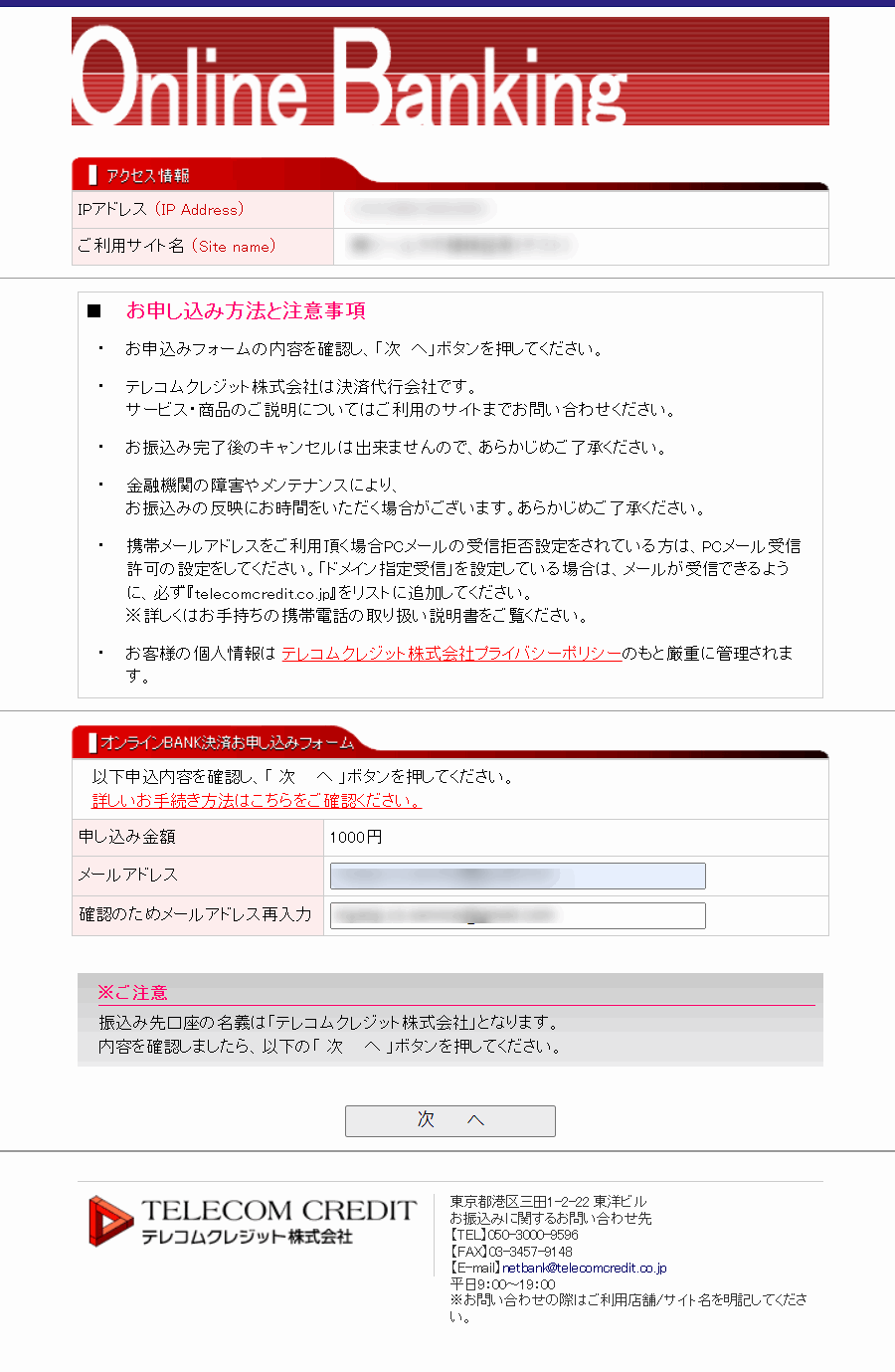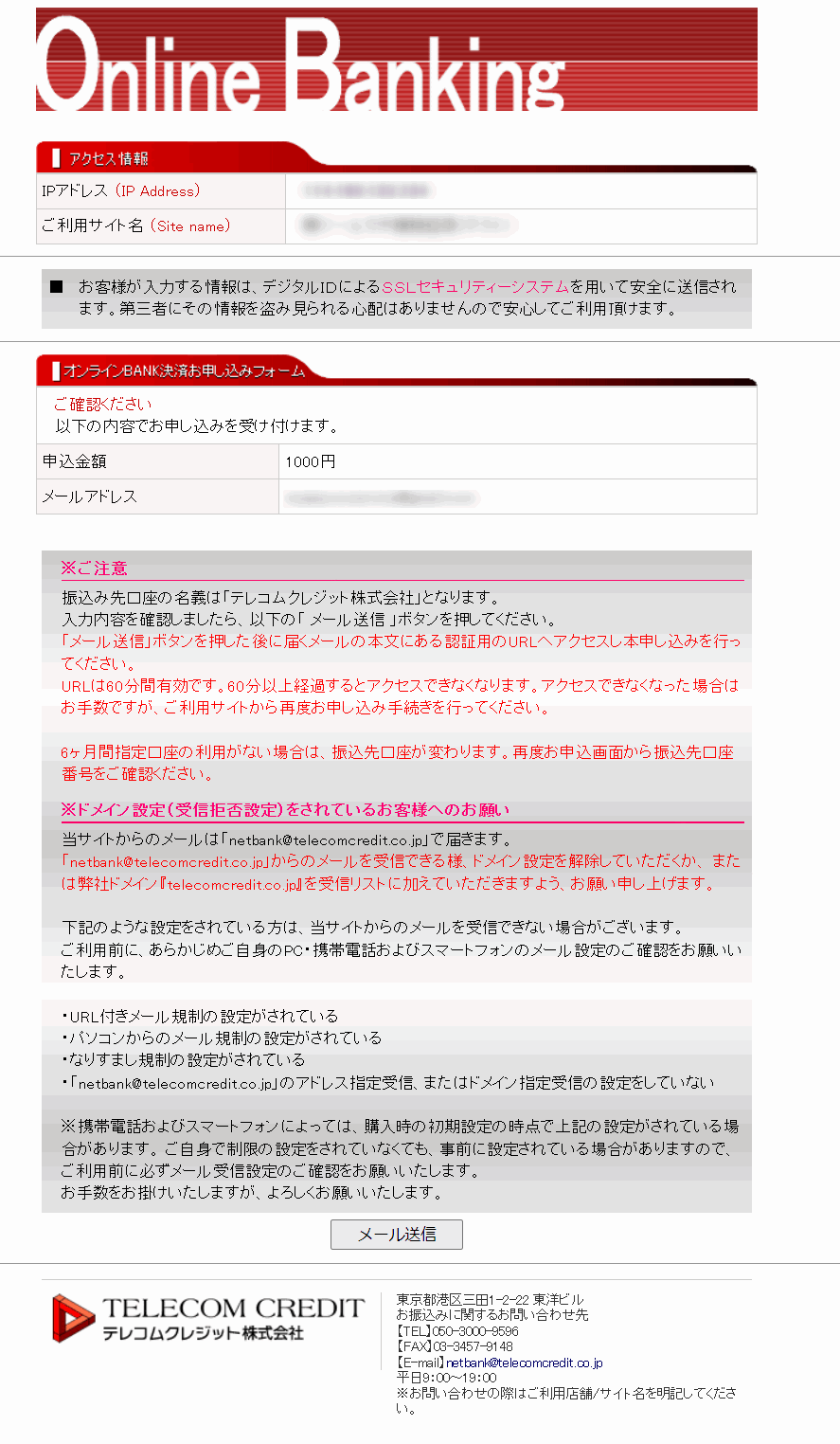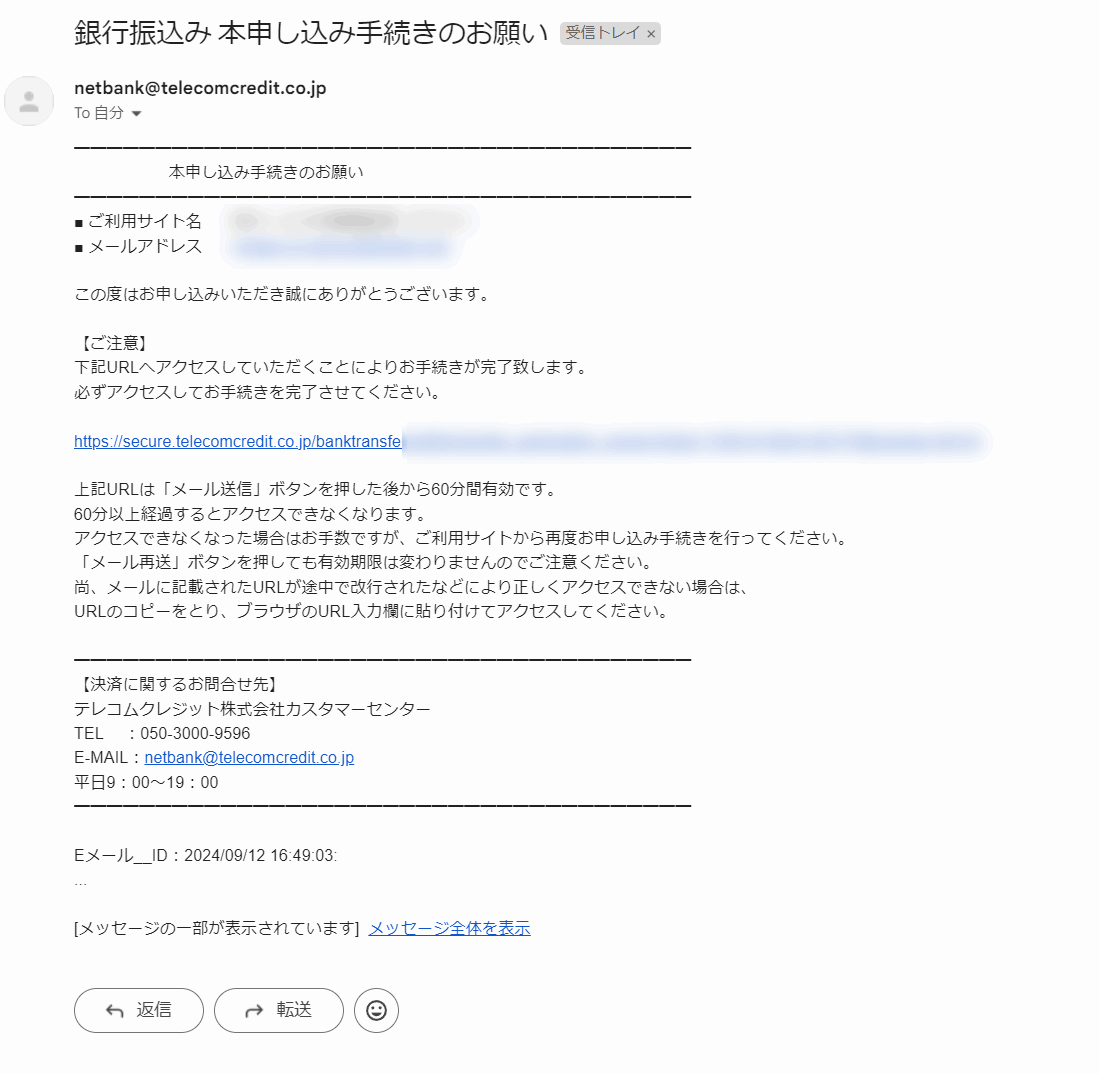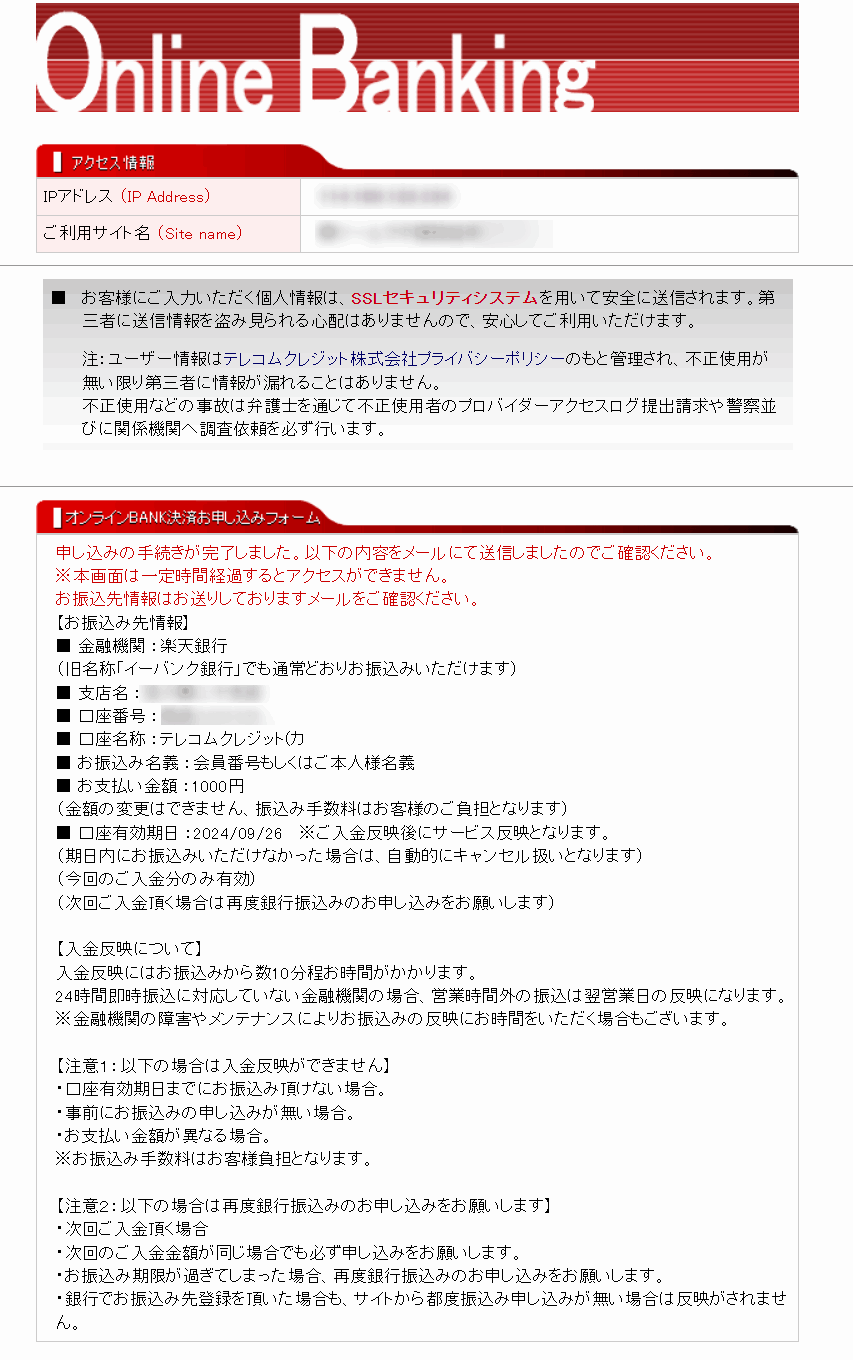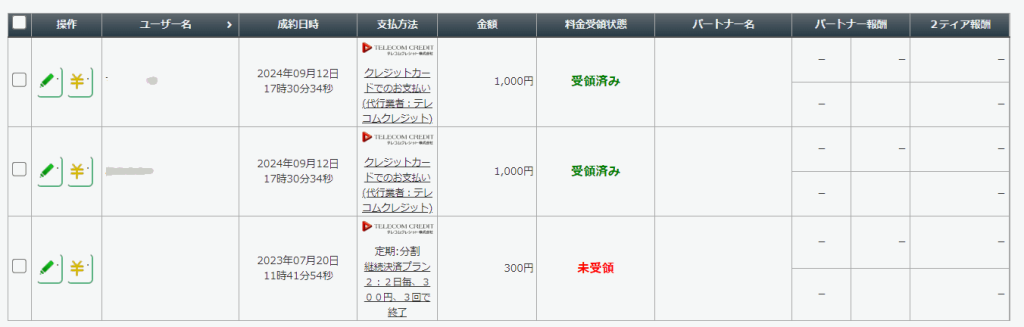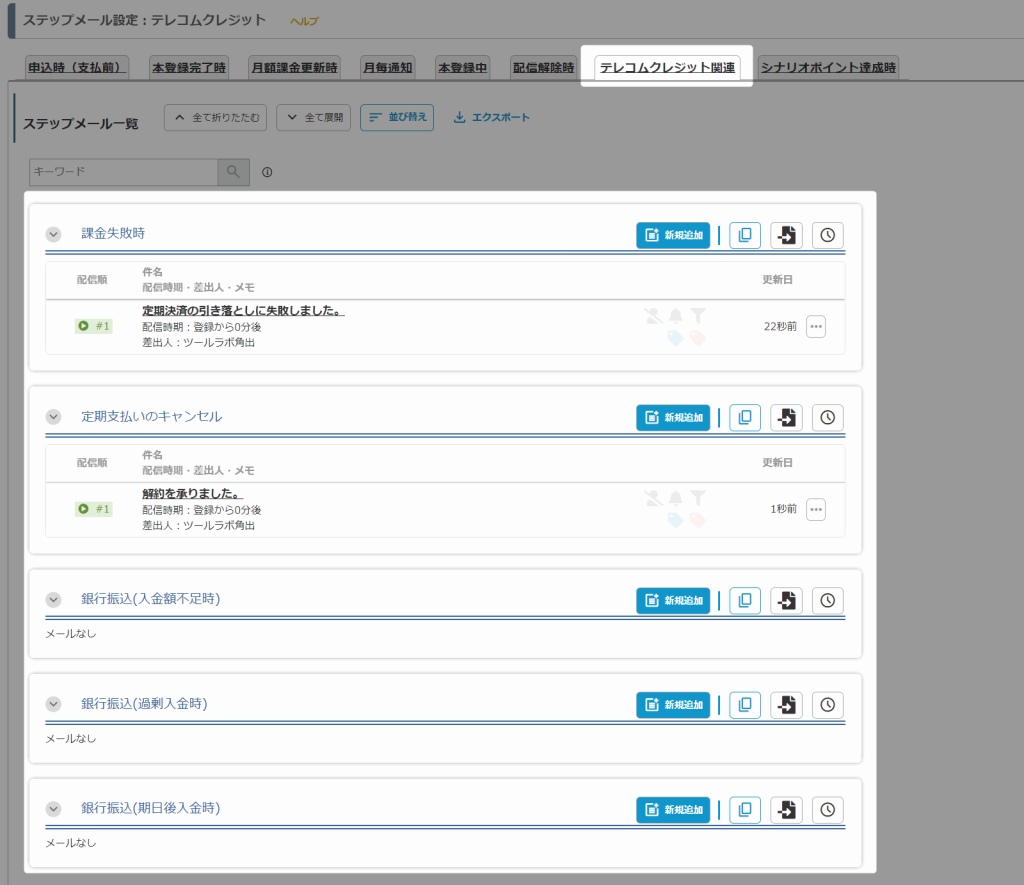テレコムクレジット決済を利用するためには、別途、テレコムクレジット社とのご契約が必要になります。
ここではMyASPとテレコムクレジットを連携し決済導入するまでの設定方法をご説明します。
テレコムクレジット自体に関するご不明点などは、テレコムクレジット社のサポートへお問合せください。
目次
テレコムクレジットの利用について
テレコムクレジットアカウントの準備
テレコムクレジット決済を利用するには、事前にテレコムクレジット社とのご契約が必要です。
また、MyASPとの連携時にはテレコムクレジットの「クライアントIP」の設定が必要になります。
「クライアントIP」はテレコムクレジット社と契約すると発行されます。
テレコムクレジット社については担当者のご紹介が可能です。詳細はこちらをご覧ください。
申込書の記入
テレコムクレジットとの契約をする場合は、「テレコムクレジット決済代行サービス申込書」の記入が必要です。
申込書にある「システム会社情報」の欄に下記を記入します。
| 項目名 | 記入内容 |
|---|---|
| 会社名 | 株式会社ツールラボ |
| 住所 | 〒460-0002 愛知県名古屋市中区丸の内2丁目15-12-2-703 |
| TEL | 052-569-1473 |
| 担当者 | 青島大悟 |
| myasp@toollabo.jp |
クレジット決済システム追加設定依頼書の記入
申込書を提出後、テレコムクレジットから「クレジット決済システム追加設定依頼書」が届いたら以下を参考に記入します。
- 決済データ送信先URL
- 御社サーバIPアドレス設定
- 退会処理設定
各項目に記入する内容は、
MyASPトップ画面 > 全体操作メニュー > 決済連携設定
から確認をします。
決済連携設定 > テレコムクレジット設定
の「テレコムクレジット決済の使用」にチェックを入れて表示されるURLやIP情報を確認し記入します。
「クライアントIP」が発行されたら、MyASPで決済連携設定を行います。
クレジット決済システム追加設定依頼書の申請時に、継続決済を「利用する」にした場合は設定した支払いサイクルや条件に応じた
『rebill_param_id』(継続ユーザー作成ID)
が発行されます。上記IDはMyASPの販売設定で定期決済の支払方法を追加する際に使用します。
決済連携設定
1.MyASPトップ画面 > 全体操作メニュー > 基本設定 > 決済連携設定
をクリックします。
2.「テレコムクレジット決済の使用」にチェックを入れ、クライアントIPを入力したら『更新する』をクリックして設定を保存します。
販売設定
3.決済連携設定 が完了をすると「有料商品」シナリオの、
シナリオ管理メニュー > 販売設定
にて、「支払方法」に「テレコムクレジット決済」を選択できるようになります。
関連:MyASPで有料販売する方法を教えてください
参考:画面説明:販売設定
本マニュアルでは、有料商品シナリオを使った場合の支払方法設定について解説します。
ショッピングカート、サブスクリプションシナリオでの支払方法の設定については下記のマニュアルをご覧ください。
関連:ショッピングカート機能を使って商品を販売する方法
一括決済
支払方法で「クレジットカード(テレコムクレジット)決済(一括払い/分割払い:都度決済)」※を選択します。
*は必須入力です。
| 項目名 | 設定内容 |
|---|---|
| 消費税率* | 販売する料金(税込)に対する消費税率を入力してください。 ※詳細はインボイス対応した請求書の出し方を教えてくださいをご覧ください。 |
| 料金(税込)* | 課金したい金額を【税込】で入力してください。 |
| 追加パラメータ(オプション) | テレコムクレジット決済画面のファイル名指定時などに、テレコムクレジット用の追加パラメータを入力します。 |
※分割払い(一括入金型分割決済)について
支払方法「クレジットカード(テレコムクレジット)決済(一括払い/分割払い:都度決済)」は、クレジットカード一括で支払う場合、もしくは、一括入金型の分割で支払う場合に選択します。
「一括入金型分割決済」とは、 決済画面で購入者側が分割回数を指定することができ、販売者には「一括」で入金される決済です。
詳細については、高額商品でも安心!一度に全額回収できる決済方法とは?をご覧ください。
なお、本オプションがご利用いただけるかどうかは、テレコムクレジット社側の審査が必要になります。
これに対して、支払方法の選択肢にある定期決済の「疑似分割:継続決済」は、回数指定型の定期決済となります。
回数指定型の定期決済では、指定した金額を指定回数分、定期決済で支払うことで擬似的に分割支払いを行う決済方式です。
定期決済の「疑似分割:継続決済」をご利用いただく際には、クレジット決済システム追加設定依頼書にて継続決済を使用する旨の申請を行い、『rebill_param_id(継続ユーザー作成ID)』を発行する必要があります。
詳細については、テレコムクレジット社にお問い合わせください。
定期決済
支払方法で「クレジットカード(テレコムクレジット)決済(定期支払い:継続決済)」を選択します。
*は必須入力です。
| 項目名 | 設定内容 |
|---|---|
| 消費税率* | 販売する料金(税込)に対する消費税率を入力してください。 ※詳細はインボイス対応した請求書の出し方を教えてくださいをご覧ください。 |
| お試し期間 | 初回1ヶ月間0円などのお試し設定を行うことができます。 テレコムクレジットでは、「お試し期間」と「お試し料金」の指定が可能です。 お試し期間経過後は、支払いサイクルに設定した料金と期間に基づいて請求が行われます。 |
| 支払いサイクル* | rebill_param_id: 「クレジット決済システム追加設定依頼書」にて継続決済を利用する申請をした際に、テレコムクレジット社から発行される『rebill_param_id』(継続ユーザー作成ID)を入力します。 料金(税込): 課金したい金額を【税込】で入力してください。 支払いサイクル: 課金するサイクルを指定してください。 |
| 手数料 | 初回支払い時にのみ上乗せされる金額を設定できます。 マイナスで金額を指定すると初回支払い時から金額を差し引くこともできます。 参考:定期決済で、初回決済時のみ金額を変更することはできますか? |
| 追加パラメータ(オプション) | テレコムクレジット決済画面のファイル名指定時などに、テレコムクレジット用の追加パラメータを入力します。 |
回数指定型の定期決済
支払方法で「クレジットカード(テレコムクレジット)決済(疑似分割:継続決済)」を選択します。
*は必須入力です。
| 項目名 | 設定内容 |
|---|---|
| 消費税率* | 販売する料金(税込)に対する消費税率を入力してください。 ※詳細はインボイス対応した請求書の出し方を教えてくださいをご覧ください。 |
| お試し期間 | 初回1ヶ月間0円などのお試し設定を行うことができます。 テレコムクレジットでは、「お試し期間」と「お試し料金」の指定が可能です。 お試し期間経過後は、支払いサイクルに設定した料金と期間に基づいて請求が行われます。 |
| 支払いサイクル* | rebill_param_id: 「クレジット決済システム追加設定依頼書」にて継続決済を利用する申請をした際に、テレコムクレジット社から発行される『rebill_param_id』(継続ユーザー作成ID)を入力します。 料金(税込): 課金したい金額を【税込】で入力してください。 支払いサイクル: 課金するサイクルを指定してください。 |
| 手数料 | 初回支払い時にのみ上乗せされる金額を設定できます。 マイナスで金額を指定すると初回支払い時から金額を差し引くこともできます。 参考:定期決済で、初回決済時のみ金額を変更することはできますか? |
| 追加パラメータ(オプション) | テレコムクレジット決済画面のファイル名指定時などに、テレコムクレジット用の追加パラメータを入力します。 |
従量課金決済
※テレコムクレジットで従量課金を利用するためには、テレコムクレジット側で従量決済の設定が必要です。
テレコムクレジットによる従量決済の依頼は、テレコムクレジットの営業担当者様へお問い合わせください。
支払方法で「クレジットカード(テレコムクレジット)決済(従量決済)」を選択します。
*は必須入力です。
| 項目名 | 設定内容 |
|---|---|
| 消費税率* | 販売する料金(税込)に対する消費税率を入力してください。 ※詳細はインボイス対応した請求書の出し方を教えてくださいをご覧ください。 |
| 料金(税込)* | 課金したい金額を【税込】で入力してください。 ここでは、初回登録時の決済金額を入力します。 従量課金では、ユーザーが登録したクレジットカード情報に対して、販売者側で自由に金額を設定し請求することができます。 ※詳細は、「テレコムクレジットの従量決済に対応していますか?」のマニュアルをご覧ください。 |
| 追加パラメータ(オプション) | テレコムクレジット決済画面のファイル名指定時などに、テレコムクレジット用の追加パラメータを入力します。 |
従量定期課金決済
※テレコムクレジットで従量課金を利用するためには、テレコムクレジット側で従量決済の設定が必要です。
テレコムクレジットによる従量決済の依頼は、テレコムクレジットの営業担当者様へお問い合わせください。
支払方法で「クレジットカード(テレコムクレジット)決済(従量定期課金)」を選択します。
従量定期課金機能の設定方法や詳細は、下記のマニュアルをご覧ください。
参考:従量定期課金とは?
銀行振込決済(一括払い)
支払方法で「銀行振込(テレコムクレジット)決済(一括払い:口座発行型)」※を選択します。
| 項目名 | 設定内容 |
|---|---|
| 消費税率* | 販売する料金(税込)に対する消費税率を入力してください。 ※詳細はインボイス対応した請求書の出し方を教えてくださいをご覧ください。 |
| 料金(税込)* | 課金したい金額を【税込】で入力してください。 |
※口座発行型の銀行振込について
振込先の口座情報は、登録フォーム上にてお申し込み時に表示されます。
振込先情報を失念してしまった、振り込み期日が過ぎてしまった場合などに再度ご案内したい場合は、
シナリオ管理メニュー> 自動返信・ステップ管理
の「申込時(支払前)」に用意するステップメールにて、決済URLの置き換え文字を利用してください。
参考:決済がまだ完了していない人にもう一度決済画面を案内することはできますか?
銀行振込決済(定期決済)
支払方法で「銀行振込(テレコムクレジット)決済(定期・分割払い:口座発行型)」※を選択します。
| 項目名 | 設定内容 |
|---|---|
| 消費税率* | 販売する料金(税込)に対する消費税率を入力してください。 ※詳細はインボイス対応した請求書の出し方を教えてくださいをご覧ください。 |
| お試し期間 | 初回1ヶ月間0円などのお試し設定を行うことができます。 テレコムクレジットでは、「お試し期間」と「お試し料金」の指定が可能です。 お試し期間経過後は、支払いサイクルに設定した料金と期間に基づいて請求が行われます。 |
| 支払いサイクル* | 分割払いとして使用: チェックを入れていない場合は定期決済の支払方法になります。 チェックを入れた場合は、回数指定型定期決済の支払方法になります。 料金(税込): 課金したい金額を【税込】で入力してください。 支払いサイクル: 課金するサイクルを指定してください。 |
| 手数料 | 初回支払い時にのみ上乗せされる金額を設定できます。 マイナスで金額を指定すると初回支払い時から金額を差し引くこともできます。 参考:定期決済で、初回決済時のみ金額を変更することはできますか? |
※銀行振込での回数指定型の定期決済について
振込先の口座情報は、登録フォーム上にてお申し込み時に表示されます。
振込先情報を失念してしまった、振り込み期日が過ぎてしまった場合などに再度ご案内したい場合は、
シナリオ管理メニュー> 自動返信・ステップ管理
の「申込時(支払前)」に用意するステップメールにて、決済URLの置き換え文字を利用してください。
参考:決済がまだ完了していない人にもう一度決済画面を案内することはできますか?
また、2回目以降の決済時にも、同様にMyASPのステップメールにて決済リンクを案内する必要があります。
2回目以降の支払方法の案内は、
シナリオ管理メニュー > 自動返信・ステップ管理
の「月毎通知」に有効期限を基準に用意することをおすすめします。
※ユーザーは受け取ったメールの決済リンクから振込先情報を確認して振り込む流れとなります。
PayPay決済
支払方法で「PayPay(テレコムクレジット)決済」、「PayPay(テレコムクレジット)従量決済」のいずれかを選択します。
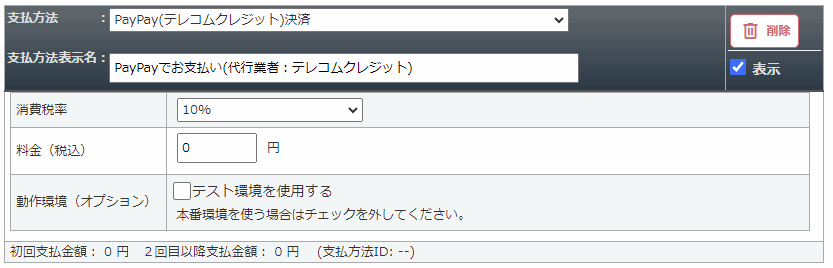
テレコムクレジットを利用したPayPay決済の設定方法や詳細は、下記のマニュアルをご覧ください。
参考:テレコムクレジット決済の導入~販売設定の流れ(PayPay(ペイペイ)決済編)
その他
有料販売に必要な各種設定
支払方法の準備ができたら、ステップメール(自動返信メール)や登録フォームの準備を行います。
商品販売に必要な設定および流れについては下記のマニュアルをご覧ください。
テレコムクレジット決済をご利用の場合、ユーザーの「電話番号」情報の取得が必要になります。
必ず、
シナリオ管理メニュー > 登録項目
にて、電話番号(キー:tel)に「利用」チェックをいれてください。
申込みから決済までの流れ
ユーザーは、登録フォームからお申込み後、以下の流れで決済を行います。
クレジットカードの場合
登録フォームでお申込み後、テレコムクレジット側で用意された決済画面で決済を行います。
銀行振込の場合
登録フォームでお申込み後、銀行振込情報を確認して振り込み手続きを行います。
売上レポート上での表示
登録フォームから申込みがあると シナリオ管理メニュー > 売上レポート に売上が追加されます。
支払方法欄には、販売設定で設定した支払方法名と、該当の決済代行業者のアイコン画像が表示されます。
テレコムクレジット側で正常に決済が完了すると料金受領状態が「受領済み」に変わります。
ステップメールの決済代行業者関連タブ
シナリオ管理メニュー > 自動返信・ステップ管理 > テレコムクレジット関連
では、テレコムクレジットからの決済通知を受けたタイミングで配信するステップメールを設定できます。
その他、各種ステップメールの設定に関しては下記のマニュアルをご覧ください。
参考:機能解説:ステップメール
設定できるステップメールの詳細は下記の通りです。
| 項目名 | 詳細 |
|---|---|
| 課金失敗時 | テレコムクレジット側から課金失敗に関する決済通知を受け取った際に配信するステップメールを設定できます。 決済通知を受け取ったタイミングが「登録から0分後」にあたります。 |
| 定期支払いのキャンセル | 定期決済をキャンセル(退会処理やキャンセルURLからの決済停止など)した際に配信するステップメールを設定できます。 決済を停止した際にシナリオの配信解除を連動したい場合などに利用できます。 参考:定期決済を停止した際に、メルマガの配信を自動で止めることはできますか? |
| 銀行振込(入金額不足時) | 振込期日までに、指定された金額に満たなかった際に配信するステップメールを設定できます。 |
| 銀行振込(過剰入金時) | 振り込まれた金額が、指定された金額を超えていた場合に配信するステップメールを設定できます。 |
| 銀行振込(期限切れ時未入金) | 振込期日までに、指定された金額が振り込まれなかった際に配信するステップメールを設定できます。 |