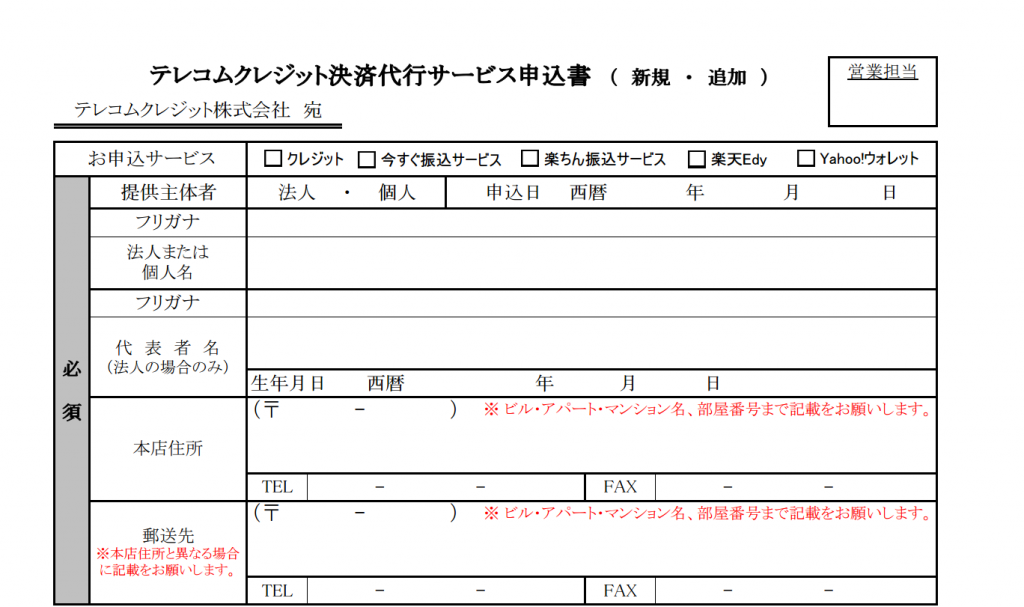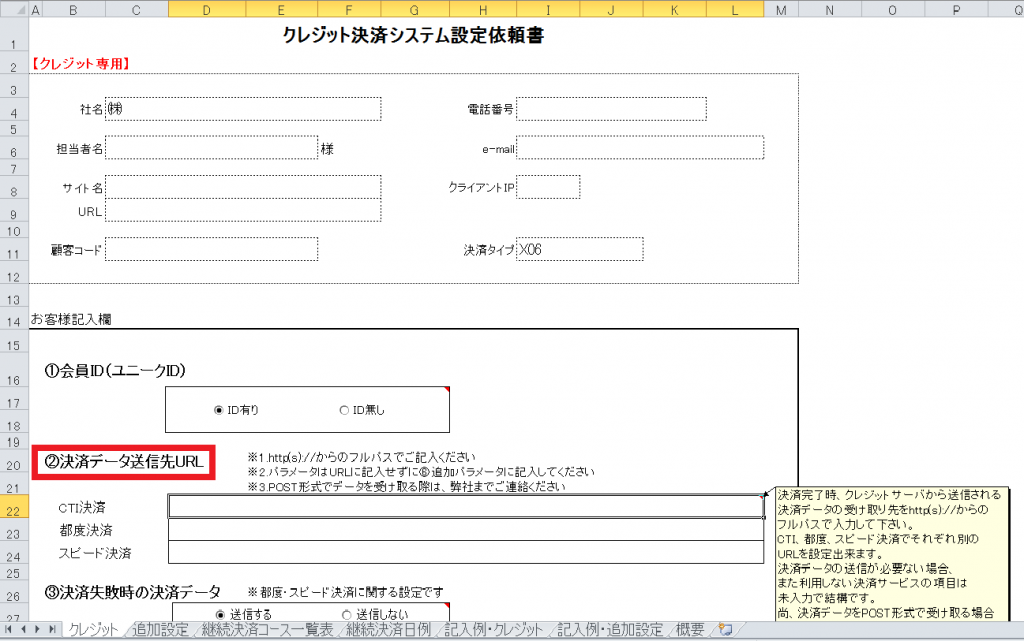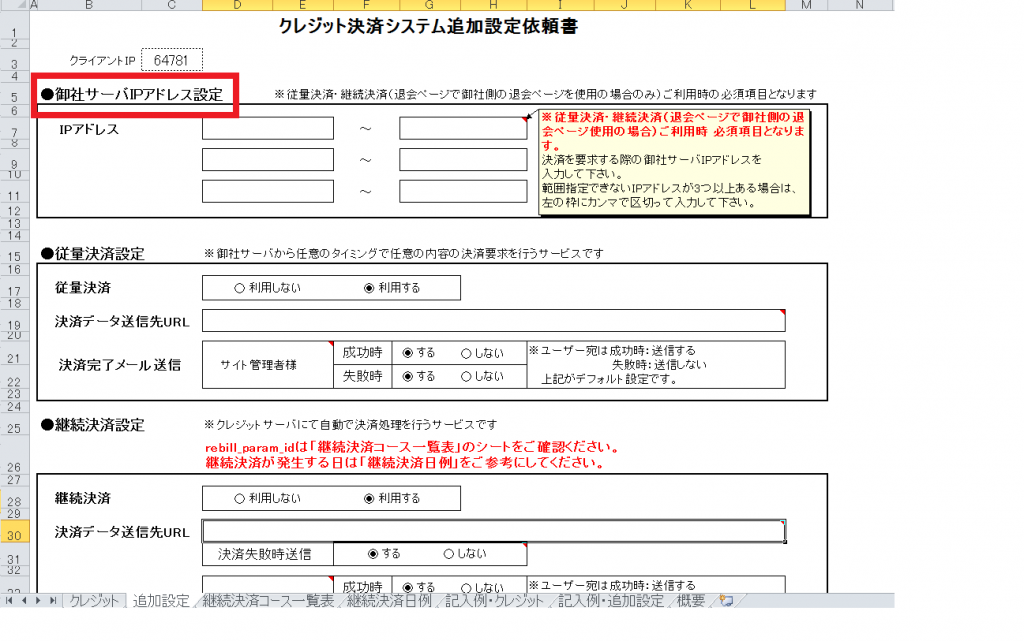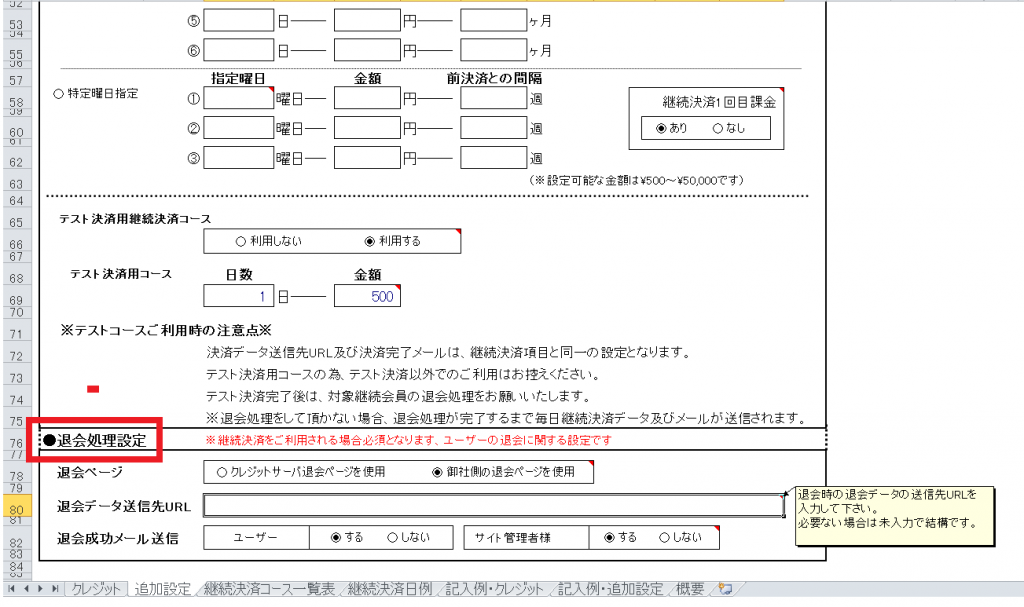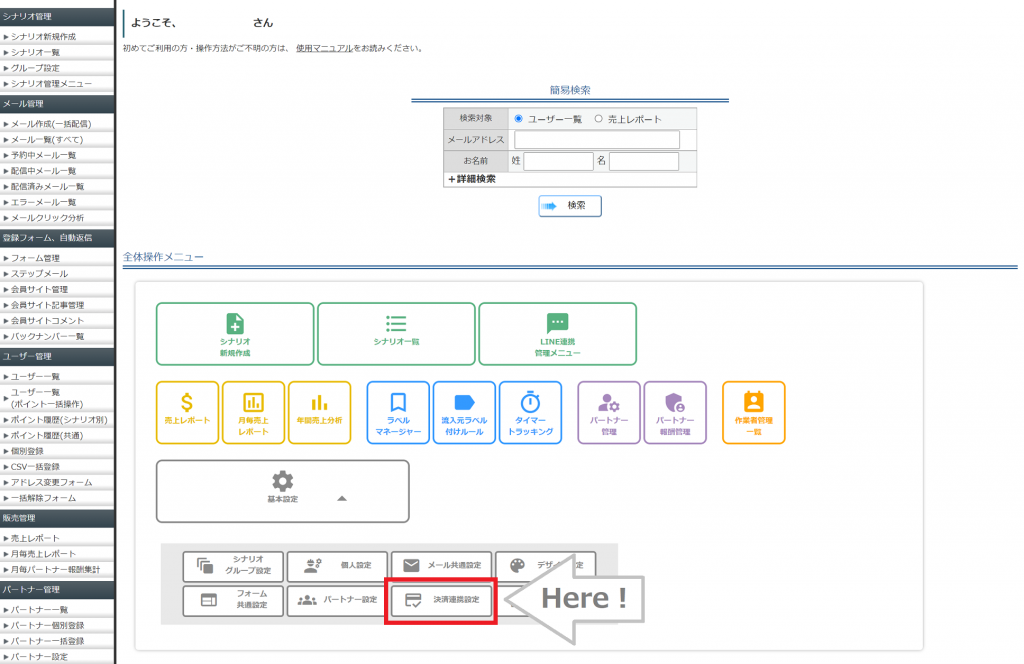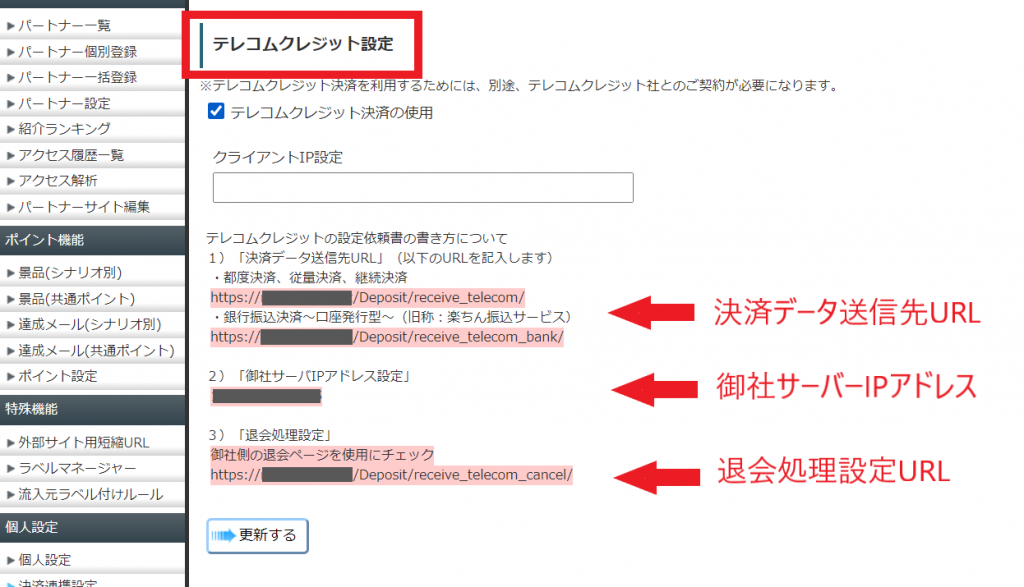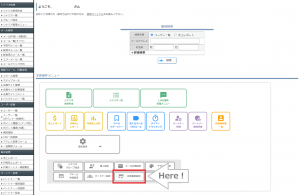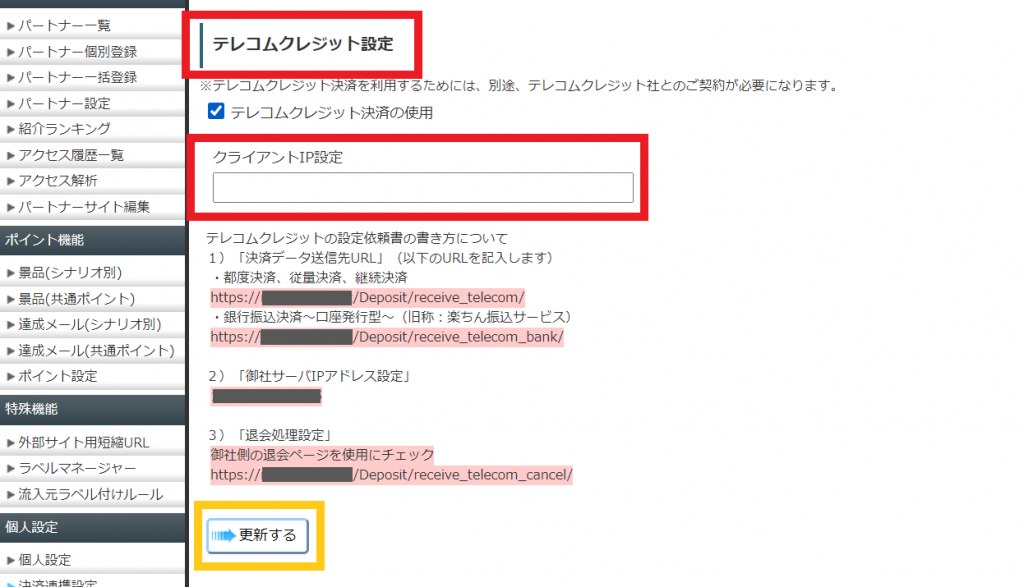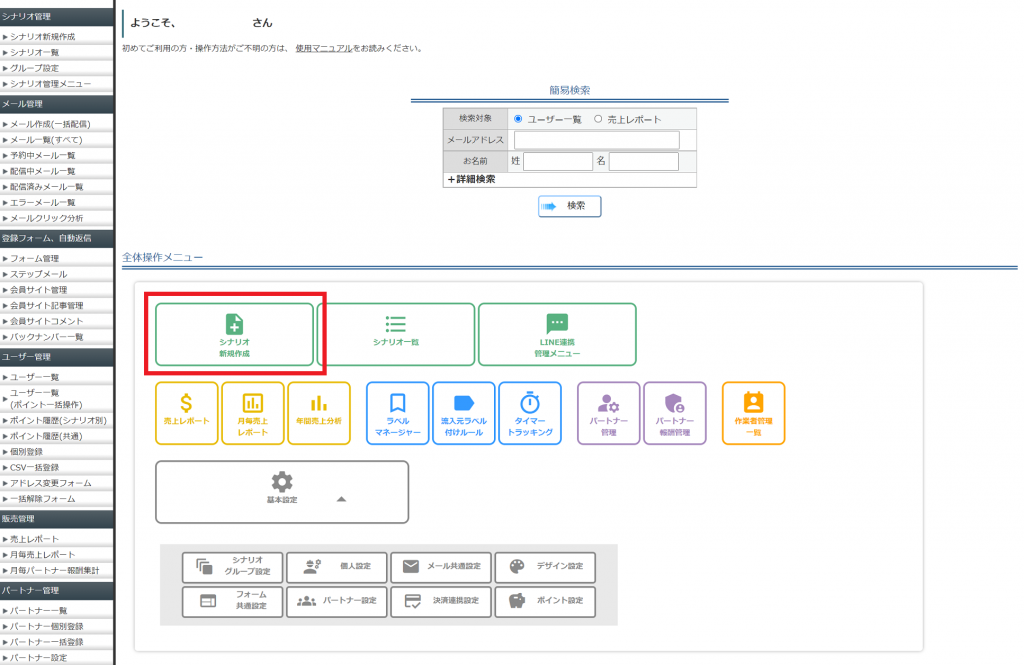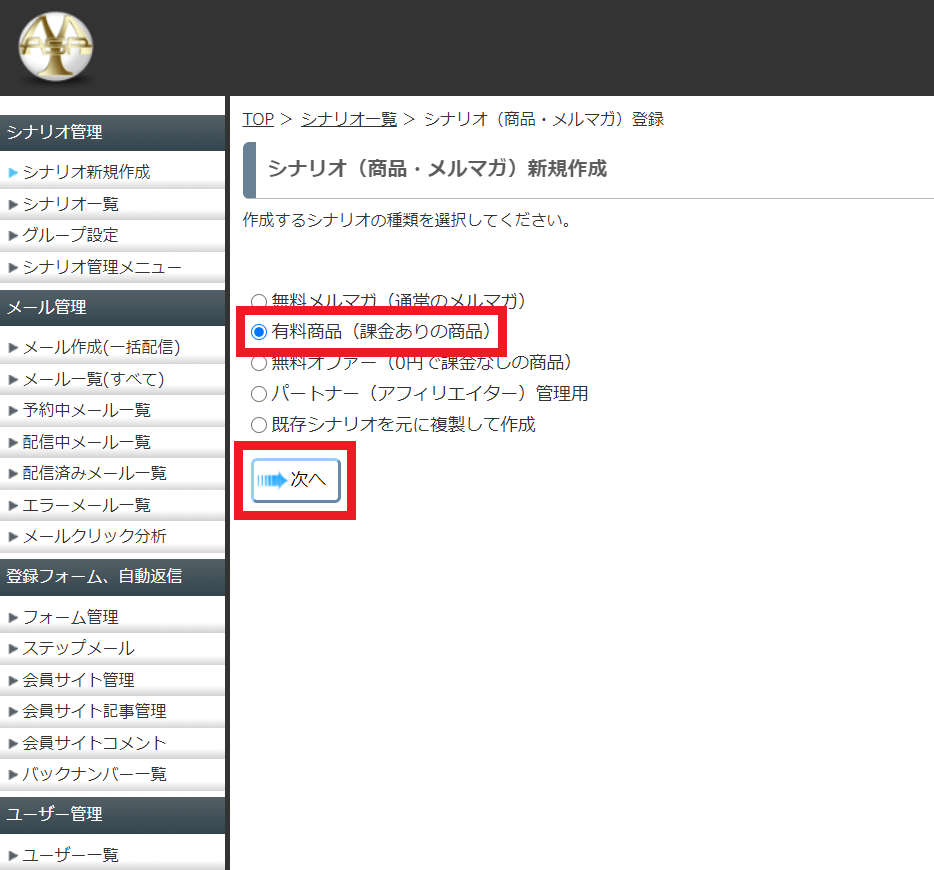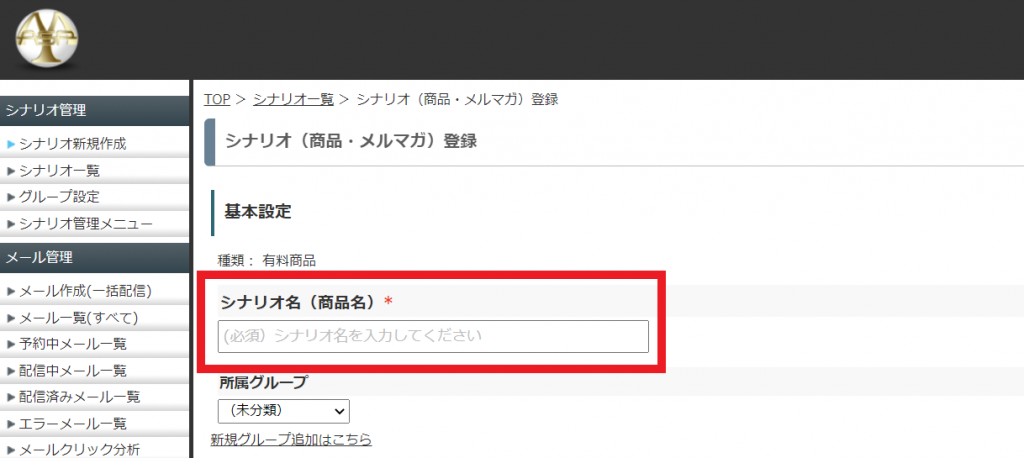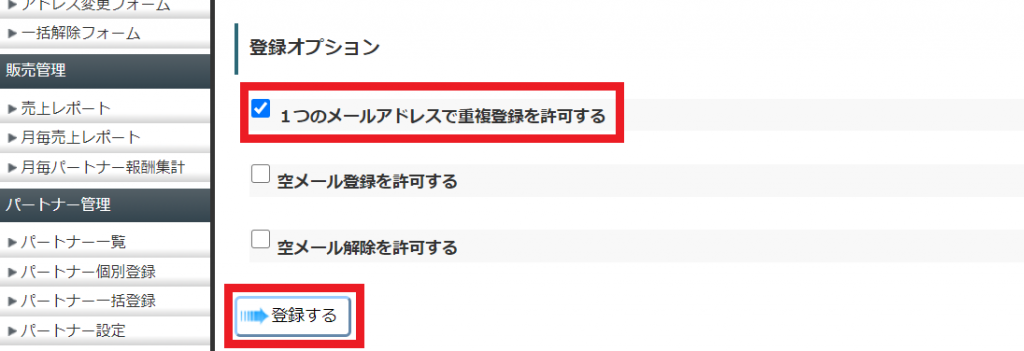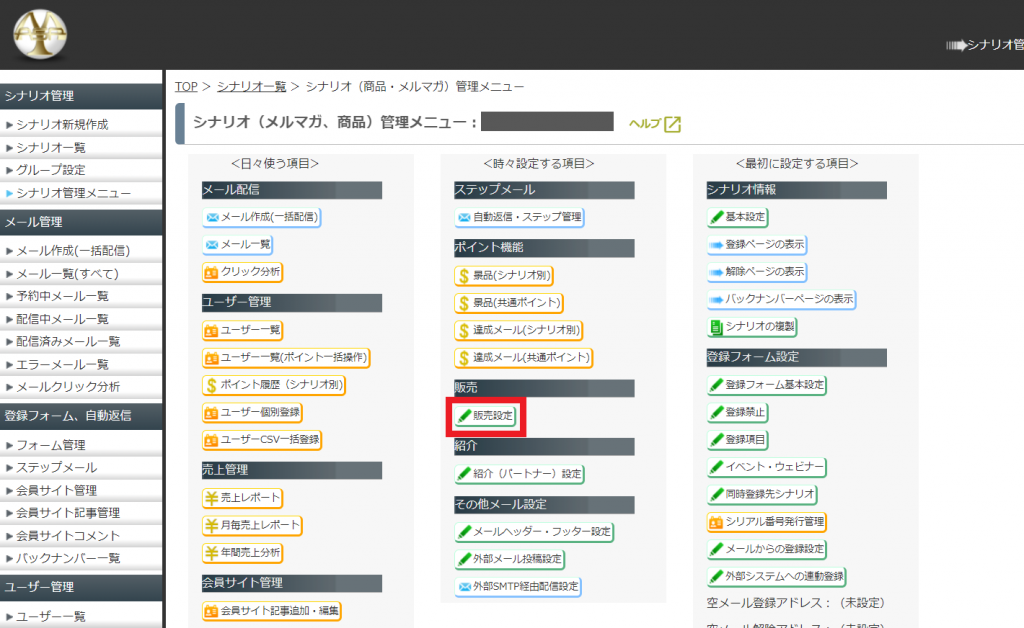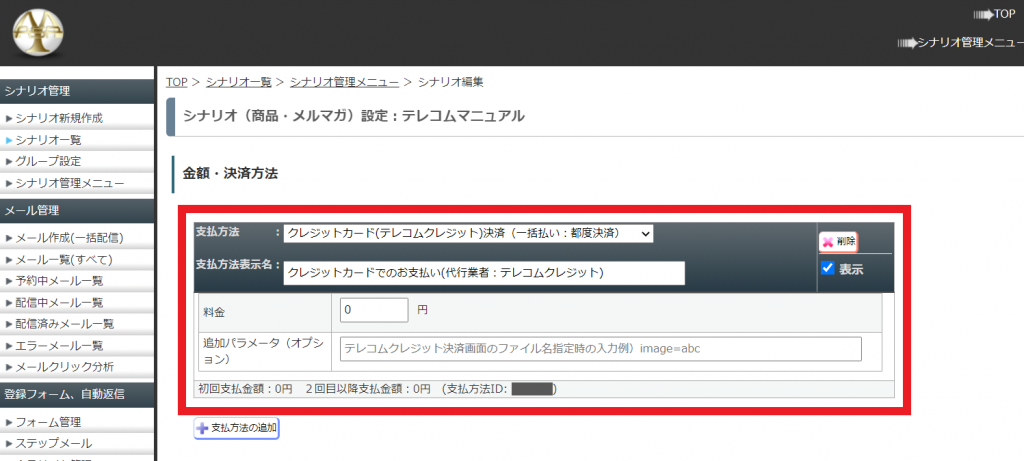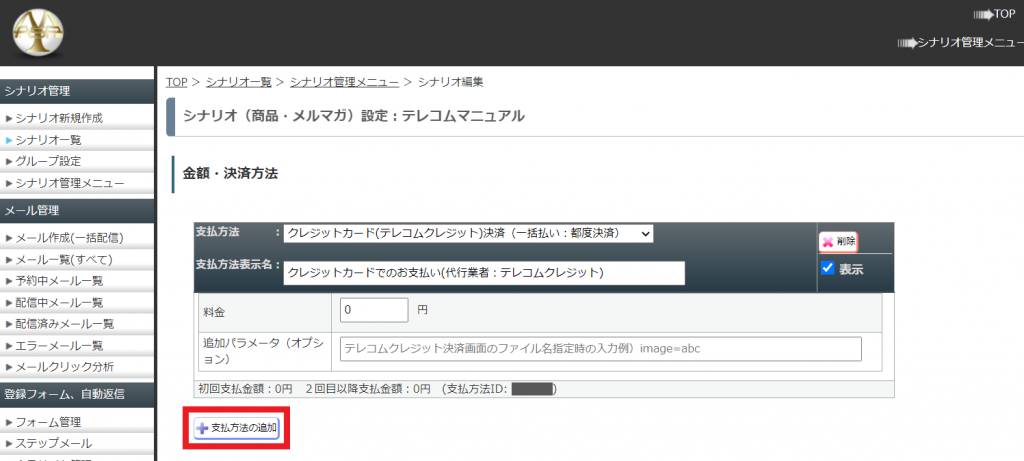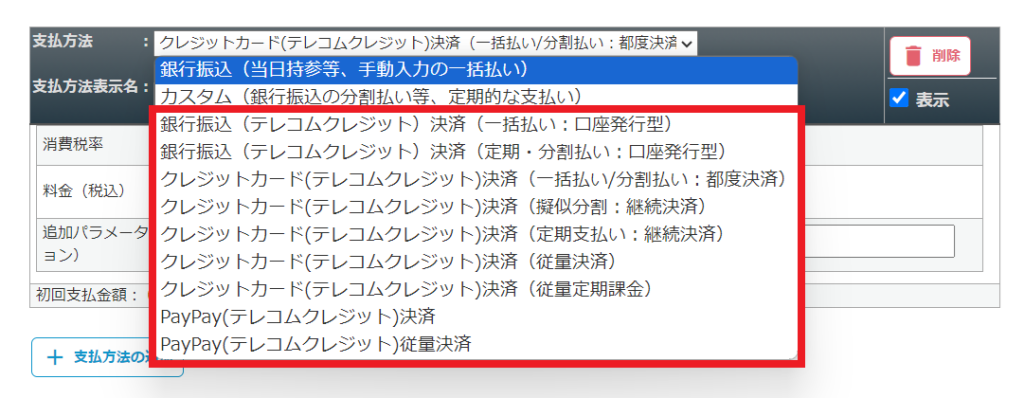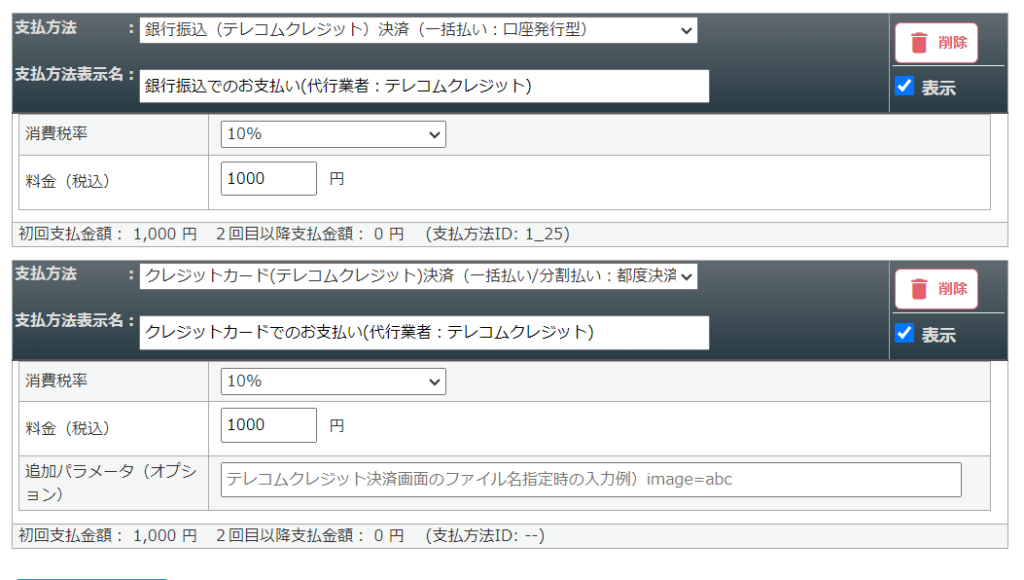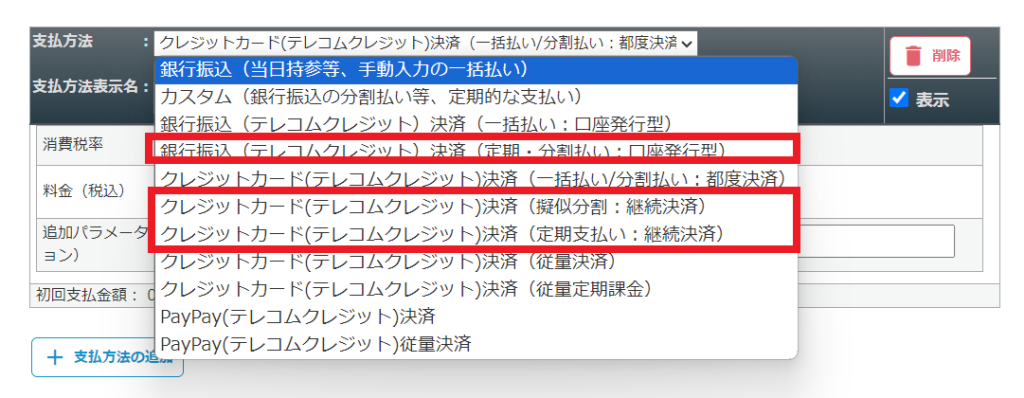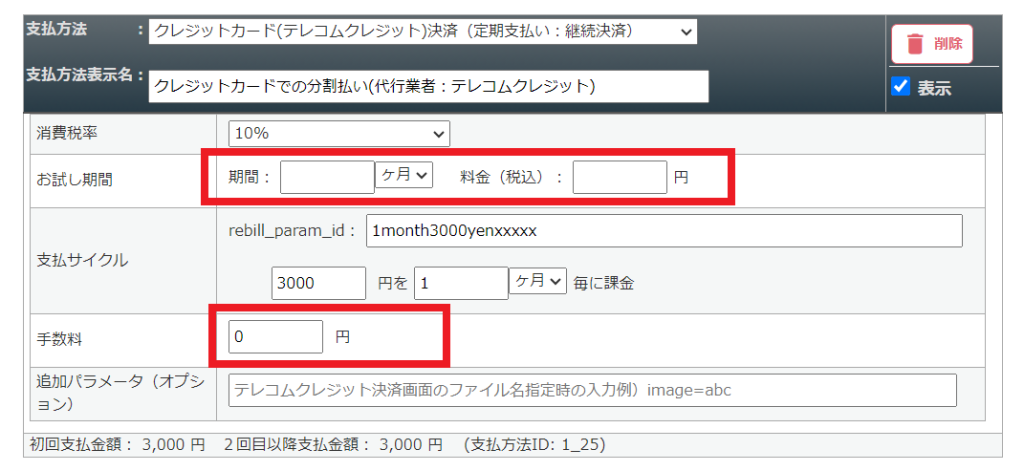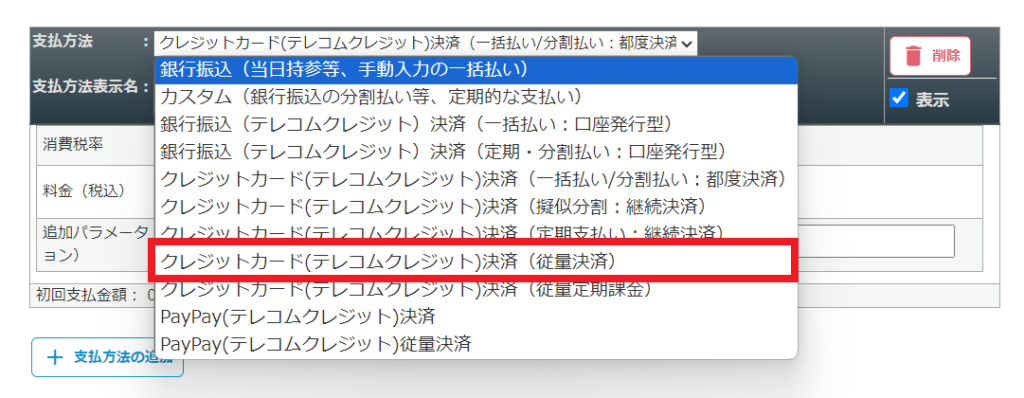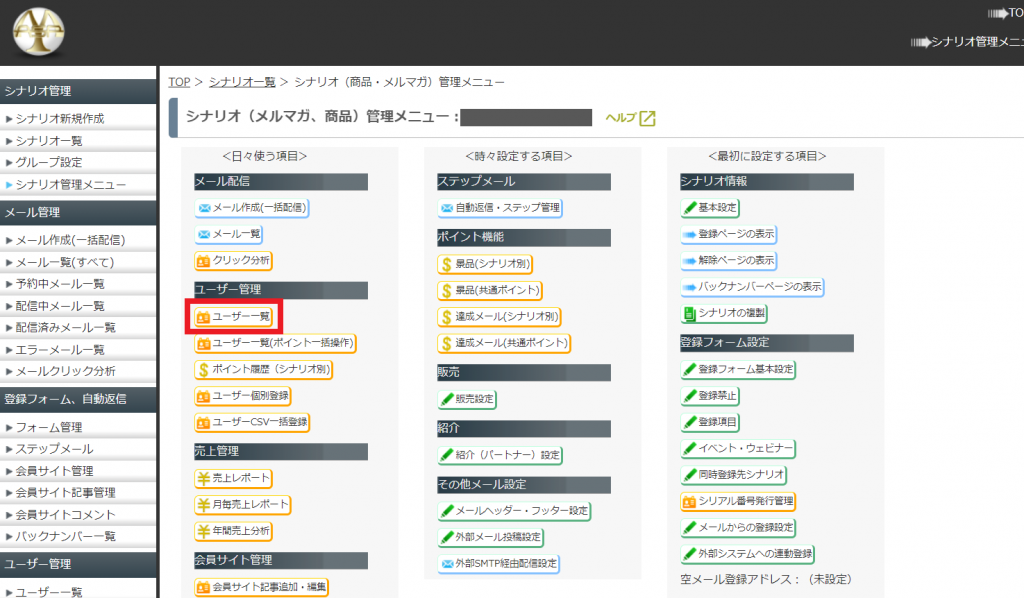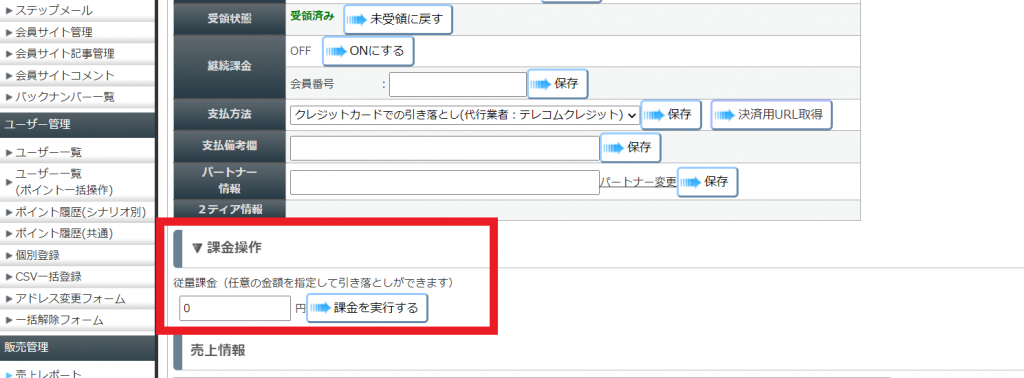このマニュアルでは、テレコムクレジット決済のお申込みから設定方法、契約後のMyASPでの設定手順をご説明致します。
テレコムクレジットのPayPay決済については以下のマニュアルをご確認ください。
テレコムクレジット決済の導入~販売設定の流れ(PayPay(ペイペイ)決済編)
1.テレコムクレジットの契約
MyASPでテレコムクレジット決済を行うには「クライアントIP」の設定が必要になります。
「クライアントIP」はテレコムクレジット(株)と契約すると発行されます。
申込書の記入
テレコムクレジットとの契約をする場合はまず、
「テレコムクレジット決済代行サービス申込書」を記入します。
申込書に記入する項目として「システム会社情報」という項目があります。
ここには、下記を記入してください。
住所 〒460-0002 愛知県名古屋市中区丸の内2丁目15-12-2-703
TEL 052-569-1473
担当者 青島大悟
E-mail myasp@toollabo.jp
クレジット決済システム追加設定依頼書の記入
申込書を提出後、テレコムクレジットから
「クレジット決済システム追加設定依頼書」が送られてきます。
こちらには、下記三つの項目があります。
- 決済データ送信先URL
- 御社サーバIPアドレス設定
- 退会処理設定
各項目に記入する内容は、
MyASPトップ画面 > 全体操作メニュー > 決済連携設定
から確認をします。
「決済連携設定」画面の
「テレコムクレジット設定」に記載されているに内容を記入してください。
テレコムクレジット決済のrebill_param_id(継続ユーザー作成ID)
分割決済や継続決済を行うときには、
MyASPとテレコムクレジット決済を紐づけするために
「rebill_param_id(継続ユーザー作成ID)」を設定する必要があります。
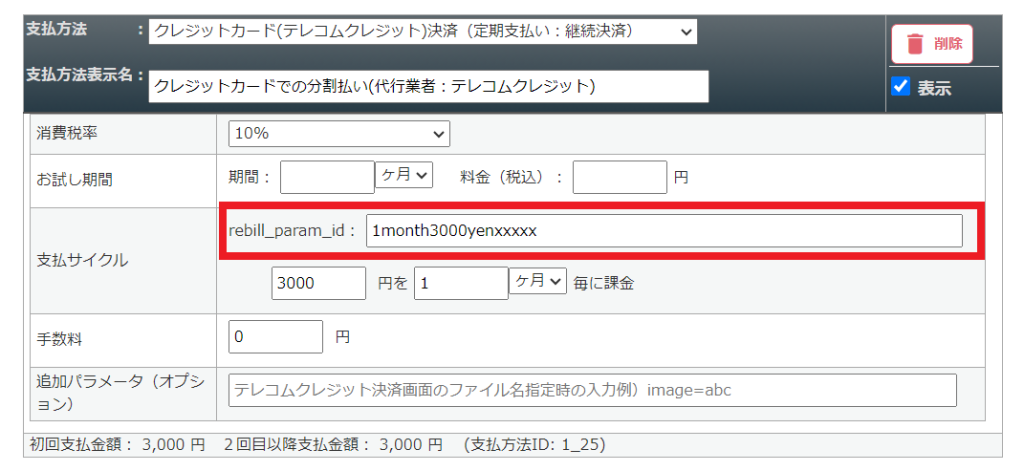
こちらは、「クレジット決済システム追加設定依頼書」を申し込むと発行されます。
詳細はテレコムクレジット(株)にお問い合わせください。
テレコムクレジット(株)ホームページ
2.初期設定(クライアントIP設定)
テレコムクレジット(株)との契約後、「クライアントIP」をMyASPに設定します。
「クライアントIP」は
MyASPトップ画面 > 全体操作メニュー > 決済連携設定
から設定ができます。
「決済連携設定」画面「テレコムクレジット設定」の
「クライアントIP」の欄に入力をします。
入力をしたら必ず「更新する」ボタンをクリックしてください。
3.シナリオ作成と販売設定
販売価格の設定は、シナリオごとに設定します。
シナリオは
MyASPトップ画面 > 全体操作メニュー > シナリオ新規作成
から新規作成ができます。
「シナリオ(商品・メルマガ)新規作成」画面の
「有料商品(課金ありの商品)」を選択し、「次へ」をクリックします。
「シナリオ(商品・メルマガ)登録」画面に移動したら、下記を必ず入力・チェックしてください。
・「シナリオ名(商品名)」に販売する商品名を入力
・「登録オプション」の「1つのメールアドレスで重複登録を許可する」にチェックが入っているか
確認ができたら「登録する」をクリックし、シナリオは作成完了となります。
【「1つのメールアドレスで重複登録を許可する」とは?】
> 1つのメールアドレスで重複登録を許可する
>
> とありますが、意味がわかりません。
同じメールアドレスでの登録を許可/禁止を設定する項目になります。
チェックボックスをオンにすることで、
同じメールアドレスで何回でも登録することができるようになります。
詳細は下記のマニュアルをご覧ください。
シナリオが完成したら、販売設定をします。
次の章から説明する決済方法や、販売価格の設定をするためには、
金額・決済方法のテーブルを準備する必要があります。
下記の手順で表示されます。
シナリオ管理メニュー ⇒ 「販売設定」
また、登録フォームに複数の支払方法を設定したい場合は、
「支払方法の追加」ボタンをクリックし、テーブルを追加してください。
4.テレコムクレジット決済選択
テレコムクレジットでは、以下の決済方法が選択可能です。
| 支払方法 | 説明 |
|---|---|
| 銀行振込(テレコムクレジット)決済 (一括払い:口座発行型) | 銀行振込の1回で全て支払う場合に選択します。 |
| 銀行振込(テレコムクレジット)決済 (定期・分割払い:口座発行型) | 銀行振込の分割で支払う場合に選択します。 |
| クレジットカード(テレコムクレジット)決済 (一括払い/分割払い:都度決済) | クレジットカード払いの1回で全て支払う場合、もしくは、ローンタイプ(※)の分割払いで支払う場合に選択します。 ※一括決済での「分割」は、販売者には一括で入金され、決済代行業者と購入者の間で分割請求を行う方式です。 一括決済の「分割」を利用するには、別途テレコムクレジット社とのオプション契約、及び審査が必要となります。 詳細はテレコムクレジット社にお問い合わせください。 |
| クレジットカード(テレコムクレジット)決済 (疑似分割:継続決済) | クレジットカード払いの分割(※)にで支払う場合に選択します。 ※「疑似分割」とは、お支払い金額を分割して回数指定の定期決済を行う方式です。 なお、定期決済の「分割」は、一括決済の「分割払い」が利用できない場合でもご利用いただけます。 |
| クレジットカード(テレコムクレジット)決済 (定期支払い:継続決済) | クレジットカード払いの継続払い(サブスクリプション)の場合に選択します。 |
| クレジットカード(テレコムクレジット)決済 (従量決済) | クレジットカード払いの後払いで支払う場合に選択します。 ユーザー利用した分の金額を精算できます。 |
| クレジットカード(テレコムクレジット)決済 (従量定期課金) | 従量課金機能を使って定期決済を行います。 従量定期課金機能の詳細は別途マニュアルをご覧ください。 |
| PayPay(テレコムクレジット)決済 | テレコムクレジット社を通じてPayPay決済で一括支払いをする場合に選択します。 テレコムクレジットのPayPay決済連携については別途マニュアルをご覧ください。 |
| PayPay(テレコムクレジット)従量決済 | テレコムクレジット社を通じてPayPay決済で従量課金をする場合に選択します。 テレコムクレジットのPayPay決済連携については別途マニュアルをご覧ください。 |
5.決済方法・金額の設定
一括払い
販売設定の「支払方法」で
”銀行振込(テレコムクレジット)決済(一括払い:口座発行型)”
または
”クレジットカード(テレコムクレジット)決済(一括払い/分割払い:都度決済)”
を選択します。
「料金」に金額を入力し、
「⇒変更する」ボタンをクリックして設定を保存します。
定期支払い・分割支払い
販売設定の「支払方法」で
”銀行振込(テレコムクレジット)決済(定期・分割払い:口座発行型)”
”クレジットカード(テレコムクレジット)決済(疑似分割:継続決済)”
”クレジットカード(テレコムクレジット)決済(定期支払い:継続決済)”
を選択します。
「クレジット決済システム追加設定依頼書」の申請で発行された
「rebill_param_id(継続ユーザー作成ID)」を設定します。
また、「クレジット決済システム追加設定依頼書」で申請した
支払サイクル・金額を販売設定の「支払サイクル」に設定します。
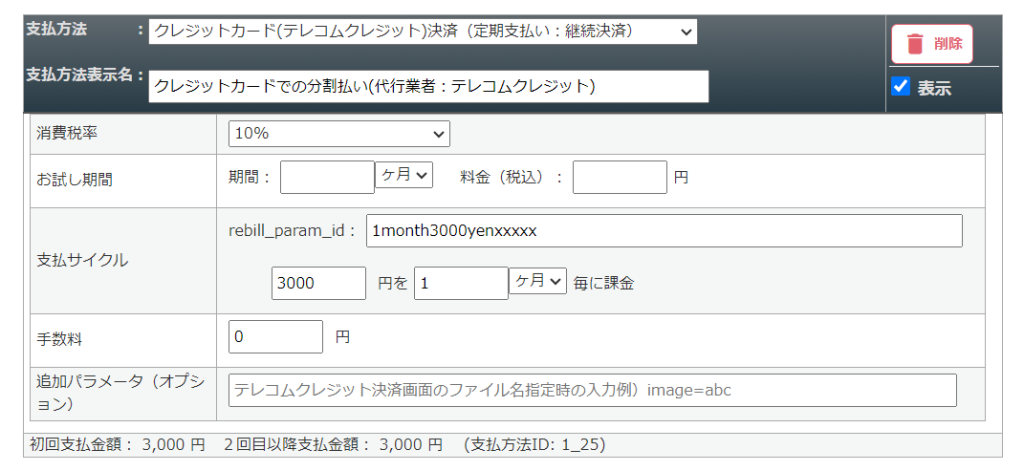
お試し期間の設定
お試し期間を設定したい場合は「お試し期間」に、
初回決済時の手数料を指定したい場合は「手数料」に支払サイクル・金額を設定します。
「⇒変更する」ボタンをクリックして設定を保存します。
お試し期間、手数料の参考は下記リンクを参照ください。
テレコムクレジット決済で、初回0円、以後30日毎に9800円の商品を販売したいのですが、どのような設定にすればよいでしょうか?
従量決済
これまで「従量課金」使用時は、初回無料のみ(クレジットカード登録のみ)でしたが、
2020年2月18日のアップデートにより、初回有料のパターン指定が可能となりました。
販売設定の「支払方法」で
”クレジットカード(テレコムクレジット)決済(従量決済)”
を選択すれば完了です。
また支払いについては、1ユーザーごとに決済を行います。
決済方法は
ユーザー一覧 ⇒ 操作 ⇒ ¥マーク ⇒ 「売上詳細」
から設定ができます。
「売上詳細」画面の「課金操作」で
金額を入力後「課金を実行する」ボタンから決済をします。
詳細は下記のマニュアルをご覧ください。
前払い制の課金ではなく、使った分だけ料金を課金させることはできますか?「テレコムクレジットの場合」
6.分割・継続決済の停止
分割・継続決済の停止を行う場合は、
下記マニュアルの「テレコムクレジットで定期課金をしている場合の停止方法」をご覧ください。
定期課金の会員制サービス運営で、paypalやテレコムクレジットの定期課金を停止する方法
決済代行会社をご利用の場合
決済管理はマイスピーで行っているのではなく、決済代行業者側で行っております。
そのため、テレコムクレジットの定期購読を解除したい場合には、
MyASP側だけでなく各決済業者の管理画面側にて、直接キャンセル処理を行う必要があります。
詳細は、下記のマニュアルをご覧ください。
定期課金の会員制サービス運営で、paypalやテレコムクレジットの定期課金を停止する方法
なお、テレコムクレジット側で先に定期課金が停止された場合には、
MyASP側でテレコムクレジットからの定期支払いのキャンセルの通知を受けて
配信解除のメールを送信したりメール配信を停止させることが可能です。
詳細は下記のマニュアルをご覧ください。
PayPalの定期課金が停止したら、自動的にメール配信を停止することは可能でしょうか?
7.自動返信メール
MyASPではユーザーの購入ステップにあわせてメールを配信することができます。
ステップメールの設定画面は、
シナリオ管理メニュー ⇒ <時々設定する項目> ⇒ 「自動返信・ステップ管理」
から「ステップメール設定」で設定できます。
ステップメールの詳細は下記の通りです。
| 項目 | 内容 | |
|---|---|---|
| 1 | 申込時(支払前) | 申込後、決済前に送るメールを設定します。決済完了するとメールは送られずに消えますので、請求メール等に使用します。 |
| 2 | 本登録完了時 | 決済完了後の自動返信メール・サンキューメールを設定できます。 |
| 3 | 本登録中 | メインのステップメールを設定できます。 |
| 4 | 月毎課金更新時 | 2回目以降の課金完了時に送る自動返信メールを設定できます。 |
| 5 | 月毎通知 | 1回目を含む、課金完了時に送る自動返信メールを設定できます。 |
| 6 | 配信解除時 | 配信解除時のステップメールを設定できます。 |
| 7 | テレコムクレジット関連 | 課金失敗時や定期支払いキャンセル時のメールを設定できます。 |
下記のマニュアルでは、さらに記載されています。
■ユーザーへの支払い期日の案内メールや、決済完了メールなどの設定方法・書き方について詳しく知りたい場合
マイスピーで有料商品を販売する方法~STEP2:銀行振り込み(定額支払・分割支払)の場合
■サンキューメールの内容を、シナリオごとに変更したい場合
登録があった際の自動配信メール(サンキューメール)の内容を変更する方法を教えてください
■登録時や配信解除時の通知メールが来ないように設定したい場合
登録通知メールや解除通知メールがこないように設定する方法
■「本登録中」と「本登録完了時」の違いがわからない場合
ステップメールの「本登録中」と「本登録完了時」の違い