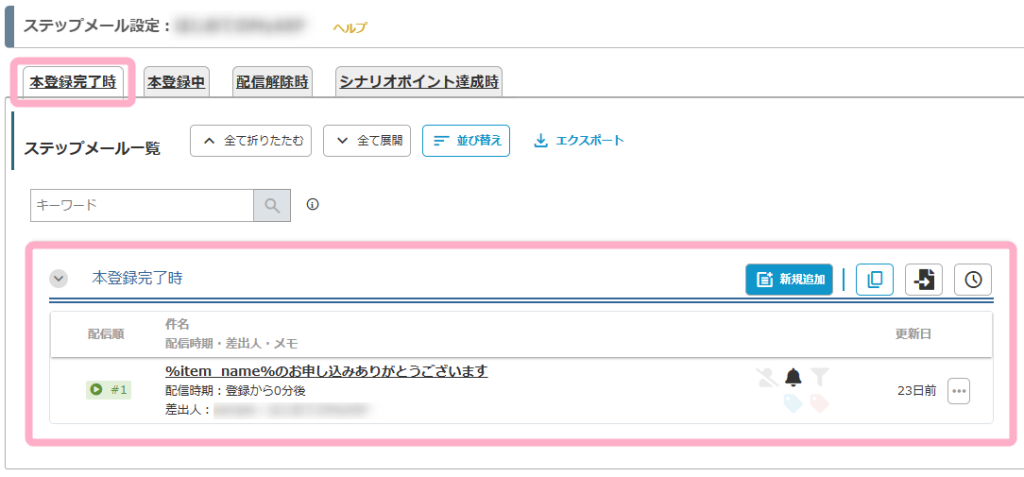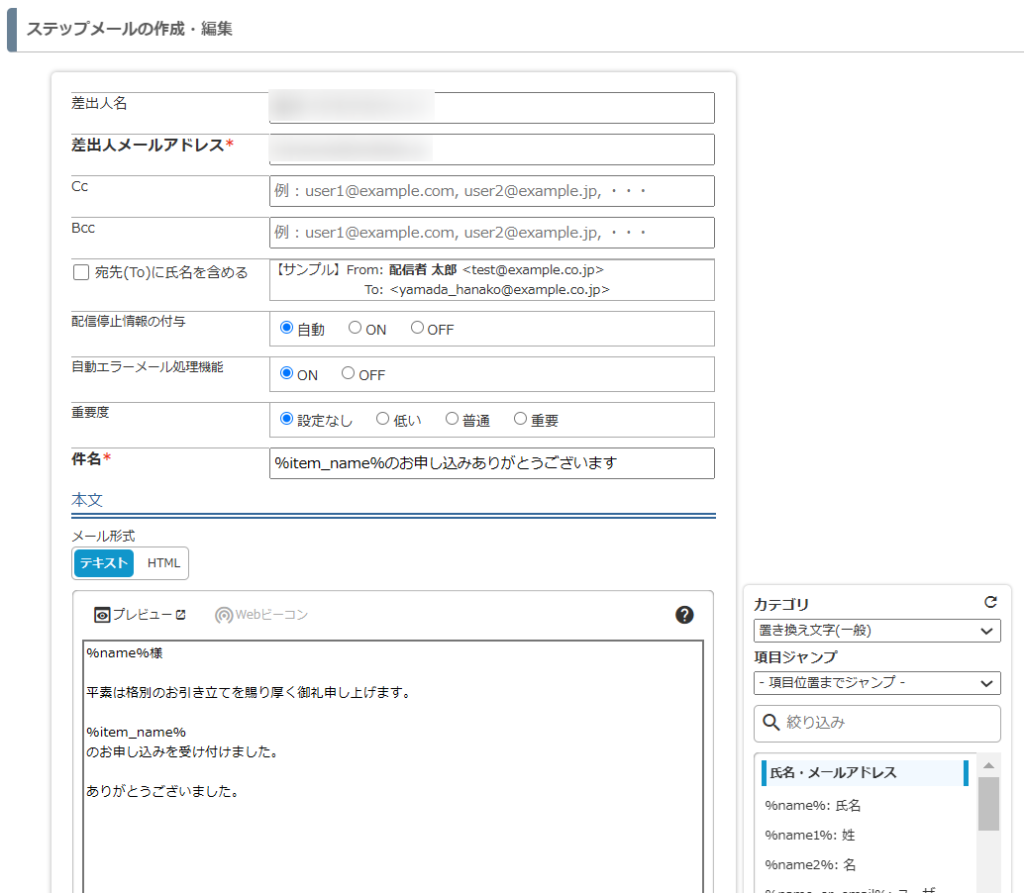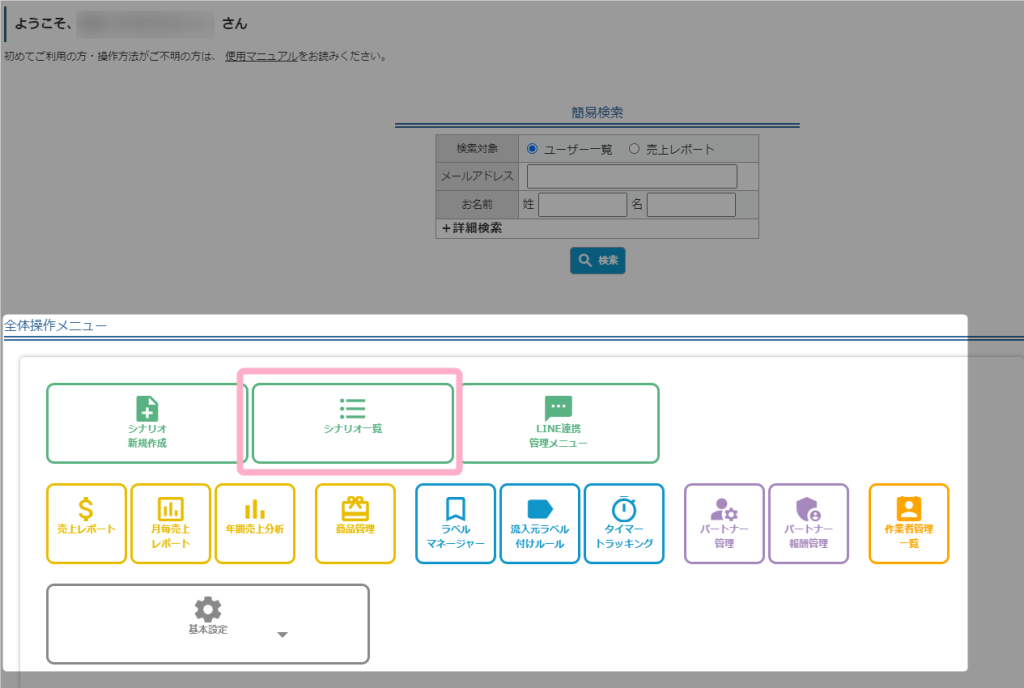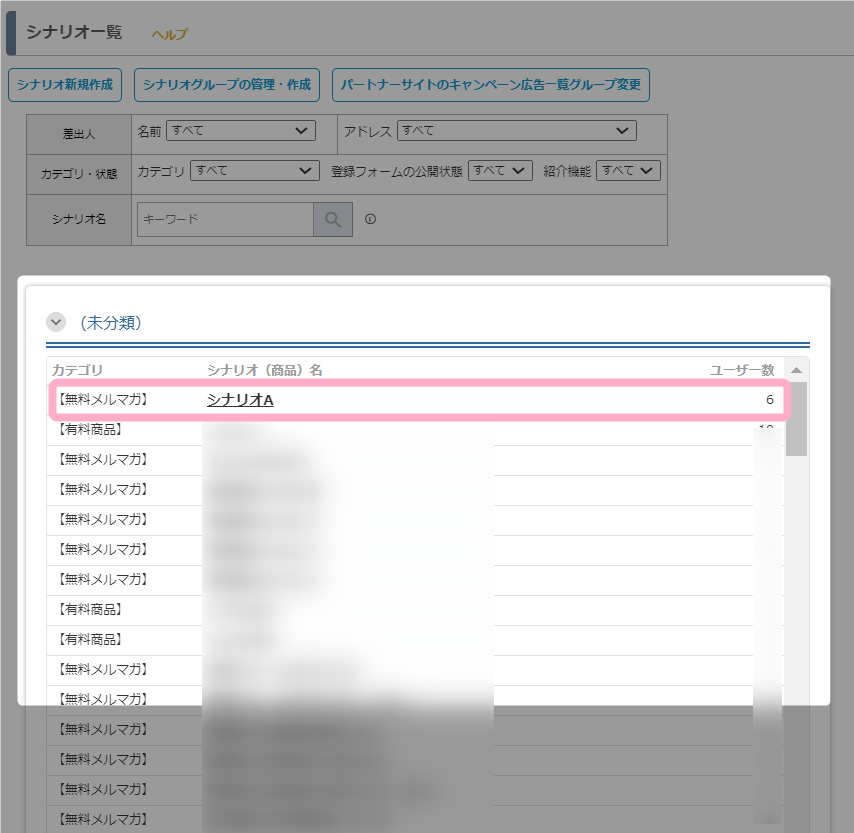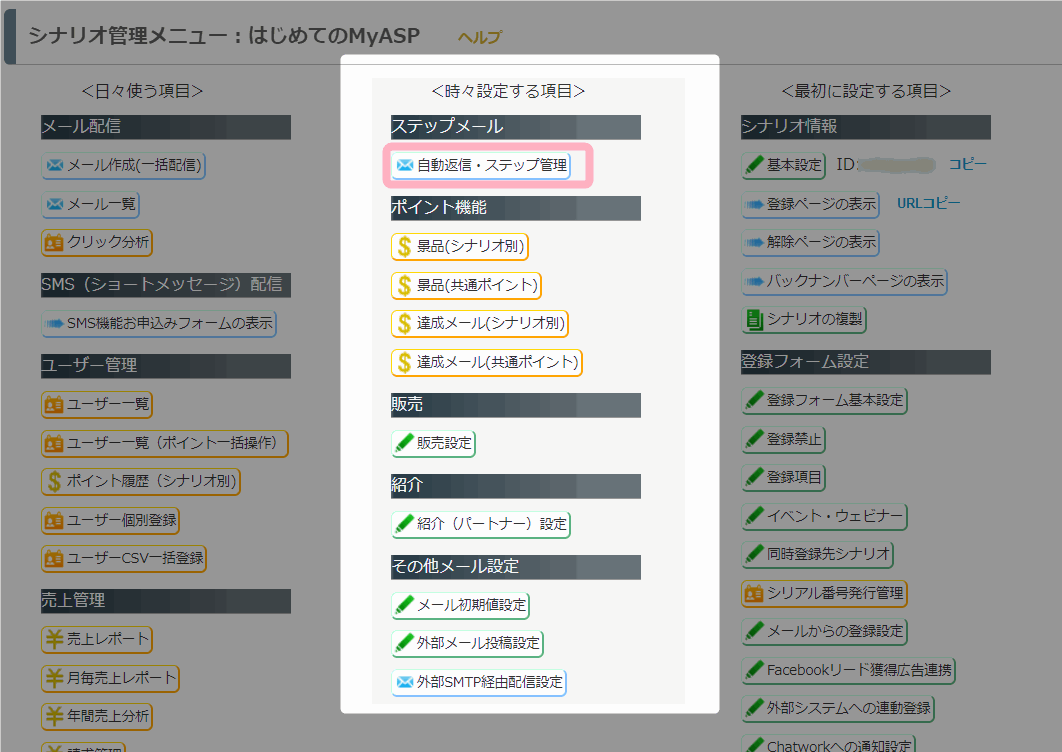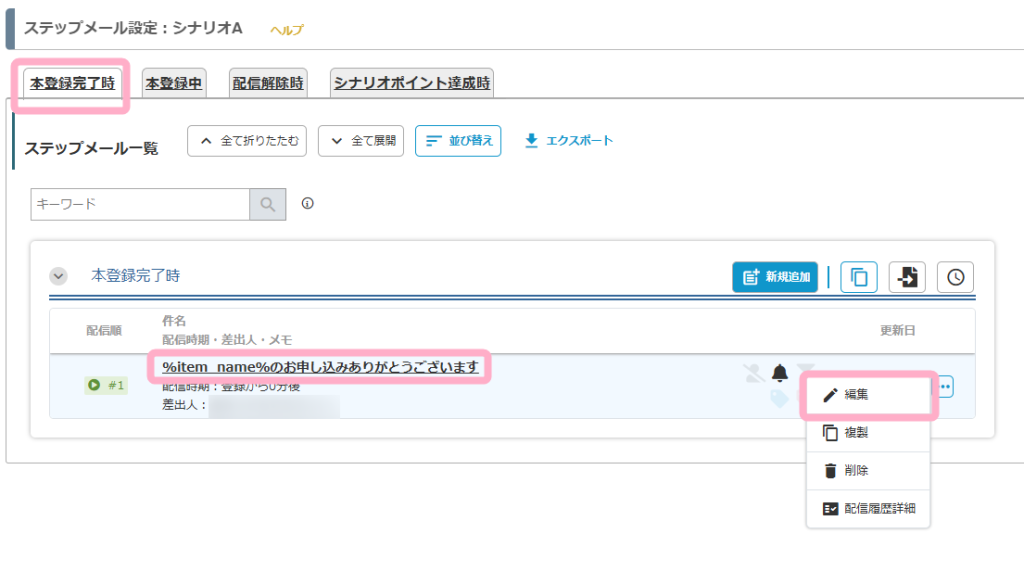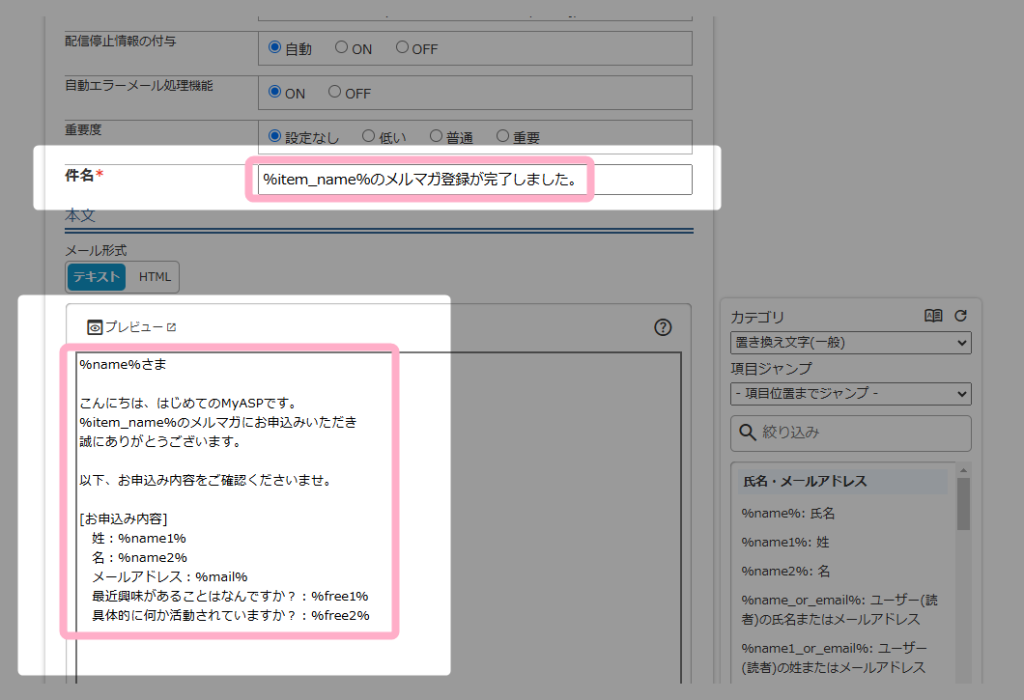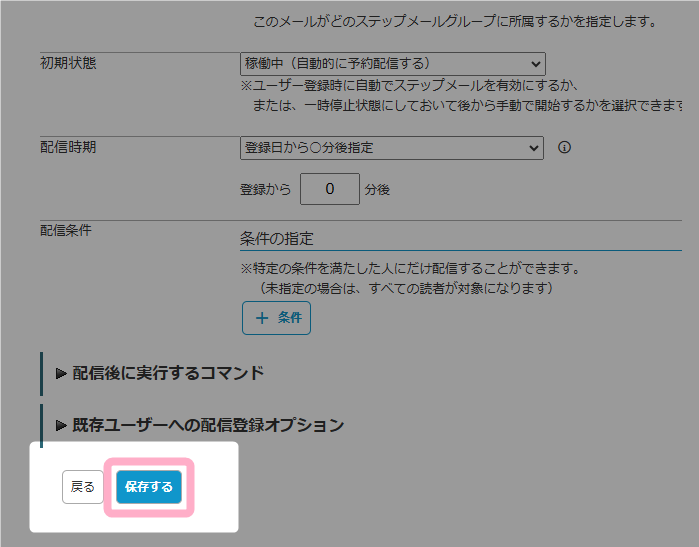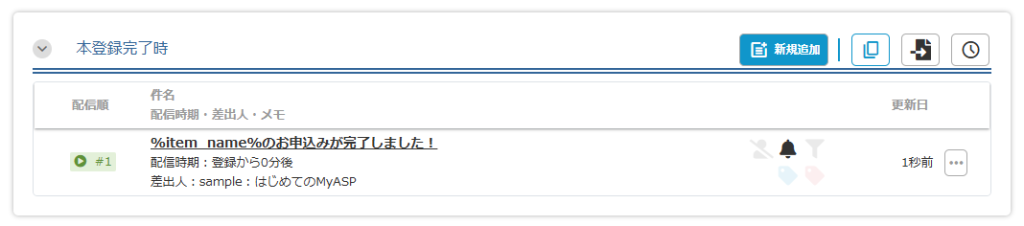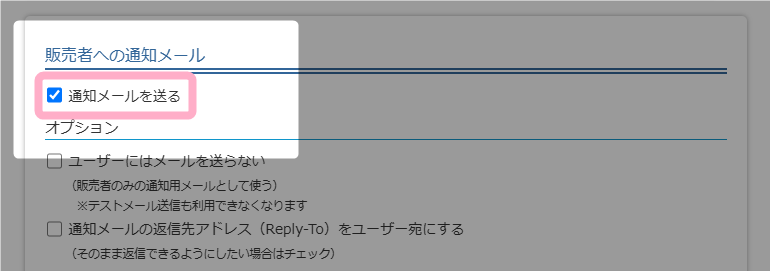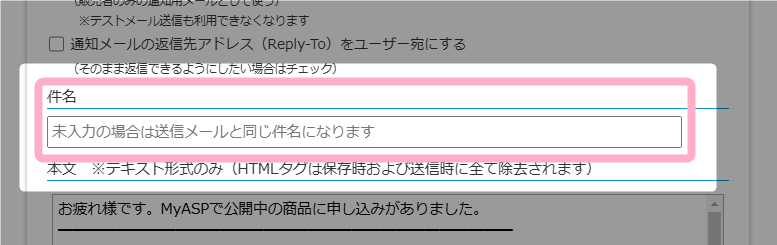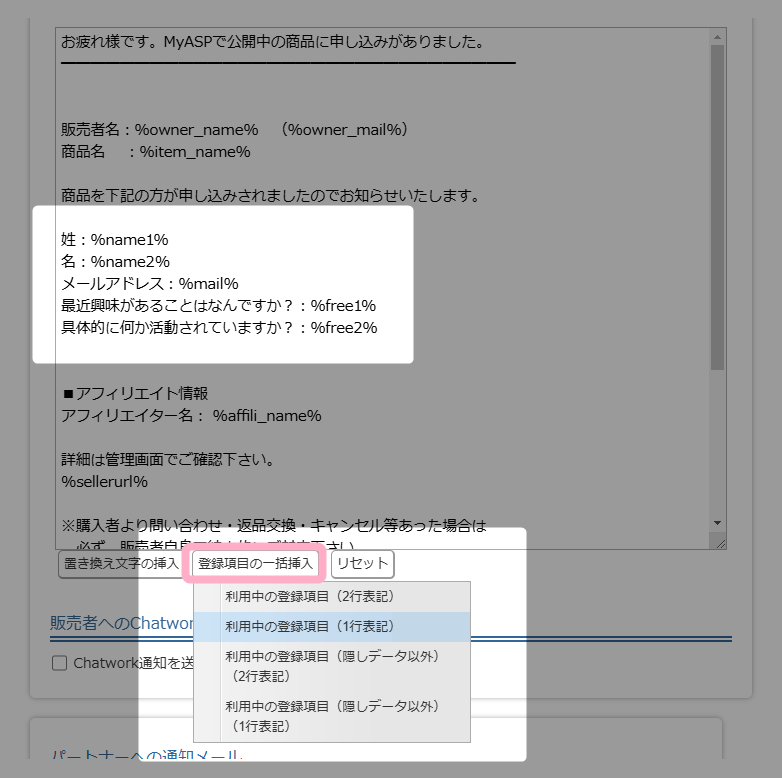MyASPでシナリオを新規作成すると、予めユーザー登録時に配信されるサンキューメールが用意されます。
ここでは初期生成されたサンキューメールの件名や文章を変更する方法について解説します。
はじめに
登録フォーム等からユーザーが登録した際に自動返信されるステップメール(サンキューメール)は、
シナリオ管理メニュー > 自動返信・ステップ管理
の「申込時(支払前)」や「本登録完了時」タブに自動で作成されています。
登録完了時のステップメールを編集してみよう
シナリオを作ってみようで作成したシナリオの登録完了時のステップメールを編集してみましょう。
ステップメールの編集
1.
MyASPトップ画面 > 全体操作メニュー > シナリオ一覧
をクリックして、シナリオ一覧画面を開きます。
2.ステップメールの内容を変更したいシナリオをクリックします。
3.シナリオ管理メニューの「自動返信・ステップ管理」をクリックします。
4.「申込時(支払前)」や「本登録完了時」タブをクリックし、設定されているステップメールの件名、または「…」ボタンにカーソルを合わせると表示される「編集」ボタンをクリックします。
5.該当ステップメールの作成・編集画面が表示されるので、ご希望に合わせて件名や本文等を編集します。
今回は、例として以下の内容に変更します。
・件名
%item_name%のメルマガ登録が完了しました。
・本文
%name%さま
こんにちは、はじめてのMyASPです。
%item_name%のメルマガにお申込みいただき誠にありがとうございます。
以下、お申込み内容をご確認くださいませ。
[お申込み内容]
姓:%name1%
名:%name2%
メールアドレス:%mail%
最近興味があることはなんですか?:%free1%
具体的に何か活動されていますか?:%free2%
6.ステップメールの編集が終わったら、ページ最下部の「保存する」ボタンをクリックして設定内容を保存します。
補足
登録完了時の通知メールについて
通知メールとは
ステップメールの編集画面にて、販売者への通知メール欄にある「通知メールを送る」にチェックを入れることで、管理人メールアドレスに設定したメールアドレス宛に通知メールを送ることができます。
通知メールの宛先は、「シナリオ管理メニュー > 基本設定」の管理人メールアドレス宛てに配信されます。
参考:メルマガ登録時に自分に通知するには?
登録完了時のステップメールでは、初期値で通知メールの設定がされています。
登録完了時のステップメールを編集する際は、必要に応じて通知メールの本文も変更しましょう。
通知メールの編集
1.登録完了時のステップメールの編集画面で、「通知メールを送る」にチェックを入れます。
2.通知メールの件名を入力します。空欄の場合、ステップメールと同じ件名となります。
ここでは空欄のまま登録してみましょう。
3.通知メールの本文について、変更した登録項目に合わせて項目を追加します。
このとき、初期値に設定されている登録項目の値を削除し、「登録項目の一括挿入」ボタンから利用中の登録項目を挿入することで、ユーザーが選択した登録内容を通知メールに記載することができます。
参考:メルマガ登録時に自分に通知するには? > 通知メールの内容について
4.ステップメールの編集が終わったら、ページ最下部の「保存する」ボタンをクリックして設定内容を保存します。