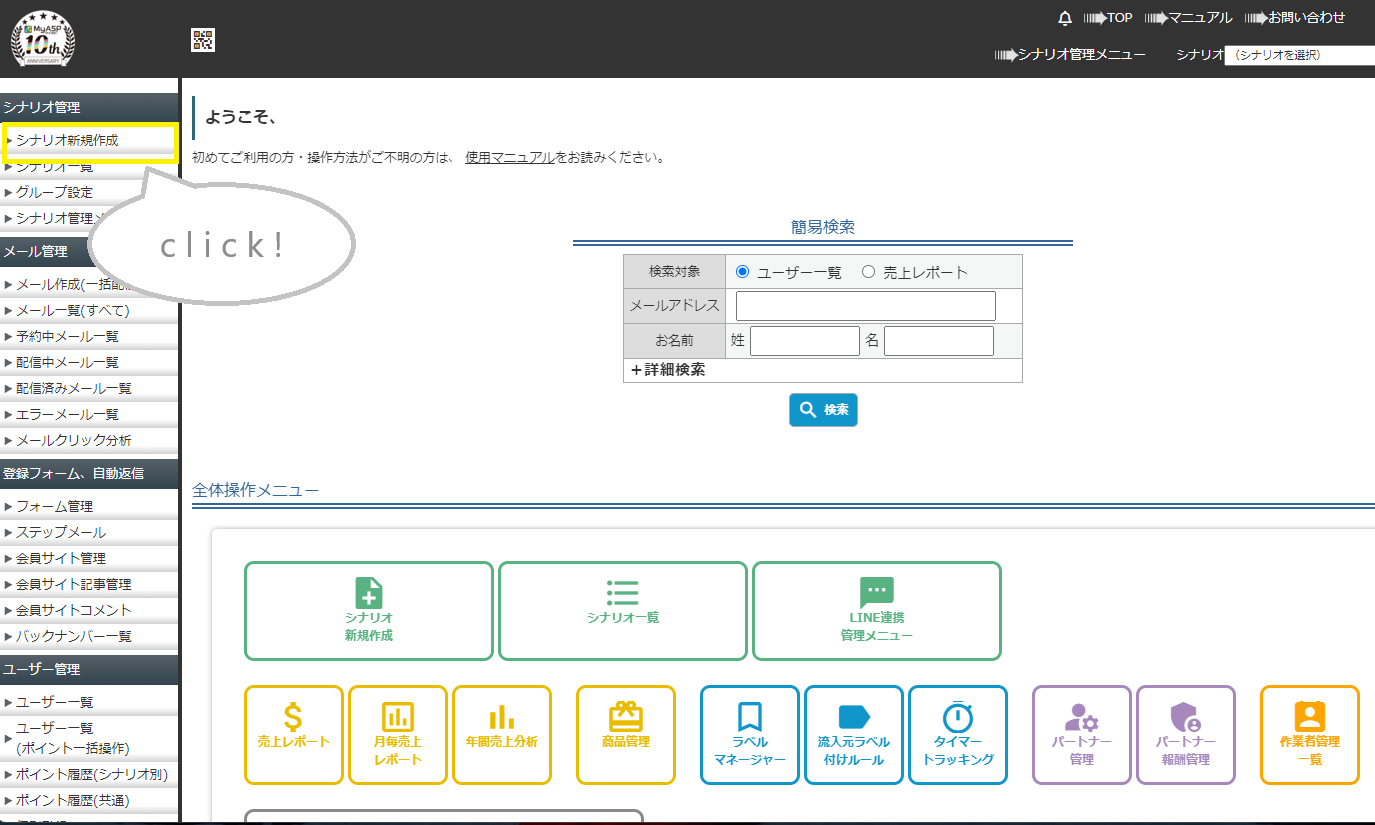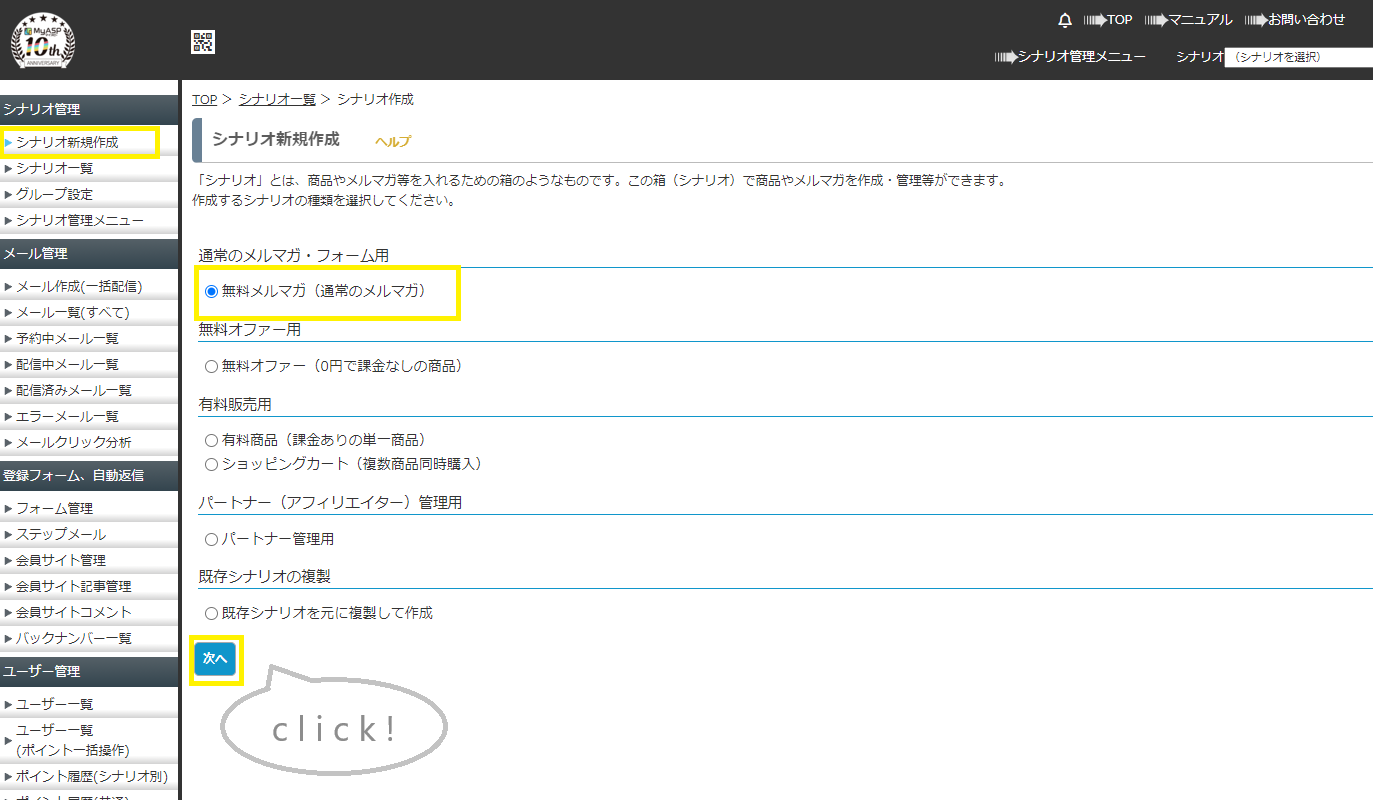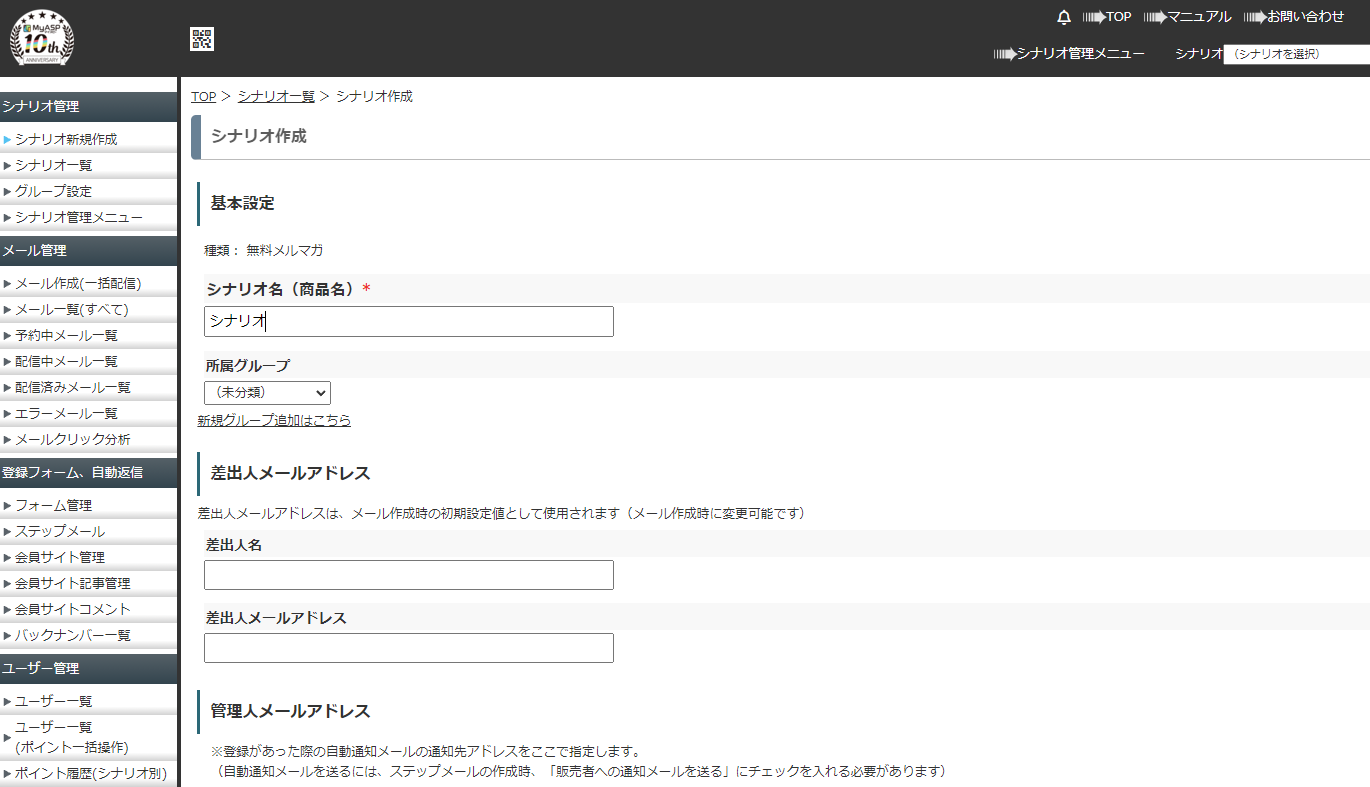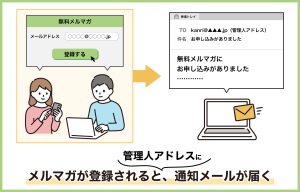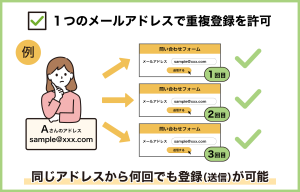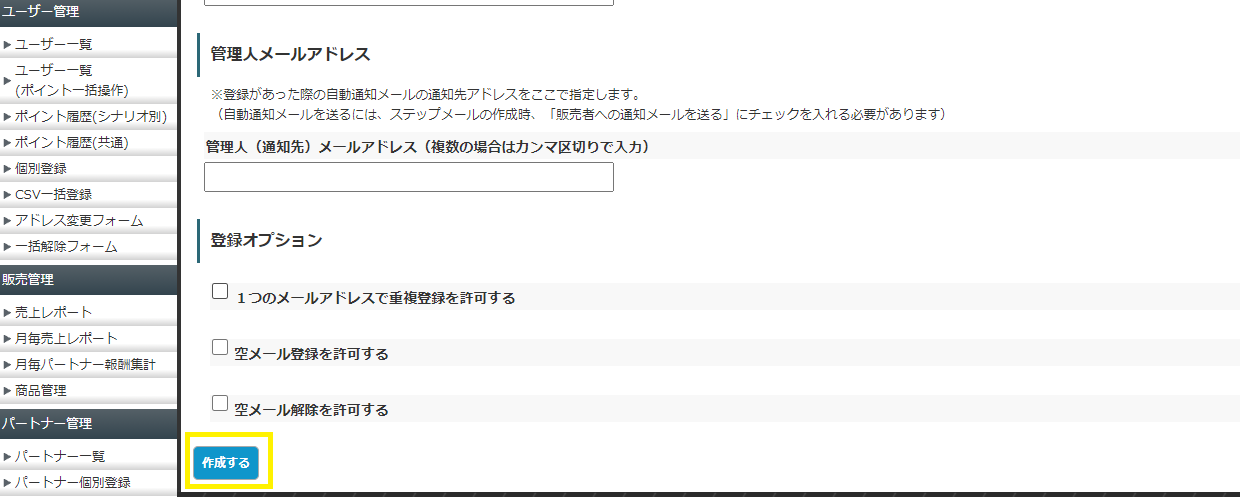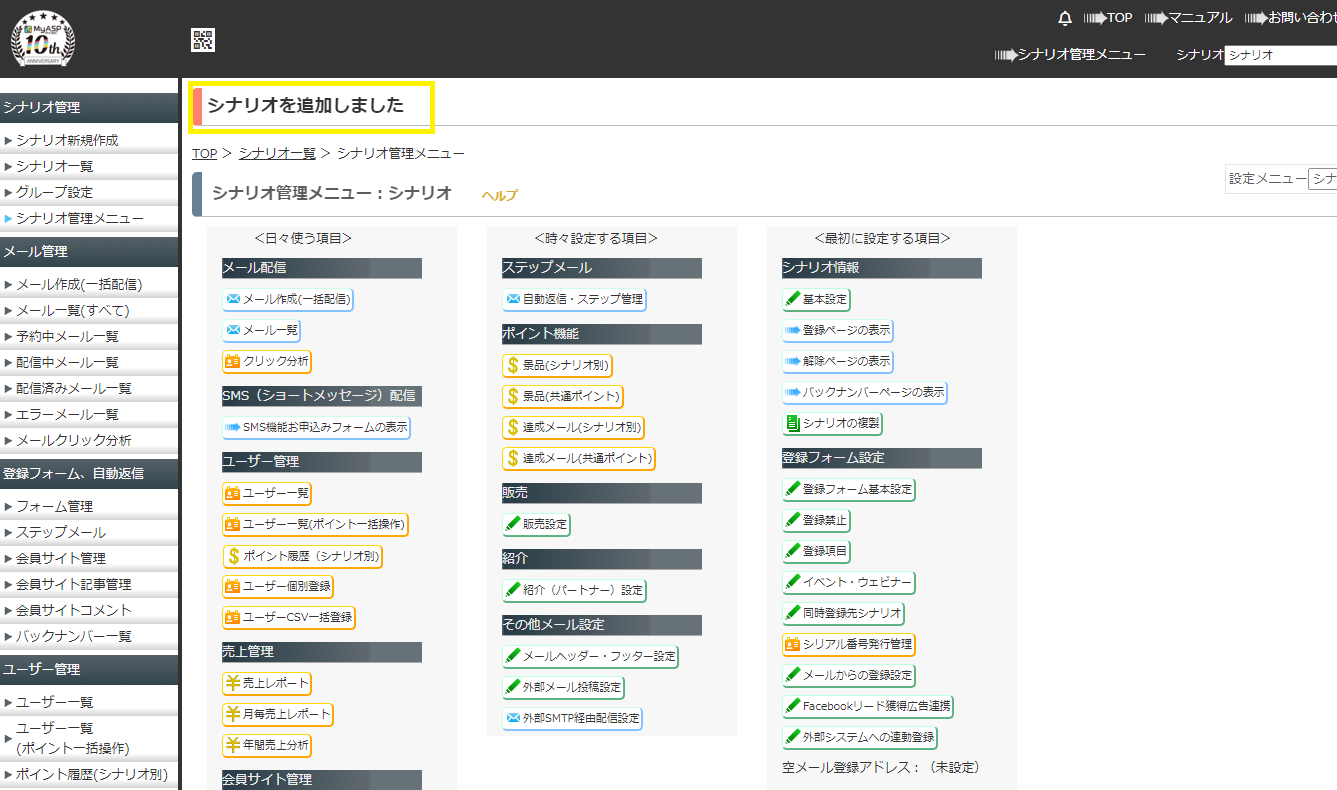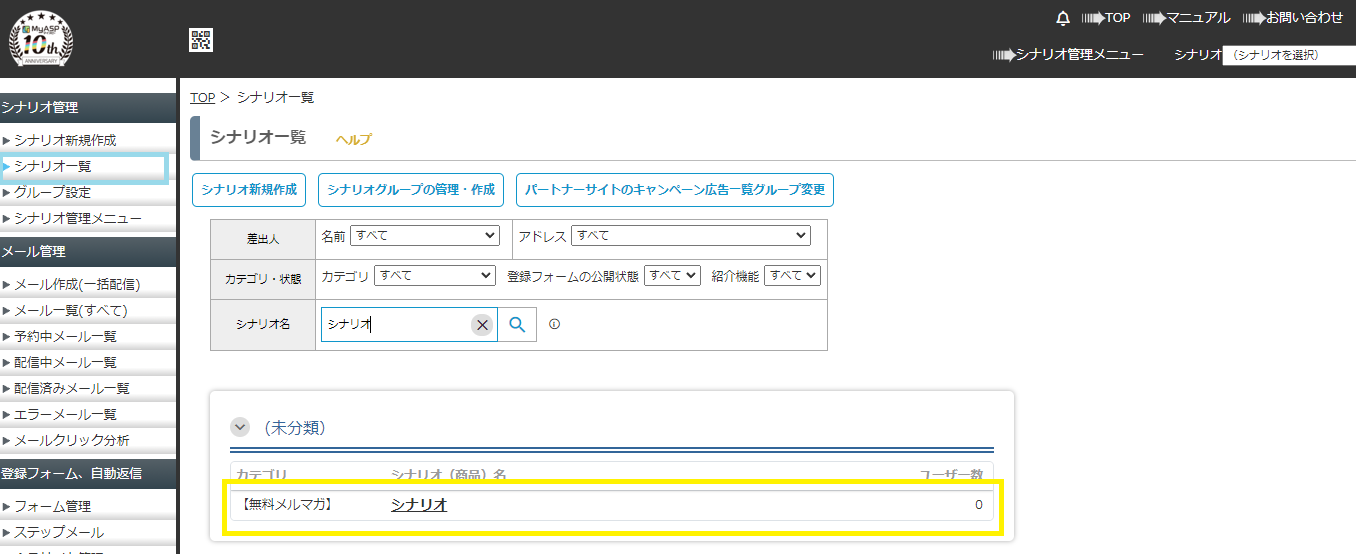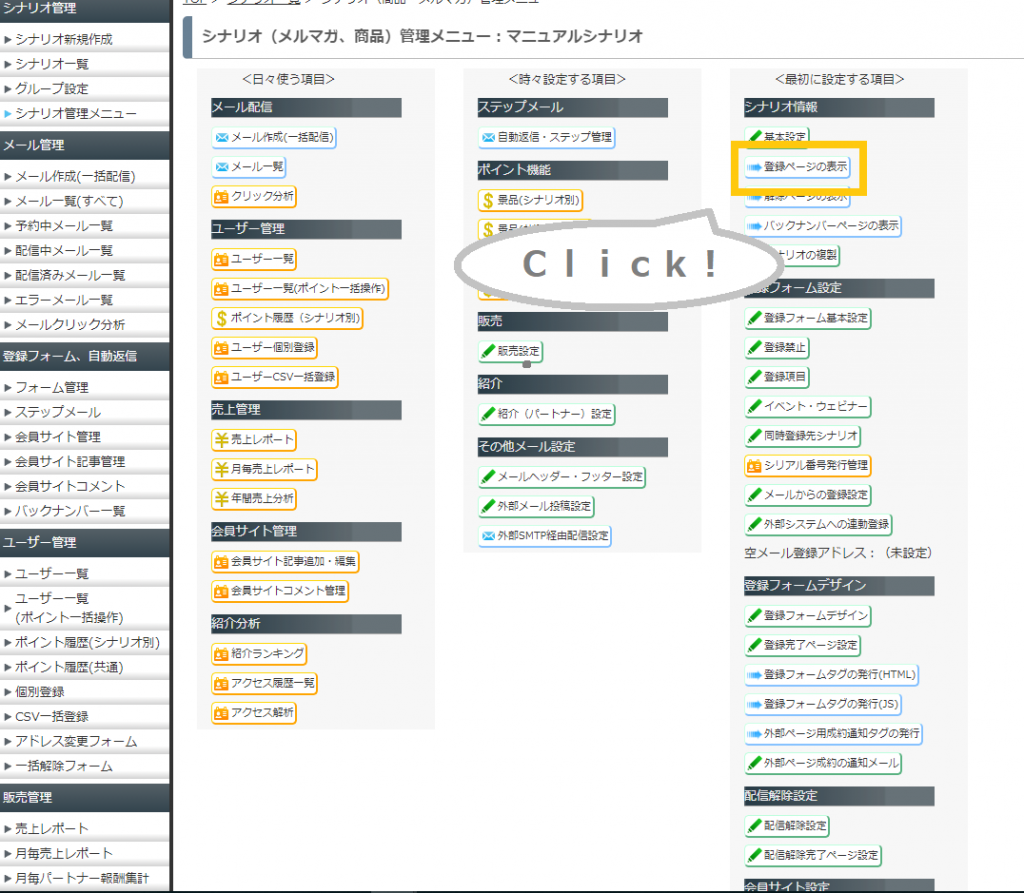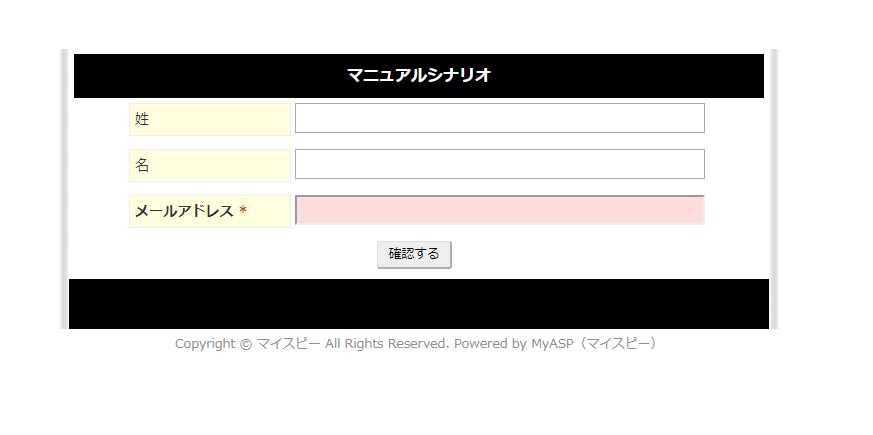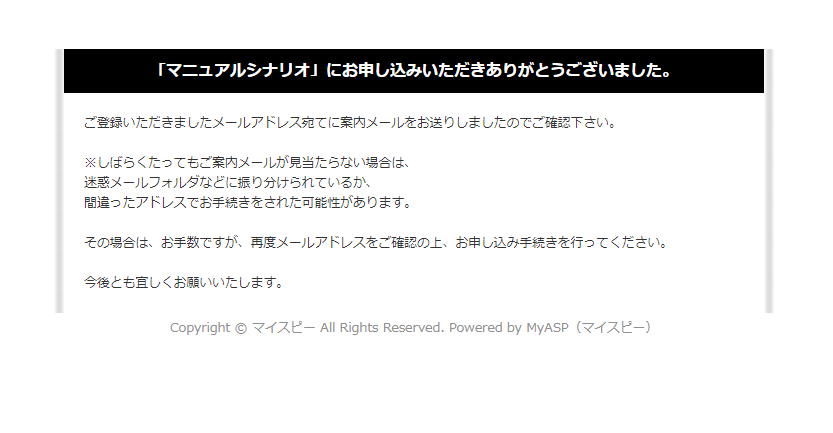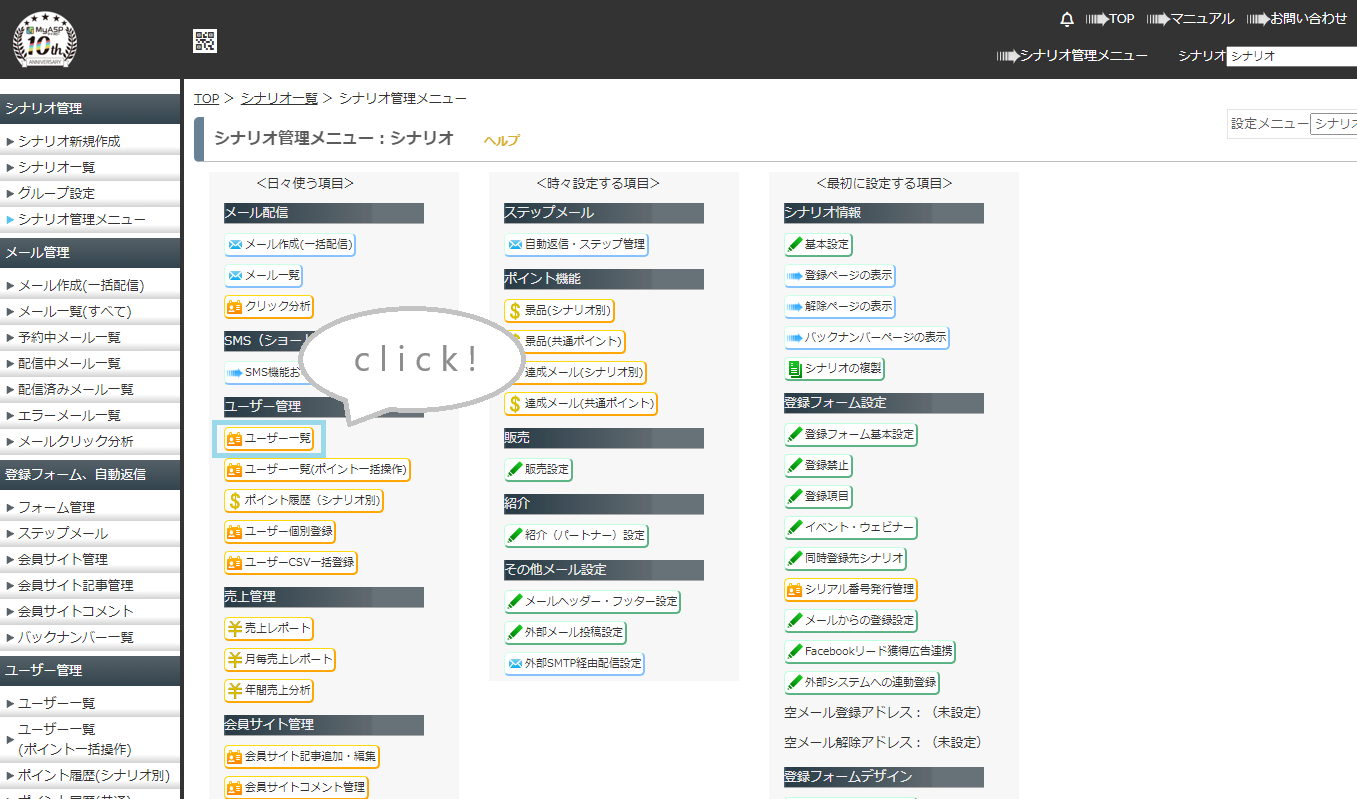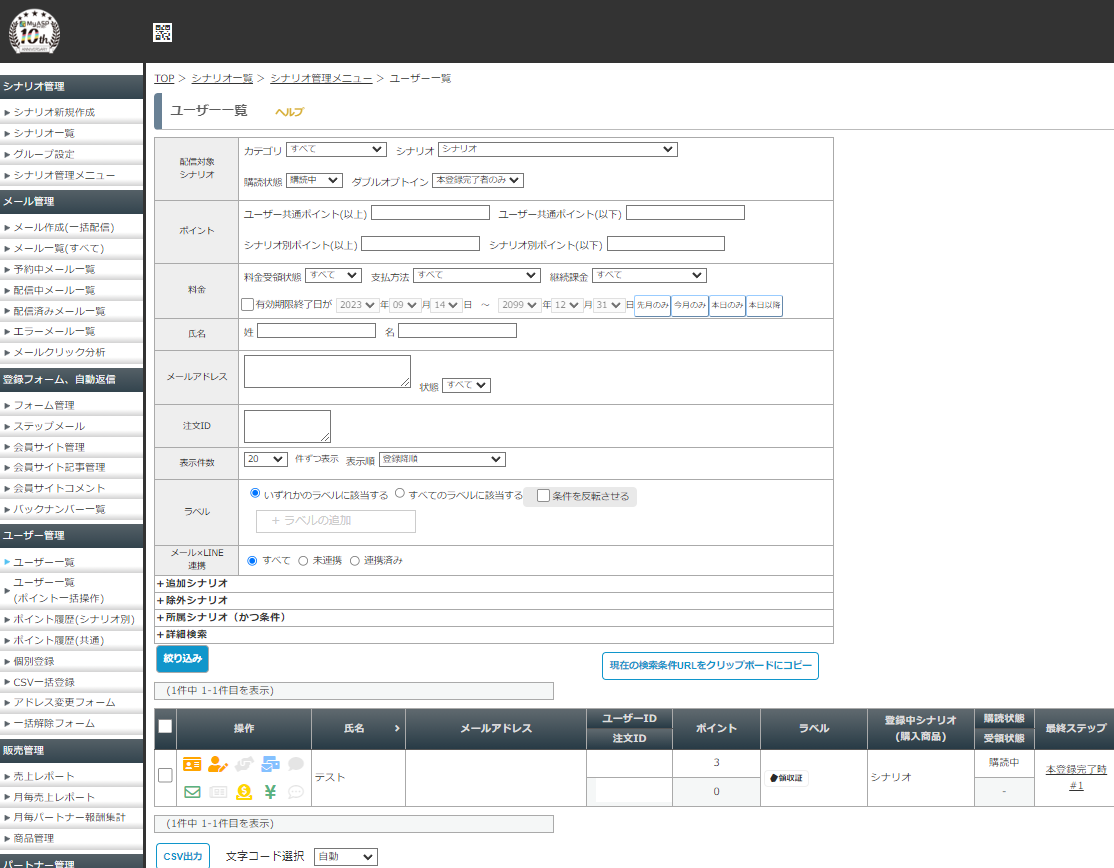このページでは、
・シナリオ作成方法
・ユーザー登録方法
・ユーザー情報の確認方法
をお伝えいたします。
動画マニュアル
動画で見たい方はこちらをご覧ください。
シナリオ作成方法
マイスピーにログインができたら、
テストとして、自分のメールアドレスで登録してみましょう!
前記事:【はじめてのMyASP(マイスピー)その1】MyASP(マイスピー)はじめの一歩!
まず、メルマガを配信するにあたって、一番最初に作成するのがこのシナリオです。
基本的な知識
マイスピーの「シナリオ」とは、
メルマガや商品などを管理する『箱』のようなものです。
シナリオという『箱』の中で
メールを作成したり、
読者や購入者を登録したりしていきます。
この「シナリオ」を作成すると、
登録フォームも使えるようになります。
イメージとしては、下記画像のようなものです。
例えば、図の例で言うと、
シナリオAでは、無料メルマガの配信に、
別のシナリオBでは、アンケート収集に、
さらに別のシナリオCでは、月額商品の販売など、
様々な用途にご利用いただけます。
マイスピーではシナリオ数の制限はありません。
利用者のニーズに合わせて
たくさんのシナリオを作ることが出来ます。
フォームとは、シナリオを使って商品を販売する際に使用する申し込みフォームや、
メルマガ登録の際の、登録フォームとしてご利用いただけます。
メルマガとフォームは、シナリオ作成後に自由に編集できますが、
また別記事にてご紹介いたします!
作成方法
まずは、基本である無料メルマガを配信するための
シナリオを作成してみましょう!
おおまかな手順は下記のとおりです。
1:シナリオの新規作成
2:シナリオの種類を選択
3:基本設定画面で必要な初期設定を入力
4:「⇒作成する」ボタンをクリック
1:シナリオの新規作成
左メニュー上部の「シナリオ新規作成」にてシナリオを作成することができます。
シナリオにつきまして、種類として下記の5種類があります。
・無料メルマガ(通常のメルマガ)
・無料オファー(0円で課金なしの商品)
・有料商品(課金ありの単一商品)
・ショッピングカート(複数商品同時購入)
・パートナー管理用
※ 「ショッピングカート」と「パートナー管理用」は
ビギナープラン・パーソナルプランでは表示されません。
2:シナリオの種類を選択
一番上の「無料メルマガ(通常のメルマガ)」をチェックして、「⇒ 次へ」をクリックします。
※ 「既存シナリオを元に複製して作成」は、既存のシナリオをコピーする機能です。
詳細は、こちらをご覧ください。
関連記事:
シナリオの種類で「無料オファー」と「無料メルマガ」がありますが違いはありますか?どう使い分ければよいのでしょう?
3:基本設定画面で必要な初期設定を入力
シナリオの基本項目の設定がありますので、
それぞれ入力していきます。
【シナリオ名(商品名)】
このシナリオの商品名となります。
登録フォームなどに表示されますので
わかりやすい名前に設定しましょう。(いつでも変更可能です。)
【所属グループ】
シナリオをグループごとにわけることができる機能です。
(未分類)で問題ありませんので、そのまま進みます。(いつでも変更可能です。)
【差出人名】
配信元の名前となる部分です。
いつでも変更可能で、そのままで問題ありませんので
次に進みます。
変更される際は、配信者が誰なのか
読者にわかるように設定しましょう!
【差出人メールアドレス】
メールの配信元となるメールアドレスのことです。
とくに変更せず、そのままで問題ありません。
変更したログインIDが差出人メールアドレスの初期値として
設定されますので、間違いがないか確認しましょう。
(いつでも変更可能です。)
関連記事:
全ステップメールの差出人メールアドレスを一括で変更することは可能でしょうか?
【管理人メールアドレス】
登録があった際などの自動通知メールの通知先メールアドレスのことです。
こちらもとくに変更せず、そのままで問題ありません。
変更したログインIDが管理人メールアドレスの初期値として
設定されますので、間違いがないか確認しましょう。
(いつでも変更可能です。)
【1つのメールアドレスで重複登録を許可する】
このシナリオ上で同じメールアドレスからの登録を
許可するかどうかの項目です。(いつでも変更可能です。)
たとえば、お問い合わせフォームや質問フォームを作りたいときに
このチェックを入れることで、同じ読者に何回も質問
してもらうことが可能になります!
そのため、今はとくにチェックを入れる必要はございません。
関連記事:
同じメールアドレスで重複登録できるようにするにはどうしたらよいでしょうか?
【空メール登録を許可する】
シナリオ作成後、管理メニューで設定できる
「メールからの登録設定」で
空メールによるシナリオ登録を許可するかどうかの項目です。
(いつでも変更可能です。)
お手軽に登録してもらいやすいのがこの機能ですが、
いたずら登録には気を付けましょう!
現段階では、とくにチェックを入れる必要はございません。
関連記事:
空メールでメルマガ登録させるにはどうしたらよいですか?
4:「⇒作成する」ボタンをクリック
初期設定の入力が完了したら「⇒ 作成する」のボタンをクリックします。
以下の画像の「管理メニュー」画面に遷移したらシナリオ作成完了です!
シナリオ一覧にて、シナリオが追加されたことを確認できます。
ユーザー登録方法
シナリオが作成できたら、次はユーザー登録してみましょう!
登録手順
おおまかな手順は下記のとおりです。
1:シナリオ管理メニュー
2:「⇒登録ページの表示」ボタンをクリック
3:登録フォームにメールアドレスを入力
4:「確認する」ボタンをクリック
5:登録完了ページが表示されたら、登録完了
1:シナリオ管理メニュー
まずは、ユーザー登録をするために
「シナリオ管理メニュー」を開きましょう。
※ シナリオ管理メニューは、各シナリオの設定項目を
一覧で確認・管理できる画面になります。
2:「⇒登録ページの表示」ボタンをクリック
下記画像で囲ってあります、「登録ページの表示」から
このシナリオの登録フォームを確認できます。
試しに、ご自身を氏名とメールアドレスを
入力して登録しましょう!
3:登録フォームにメールアドレスを入力
メールアドレスの項目がピンクになっているのは、
入力必須項目のためです。
4:確認ページが表示される
下記画像が登録する際の確認ページになります。
(氏名の入力をした方がわかりやすいので、
登録される際は、ご自身の名前などを入力してみてください。)
内容に問題がなければ、「申し込む」ボタンをクリックして・・・
5:登録完了ページが表示されたら、登録完了
下記画像の画面が表示されたら登録完了です!
そのまま画面を閉じていただいて問題ありません。
登録が完了すると、初期状態で用意されている
自動返信メール(本登録完了時ステップメール)が
登録したメールアドレス宛に届いていますので
こちらも確認しておきましょう!
関連記事:
登録があった際の自動配信メール(サンキューメール)の内容を変更する方法を教えてください
ユーザー情報の確認方法
ユーザー情報の確認方法として、
さきほど登録したユーザーを確認してみましょう!
確認方法は、
1:シナリオ管理メニューをクリックする
2:「ユーザー一覧」ボタンをクリック
と、簡単です!
上記画像の指した項目にて、確認できます。
すると、ユーザー一覧画面が表示され、
さきほど登録したユーザーを確認することができます。
そこに、「操作」という欄にいくつかのアイコンがあります。
各ユーザーの操作欄にあるボタンで、
ユーザー情報の確認・編集などをすることができます。
アイコンの並び通りに、
となります。
各アイコンの説明
 【ユーザー情報】
【ユーザー情報】
ユーザー一覧に記載されている情報と
そのユーザーが登録しているすべてのシナリオを一覧で
確認することができます。
また、ここで他のシナリオに追加登録させることも可能です。
関連記事:
MyASP(マイスピー)管理者側で、手動で配信解除をするにはどうしたらいいでしょうか?
MyASP(マイスピー)で顧客管理をするには、どうしたらよいでしょうか?人毎に購読中のメルマガやどんな講座に参加したか一覧で見れますか?
 【ユーザー情報編集】
【ユーザー情報編集】
登録フォームに入力された項目を確認できます。
また、その項目を編集することが可能です。
関連記事:
登録フォームで最初にメールアドレスを登録した後に、氏名や住所を追加取得はできるでしょうか?
 【メール一覧】
【メール一覧】
水色のメールアイコンです。
そのユーザーに対し、今まで配信した一括配信・ステップメールと
今後配信される(登録されている)一括配信・ステップメールを確認できます。
配信前通常メールは配信予約している一括配信のことです。
関連記事:
ステップメールが届かない!そんな時はまずこのページをご確認ください
 【ユーザーにメールを送信】
【ユーザーにメールを送信】
緑色のメールアイコンです。
こちらでは、そのユーザーにのみ個別で
メールを送信することができます。
 【ポイント管理】
【ポイント管理】
ステップメールや一括配信などにて付与したポイント数と、
獲得したポイントの履歴を確認でき、
ポイントを増減させることが可能です。
この獲得したポイントによって景品と交換したり、
よりメールに興味がある人を抽出することも可能です。
関連記事:
メールを読んでいない人を抽出する方法
ユーザーにポイントで交換できる景品の閲覧画面を教えるにはどうしたらいいですか?
 【売上詳細】
【売上詳細】
ユーザー情報と同じような情報を確認できますが、
ここでは主に、有料シナリオを作成した場合に関係します。
分割決済や定期支払いの場合の売上情報や
アフィリエイトのパートナー情報を一覧で確認できます。
以上で、ユーザーの登録方法と、ユーザー情報の確認方法でした!
次のステップでは、いよいよ一括配信メールの配信方法についてとなります!
次記事:【はじめてのMyASP(マイスピー)その3】メールを配信してみよう!